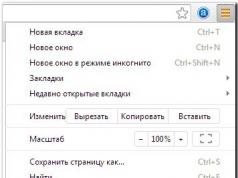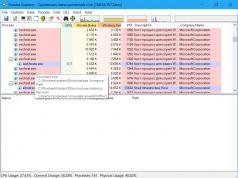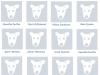Без вступления, сразу к делу. Компьютер или ноутбук прекрасно работал и, вдруг, стал сильно , а изображение на экране и курсор — дёргаться. Такое обычно происходит, когда центральный процессор и оперативная память загружены на пределе своих возможностей (доходит до 100%).
Эта ситуация может возникнуть если один или несколько процессов, служб или программ расходуют много ресурсов ноутбука, ПК. Svchost грузит систему (процессор и память) из-за ошибок и недоработок в самой программе, проблем в ОС Windows или недостатка ресурсов компьютера (слабый процессор, мало оперативки и т.д.). Как удалить svchost?
Чтобы понять какие именно процессы вызывают медленную работу системы, необходимо зайти в «Диспетчер задач» Windows (Ctrl+Alt+Del) и открыть вкладку «Производительность». Для подробных сведений нужно кликнуть по ссылке «Открыть монитор ресурсов».
Какие процессы чаще всего нагружают и сильно тормозят работу ноутбука и компьютера:
- Svchost.exe (netsvcs, LocalServiceAndNoImpersonation) — проблемы с установкой драйверов на некоторые устройства. Процесс Svchost.exe используется при работе некоторых сетевых служб (относится к типу networkservice). Наиболее сильное влияние на производительность компьютера или ноутбука оказывает деятельность «Центра обновления Windows»;
- Svchost.exe (netsvcs, LocalSystemNetworkRestricted) — проблемы с работой службы Superfetch и «Центр обновления Windows». Superfetch, что это за служба? Superfetch используется для ускорения доступа к часто используемым файлам, папкам и программам, путём продвинутого кэширования. В некоторых случаях и при определённых конфигурациях компьютера или ноутбука служба может как ускорить работу, так и сильно её тормозить. Использование Superfetch для SSD+быстрая оперативная память объемом более 4GB=не имеет смысла. Отключить или нет Superfetch и Prefetch решать вам;
- MsMpEng.exe — Antimalware Service Executable, Microsoft Security Essentials, исполняемый файл встроенной антивирусной программы (сетевого экрана) в Windows 10. Другое название Windows Defender или Защитник Windows.
Популярные вопросы о программе Svchost.exe.
- Svchost.exe — что это за процесс? Это стандартный хост-процесс для служб Windows 10 (7, 8 и др.).
- Почему запущено много процессов с одинаковым именем svchost.exe, нормально ли это? Потому что многие службы и компоненты Windows используют этот процесс в своей работе. В основном это сетевые службы и различные устройства компьютера или ноутбука. Не стоит бояться, это не вирус, а обычный системный процесс Windows.
- Почему svchost.exe netsvcs (localserviceandnoimpersonation, localsystemnetworkrestricted) грузит память и процессор? Этот процесс может сильно нагружать систему в момент пиковых нагрузок, например при проверке, скачивании обновлений Windows из Интернета и их установке. Также загруженность может быть вызвана установкой драйверов или неправильной работой устройств и компонентов. Если в этот момент запущены ресурсоёмкие программы попробуйте их закрыть и подождать немного. Если проблема не решается даже перезагрузкой, тогда нужно принимать меры.
Если процессор или оперативная память не сильно загружены, а комп всё равно сильно зависает проблема может быть в жестком диске. Старые HDD могут сильно замедлять работу и производительность всей системы в целом. Проверьте диск на ошибки и попробуйте скопировать что-нибудь из одной папки в другую, если процесс будет длиться долго — хард под замену.
Как отключить службы и процессы, которые грузят память и процессор:
- Как отключить svchost.exe (netsvcs). Чтобы отключить службу «Центр обновления Windows», нужно запустить «Диспетчер задач» нажав Ctrl+Alt+Del. Выберите вкладку «Службы», внизу кликните «Открыть службы». Найдите службу «Центр обновления Windows», нажмите правой кнопкой — «Остановить». Затем ещё раз правой кнопкой на службе, выбираем «Свойства». В типе запуска из выпадающего списка отмечаем «Отключена» и жмём «Ок».
- Как полностью отключить, удалить защитник Windows 10, 7 (MsMpEng.exe) навсегда. Удалять защитник Windows 10 крайне не желательно. Он необходим чтобы хоть как-то защищать систему от вирусов, если не установлено другое антивирусное ПО. При установке любого другого антивируса (ESET Nod32, Kaspersky, DrWeb, Avast и др.) Защитник Windows 10 и стандартный брандмауэр автоматически отключаются. Чтобы отключить службу защитника вручную, потребуется правка реестра. Отключение Защитника Windows требуется только в крайних случаях, обычно проблема решается без этого.
- Как отключить Superfetch Windows 10. Выключается аналогично svchost.exe (netsvcs), только среди названий служб ищем «Superfetch».
- Как отключить Prefetch. Если вы собираетесь выключить службу sysmain superfetch Windows 10, вместе с ней имеет смысл отключить и службу Prefetch. Обе эти службы были созданы для ускорения работы программ и повышения производительности на слабых компьютерах. Superfetch и Prefetch показывают хорошие результаты для медленных жестких дисков с маленькой скоростью чтения/записи. На более-менее современных ноутбуках и ПК с SSD и DDR4 их смело можно отключать. Саму папку Prefetch в каталоге Windows, лучше не трогать. Отключите только саму службу в реестре.
Если стоит выбор установить защитник windows 10 или антивирус — выбирайте хороший антивирусный пакет. Windows Defender (msmpeng.exe) или Antimalware Service Executable — это временная мера для борьбы с вирусами, его эффективность недостаточна для предотвращения серьёзных кибер-угроз. Процесс msmpeng.exe в некоторых случаях сильно грузит процессор и память.
Если ничего из вышеперечисленного не помогло, очень рекомендую изучить 3 этих ветки на форуме технической поддержки Microsoft:
- Здесь подробно расписано про решение вопроса от LocalSystemNetworkRestricted —
- Тут про Защитник Windows 10 (MsMpEng.exe), что делать если он грузит процессор и память —
- Ещё раз о возможных проблемах с svchost.exe (netsvcs) —
Вот такими нехитрыми способами можно бороться с тормозами на ноутбуке и ПК. Жду вопросы в комментариях. Удачи и добра! 😉
В Диспетчере задач есть много различных процессов и загадочных файлов, которые постоянно потребляют какие-то ресурсы компьютера, включаются, отключаются и живут своей активной цифровой жизнью. Среди них пользователи находят и так называемый Хост-процесс для служб Windows , он же svhost .exe . Эта статья расскажет вам, для чего нужен этот процесс.
Что за процесс svchost.exe
Хост-процесс для служб Windows – это системный процесс операционной системы. Сервисы и службы Windows, которые запускаются из исполняемых файлов exe, регистрируются в диспетчере задач как полноценные отдельные процессы с собственными именами и графиками потребления памяти, процессора, диска и сети. Те сервисы, которые загружаются из динамически подключаемых библиотек (также известные как DLL – Dynamic Linked Library), не могу т «прописаться» как полноценный процесс. Вместо этого система регистрирует их в виде процесса, известного как Хост-процесс для служб Windows или svchost.exe. Среди этих сервисов числятся диспетчеры сетевых подключений, служба Plug-and-play, центр обновлений, механизмы защиты и так далее.
Другая его особенность заключается в том, что для каждого сервиса, основанного на динамически подключаемых библиотеках, система создает отдельный хост-процесс. Именно поэтому вы можете увидеть несколько svchost.exe в Диспетчере задач. Чтобы посмотреть, какое количество svhost .exe у вас запущено, и перейдите на вкладку Подробности . Зачастую в системе работает несколько десятков хост-процессов для служб Windows. Это норма.
Хост-процессы. Тысячи их.
К сожалению, Диспетчер задач не разрешает посмотреть, сколько именно сервисов или групп связано с каждым хост-процессом. Если вам действительно интересно узнать, какие библиотеки подключены к хост-процессам вашего компьютера, понадобится небольшая утилита Process Explorer, разработанная Microsoft. Она «портативна», поэтому вам не нужна будет установка. Просто скачайте ее и распакуйте в нужную локацию. Запустите файл processxp 64 , если у вас 64-разрядная версия Windows или processxp , если 32-разрядная. В списке Process найдите svchost .exe – это те самые хост-процессы для служб Windows. Наведение курсора на один из них отображает список служб, связанных с конкретным процессом. К примеру, Диспетчер локальных сеансов, доступ к HID-устройствам, журнал локальных событий, служба профилей пользователей и так далее. Много различных служб, жизненно важных для работы Windows.

svchost.exe грузит процессор
Вы можете заметить, что сразу после включения компьютера все хост-процессы служб Windows сильнее загружают ваш компьютер, особенно процессор. Это тоже норма, так должно быть. Спустя некоторое время (не особо долго) все успокоится, и нагрузка упадет. Почему так происходит? Когда Windows стартует, хост-процесс сканирует все записи сервисов и реестра, а также составляет список DLL-сервисов, необходимых для запуска. Затем происходит загрузка этих сервисов, из-за чего увеличивается потребление ресурсов процессора.
На увеличение нагрузки CPU процессом svchost.exe также влияют также другие факторы. К примру, система проводит индексацию, скачивает обновление или выполняет другую фоновую задачу, которая требуется для обслуживания системы. Разумеется, бывают и внештатные ситуации, когда одна из служб системы работает некорректно, что приводит к нагрузке на процессор и замедлению быстродействия компьютера. Причин этому может быть большое количество. К примеру, поврежденные системные файлы, проблемный драйвер, сбой в работе службы, выход из строя жесткого диска или вредоносное ПО.
Зачастую главной причиной аномальной нагрузки на процессор служит сбой в работе одной или нескольких служб. Диагностировать такой сбой можно в той же утилите Process Explorer. Найдите в ней процесс, потребляющий больше всех ресурсов и наведите курсор мыши. В окне всплывающей подсказки появится список подключенных служб или службы. Попробуйте отключить их и понаблюдать за результатом. Обнаружив проблемное место, действуйте уже соответственно инструкции по решению проблем в работе службы.
Предупреждение : службы системы не стоит слепо отключать. Убедитесь, что вы знаете, что делаете, а также уверены в своих возможностях вернуть все обратно. Слепые манипуляции с системой могут привести к повреждению ее работы.
svchost.exe - вирус или нет
Мы уже уяснили, что процесс svchost.exe или Хост-процесс для служб Windows – это стандартный механизм системы, который в принципе не может быть вирусом на нормально работающем компьютере. Тем не менее, бывают случаи, когда вредоносное ПО или вирус выдает себя за svchost.exe.
Обратите внимание на расположение файла. В диспетчере задач на вкладке Подробнее нажмите правой кнопкой мыши на один из svchost.exe и выберите Расположение файла . Его основное местоположение – папка C :\Windows \System 32 или SysWOW 64 . Файл с аналогичным именем встречается также в директориях Prefetch , WinSxS и ServicePackFiles , вы никогда не попадете из Диспетчера задач в эти папки, если svchost .exe работает в штатном режиме.
При подозрении наличия вредоносного ПО и обнаружении аномалий в расположении svchost.exe вам надо будет обратиться к услугам своего антивируса, что вполне очевидно. Это руководство лишь поможет вам понять, в чем причина увеличения нагрузки на компьютер процессом svchost.exe.
Ряд пользователей может столкнуться с ситуацией, когда их компьютер начинает сильно сбоить и подтормаживать, при этом виновником оказывается процесс svchost.exe, часто потребляющий до 100% мощностей центрального процессора. В этом материале я постараюсь помочь данным пользователям и расскажу, что делать в ситуации, когда Хост-процесс для служб Windows грузит память и процессор, каковы причины данного явления и что предпринять для исправления данной ситуации.
Название «Svchost» является сокращением от «service host» («главный процесс») и обычно обозначает системный процесс, который одновременно обслуживает ряд важных служб операционной системы Windows. На среднем компьютере может работать до 15 процессов , и каждый процесс может отвечать за работу одной или несколько служб ОС Windows.

Использование одного процесса svchost для обслуживания несколько служб является оправданным, позволяя сэкономить ресурсы операционной системы и ускорить её работу. С линейки Виндовс NT процесс svchost является обязательным атрибутом семейства ОС Windows и присутствует в каждой ОС начиная с Windows 2000. Далее мы разберём как исправить ситуацию, когда Хост-процесс для служб Windows грузит компьютер.
Если вы запустите Диспетчер задач, перейдёте во вкладку «Процессы», и нажмёте на кнопку «Отображать процессы всех пользователей», а затем кликните на кнопку «Имя образа», то вы увидите несколько процессов svchost.exe, обычно запущенных от имени пользователя «SYSTEM», «LOCAL SERVICE» и «NETWORK SERVICE». Если же у вас процесс svchost работает от вашего имени или имени других не системных пользователей, то это может быть признаком наличия на вашем компьютере различных вирусных программ, от которых немедленно нужно избавиться.
Сам запускаемый файл процесса обычно находится по адресу Windows\System32 (32-битная ОС) или Windows\SysWOW64 (64-битная ОС).

Хост-процесс для служб Windows грузит память и процессор – причины дисфункции
Итак, каковы же причины, при которых хост-процесс для служб Windows грузит память и процессор? Я бы отметил следующие:
- Случайный сбой операционной системы;
- Повреждение реестра ОС Виндовс;
- Аппаратные проблемы компьютера (засорение внутренностей ПК пылью, проблемы в работе памяти и так далее);
- Проблемы с установкой обновлений в данной операционной системе;
- Работа вирусных программ;
- Раздутый размер log-файла.
После того, как мы определились с причинами того, почему хост-процесс загружает систему, перейдём к списку действий для решения проблемы.

Как исправить проблему «svchost загружает систему»
Итак, как избавиться от проблемы, при которой хост-процесс грузит Windows? Рекомендую выполнить следующее:
- Установите все необходимые обновления для вашей ОС. Если есть вероятность, что система устанавливает нужные обновления, то просто дождитесь конца процесса установки;
- Если по истечении нескольких часов ничего не изменилось, тогда перезагрузите ваш компьютер, если проблема случайна, то она исчезнет;
- Попробуйте самостоятельно завершить работу проблемного процесса svchost.exe. Запустите диспетчер задач, перейдите во вкладку «Процессы», кликните на проблемный (затратный) процесс правой клавишей мыши и выберите «Завершить дерево процессов»;

- Удалите всё содержимое папки Prefetch по адресу Windows\Prefetch. Там хранятся различные данные о запускаемых файлах, в том числе уже давно не нужных пользователю, и очистка данной папки может помочь в вопросе, когда Хост-процесс для служб Windows грузит память и процессор. После очистки указанной директории вновь попробуйте завершить проблемный процесс как описано выше;
- Отключите проверку обновлений операционной системы (). Перейдите в Панель управления, выберите «Систему и безопасность», затем идите в «Центр обновления Виндовс», кликните на «Настройка параметров слева» и выберите «Не проверять наличие обновлений»;

- Отключите службу «Центр обновления Windows». Нажмите на кнопку «Пуск», в строке поиска наберите services.msc, в списке служб найдите «Центр обновления Windows», кликните на неё дважды и выберите тип запуска «Отключена»;
- Очистите системный log-файл. Нажмите «Пуск», в строке поиска наберите eventvwr.msc
и нажмите ввод. Откройте вкладку «Журналы Windows», нажмите на «Приложение» правой клавишей мыши, и в появившемся меню выберите «Очистить журнал». То же самое проделайте для вкладок «Безопасность», «Установка», «Система», «Перенаправленные события»;

- Используйте программы для очистки и восстановления работоспособности реестра (CCleaner, RegCleaner и ряд других аналогов);
- Проверьте вашу систему на наличие программ-зловредов (помогут такие инструменты как Dr. Web CureIt!, Trojan Remover, Malware Anti-Malware и др.), проследите расположение файла svchost.exe (где он должен находится я уже упоминал выше) и его правильное название (должно быть только «svchost.exe» без модификаций);

- Выполните откат системы на предыдущую точку восстановления . Нажмите «Пуск», в строке поиска наберите rstrui, и откатите систему на её стабильную версию;
- Отнесите ваш компьютер в сервисный центр для очистки его от пыли и проверки работоспособности его узлов (память, блок питания, видеокарта и др.), или при наличии достаточной квалификации выполните эти процедуры самостоятельно.
Видео-решение
Выше мной была разобрана ситуация, при которой хост-процесс для служб Windows грузит процессор и память, а также дан рецепт решения данной проблемы. Излишняя загрузка ЦП компьютера может иметь целый комплекс причин, от банальной установки обновлений для вашей системы и до различных аппаратных проблем, включая проблемы в работе памяти, блока питания и прочих элементов вашего компьютера. Рекомендую выполнить весь комплекс изложенных мною советов, один из них обязательно окажется для вас наиболее эффективным и поможет решить проблему с хост-процессом на вашем ПК.
Вконтакте
SVCHOST.EXE является одним из тех необходимых процессов, которые постоянно работает в Windows. Так что SVCHOST.EXE — Определяет службы и программы запущенные внутри каждого процесса SVCHOST.EXE, также стоит знать, что процесс svchost нагружает систему на 99 или 100 процентов вашего процессора, то это может быть вирус!
Поэтому, прежде чем мы будем решать данную пробему, нам нужно понять, что этот процесс на самом деле вирусный. Во-первых, Svchost означает » узел службы «, и он делает именно то, что, следует из названия: «хозяин» услуг. Svchost главная служба в Windows, программа в операционной системе, что делает конкретную работу и работает в фоновом режиме все время, когда компьютер включен, даже если вы не вошли в него.
Большинство программ, которые вы знаете автономно исполняются в расширении.EXE. Тем не менее, большинство услуг осуществляется в виде DLL, которые не могут работать самостоятельно. Следовательно, Svchost загружает эти библиотеки DLL и работает. Вот почему, когда вы открываете диспетчер задач Windows, вы увидите кучу svchost.exe процессов.
Вы можете увидеть, что в настоящее время запущено восемь Svchost процессов, все с использованием различных количеств памяти и работает под разными именами пользователей. Итак, давайте говорить один из них работает на чрезмерно высокой загрузки процессора 100 процентов, как мы можем определить фактический ход приложений?
Есть на самом деле два пути: делать все это вручную с помощью командной строки и услуг инструмент или с помощью стороннего приложения. Я опишу здесь два способа устранения вируса svchost, если для Вас первый способ не подойдет.
Первый способ: Определить svchost.exe процессов с помощью командной строки.
1. Во-первых, нажмите на Пуск , а затем Выполнить и введите CMD и нажмите кнопку ОК. В Windows 8.1, щелкните правой кнопкой мыши на кнопке Пуск и выберите команду Выполнить.

2. Введите следующую команду в окне командной и нажмите ENTER
tasklist /svc /fi «imagename eq svchost.exe»
У Вас должен появиться список svchost с разделом PID.

Теперь вы можете увидеть каждый процесс Svchost вместе с его уникальный идентификационный номер и службы, которые она отвечает за запуск. Тем не менее, эти имена все еще очень загадочные. Для того, чтобы получить больше полезной информации о процессе, мы можем использовать Службы в Windows.
3. Щелкните правой кнопкой мыши на Мой компьютер , выберите Управление . На появившемся окне выберите Управление компьютером , а затем выберите Службы и приложения . Наконец, выберите Службы .

4. Теперь попробуйте подобрать идентификатор службы Windows и имени в вкладке Службы. Это может занять некоторое время, потому что, если вы берете процесс с ID 1436, то это имя WudfSvc. Если вы дважды щелкните на одну имен службы, вы увидите их идентификатор и имя, вы можете сопоставить их. В моем случае, я догадался, что W означает процесс начинается с «Windows» и открыл их.

Как вы можете видеть, обслуживание драйвер для Windows на самом деле называется wudfsvc !
Второй способ: определить svchost.exe процессов с помощью Process Explorer (простой способ)
Если первый способ оказался сложным то есть более простой способ! Решение проблемы с помощью Process Explorer инструмент из Microsoft (первоначально из SysInternals). Инструмент совершенно бесплатен и дает вам подробную информацию о каждом процессе в данный момент.
После того, как вы загрузите его, просто запустите исполняемый файл, поскольку он не должен быть установлен. Наведите курсор на процессе Svchost, и вы получите всплывающее окно, показывающее, какие сервисы запущены в этом процессе. Положительной стороной программы Process Explorer является то, что показывает Вам понятное имя для каждого процесса, а не короткое имя.

Windows 8 Диспетчер задач
С помощью менеджера задач Windows 8 можно без данной программы найти все процессы Svchost. Откройте диспетчер задач, нажав сочетание клавиш CTRL + SHIFT + ESC и прокрутите вниз на Процессы вкладке, где он показывает процессы Windows, .

Здесь вы увидите все svchost.exe процесс перечисленные в качестве узла службы: затем тип счета он работает под Local System (Network Service, и т.д.). Также будет иметь ряд с ним, и если вы разверните элемент путем нажатия на стрелку, вы увидите каждый сервис работает под конкретного процесса.

Теперь, когда вы выяснили, какие именно процессы съедают всю память вашего процессора, мы можем это исправить. Если вы обнаружили, что процесс Windows, таких, как Windows Update, или брандмауэр Windows, и т.д., а затем просто убить процесс и удалить программу.
Тем не менее, большую часть времени отнимает незнание что делать с процессом Windows. Лучшее решение в этом случае, чтобы установить все последние обновления с веб-сайта Microsoft. Если вы не в состоянии сделать так, как правило, в Windows, попробуйте перезагрузить компьютер в безопасном режиме и попробуйте еще раз.
Кроме того, если вы можете зайти на вкладку Службы, как мы делали выше, щелкните правой кнопкой мыши на службе и выберите Отключить . Даже если это обновления Windows или брандмауэр, не волнуйтесь, вы можете снова включить его позже. Затем перезагрузите компьютер и перейдите на веб-сайт Microsoft и вручную обновите Windows. Потом включите службы и перезагрузите компьютер снова, и мы надеемся, что все работает!
Для того, чтобы отключить службу в Windows, щелкните правой кнопкой мыши на нем Службы вкладке и выбрать Свойства .

Затем выберите типа запуска : Отключено :

Я прошел через этот процесс несколько раз, и это работает. Итак, еще раз, сначала отключить Службы, а затем перезапустить компьютер, установить обновления вручную, повторно включить службу, перезагрузите компьютер.
Открыв диспетчер задач и обнаружив в его списке процессов массу записей с одинаковым содержимым — svchost — многие пользователи впадают в преждевременную панику. Обычно это происходит тогда, когда работоспособность системы находится под вопросом — все виснет, окна не реагируют, не помогает даже перезагрузка. Первым из процессов попадающим под подозрение обычно оказывается exe-шник svchost? Действительно ли хост процесс служб Windows повинен в перегрузке процессора? И если это так, то как с этим бороться?
Generic Host Process for Win32 Services, а именно так расшифровывается название рассматриваемой службы Windows, — является критически важной утилитой операционной системы. Отключить данную службу нельзя, так как в противном случае станет невозможным использование одного из важнейших инструментов Windows — разделяемых между приложениями библиотек подпрограмм — так называемых dll-библиотек. А так как вся архитектура Windows базируется на таких библиотеках, то работа с отключенным svchost.exe — абсолютно нереальна.
Проблема заключается в том, что хакеры предпочитают маскировать свои вредоносные программы под один из системных процессов и Generic Host Process — идеальный кандидат для таких манипуляций.
Система автоматически запускает не один а множество этих процессов, поэтому разобраться какой из них является «здоровым», а какой представляет собой вирус — на глаз не получится.
Где живет Generic Host Process for Win32?
Одним из самых простых способов выявить вирус данного типа является проверка места его обитания. Файлы настоящего хост-процесса не могут располагаться нигде, кроме системных папок, расположенных внутри папки установки Windows (например, C:\WINDOWS) т.е. ее подпапок. Если что-то сильно грузит систему, пройдитесь, для начала, обычным поиском по системному разделу. В случае обнаружения нашего «друга» в любой другой папке, кроме указанных, можете быть уверены — это вирус.
Нужно обратить внимание еще на один нюанс. Вирус может называться не в точности так же, как и файл здорового процесса.
Название exe-шника может отличаться в одной-двух буквах. или к нему могут добавляться цифры. В нашем случае это может выглядеть так: svch0st, svchosl, svchosts32, ssvvcchhoosst и т.д. Следовательно имеет смысл использовать вместо точного, неточный поиск по образцу.
Более свежие версии данного вируса относятся к совершенно иной категории. Запускаясь в Windows, этот exe немедленно лезет в сеть и начинает рассылать спам чуть ли не по всему Интернету. При этом процесс сильнейшим образом грузит систему. Хотя встречаются и вполне здоровые проявления деятельности данной службы, которые, впрочем, также раздражают пользователя, как и поведение вируса-спамера. Например, закачка обновлений в фоновом режиме. Без хост-процесса и тут не обошлось, но справиться проблемой в данном случае очень просто — нужно взять и отключить автоматическое обновление, которое грузит Windows.
 Рекомендации по борьбе с вирусом — самые обыкновенные. Нужно инсталлировать в Windows хороший, популярный антивирус и регулярно обновлять антивирусные базы. Обращая особое внимание на опции, ответственные за spyware.
Также поможет установка файервола. Если принять все эти меры заранее, то никакой svchost к вам не проникнет. О том что он грузит систему сможете забыть.
Рекомендации по борьбе с вирусом — самые обыкновенные. Нужно инсталлировать в Windows хороший, популярный антивирус и регулярно обновлять антивирусные базы. Обращая особое внимание на опции, ответственные за spyware.
Также поможет установка файервола. Если принять все эти меры заранее, то никакой svchost к вам не проникнет. О том что он грузит систему сможете забыть.
Но что делать, если вредоносный процесс в виде exe-службы уже проник к вам в компьютер и что есть силы грузит операционку? Выполнить наши дальнейшие рекомендации.
Устраняем проблему
Если вы обнаруживаете, что данная служба exe грузит процессор, то поступайте следующим образом:
Если систему грузит не вирус, а ее замучили какие-то фоновые процессы, то:
- Зайдите в «Центр обновления» и отключите автообновление.
- Отыщите в сети один из анализаторов Generic Host Process for Win32 и попробуйте с его помощью отключить ненужные экземпляры сервиса.
- На свой страх и риск можете удалить содержимое папки \WINDOWS\system32\Tasks и удалить папку \WINDOWS\Prefetch .
Если систему грузит вирус, то:

- Жмем на кнопку «Запустить».
Программа удалит вредоносные файлы и перезагрузит многострадальную Windows. Больше ее ничто не грузит.