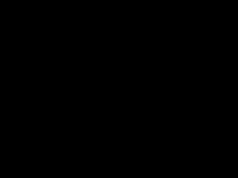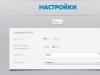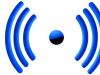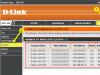Очень долго решала писать или нет о таком способе составлении коллажей. В стране описано как это делать с помощью других программ - , . Но вот, все-таки решилась. Может, кому-то пригодится. Итак, открыть программу можно двумя способами.
1. Пуск, из всплывающего списка выбираем "программы", потом "Microsoft Office" и опять из списка - Microsoft PowerPoint.
Второй способ: в любом месте рабочего стола кликаем правой кнопкой мышки. Из списка выбираем "создать", из предложенных вариантов "Презентация Microsoft PowerPoint". На рабочем столе появится новый документ, шёлкаем два раза по нему, презентация откроется.

Переносим нужную нам фотографию на слайд презентации. Это тоже можно сделать двумя способами.
Первый: Выбираем команду "Вставка", "Рисунок", "Из файла". Появится диалоговое окно "Добавление рисунка". В нем мы и выбираем нужную фотографию.
Второй способ: Наводим курсор на фотографию, кликаем правой кнопкой, выбираем команду "копировать". Затем наводим курсор на слайде презентации, кликаем правой кнопкой и "вставить" В обоих случаях фото появится на слайде.

В этой программе, помимо всего прочего, можно обрабатывать фотографии: обрезать, поворачивать, изменять яркость, устанавливать прозрачный цвет и т.д. Всё делается очень легко и просто. Для этого нужно кликнуть правой кнопки мыши по рисунку. Появиться список задач. Выбираем "Отобразить панель настройки изображения" Появится вот такая полосочка со значками "Настройка изображения". Потренируйтесь работать с ними. Кстати, если просто сохранить фото, оно автоматически уменьшается в размерах без всяких фотошопов. А если открыть вкладку "Панель рисования", то можно делать подписи на фото, вставлять указатели и т.д. Но, вернёмся к составлению коллажа.

Так как мы будем составлять группу фотографий, их нужно подогнать по размеру. Если кликнть по фото, то оно выделится вот такими кружочками. Двигая их, можно уменьшать или увеличивать размер рисунка. Дальше добавляем по той же схеме другие фотографии. Для того, чтобы сохранить коллаж, фото нужно группировать.

Делается это следующим образом: наводим курсор в нижний левый или правый угол слайда под фотографиями, нажимаем на левую кнопку мышки и ведем в противоположный угол над фото. Можно наоборот начинать с верхних углов и вести в нижние. Рисунки выделятся.

Кликаем правой кнопкой мыши, выбираем "Группировка", "Группировать". Теперь рисунок нужно сохранить.

Мастер-класс для педагогов
Тема: «Создание коллажа в текстовом редакторе Word »
Дата проведения:
Место проведения: МКОУ «Хрюгская СОШ»
Разработка: Алисултанова Н. Р. – заместитель директора по ИКТ.
Цель занятия : научиться использовать графические возможности текстового процессора Word для создания коллажа, закрепить приобретенные навыки использования панели рисования для вставки и обработки готовых изображений и объектов WordArt .
Задачи :
- знакомство с понятием коллаж и приёмами создания обычных и компьютерных коллажей;
- закрепление практических навыков создания изображений с помощью панели рисования Word (вставка автофигур, объектов WordArt , рисунков из файла и т.д.), использования различных видов заливки, приёмов корректирования, изменения положения объектов на рисунке, группировки объектов изображения;
- использования некоторых эффектов обработки рисунков и фотографий, вставляемых в коллаж;
Форма проведения мастер-класса:
с педагогами и для них без участия детей;
практическая работа.
Оборудование для работы:
- компьютерный класс;
- мультимедийный проектор.
Ход мастер-класса.
Вступительная часть.
1.Организационный момент. Встреча и размещение участников. Подготовка к практической части мастер-класса.
2.Целевые установки. Содержание мастер-класса.
Уважаемые коллеги! Тема нашего мастер-класса сегодня – «Создание коллажа в текстовом редакторе Word ». Это один из приемов используемый в творческой деятельности учащихся. Сегодня каждый из вас создаст новогодний коллаж. В процессе практической деятельности вы освоите азы работы с картинками и надписями в текстовом редакторе.
Чтобы научить своих воспитанников выполнять творческие работы, необходимо
самим научиться их создавать. Надеюсь, что сегодняшнее занятие поможет вам в этом.
Знакомство с понятиями « Коллаж » .
Посмотрите внимательно на картинку. Картинка посвящена празднику День матери(Слайд 1). Но она отличается от обычных рисунков, которые вам знакомы. Чем же она отличается? Использованы готовые изображения различных объектов – персонажей и предметов. Такая техника создания изображений называется коллажем. Её мы и применим для создания наших открыток.
Что же это такое – коллаж?
Коллаж. Впервые был создан в Древнем Китае. Когда в картине совмещали происходившие одновременно действие и персонажи размещались дальше, выше, ниже другого объекта.
Коллаж. В переводе с французского – наклеивание, приём изобразительного искусства, заключающийся в наклеивании на какую-либо основу материалов, отличающихся от неё по цвету и фактуре (Слайд 2).
Где применяется:
Фотомонтаж
Киномонтаж
Аппликация
Вышивка
Лоскутное шитье
Демонстрация готовых ученических коллажей на экране (Слайд 3).
Практическая часть.
Создание коллажа «Новогодняя открытка». Педагог на экране показывает все необходимые действия.
Давайте подготовим файлы изображений, которые вы будете использовать при создании открытки на компьютере. Файлы хранятся в папке «Коллаж» на рабочем столе. Вам нужно будет просмотреть и выбрать «картинки» - вставляемые объекты, скопировать их в индивидуальную папку, которая находится в этой же папке под названием «Открытка».
Затем выбрать фон для работы: Коллаж - Фон. Но вставим мы его только в конце работы.
Посмотрите внимательно, как вставить и отредактировать картинку.
Откроем Word . Установим альбомное расположение страницы: Файл – Параметры страницы – Ориентация – Альбомная.
Начнем со вставки объектов, выбранных вами ранее. Для этого скопируйте фотографию и вставьте ее в текстовый документ. Поработаем с расположением изображения на листе: Работа с рисунками – Положение (выбрать необходимое) – Стили рисунков – Поворот.
Такие действия проделать со всеми изображениями, которые вы хотите разместить у себя на открытке.
Теперь вставим надпись: Вставка – WordArt . Вставить необходимый текст.
И в конце, вставим выбранный вами фон в работу. Папка «Коллаж» – Фон. Вставить изображение в документ, выделить его и сделать следующее: Работа с рисунками – Положение – На задний план и растянуть фон до границ текстового документа. Открытка готова.
Рефлексия участников мастер-класса. Подведение итогов.
Видео-ролик «Жизнь прекрасна».
Демонстрация полученных коллажей на мониторе. Подведение итогов: дерево пожеланий.
Как по вашему мнению прошел мастер-класс? Ваши вопросы и предложения?
Приходится вставлять рисунки в Word . Это могут быть различные фотографии, иллюстрации, графики, схемы. Чтобы вставить рисунок в документ, ставите курсор в то место, где у Вас должен быть рисунок, и во вкладке Вставка нажимаете на кнопку Рисунок . Выбираете его у себя на компьютере.
При этом Вы можете в окне Вставка рисунка настроить у себя отображение файлов рисунков — справа в верхней части окна находится раскрывающийся список, в котором Вы можете выбрать, как Вы будете видеть эти файлы: это могут быть крупные значки, мелкие значки, список и так далее.
Лично я предпочитаю вид Крупные значки , но если файлов в папке много, а я точно знаю, как файл рисунка называется, я иногда выбираю Список .
После выбора файла нажимаете кнопку Вставить , и рисунок появляется в документе Word.
Если картинка Вам не нужна, можете ее выделить, и удалить кнопкой Delete , или заменить на другую. Для замены выделяете ее, и во вкладке Вставить опять нажимаете на кнопку Рисунок , а затем вставляете другое изображение. Еще один вариант замены рисунка — нажать на него правой клавишей, и выбрать пункт Изменить рисунок .
После вставки рисунка нужно настроить его расположение в документе. Выделяете рисунок. Вокруг него появляется рамка с маркерами. Двигая угловые маркеры, Вы изменяете размеры рисунка, не нарушая его пропорций, двигая боковые маркеры, можно изменить высоту и ширину рисунка, а передвигая зеленый маркер над рисунком, можно его повернуть.
 При выделении рисунка а ленте команд появляется новая вкладка Формат
. Перейдите на нее. Крайние слева команды: Яркость, Контрастность, Перекрасить
позволяют изменять внешний вид изображения. Особенно интересна команда Перекрасить
— с помощью нее можно сделать рисунок черно-белым, сепией, окрашенным в различные цвета.
При выделении рисунка а ленте команд появляется новая вкладка Формат
. Перейдите на нее. Крайние слева команды: Яркость, Контрастность, Перекрасить
позволяют изменять внешний вид изображения. Особенно интересна команда Перекрасить
— с помощью нее можно сделать рисунок черно-белым, сепией, окрашенным в различные цвета.
Также в команде Перекрасить есть пункт Установить прозрачный цвет . Этот пункт позволяет делать прозрачными области рисунка с однородным цветом. Вы можете, например, сделать коллаж — разместить фото в фигурной рамке, даже если исходная рамка залита в середине белым цветом, а не прозрачная. Чтобы это сделать, размещаете оба рисунка в документе Word, делаете для каждого рисунка Обтекание текстом — Перед текстом , и фото ставите за рамкой, с помощью положения На задний план . Затем выделяете рамку, выбираете команду Перекрасить — Установить прозрачный цвет , и кликаете по середине рамки.
Во вкладке Формат в группе команд Стили рисунков Вы можете добавить для рисунка рамку и тень, сделать рисунок овальным, со скругленными краями, с наклоном.
С помощью команды Форма рисунка Вы можете выбрать форму для рисунка среди огромного количества вариантов, например, со срезанным правым верхним углом, или сделать рисунок в форме звезды.
Также интересны команды Граница рисунка и Эффекты для рисунка . Вы можете подобрать любую границу, а также сделать отражение, свечение, сглаживание, поворот, рельеф и так далее.
Очень важна команда Положение , которая определяет, как будет размещаться изображение в тексте: справа, слева, по центру. Кроме того, в этой команде есть опция Дополнительные параметры разметки .
В этой опции в закладке Обтекание текстом Вы можете подобрать отступы: расстояние от изображение до текста.
Команда Обтекание текстом также определяет положение рисунка по отношению к тексту. Чаще всего применяется обтекание Вокруг рамки .
Если Вы выберете обтекание По контуру , то сможете изменить контур обтекания рисунка, сделать его не прямоугольным, нажав на пункт Изменить контур обтекания , который становится активным в этом же меню. После выбора этой опции рамка становится красной, с черными маркерами, которые можно двигать каждый по отдельности. А если Вы захватите рамку в тех местах, где маркеров нет, появятся новые маркеры, и Вы таким образом сможете сделать ломаную рамку. Двигая маркеры, можно сделать обтекание рисунка текстом более интересным, фигурным. Эта возможность, в основном, применяется для картинок с белым фоном.
 Если рисунков несколько, то их можно наложить один на другой. При этом будет иметь значение, какой рисунок расположен сверху, а какой снизу. Изменить их взаимное расположение можно с помощью команд На передний план
и На задний план
.
Если рисунков несколько, то их можно наложить один на другой. При этом будет иметь значение, какой рисунок расположен сверху, а какой снизу. Изменить их взаимное расположение можно с помощью команд На передний план
и На задний план
.
Вот мы и рассмотрели команды, которые можно применить к рисункам в Word. Практически все они доступны не только через вкладку Формат , но и через контекстное меню, которое можно вызвать, нажав на изображение правой клавишей мыши.
Видео о том, как поставить и отформатировать рисунок в Word
Более подробные сведения Вы можете получить в разделах "Все курсы" и "Полезности", в которые можно перейти через верхнее меню сайта. В этих разделах статьи сгруппированы по тематикам в блоки, содержащие максимально развернутую (насколько это было возможно) информацию по различным темам.
Также Вы можете подписаться на блог, и узнавать о всех новых статьях.
Это не займет много времени. Просто нажмите на ссылку ниже:
из фотографий или изображений вполне можно сделать в Microsoft PowerPoint 2010. Для начала рассмотрим самый простой способ, когда на одном слайде нужно разместить несколько фотографий.
Простой коллаж.
Понадобится активировать на ленте PowerPoint вкладку "Вставка", группу кнопок "Изображения".
Рисунок.
Вставляет на слайд одно изображение, хранящееся на компьютере.
Картинка.
Изображения из Интернета с сайта Microsoft.
Снимок.
Дает возможность вставить скриншот экрана.
Фотоальбом.
Организует изображения в виде слайд-шоу.
Для создания коллажа работа с первыми тремя вариантами вставки очень похожа. Нужно вставить необходимое количество изображений, кликая по кнопке. Размеры и местоположение картинок и рисунков регулируется с помощью передвижения границ или самого рисунка.
! Облегчить точность установки можно, выбрав "Сетка и направляющие" в контекстном меню (правая кнопка мыши)

При создании фотоальбома также можно сделать несколько рисунков в виде коллажа на слайдах. Однако максимальное количество ограничено четырьмя изображениями. Так что, при необходимости нужно будет картинки добавлять способом, описанном выше.
Далее можно применить ряд эффектов к изображениям. Нажмите на него. Станет доступной вкладка "Формат", позволяющая менять форму, вид, отображение, цвет и прочие характеристики картинки. Можно таким образом внести изменения во все изображения. Затем можно объединить все изображения на слайде в одно. Для этого нужно выбрать все объекты и нажать кнопку "Группировать".
Коллаж из изображений готов.
Макет слайда для коллажа.
Второй способ создания коллажа в PowerPoint. Этот способ основан на работе с макетом в программе Microsoft PowerPoint 2010. Простейший коллаж из двух изображений доступен сразу.

Если же нужно делать несколько коллажей на слайдах с большим количеством изображений, то стоит подготовить собственный образец слайдов для экономии времени в дальнейшем. Т.е. создать макет коллажа.
Вкладка "Вид", группа "Режимы образцов", кнопка "Образец слайдов".

Откроется вкладка для работы с образцами. С помощью кнопки "Вставить макет" добавляем дополнительный макет к образцу.


Присваиваем название "Коллаж" и закрываем "Образец слайдов". Теперь в возможных вариантах макетов в этой презентации будет доступен макет "Коллаж".

Теперь осталось только добавить фотографии применить к ним нужные эффекты для создания коллажа.
Всем привет.
Меня зовут Сергей и вы находитесь на моём сайте . Сегодня я покажу Вам, как можно быстро, просто и красиво сделать коллаж из фотографий. Я продемонстрирую 6 способов по созданию коллажей, а вы выберете для себя тот, который вам больше всего понравится.
1. Онлайн-сервис Fotor
Первая программа на самом деле и вовсе не программа, а онлайн сервис, который позволяет бесплатно, за считанные минуты сделать коллаж из фотографий онлайн. Подойдёт для тех, кто не хочет ничего устанавливать.
Расположен сервис по адресу: https://www.fotor.com
Прежде чем создавать коллаж, нужно выполнить на сайте вход. Если этого не сделать, то готовый коллаж не получится сохранить. В правом верхнем углу нажмите Вход и пройдите максимально простой процесс регистрации, введя почту и любой пароль. Либо же выполните вход через Facebook . Я так и сделаю.



Теперь можно приступать к созданию коллажа. Слева можно выбрать подходящий для наших целей шаблон. Там их очень много. Для примера я выберу первый шаблон.

Шаблон сразу загрузится на основную часть экрана. Теперь нужно добавить сюда фото. Для этого в вверху экрана находим кнопку Открыть – Компьютер .

Выбираем на компьютере фотографии, из которых нужно сделать коллаж.

Все фото подгружаются в правую часть экрана.
Отсюда же их можно по очереди перетаскивать на наш шаблон.

Все добавленные на шаблон фотографии можно двигать, настраивая таким образом нужный объект по центру.
Для каждой добавленной фотографии можно применить эффект. Для этого выделаем фото, нажимаем меню Эффекты и подбираем тот, который нравится. Также само поступаем с каждым снимком: выделяем его и применяем фильтр.

Обратите внимание, что здесь можно выполнить и другие дополнительные настройки. Изменить размер, рамку, её цвет, добавит текстуру и так далее. Мы на этих деталях не останавливаемся, но если вдруг вам это будет нужно, знайте, что сделать это можно!

В итоге у меня получилось вот так:


В новом окне даём коллажу имя, формат выбираем jpg и качество максимальное. Останется нажать Скачать и сохранить фото в удобное на компьютере место.

Это был самый простой способ сделать коллаж из фотографий онлайн. При этом он не требовал даже установки каких-либо программ. Но программы тоже по-своему удобны и однажды установив необходимый софт, можно снова и снова создавать коллажи даже без подключения к интернету. Давайте рассмотрим эти варианты более подробно.
2. Collagerator
Вообще программ для создания коллажей огромное множество. Некоторые из них мы рассмотрим в этом уроке. Одна из них называется Collagerator и делает вполне классные коллажи.
В главном окне программы нужно выбрать меню Новый коллаж .


Через плюсик добавляем фотки, которые будут использоваться в коллаже.


Фотки автоматически, в случайном порядке, накладываются на шаблон коллажа, но естественно мы их может вручную настраивать. Можно менять фотки местами, например, верхнюю переместить на нижнюю или наоборот. Также можно двигать фото в сторону.

После настройки коллажа нажимаем меню Файл – Экспорт и сохраняем фото в удобное на диске место.


Красивый получился коллаж:

3. ФотоКОЛЛАЖ
Следующая программа, с помощью которой можно сделать коллаж из фотографий, называется ФотоКОЛЛАЖ . Если вам нужна программа с огромным количеством разнообразных шаблонов, с возможностью применять фотофильтры и наносить интересные надписи, то ФотоКОЛЛАЖ это подходящий для вас вариант.
Скачайте ФотоКОЛЛАЖ, установите программу на свой компьютер и приступайте к работе. Сейчас покажу, как за несколько минут создать красивый коллаж.
Запускаем программу и нажимаем кнопку Новый коллаж .

В следующем окне выбираем тип шаблона. Я буду выбирать для демонстрации Шаблоны страниц , но имейте в виду, что в соседнем разделе Шаблоны коллажей ещё несколько десятков различных заготовок.

Теперь нужно выбрать сам шаблон. Находим тот, который нравится и выбираем его.

Указываем формат страницы, на который будем добавлять свои фото. Для коллажа наиболее удобный формат, это конечно-же А4 .

Следующий шаг – добавить на коллаж свои фото. Перетаскиваем их, открыв диск и папку слева, или просто двойным кликом по шаблону, указываем по очереди, где на компьютере лежат фото.


Спустя минуты три я заполнил весь коллаж своими фото, немного добавил контрастности, насыщенности, поработал с текстом и вот что в итоге получилось:


Чтобы подготавливать коллажи было проще, вот вам несколько подсказок:
1) Двойной клик по любому объекту (фото, текст) открывает настройки. Там много всего интересного:)

2) Если вам нужно настроить расположение фотографии, то схватите жёлтый маркер мышкой и тяните в стороны.

3) Любой из объектов можно легко убирать. Для этого просто выделяем его мышкой и жмём на клавиатуре Delete (или через правый клик мыши пункт Удалить ).

4) Если будете печатать коллаж на маленьких фотографиях, то выбирайте Фото 10x15 .

5) Отправлять фото на печать можно сразу из программы ФотоКОЛЛАЖ.

6) Не забывайте, что при выборе разделов с шаблонами был ещё один раздел, где также много интересных заготовок.


Вот спустя пару минут я создал ещё один коллаж и получилось довольно-таки симпатично.

Увидеть все шаблоны вы сможете только тогда, когда установите ФотоКОЛЛАЖ и самостоятельно пройдётесь по всем вкладкам. Там реально их очень много:)
4. TurboCollage
Как я уже сказал сделать коллаж из фото на компьютере можно различными способами, потому как программ существует огромное множество и принцип работы у всех в принципе похож. На очереди у нас TurboCollage .
В левом верхнем углу программы нужно нажать на плюсик, чтобы добавить фотки для будущего коллажа.


Коллаж сформируется автоматически. Рамки с фотками можно будет перенастроить, или поменять местами фотографии.

Также слева можно выбрать другой шаблон для фотографий, цвета и тому подобное. Всё это можно настроить по своему вкусу.

Проделав несложные манипуляции у меня получилось вот так:

Остаётся нажать File – Export As и выбрать удобное на компьютере место для сохранения.

5. CollageIt
Ещё одна программка с помощью, которой можно создать коллаж из фотографий, называется CollageIt . Также само нужно выбрать шаблон, загрузить фотки через кнопку Add, поменять при необходимости сортировку, где-то увеличить, а где-то уменьшить отступы, ну и после этого выполнить Экспорт .








Получилось примерно вот так. Не совсем аккуратно. Всё на скорою руку, но если посидеть и поработать с деталями, то получится очень красиво!
6. Фотошоп
Ну и последняя программа для создания коллажей из фотографий, которую мы рассмотрим, это конечно-же Фотошоп. Конечно же этот мощный графический редактор в первую очередь предназначен для более сложных задач. Но и коллажи в нём тоже делаются не менее просто, особенно когда владеешь основами по работе с этой программой.
Здесь я не буду вдаваться в подробности, этот способ по созданию коллажей для тех, кто уже хоть не много знаком с Фотошопом. А если в вкратце, то делаются коллажи здесь следующим образом. Выбираются нужные фотографии и закидываются в Фотошоп, далее создаётся документ желательно с типом Международный формат бумаги, и на этот документ перемещаются все нужные фото.

Потом эти фото настраиваются на нужный размер с помощью инструмента Трансформация (Ctr+T) и обрезаются с помощью инструментов выделения. Стрелками пододвигаем картинки друг к другую на нужное расстояние и вуаля, коллаж в Фотошопе готов!

Если вы используете какие-то другие программы или онлайн сервисы для создания коллажей, то пишите названия в комментариях. Будет интересно почитать. На этом по сути всё, урок о том, как сделать коллаж из фотографий онлайн и на компьютере подошёл к концу. Надеюсь вам было всё понятно!