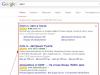Сайт «Азбука Интернета» – интересный совместный проект Пенсионного фонда России и Ростелекома, который предназначен для самостоятельного освоения глобальной Сети пользователями старшего поколения, а также для всех любознательных.
Для того, чтобы найти в Сети этот сайт, можно
- набрать в браузере запрос без кавычек “азбука интернета”, а затем кликнуть по первой строке в выдаче по вашему запросу;
- либо прямо сейчас перейти по ссылке:
Главной ценностью проекта является электронный учебник «Азбука Интернета», скачать его можно бесплатно на официальном сайте Азбука Интернета ру. Учебник выполнен в pdf, то есть, файл с учебником имеет имя azbukainterneta.pdf (имя может отличаться от приведенного в зависимости от того, по какой ссылке был сделан переход).
Учебник можно бесплатно скачать двумя разными вариантами:
- непосредственно на официальном сайте «Азбука Интернета» или
- по ссылке с Яндекс.Диска.
Рассмотрим эти два варианта ниже. Выберите для себя один вариант и пройдите его до конца. Если что-то не получится, можно попробовать другой вариант.
Прежде чем скачивать «Азбуку Интернета», советую прочитать (или хотя бы просмотреть) статью до конца, чтобы понять, нужен ли Вам этот учебник целиком, либо нужны его отдельные главы или он не нужен.
Что нужно для того, чтобы изучить весь учебник полностью?
Привожу цитату из учебника “Азбука Интернета” по этому вопросу:
Оборудование и программы, необходимые читателю для работы с учебным пособием:
- Настольный стационарный компьютер или ноутбук, оборудованный веб-камерой, микрофоном, акустической системой
- ОС Win XP/Vista/7 – операционная система.
- Microsoft Office 2010 и выше или OpenOffice – программы для работы на компьютере.
- Яндекс.Браузер – программа для работы в Интернете.
- Dr.Web (демонстрационная версия) – защита от вирусов.
- Adobe Flash Player – видеопроигрыватель.
- Программа Skype – программа для видеозвонков и сообщений.
Если Skype не нужен, то веб-камера и микрофон не понадобятся.
Неопытным пользователям рекомендую скачать хотя бы одну главу в качестве упражнения по компьютерной грамотности, а точнее, чтобы уметь скачивать, находить на своем компьютере и открывать файл формата pdf (а для этого необходима практика). Поэтому привожу ниже подробное объяснение, как это сделать.
Заходим на сайт описанным выше образом, и смотрим, что там есть полезного:
Рис. 1 Главная страница на сайте «Азбука Интернета»
1 вариант: Как скачать учебник «Азбука интернета» на сайте
На сайте можно бесплатно скачать учебник, кликнув по любой из двух ссылок (ссылки выделены цифрой 1 и 2 выше на рис. 1).
После этого перед Вами сразу откроется учебник. Чтобы скачать его на свой компьютер, надо:
- В открывшемся перед Вами учебнике кликнуть по любой его странице ПКМ (правой кнопкой мыши).
- Появится контекстное меню, в котором кликаем левой кнопкой мыши по опции «Сохранить как…» (цифра 1 на рис. 2).

Рис. 2 Контекстное меню после клика ПКМ (правой кнопкой мыши) по странице учебника «Азбука Интернета»
- Появится окно «Сохранить как», в котором выбираем папку на своем компьютере, имя файла оставляем то, что там есть, или меняем его на другое, жмем кнопку «Сохранить» (цифры 1, 2, 3 на рис. 4).
- Проверяем наличие учебника на своем компьютере.
2 вариант: Как скачать «Азбуку интернета» с Яндекс.Диска
Можно поступить еще проще и сразу
Инструкция по скачиванию учебника с Яндекс.Диска будет простая:
- Кликаем по предложенной выше ссылке. При этом не имеет никакого значения, есть ли у Вас свой Яндекс.Диск или своя Яндекс.почта, либо их нет.
- Откроется окно, как представлено ниже на рис. 3.
- Кликаем по кнопке «Скачать» (цифра 1 на рис. 3).

Рис. 3 Скачиваем учебник «Азбука Интернета» по ссылке с Яндекс.Диска
- Появится окно «Сохранить как», представленное ниже на рис. 4:

Рис. 4 Сохраняем Азбуку Интернета на своем компьютере
- В окне «Сохранить как» в левой колонке выбираем место для учебника, т.е., папку для его хранения. Я выбрала «Рабочий стол» – цифра 1 на рис. 4.
- С именем файла (учебника) соглашаемся (цифра 2 на рис. 4), либо меняем на другое.
Имя файла можно менять, но при этом НЕ советую .pdf, чтобы избежать проблем с открытием и чтением этого файла с компьютера. Можно исправить на имя с русскими буквами, но оставить расширение pdf, например: азбука интернета.pdf.
- Ура, жмем на кнопку «Сохранить» – цифра 3 на рис. 4.
- Проверяем наличие учебника на своем компьютере, то есть, открываем его на своем ПК.
Если у Вас есть свой Яндекс.Диск, тогда кликайте по кнопке «Скачать на Яндекс.Диск» (цифра 2 на рис. 3), и скачивайте учебник сразу на свой Яндекс.Диск, не занимая места на жестком диске своего компьютера.
Если весь учебник не нужен, а только отдельные главы
Если нужно скачать отдельную главу, которая представляет для Вас интерес, достаточно кликнуть по ссылке «Учебник по главам» (цифра 3 на рис. 1). Далее выбрать нужную главу, как показано на рисунке 5.

Рис. 5. Как скачать отдельную главу учебника «Азбука Интернета»
А что хорошего в этой Азбуке Интернета?
Теперь о том, стоит ли вообще скачивать “Азбуку Интернета” на свой компьютер, то есть, о содержании этого электронного учебника.
Всего в учебнике 12 глав. В конце каждой главы есть контрольные вопросы, для самопроверки. В конце последней, 12-ой главы есть глоссарий (разъяснение терминов).
Глава 1. Устройство компьютера
- Зачем нужен компьютер
- Как устроен компьютер
- Какими бывают компьютеры
- Как пользоваться клавиатурой
- Назначение основных клавиш
- Как работать
- Как включить, выключить или перезагрузить компьютер
- Какие устройства можно подключить к компьютеру
- Контрольные вопросы
Глава 2. Файлы и папки
- Рабочий стол
- Файлы и папки
- Безопасное хранение информации в компьютере
- Меню «Пуск»
- Как создать
- Как переименовать папку или файл
- Копирование и перемещение файла или папки
- Копирование и перемещение нескольких файлов или папок
- Как удалить файл или папку
- Управление окнами
- Установка программы
- Контрольные вопросы
Глава 3. Работа с текстом
- Работа в текстовом редакторе Word
- Координатные линейки, полосы прокрутки страниц
- Создание нового документа
- Сохранение текста
- Как выделить, скопировать, вырезать или удалить текст
- Форматирование текста
- Как распечатать текст
- Как выйти из программы Word
- Контрольные вопросы
Глава 4. Работа в Интернете
- Типы подключения к сети Интернет
- Как выбрать интернет-провайдера
- Что такое интернет-браузер
- Адресная строка браузера
- Что такое
- Как поместить страницу сайта в «Закладки»
- Как скопировать адрес страницы сайта
- Как скачать и установить Яндекс.Браузер
- Контрольные вопросы
Глава 5. Поиск информации в Интернете
- Поиск информации в yandex.ru
- Поиск информации в sputnik.ru
- Сохранение информации из Интернета на компьютере
- Закрытая и защищенная информация
- Контрольные вопросы
Глава 6. Безопасная работа в сети Интернет
- Откуда появляются вредоносные программы на компьютере
- Как определить, что компьютер заражен вредоносной программой
- Что такое программа и как ее выбрать
- Установка демонстрационной версии антивирусной программы
- Меры предосторожности в Сети
- Безопасность при расчетах в Сети
- Как создать надежный пароль
- Контрольные вопросы
Глава 7. Электронная почта
- Как работает электронная почта
- Электронные адреса
- Как зарегистрировать электронный
- Описание электронного почтового ящика Яндекса
- Как написать электронное письмо
- Как узнать, что вам пришло письмо
- Как отправить в электронном письме фото, видео, музыку или документы
- Как скачать на компьютер присланные в письме файлы
- Действия с письмами в почтовом ящике
- Контрольные вопросы
Глава 8. Портал государственных услуг GOSUSLUGI.RU
- Как найти государственную услугу на портале
- Поиск информации по темам
- Как назначается государственная или муниципальная услуга в электронном виде
- Регистрация на портале
- Как оформить заявление на получение электронной услуги на портале
- Контрольные вопросы
Глава 9. Сайты федеральных органов власти
- Cайт Президента России – kremlin.ru
- Как написать обращение к Президенту Российской Федерации
- Сайт Правительства Российской Федерации – government.ru
- Личный сайт Председателя Правительства Российской Федерации – da-medvedev.ru
- Официальные сайты федеральных министерств
- Официальные сайты Федерального собрания Российской Федерации
- Сайт Российской общественной инициативы – roi.ru
- Единый реестр противоправных сайтов – eais.rkn.gov.ru
- Сайт Федеральной службы государственной регистрации, кадастра и картографии –
- maps.rosreestr.ru
- Сайт Пенсионного фонда Российской Федерации – pfrf.ru
- Сайт Федеральной службы государственной статистики – gks.ru
- Контрольные вопросы
Глава 10. Полезные сервисы
Глава 12. Видеообщение в сети Интернет: бесплатные видеозвонки и обмен сообщениями между пользователями
- Что необходимо, чтобы совершить видеозвонок
- Как установить
- Регистрация и вход в программу Skype
- Первый звонок
- Обзор основного меню программы Skype
- Если вы забыли пароль к программе Skype
- Контрольные вопросы
- Глоссарий
Как Вам нравится формат подачи информации в виде электронного учебника на 120 страниц? Напишите в комментариях, это удобно?
Еще один учебник – Понятный Интернет
Ранее, в январе 2013 г., я писала о проекте “Понятный Интернет”, созданный Министерством социальной политики Нижегородской области при поддержке Google. Он благополучно существует до сих пор. И там можно бесплатно скачать электронную книгу «Понятный Интернет», тоже в формате pdf, о чем я писала в
«Азбука Интернета azbukainterneta.ru Азбука...»
Азбука интернета УУЧЕБНОЕ ПОСОБИЕ ДЛЯ ПОЛЬЗОВАТЕЛЕЙ СТАРШЕГО ПОКОЛЕНИЯ: РАБОТА НА КОМПЬЮТЕРЕ И В СЕТИ ИНТЕРНЕТ
Азбука Интернета
УЧЕБНОЕ ПОСОБИЕ ДЛЯ ПОЛЬЗОВАТЕЛЕЙ СТАРШЕГО ПОКОЛЕНИЯ:
РАБОТА НА КОМПЬЮТЕРЕ И В СЕТИ ИНТЕРНЕТ
azbukainterneta.ru Азбука ИнтернетаУЧЕБНОЕ ПОСОБИЕ ДЛЯ ПОЛЬЗОВАТЕЛЕЙ СТАРШЕГО ПОКОЛЕНИЯ:
РАБОТА НА КОМПЬЮТЕРЕ И В СЕТИ ИНТЕРНЕТ
УЧЕБНОЕ ПОСОБИЕ ПОДГОТОВЛЕНО И ИЗДАНО
ОАО «РОСТЕЛЕКОМ» И ПЕНСИОННЫМ ФОНДОМ РОССИЙСКОЙ ФЕДЕРАЦИИ
ПРИ ПОДДЕРЖКЕ МИНИСТЕРСТВА ТРУДА И СОЦИАЛЬНОЙ ЗАЩИТЫ
РОССИЙСКОЙ ФЕДЕРАЦИИ
Азбука Интернета.работа на компьютере и в сети Интернет. – М.:
ООО «Дак-Дизайн продакшн», 2014. – 120 с.: ил.
Программа прошла тестирование в группах обучения компьютерной грамотности и Интернету для аудитории 55+ на базе социальных учреждений Министерства социальной политики Нижегородской области.
© Ростелеком, 2014 © Пенсионный фонд Российской Федерации, 2014 © DuckDesign, 2014
АЗБУКА ИНТЕРНЕТА
Дорогие друзья!Если это учебное пособие теперь в вашей домашней библиотеке, значит, вы идете в ногу со временем и готовы изучать и осваивать компьютер и Интернет. Мы ведь не ошиблись?
«Азбуку Интернета» мы создавали специально для вас и старались предусмотреть, чтобы пособие было полезным и понятным, чтобы вместе с преподавателем в классе или самостоятельно вы могли быстро и легко научиться работать с персональным компьютером и в Сети. В эту тетрадь включена вся самая интересная и важная информация для новичков в компьютерном деле, и в первую очередь для тех, чей возраст 55+ – кто начинает изучать компьютер уже в зрелом возрасте.
Последовательно – шаг за шагом, глава за главой – мы, не злоупотребляя сложными техническими терминами, расскажем вам, что такое компьютер, операционная система, основные компьютерные программы, что такое Интернет и чем он интересен, как выбрать провайдера, подключиться к Сети и многое другое.
Мы уверены, что освоить компьютер возможно в любом возрасте, и надеемся, что «Азбука Интернета» станет вашим добрым помощником в мире компьютера и Интернета.
Пройдя обучение по нашей программе, вы в скором будущем сможете значительно расширить и разнообразить свою жизнь – делать видеозвонки вашим близким и друзьям, сможете обмениваться электронными письмами, общаться в социальных сетях, знакомить со своими фото и творчеством весь мир, находить новых друзей и единомышленников, не выходя из дома, сможете оформлять государственные электронные услуги, покупать билеты на поезд и в кино, смотреть любимые фильмы и слушать музыку.
Желаем вам удачи в занимательном мире компьютера и Интернета!
Как устроен компьютер
Какими бывают компьютеры
Как пользоваться клавиатурой
Назначения основных клавиш
Как работать мышью
Как включить, выключить или перезагрузить компьютер
Какие устройства можно подключить к компьютеру
Контрольные вопросы
Глава 2. Файлы и папки Рабочий стол
Файлы и папки
Безопасное хранение информации в компьютере
Меню «Пуск»
Как создать папку
Как переименовать папку или файл
Копирование и перемещение файла или папки
Копирование и перемещение нескольких файлов или папок
Как удалить файл или папку
Управление окнами
Установка программы
Контрольные вопросы
Глава 3. Работа с текстом Работа в текстовом редакторе Word
Координатные линейки, полосы прокрутки страниц
Создание нового документа
Сохранение текста
АЗБУКА ИНТЕРНЕТА
Форматирование текста
Как распечатать текст
Как выйти из программы Word
Контрольные вопросы
Глава 4. Работа в Интернете Типы подключения к сети Интернет
Как выбрать интернет-провайдера
Что такое интернет-браузер
Адресная строка браузера
Как поместить страницу сайта в «Закладки»
Как скопировать адрес страницы сайта
Как скачать и установить Яндекс-браузер
Контрольные вопросы
Глава 5. Поиск информации в Интернете Поиск информации в yandex.
Поиск информации в sputnik.ru
Сохранение информации из Интернета на компьютере.
Сохранение на компьютер изображения или фотографии из Интернета
Закрытая и защищенная информация
Контрольные вопросы
Глава 6. Безопасная работа в сети Интернет Откуда появляются вредоносные программы на компьютере
Что такое антивирусная программа и как ее выбрать
Установка демонстрационной версии антивирусной программы
Меры предосторожности в Сети
Безопасность при расчетах в Сети
Как создать надежный пароль
Контрольные вопросы
Глава 7. Электронная почта Как работает электронная почта
Электронные адреса
Как зарегистрировать электронный почтовый ящик
Описание электронного почтового ящика
Как написать электронное письмо
Как узнать, что вам пришло письмо
Как отправить в электронном письме фото, видео, музыку или документы
Как скачать на компьютер присланные в письме файлы
Действия с письмами в почтовом ящике
Контрольные вопросы
Глава 8. Портал государственных услуг GOSUSLUGI.
RU Как найти государственную услугу на портале
Поиск информации по темам
Как назначается государственная или муниципальная услуга в электронном виде............73 Регистрация на портале
Как оформить заявление на получение электронной услуги на портале
Контрольные вопросы
Глава 9. Сайты федеральных органов власти Cайт Президента России – kremlin.
Как написать обращение к Президенту Российской Федерации
Сайт Правительства Российской Федерации – government.ru
Сайт Председателя Правительства Российской Федерации – da-medvedev.ru
Официальные сайты федеральных министерств
Официальные сайты Федерального собрания Российской Федерации
Сайт Российской общественной инициативы – roi.ru
Единый реестр противоправных сайтов
Сайт Федеральной службы государственной регистрации, кадастра и картографии – maps.rosreestr.ru
Сайт Пенсионного фонда Российской Федерации – pfrf.ru
Сайт Федеральной службы государственной статистики – gks.ru
Контрольные вопросы
АЗБУКА ИНТЕРНЕТА
Глава 10. Полезные сервисы Просмотр видео
Как послушать музыку в Интернете
Картографические сервисы
Онлайн-переводчик
Услуги Российских железных дорог – rzd.ru
Расписание пригородного транспорта
Оплата товаров и услуг через Интернет с использованием банковских карт
Выбор товаров в Интернете, интернет-магазины
Контрольные вопросы
Глава 11. Социальные сервисы Блоги и интернет–дневники
Меры предосторожности при общении в Интернете
Контрольные вопросы
Глава 12. Видеообщение в сети Интернет: бесплатные видеозвонки и обмен сообщениями между пользователями Что нужно, чтобы совершить видеозвонок
Как установить программу Skype
Регистрация и вход в программу Skype
Первый звонок
Обзор основного меню программы Skype
Если вы забыли пароль к программе Skype
Контрольные вопросы
Глоссарий
Оборудование и программы, необходимые читателю для работы с учебным пособием:
Настольный стационарный компьютер или ноутбук, оборудованный веб-камерой, микрофоном, акустической системой.
ОС Win XP/Vista/7 – операционная система.
Microsoft Office 2010 и выше или OpenOffice – программы для работы на компьютере.
Яндекс.Браузер – программа для работы в Интернете.
«Спутник» (sputnik.ru) – система поиска в Интернете.
Dr.Web (демонстрационная версия) – защита от вирусов.
Adobe Flash Player – видеопроигрыватель.
Программа Skype – программа для видеозвонков и сообщений.
Глава первая Устройство компьютерa
– – –
АЗБУКА ИНТЕРНЕТА
Назначение основных клавиш Клавиша ввода Enter 1. При нажатии на клавишу в текст вводится новая строка, а в некоторых случаях дается подтверждающая команда компьютеру. Значение этой клавиши можно перевести «Ввод».Клавиша Escape 2 используется для отмены текущей операции или выхода из некоторых программ.
Клавиша пробела нужна, чтобы ставить пробелы между словами.
Клавиша Ctrl 4 обычно используется в сочетании с другой клавишей. Удерживание клавиши Ctrl вместе с другой клавишей или несколькими клавишами выполняет какую-либо функцию.
Клавиша Alt 5 похожа на клавишу Ctrl и также используется в комбинации с другими клавишами.
Клавиши со стрелками отвечают за движение курсора по тексту или объекту.
Клавиша Shift 7 используется в основном для набора заглавных букв. Удерживая клавишу Shift, можно также вводить знаки и символы, изображенные над цифрами на цифровых клавишах.
Клавиша Caps Lock 8. При одном нажатии все буквенные клавиши будут работать в режиме набора заглавных букв. Чтобы отключить Caps Lock, нажмите эту клавишу еще раз. На некоторых клавиатурах имеется специальный световой сигнал – когда клавиша Caps Lock нажата, горит индикатор.
Клавиша Tab задает отступ для абзацев вправо.
Клавиша Backspace 10 удалит символ непосредственно слева от курсора.
Клавиша Delete удалит символ непосредственно справа от курсора.
Сочетания клавиш
CTRL + C – копирование выделенного фрагмента.
CTRL + V – вставка скопированного фрагмента.
CTRL + Z – отмена последнего действия.
CTRL+A – выделение всего.
ALT+F4 12 – закрытие текущего элемента или выход из активной программы.
SHIFT с любой стрелкой – выделение нескольких элементов в окне или на рабочем столе или текста в документе.
F2 – переименование выбранного элемента.
F5 14 – обновление активного окна в программе доступа в сеть Интернет.
– – –
АЗБУКА ИНТЕРНЕТА
Что такое курсор Курсор – это указатель. Передвигаете вы его по экрану мышью. Как правило, он выглядит, как маленькая стрелка.Таким он становится, когда вы наводите курсор на текст.
Такой курсор означает, что компьютер выполняет какую-либо операцию. Просто подождите. Не давайте ему еще заданий.
Таким курсор становится, когда вы наводите его на ссылку, например в Интернете.
Как включить, выключить или перезагрузить компьютер Чтобы включить компьютер, нужно нажать кнопку питания на мониторе. На плоских мониторах она находится справа снизу. Затем нажмем на кнопку питания на системном блоке.
На ноутбуке достаточно включить одну кнопку. Она может находиться сбоку либо вверху над клавиатурой.
Как выключить компьютер
1. Подвести курсор к кнопке «Пуск» (левый нижний угол на экране, выглядит, как флажок) и нажать на нее.
2. В открывшемся окне выбрать кнопку «Выключить компьютер».
В различных версиях операционной системы Windows эта последовательность выключения или перезагрузки может быть разной, но всегда через меню «Пуск».
Через какое-то время погаснет экран компьютера и лампочка на системном блоке.
Бывает, что компьютер 5–10 минут не отвечает на ваши команды.
Очень вероятно, что он завис. Чтобы выключить его принудительно, нужно зажать кнопку питания на передней панели системного блока или кнопку включения на ноутбуке и держать более 5 секунд (пока компьютер не выключится). Используйте принудительное выключение только в крайних случаях!
Процесс перезагрузки компьютера в Windows 7 Иногда после установки программы, изменения настроек компьютер требует перезагрузки. Компьютер сам закроет все программы, выключится и самостоятельно включится. Закрытые программы вам будет необходимо запустить вновь. Перед перезагрузкой компьютера сохраните все данные, с которыми вы работали в последний сеанс, иначе вы можете их потерять.
Чтобы перезагрузить компьютер, нужно:
1. Нажать на кнопку «Пуск».
2. Навести курсор на квадратик со стрелкой кнопки «Завершение работы» 1.10.
ГЛАВА ПЕРВАЯ. УСТРОЙСТВО КОМПЬЮТЕРА
1.101. Нажать на кнопку «Пуск».
2. Навести курсор на квадратик со стрелкой кнопки «Завершение работы».
и нажать на нее.
АЗБУКА ИНТЕРНЕТА
Какие устройства можно подключить к компьютеру 1.12 Принтер понадобится, чтобы распечатать текст, фотографии 1.12.Принтеры бывают черно-белые и цветные, для печати на обычной или фотобумаге. Для печати также нужно будет приобрести картриджи и бумагу.
Сканер поможет вам ввести графическую информацию в компью- 1.13 тер 1.13. Это могут быть документы или ваши старые фотографии. Он «фотографирует» то, что вы положите внутрь, и создает на вашем компьютере картинку с получившимся изображением.
Можно также приобрести устройство с двумя функциями: принтера и сканера.
Модем подключит ваш компьютер к Интернету с помощью обычного телефонного кабеля 1.14. Соответственно, прием и передача данных идут через телефонную сеть.
1.15 Если у вас нет встроенной веб-камеры (она установлена почти на всех ноутбуках), то вы сможете ее подключить 1.15. Это устройство будет передавать ваше изображение собеседнику. Веб-камера бывает со встроенным микрофоном или без него. Если микрофон отсутствует, то для общения через Интернет необходимо будет его приобрести.
1.16 Акустическая система вам понадобится, чтобы слышать звук
1.16. В некоторых компьютерах уже встроены колонки. Именно через них вы услышите музыку, голос вашего собеседника, если будете общаться по видеосвязи. Вместо колонок также можно подключить наушники.
Флэш-накопитель (флэшка) – устройство для хранения информа- 1.17 ции с возможностью многократной перезаписи 1.17. Информацию: фильмы, музыку, документы, фото – можно носить с собой на флэш-накопителе. И при необходимости открывать на любом компьютере. 1.18 Внешний жесткий диск – по сути, это флэшка с большим объемом памяти 1.18. На нем можно хранить очень много информации.
Контрольные вопросы
1. Из каких основных частей состоит компьютер?
2. Как включить, выключить компьютер?
3. Как переключить клавиатуру с языка на язык?
4. Какие устройства можно подключить к компьютеру?
Глава вторая Файлы и папки
– – –
АЗБУКА ИНТЕРНЕТА
Управление и оформление Windows могут отличаться, но всегда мы видим рабочий стол, файлы и папки на нем, внизу меню и кнопку «Пуск».Windows (Виндоус) – платная информационная система. Она самая распространенная.
Обычно она предустановлена в новом компьютере. Ее цена заложена в стоимость. Существуют альтернативные версии основной компьютерной программы, например Linux (Линукс).
Если операционное программное обеспечение вышло из строя, вы хотите обновить программу или переустановить, не делайте этого самостоятельно, обратитесь к специалистам.
Файлы и папки 2.2 Любая информация хранится на компьютере в виде файлов. Это может быть текст, фотография, песня, фильм. В компьютере мы их видим в виде значков 2.2. Файлов может быть очень много. Их можно группировать по видам или темам и складывать в папки 2.3. Папки обычно окрашены в желтый цвет, но могут иметь и другой вид. Это зависит от графического оформления операционной системы. 2.3 По такому принципу и хранится информация в компьютере. Файл – в папке, каждая папка может быть внутри другой папки, а та, в свою очередь, в основной памяти компьютера – на жестком диске.
Безопасное хранение информации в компьютере Обычно в компьютере установлено два больших хранилища информации 2.4. На диске С всегда хранятся файлы операционной системы и программ. Перемещать, изменять, корректировать эти файлы нельзя. Это приведет к поломке компьютера.
Выделите отдельный диск, например D, только под хранение фотографий, рисунков, музыки, фильмов и другой личной информации.
– – –
АЗБУКА ИНТЕРНЕТА
Наведите курсор на пункт «Создать». Нажмите.Наведите курсор на самый верхний пункт «Папку» и нажмите на него левой кнопкой мыши.
Должна появиться новая папка. Буквы будут подкрашены синим цветом. Это означает, что папка уже создана и компьютер предлагает выбрать для нее название.
Впишите название. Чтобы закрепить введенное слово за папкой, щелкните по пустому месту левой клавишей мыши или нажмите клавишу Enter на клавиатуре.
Как переименовать папку или файл Чтобы переименовать папку, наводим курсор мыши на нужный объект. Щелкаем правой кнопкой мыши. В меню выбираем пункт «Переименовать». Вы можете также выбрать нужный объект мышью и нажать клавишу F2 в самой верхней строке клавиш. Вы сразу перейдете в режим редактирования названия объекта 2.9. Кликаем по нему левой кнопкой мыши. Вводим название.
АЗБУКА ИНТЕРНЕТА
2.11 Вы можете перенести файл или папку. Отличие этой операции от копирования в том, что вы не создаете еще один файл-копию, а перемещаете единственный файл. Последовательность действий такая же, как и при копировании. Необходимо лишь в самом начале операции выбрать «Вырезать», а не «Копировать».Копирование и перемещение нескольких файлов или папок Для того чтобы скопировать несколько объектов, нужно сначала их выделить. Поместите стрелку (курсор) на пустое место рядом с файлами и папками, которые необходимо перенести 2.12.
– – –
АЗБУКА ИНТЕРНЕТА
2.15 Значок «Корзина» расположен на рабочем столе. Кликнув по нему, можно посмотреть удаленные файлы, удалить их окончательно или восстановить. Чтобы не засорять компьютер, регулярно удаляйте файлы из корзины. После очистки корзины восстановить файлы будет нельзя.Управление окнами Когда мы открываем папку или программу, это значит – мы открываем окно, в котором содержатся различные файлы (значки). Каждая программа открывается в отдельном окне 2.16.
– – –
АЗБУКА ИНТЕРНЕТА
Установка программы На компьютер можно установить любую программу. Также можно установить игру – это тоже программа. Источник программы может быть разным: диск, флэшка, программа, скачанная из сети Интернет. Чтобы программу использовать, необходимо установить ее на ваш компьютер.Процесс установки программы проходит в несколько этапов. В начале будет предложено принять условия использования программы. Далее будет предложено выбрать путь установки программы, обычно это диск С, не изменяйте этот путь.
Чтобы установить программу с диска:
1. Диск нужно вставить в дисковод зеркальной стороной вниз.
2. Подождать пока компьютер считает диск.
3. В зависимости от типа программы компьютер сразу начнет процесс установки или откроет файлы, записанные на диск.
4. Если компьютер не начал установку, выберите на диске файл Install.exe или Setup.exe.
Сам процесс установки может занимать от нескольких секунд до нескольких часов. Будьте терпеливы, не выключайте компьютер из сети до завершения процесса. Некоторые программы после установки перезагружают компьютер. Он самостоятельно выключится и включится.
Контрольные вопросы
2. Чем файлы отличаются от папок?
3. Как создать папку?
4. Как копировать, удалить файл или папку?
5. Как закрыть, свернуть окно программы?
Глава третья Работа с текстом
– – –
Если указатель мыши подвести к той или иной надписи на панели инструментов, можно прочитать поясняющую информацию – за что эта кнопка отвечает.
Координатные линейки, полосы прокрутки страниц Работая с текстом, вы сразу видите, как он будет выглядеть на бумаге после печати. Не нужно беспокоиться, если вы хотите создать большой текст на несколько страниц. Новая страница появится сразу после уже заполненной. Так можно написать целую книгу.
Координатные линейки с цифрами есть сверху и слева документа.
С их помощью можно устанавливать поля страниц, отступы абзацев, Координатная линейка изменять ширину столбцов и устанавливать позиции табуляции.
– – –
Как выделить, скопировать, вырезать или удалить текст
Чтобы выделить и скопировать текст, нужно:
1. Подвести курсор к началу нужного фрагмента текста.
2. Нажать левую кнопку мыши и, удерживая ее, провести кусор до 3.4 окончания выделяемого текста.
3. Отпустить левую кнопку мыши. Текст окрасится в синий цвет, значит, он выделен.
4. Нажать на выделенный фрагмент правой кнопкой мыши. Выбрать надпись «Копировать» 3.4.
Меню закроется. Выделенный текст теперь находится в памяти компьютера. Вставить его можно куда угодно.
Когда вы определитесь с местом для переноса текста, нужно:
1. Нажать правой кнопкой мыши в то место, куда хотите перенести скопированный текст.
2. Выбрать «Вставить».
Если вы хотите удалить часть текста, то также сначала выделяете его левой кнопкой мыши. Затем нажимаете клавишу Backspace или Delete на клавиатуре. Вы можете удалить выделенный фрагмент
ГЛАВА ТРЕТЬЯ. РАБОТА С ТЕКСТОМ
– – –
АЗБУКА ИНТЕРНЕТА
Любой шрифт слова или даже буквы вы можете сделать жирным, курсивом или подчеркнуть. Для этого нужно выделить фрагмент текста, слово или букву, далее использовать кнопки.Вы можете использовать сочетания клавиш для форматирования текста: чтобы сделать выделенный фрагмент жирным, нажмите Ctrl+B; курсивом – Ctrl+I; подчеркнутым – Ctrl+U.
Как распечатать текст Для печати вам понадобится принтер. Принтер должен быть подключен к компьютеру. Также на компьютер должна быть установлена специальная программа, которая для каждого принтера своя.
Чтобы избежать сложностей, попросите опытного пользователя установить принтер на ваш компьютер.
Принтер должен быть включен. В специальный лоток должна быть загружена бумага определенного формата, обычно этот формат А4.
Напечатать текст можно двумя вариантами:
Вы можете кликнуть один раз на специальный значок принтера.
Тогда будет напечатан весь документ.
Вы также можете напечатать только первую или любую другую выбранную страницу. Или задать нужное число копий документа 3.6.
ГЛАВА ТРЕТЬЯ. РАБОТА С ТЕКСТОМ
– – –
1. Как набрать текст в программе Word?
2. Какие есть возможности для редактирования текста в программе?
4. Как передвигать страницы в программе Word (колесико мыши, полосы прокрутки)?
5. Как напечатать документ на принтере?
Глава четвертая Работа в Интернете По сути, Интернет – это «окно» в мир. Он объединяет миллиарды компьютеров в мире в одну сеть. Они связаны друг с другом проводами, которые напоминают сеть или паутину. Поэтому Интернет еще называют Всемирной сетью или Всемирной паутиной.
Интернет позволяет держать связь со всем миром, не выходя из дома.
Каждый человек может рассказать о себе в Интернете, найти единомышленников, узнать информацию по любому интересующему вопросу. Интернет – это колоссальное хранилище знаний, средство обмена личным опытом и еще свободное средство массовой информации, где каждый может высказать свое мнение.
Типы подключения к сети Интернет
1. Компьютер можно подключить к Интернету. Это можно сделать через телефонную сеть, к которой подключается специальное устройство – модем, а модем через провод к компьютеру.
Типы подключения к Интернету
– – –
АЗБУКА ИНТЕРНЕТА
через телефонную сеть. Такую услугу предоставляет компания ОАО «Ростелеком».Каждая компания работает по определенным правилам и тарифам.
Как и при оплате за обычный телефон, можно платить фиксированную сумму в месяц и при этом не беспокоиться о количестве скачанной информации. А есть тарифы, которые рассчитываются исходя из объемов скачанной вами информации. Чтобы понять, что больше подходит, можно выбрать простые тарифы, а в дальнейшем увеличить или уменьшить стоимость вашего индивидуального подключения к сети Интернет.
При подключении домашнего компьютера к сети Интернет в вашу квартиру приходят новые возможности. Большую популярность получили комплекты Интернет + ТВ. По одному кабелю обеспечивается и доступ в Интернет, и подключение телевидения к кабельным каналам. Больше не понадобятся комнатные антенны, исчезнет рябь на экране, любимые каналы можно смотреть в хорошем качестве. Такую услугу также предоставляет российская компания ОАО «Ростелеком».
Что такое интернет-браузер Для выхода в Интернет нужна специальная программа. Ее называют «интернет-браузер». В вашем компьютере уже есть установленный браузер: Internet Explorer. Есть и другие программы-браузеры. Их всегда можно бесплатно скачать из Интернета.
Самые популярные:
Opera (Опера), Mоzilla Firefox (Мазила Файерфокс), Google Chrome (Гугл Хром), Яндекс-Браузер.
Каждая программа имеет свои возможности, недостатки и преимущества.
Но при этом все браузеры имеют примерно одинаковый вид и составные элементы. Адресная строка – где вводится уникальный адрес сайта. Кнопки «Вперед» и «Назад» – они помогут вернуться на несколько страниц назад или перейти вперед. Ваше путешествие по Сети имеет свою историю, и браузер хранит ее.
Адресная строка браузера Основная строка браузера – адресная находится вверху 4.2.
Именно здесь необходимо вводить адрес сайта, той страницы, что появится у вас на экране. У каждой страницы есть свой уникальный адрес в Интернете. Именно по адресам, как на почте, и рассортирована в Интернете вся информация. Чтобы перейти на сайт, необходимо в адресной строке набрать адрес, например: yandex.ru. Затем нажимаем кнопку Enter.
АЗБУКА ИНТЕРНЕТА
Что такое гиперссылки Все передвижение по пространству Интернета, по этой мировой базе данных, построено на гиперссылках. Например, в научно-популярных книгах, статьях есть сноски со ссылками по той или иной теме на статьи, книги других авторов. Таким образом, вы всегда можете что-то дополнительно почитать по данному вопросу. Информация в Интернете построена по тому же принципу. Только вам не надо ходить в библиотеку. Достаточно кликнуть левой кнопкой мыши по гиперссылке. В ссылке уже заложен адрес другой страницы.Гиперссылка – это может быть текст или рисунок, слово, словосочетание или даже целое предложение. Как правило, они выделены особым шрифтом или цветом. А курсор при наведении на гиперссылку из стрелочки превращается в указатель-руку.
Например, на сайте компании «Ростелеком» (адрес страницы www.
rostelecom.ru) мы наведем курсор на строку «Тарифы и услуги». Она окрасится в красный цвет, курсор превратится в руку с указательным пальцем. Это гиперссылка. Кликнув на нее, мы попадаем на страницу, где можем ознакомиться более подробно с тарифами и услугами, которые предлагает компания в вашем регионе 4.4.
– – –
Вернуться назад
АЗБУКА ИНТЕРНЕТА
Как скачать и установить Яндекс-браузер1. Открыть программу Internet Explorer.
2. В адресной строке программы набрать browser.yandex.ru.
3. Нажать кнопку Enter на клавиатуре.
4. Найти надпись «Скачать». Кликнуть на нее 4.7.
5. Нажать в открывшемся окне кнопку «Запустить» 4.8.
6. В окне установки браузера нажмите кнопку «Начать пользоваться»
ГЛАВА ЧЕТВЕРТАЯ. РАБОТА В ИНТЕРНЕТЕ
4.9– – –
1. Что нужно, чтобы подключить компьютер к сети Интернет?
2. Зачем нужен интернет-браузер? Что такое адресная строка?
3. Из каких трех частей состоит адрес сайта, информационной страницы в сети Интернет?
5. Как установить интернет-бразуер?
Глава пятаяПоиск информациив Интернете
Интернет – огромное хранилище самой разнообразной информации на различные темы.
Для удобства поиска по этому хранилищу в Интернете существуют специальные сервисы-помощники – это поисковые системы.
Если научиться правильно ими пользоваться, то можно легко найти ответы практически на любые вопросы. Среди поисковых систем следует отметить www.google.ru, российские sputnik.ru и www.yandex.ru.
Поисковая система собирает информацию со всех сайтов Интернета, хранит адреса сайтов у себя в хранилище и в ответ на ваш запрос предложит вам ссылки на наиболее подходящие страницы.
Хотя основное устройство всех поисковых систем примерно одинаковое, правила их работы могут немного отличаться, поэтому, если вы не нашли ответ в одной поисковой системе, следует попробовать поискать ответ в другой.
– – –
Если какой-то из предложенных результатов заинтересовал, следует нажать один раз на заголовок этого результата – и страница откроется целиком в отдельном окне.
По некоторым запросам поисковая система может сразу предоставить не только ссылки на другие страницы, но и нужную информацию 5.3.
АЗБУКА ИНТЕРНЕТА
Поиск по различным видам материалов В поисковых системах вы можете искать не только текстовую информацию. Поисковый сайт, например, позволяет вести поиск информации по картинкам, картам, словарям, блогам, новостям 5.6.5.6 5.7 Если кликнуть по кнопке «Еще», появится список дополнительных разделов. Можно найти информацию по конкретной теме: авто, работа, недвижимость 5.7.
Для этого нужно кликнуть на нужный раздел, а затем в строке поиска набрать нужный запрос.
Поисковые сервисы стараются предоставить как можно большее количество вариантов поиска информации. Со временем вы освоите каждый из них и убедитесь в том, что для разных случаев хорош именно определенный вид поиска.
Поиск изображений и фотографий Кликнуть на раздел «Картинки». Ввести в строке поиска запрос, например, «Дачный домик». Нажать «Enter» или кнопку «Найти».
В открывшемся окне с помощью дополнительного меню слева можно конкретизировать запрос. Например, выбрать только цветные фотографии или самые новые картинки в Интернете 5.8.
АЗБУКА ИНТЕРНЕТА
Поиск информации в sputnik.ru Поисковая система «Спутник» в своей работе делает акцент на безопасный поиск в Интернете: по вашему запросу будут отби- Преимущества поисковой системы «Спутник»:раться сайты, которые преимущественно не содержат ненормативСоциально ной лексики, чрезмерно откровенных материалов «для взрослых» и ориентированная система.
запрещенной законом информации. Социально ориентированная
Отбирает безопасные система «Спутник» предоставит информацию о городских и мунисайты ципальных организациях, обслуживающих ваш дом, информацию о лекарствах в аптеках города и даст ответы на вопросы о государственных и социальных институтах.
Как начать работу с поисковой системой
1. Откройте программу для доступа в Интернет (интернет-браузер).
2. В адресной строке браузера введите sputnik.ru и нажмите клавишу Enter на клавиатуре. Откроется сайт поисковой системы «Спутник».
3. На странице вы увидите пустое поле. Это строка поиска, или строка для ввода запроса, – здесь следует напечатать текст вашего запроса. Нажмите кнопку «Найти», расположенную справа от данного поля, или клавишу Enter на клавиатуре.
4. Поисковая система предложит вам в качестве ответа список ссылок на различные интернет-страницы.
Как правильно задать поисковый запрос Свой вопрос – или, как это называется в Интернете, поисковый запрос – вы печатаете в поле для ввода запроса.
Для успешного поиска нужной вам информации следует правильно сформулировать поисковый запрос. Он не должен быть слишком длинным, в запросе должны присутствовать те слова, которые отражают его суть.
К примеру, если вы хотите найти рецепт куриных котлет, то правильным будет такой текст запроса: «рецепт куриных котлет» или «куриные котлеты рецепт», а запрос: «я хочу приготовить куриные котлеты, где можно найти рецепт?» будет неверным.
Связано это с тем, что поисковые системы стараются найти интернет-страницы, на которых есть именно те слова, которые вы написали в запросе. Поэтому если в вашем запросе слишком много общих слов и фраз, это может усложнить поиск подходящих для вас сайтов.
АЗБУКА ИНТЕРНЕТА
Для каждой интернет-страницы будет указан ее заголовок, краткая выдержка из текста данной страницы и ссылка на саму страницу, то есть ее адрес в Интернете 5.14.– – –
Если какой-то из предложенных результатов вас заинтересовал, вам следует нажать один раз на заголовок этого результата – и страница откроется целиком в отдельном окне.
По некоторым запросам поисковая система может сразу предоставить не только ссылки на другие страницы, но и нужную информацию.
Например, если вы спросите «погода в Самаре», над списком результатов сразу будет выведен прогноз погоды на ближайшие дни 5.15.
5.15 Если в запросе вы укажете адрес своего дома, поисковая система предоставит вам административную информацию по данному адресу 5.16.
– – –
АЗБУКА ИНТЕРНЕТА
Если вы хотите посмотреть видеозапись на сайте, на котором она расположена, нажмите на заголовок видео, в результате в отдельном окне откроется нужная вам страница.Поиск по новостям Также вы можете искать нужную информацию среди новостных сообщений. Для этого выберите кнопку меню «Новости», которая расположена под строкой ввода запроса.
Вы перейдете на страницу с новостями из различных информационных агентств. Новости собраны по сюжетам. Сверху есть меню – здесь можно выбрать тематику новостей, которая вам интересна 5.19.
Для того чтобы найти какую-либо конкретную новость, напишите в строке поиска соответствующий запрос. В ответ на запрос поисковая система предложит вам список новостных сообщений.
5.19 Дополнительные сервисы На сайте sputnik.ru есть и другая информация, которая может быть вам полезна.
ТВ-программа Справа вверху страницы sputnik.ru расположен информационный блок с телепрограммой. Нажмите на заголовок «Телепрограмма» – вы попадете на отдельную страницу с телевизионной программой на сегодняшний день. На странице указаны телепередачи, которые идут в настоящий момент и будут идти в ближайшие несколько часов. Здесь можно выбрать интересующий вас телеканал и дату программы 5.20.
АЗБУКА ИНТЕРНЕТА
Современные поисковые системы развиваются очень быстрыми темпами и постоянно предлагают своим пользователям новые полезные сервисы. По этой причине может изменяться и внешний вид таких систем, но в большинстве случаев ссылки на все сервисы можно найти на главной странице сайта.Сохранение информации из интернета на компьютере Как сохранить на компьютере страницу Интернет-сайта Когда вы нашли нужную информацию, чтобы ее не переписывать или обратиться к ней вновь, проще сохранить ее на свой компьютер. Вы можете сохранить себе на компьютер страницу целиком.
1. Нужно навести курсор на любое место на странице.
2. Кликнуть правой кнопкой мыши.
4. В открывшемся окне выбрать «Рабочий стол» для временного хранения страницы сайта.
АЗБУКА ИНТЕРНЕТА
5.26 Закрытая и защищенная информация У каждого изображения, фотографии, текста, видеоролика или фильма, музыкального произведения или даже новостной информации есть свой владелец.
Необходимо внимательно относиться к правам владельцев информации. Вы можете свободно просматривать видео, музыку, сайты и читать электронные книги, которые размещены бесплатно с соблюдением условий правообладателей.
Есть информация, которую вы также сможете сохранить себе на компьютер, но она рекомендована лишь для домашнего использования. Как правило, на сайтах есть сноска об авторских правах и возможностях использования данной информации.
Существует также защищенная информация, которую вы не сможете скопировать себе на компьютер, а сможете ознакомиться с ней только на сайте.
Контрольные вопросы
1. Как пользоваться поисковым сайтом?
2. Как правильно сформулировать поисковый запрос?
3. Что такое поиск по разным типам информации?
5. Как найти в поисковой системе нужное изображение и сохранить его на компьютере?
Глава шестая Безопасная работа в сети Интернет
– – –
АЗБУКА ИНТЕРНЕТА
Также в Cети на сайтах есть немало примеров кибермошенничества. Вам могут предложить отправить SMS. И с вашего телефона будeт периодически сниматься определенные суммы.Могут сообщить, что вы стали победителем конкурса, и попросить для получения приза заполнить форму. Вписать ваши паспортные данные, номер и пароль кредитной карты.
Встречаются варианты, когда предлагают выкупить товар по низкой цене. И сначала предлагают перевести деньги. Имейте в виду это тоже могут быть мошенники.
Как определить, что компьютер заражен вредоносной программой
Компьютер часто зависает – он включен, запущены программы, но не реагирует на нажатие клавиш и манипуляции мышью.
Изменяется внешний вид окон программ и системных сообщений. Возникают схожие с системными сообщения, содержащие шутки или бессмысленные наборы символов.
Невозможно открыть диск или какую-либо папку.
Компьютер внезапно перезагружается, хотя скачков напряжения и команд на перезагрузку не было.
Клавиши на клавиатуре «меняются ролями» – например, «пробел»
вдруг начинает срабатывать, как клавиша Esc.
Перестают открываться все или некоторые интернет-сайты (как правило, первыми блокируются сайты антивирусных компаний).
Изменяются настройки браузера (зачастую сбрасываются опции безопасности и подменяется домашняя страница).
Папки или файлы изменяются без участия пользователя.
Что такое антивирусная программа и как ее выбрать Антивирус – это специальная программа, предназначенная для борьбы с различными вирусами и вредоносными программами.
Основные задачи антивирусов:
Основные задачи
Проверка файлов и программ на наличие вирусов (сканирование) антивирусов:
в режиме реального времени.
Проверка файлов и проКонтроль интернет-соединения: получаемой и отправляемой инграмм на наличие вирусов.
формации.
Контроль интернет-соСканирование электронной почты.
единения: получаемой и отЗащита от атак враждебных веб-узлов. правляемой информации.
Восстановление поврежденных файлов. Сканирование электронной почты.
При выборе антивируса нужно обратить внимание, чтобы он мог
Восстановление поврелечить» зараженные файлы и папки. Для антивируса обязательно жденных файлов.
должно быть предусмотрено постоянное обновление. Поскольку вирусы совершенствуются, то должна совершенствоваться и программа, которая борется с ними. Как правило, обновление происходит
– – –
АЗБУКА ИНТЕРНЕТА
Внимательно относитесь к присланным вам ссылкам на сайты.
Иногда это могут быть сообщения от хорошо знакомых вам людей.
Просто их почтой или аккаунтом воспользовались мошенники.
Если сомневаетесь, позвоните знакомым или напишите, поинтересовавшись, что он вам прислал.
Игнорируйте спам. Старайтесь эти письма не открывать.
Игнорируйте сообщения во всплывающих окнах.
Запомните ваши пароли и PIN-коды. Не храните пароли в компьютере. Придумайте надежный пароль и запишите его в блокнот.
Безопасность должна быть многоуровневой. Установите и регулярно обновляйте программные продукты, обеспечивающие безопасность компьютера (antivirus, antispyware и antimalware).
Безопасность при расчетах в Сети Будьте осторожны при совершении онлайн-покупок. Мошенник может узнать номер вашей кредитной карты. Используйте веб-сайты, которые обеспечивают безопасность сделок. Также ознакомьтесь с политикой конфиденциальности сайта.
Во время работы с денежными средствами не должны запускаться иные программы, тем более неизвестного назначения и от неизвестных отправителей. Возможность посещения внешних ресурсов и сайтов должна быть ограничена.
Все действия с денежными средствами должны подтверждаться банком – например, с помощью СМС.
При выборе интернет-магазина отдавайте предпочтение тем сайтам, которые имеют подтвержденную репутацию, положительные отзывы на форумах и контактную информацию для решения вопросов в случае каких-либо нештатных ситуаций.
Не используйте для расчетов через Интернет свою основную банковскую карту. Предпочтительно использовать специальные виртуальные карты необходимого номинала.
Лучше не совершайте платежи с мобильного устройства, особенно если на нем не установлен антивирус. Не работайте со своим счетом в сетях общественного доступа.
Как создать надежный пароль Один из необходимых способов защиты ваших данных – это создание надежного пароля к электронной почте, к вашим аккаунтам в социальных сетях, программам и сервисам.
Каким не должен быть пароль Многие думают, что замена некоторых букв на похожие по написанию цифры, набор русского слова в английской раскладке и инвертирование порядка букв в слове являются способами создания надежного пароля. Это не так.
Не используйте в пароле свое имя или имена своих родственников, клички домашних животных, номер телефона, адрес или дату рождения.
ГЛАВА ШЕСТАЯ. БЕЗОПАСНАЯ РАБОТА В СЕТИ ИНТЕРНЕТ
– – –
1. Чем опасны для вас и компьютера вредоносные программы?
2. Какие есть виды мошенничества в сети Интернет?
3. Зачем нужно устанавливать на компьютер антивирусную программу?
4. Какие меры предосторожности нужно соблюдать при работе в сети Интернет?
5. Каким должен быть надежный пароль? Как его придумать?
Глава седьмаяЭлектронная почта
Электронная почта – служба, которая позволяет обмениваться Принцип работы письмами и сообщениями с адресатами в различных частях страны электронной почты и мира. Она похожа на обычную почтовую связь. Вы тоже пишите письмо. Указываете адрес получателя. Можете добавить фото или документ. Только вам не нужно запечатывать письмо в конверт, покупать марку и опускать в почтовый ящик. Достаточно нажать на кнопку «Отправить». И ваше письмо практически мгновенно доходит до адресата. Отправитель Это абсолютно бесплатно. Не обязательно совершать междугородние звонки. Можно вести ежедневную переписку с нужным вам человеком.
Как работает электронная почта Письма приходят в почтовый ящик. Также как и по обычной почте.
Только у электронной почты почтовый ящик – на экране компьютера. И доставляют почту не почтальоны, а специальная программа. Почтовый сервер Ваше электронное письмо отправляется с вашего компьютера на сервер (это как почтовое отделение), где программа автоматически распознает адрес получателя и отправляет ваше письмо адресату.
Сообщение сохраняется в почтовом ящике получателя. Если адресат откроет свой почтовый ящик, то увидит ваше письмо. Чтобы начать переписку, вам нужно зарегистрировать свой почтовый ящик и знать адрес почтового ящика вашего адресата. Получатель Электронные адреса Адреса электронной почты отличаются от обычных. Мы не указываем улицу или дом, города или страны, где сейчас находится человек, которому пишите. Нужно знать только имя почтового ящика адресата.
Например, адрес электронной почты может быть таким:
– – –
АЗБУКА ИНТЕРНЕТА
Описание электронного почтового ящика После регистрации вы сможете отправлять и получать почту. На странице почтового ящика слева разделы – папки, где будут храниться письма.«Входящие» – это те письма, что прислали вам.
«Отправленные» – это те, что отправили вы.
Также есть папка «Спам», куда перенаправляются письма с ненужными рекламными предложениями.
В папке «Черновики», можно сохранять наброски писем.
В папке «Удаленные» будут храниться те письма, которые вы удалили из «Входящих» 7.1.
– – –
Чтобы посмотреть, какие письма в какой папке лежат, нужно нажать левой кнопкой мыши на соответствующий раздел.
Вы можете создать свои папки и сортировать корреспонденцию по своему усмотрению.
Сверху, над большим окном, находится еще несколько кнопок.
Они позволяют управлять корреспонденцией. Мы можем написать письмо, проверить, вся ли почта дошла, переслать письмо другому адресату, удалить.
В верхнем правом углу ваш адрес электронной почты.
Здесь же кнопки дополнительных настроек. Можете поставить свою фотографию, выбрать оформление.
ГЛАВА СЕДЬМАЯ. ЭЛЕКТРОННАЯ ПОЧТА
– – –
АЗБУКА ИНТЕРНЕТА
7.4 Как отправить в электронном письме фото, видео, музыку или документы Электронным письмом невозможно отправить вещи, но можно выслать документы, фото или даже видео. Эти файлы можно просто прикрепить к письму. Фотографии или видеоролики, которые вы хотите переслать уже должны храниться у вас на компьютере, найдите, где они размещены.После создания письма, перед его отправкой, обратите внимание на нижнюю часть страницы, найдите кнопку «Прикрепить файлы» 7.5.
7.5 В появившемся окне справа выбрать место расположения нужного файла – кликнуть левой кнопкой мыши по нужному разделу, например «локальный диск D» 7.6.
Открыть папку, где хранится файл. Нажать на нужный файл. Кликнуть кнопку «Открыть». Файл будет прикреплен к письму. 7.6
ГЛАВА СЕДЬМАЯ. ЭЛЕКТРОННАЯ ПОЧТА
– – –
АЗБУКА ИНТЕРНЕТА
удалять, помечать нежелательные письма как спам (они будут пере- 7.9 несены в соответствующую папку и удалятся автоматически через 10 дней), можете пометить письмо как непрочитанное (оно выделится жирным шрифтом).Восстановление письма Если вы случайно удалили письмо, не волнуйтесь, оно будет храниться в папке «Удаленные» семь дней и его можно вернуть в папку «Входящие», где можно хранить почту сколь угодно долго.
1. Перейдите в папку «Удаленные» (в меню слева).
2. Выделите письмо, которое необходимо восстановить.
3. В правом верхнем углу кликните по надписи «Переложить в папку» 7.9.
4. Откроется меню со всеми папками, выберите в нем папку «Входящие».
5. Письмо мгновенно будет перенесено в выбранную папку. Теперь вы должны вернуться к папке «Входящие», опять используя меню слева.
Контрольные вопросы
1. Чем отличается служба электронной почты от почтовой службы?
2. Как завести электронный почтовый ящик?
3. Что нужно, чтобы написать и отправить письмо адресату?
4. В каких папках можно найти отправленные, полученные письма?
5. Как переслать полученное электронное письмо другому адресату?
Глава восьмая Портал государственных услуг GOSUSLUGI.RU
– – –
3. Выбрать район или город. Вверху сайта автоматически обозна чится ваше местоположение.
Теперь система будет показывать государственные услуги, доступ ные только для выбранного региона и населенного пункта.
Поиск информации по темам Найти информацию по услугам можно различными способами. Как удобнее: по ведомствам, по популярности, категориям, жизненным ситуациям.
1. Кликнуть в главном меню надпись «Электронные услуги» или «Информация об услугах».
2. Выбрать услуги для физических лиц.
Глава вОсьмая. ПОртал ГОсударственных услуГ GOSUSLUGI.RU
– – –
АЗБУКА ИНТЕРНЕТА
«Информация об услугах») может любой посетитель сайта. А вот чтобы получить электронную государственную услугу, понадобится регистрация.Как назначается государственная или муниципальная услуга в электронном виде
Принцип работы портала прост:
1. Нужно пройти регистрацию.
2. Оформить электронное заявление на получение государствен ной услуги. Если необходимо, то прикрепить документы. Граж данин может предоставить лишь основные сведения о себе. Сбор остальных справок ведомство берет на себя.
3. Электронное заявление автоматически направляется в соответ ствующую инстанцию. Здесь документы обрабатывают. Про грамма отслеживает сроки выполнения.
4. Вам приходит сообщение об оказании услуги или об отказе. Если необходимо личное присутствие, извещают о времени и месте, куда нужно прийти.
Регистрация на портале
На сайте gosuslugi.ru в правом верхнем углу нажать кнопку «Реги страция».
Ознакомьтесь с условиями. Решите, каким способом вы подтверди те свою личность для системы. Это может быть электронная циф ровая подпись либо персональный код подтверждения. Код можно получить лично в центре продаж и обслуживания ОАО «Ростеле ком» или дождаться получения его по почте. Нажать «Далее».
На следующей странице нужно внимательно прочитать правила.
Поставить галочку в квадратике около надписи «Подтвердить» и нажать кнопку «Далее».
Отметить выбранный способ подтверждения личности 8.5.
8.5 Глава вОсьмая. ПОртал ГОсударственных услуГ GOSUSLUGI.RU
– – –
8.6 Чтобы ввести код активации:
1. нажать «регистрация».
2. внизу страницы нажать кнопку «ввести код активации».
– – –
АЗБУКА ИНТЕРНЕТА
8.7Для перехода к оформлению услуги необходимо:
1. Указать свое место жительства – кнопка «Ваше местоположе ние», – которое указано на зеленой карточке свидетельства об обязательном пенсионном страховании. Номер можно получить или уточнить в Пенсионном фонде России по месту жительства.
2. Найти ее по ведомству или жизненной ситуации.
3. Внимательно ознакомиться с порядком ее предоставления.
4. В каждой услуге вы найдете кнопку «Получить услугу». Нажмите на нее и следуйте указаниям портала 8.8.
8.8 Также на сайте gosuslugi.ru граждане могут получить архивные справки.
Контрольные вопросы
1. Для чего нужен портал государственных услуг – gosuslugi.ru?
2. Как указать свое место жительства?
3. Как найти на портале информацию о государственных услугах в зависимости от жизненной ситуации?
4. Как зарегистрироваться на портале?
5. Как получить код активации?
Глава девятая Сайты федеральных органов власти
– – –
9.4 Как зарегистрироваться на сайте Президента РФ:
1. в правом верхнем углу сайта нажать на слово «регистрация».
2. Заполнить все поля.
3. нажать «Зарегистрироваться».
– – –
Заполняем форму обращения Звездочка * около описания полей означает, что эти графы надо за полнить обязательно. В конце формы вы можете прикрепить раз ные файлы, это могут быть, например, документы. Используйте эту возможность, тогда вы получите более полный ответ 9.5.
– – –
Во вкладке «Личный прием» вы найдете всю информацию о работе приемной Президента РФ в Москве, а также во всех федеральных окру гах. Вы можете самостоятельно выбрать удобную дату и время из до ступных в расписании и предварительно записаться на прием 9.6.
9.6 Глава девятая. сайты Федеральных ОрГанОв власти
– – –
Сайт Председателя Правительства Российской Федерации – da-medvedev.ru На сайте правительства есть раздел Председателя Правитель ства РФ. Здесь размещена информация о событиях, связанных с ра ботой руководителя. У Председателя Правительства РФ есть свой личный сайт – damedvedev.ru, где размещена более подробная ин формация о нем, его семье, деятельности, увлечениях 9.10.
9.10 Глава девятая. сайты Федеральных ОрГанОв власти
– – –
АЗБУКА ИНТЕРНЕТА
9.12 Официальные сайты Федерального собрания РФ На сайте Совета Федерации РФ – council.gov.ru гражданам предо ставлена возможность высказать свою точку зрения по поводу про ектов федеральных законов. Также можно посмотреть, кто являет ся сенатором от вашего региона, обратиться к нему с электронным письмом 9.13.9.13 Глава девятая. сайты Федеральных ОрГанОв власти
– – –
АЗБУКА ИНТЕРНЕТА
Правила рассмотрения общественных инициатив через Интернет1. Размещению общественной инициативы на интернетресурсе предшествует обязательная предварительная экспертиза. Пери од экспертизы – два месяца. Отказать в рассмотрении обществен ной инициативы можно в том случае, если она не содержит опи сания проблемы либо не предложены варианты ее решения.
Если инициатива набирает менее 100 тысяч голосов, она снима ется с рассмотрения. Если более – направляется в специальную федеральную экспертную группу для разработки мер по ее реа лизации. В состав входят представители федеральных органов исполнительной власти, депутатов Госдумы, членов Совета Феде рации, Общественной палаты РФ, представителей бизнессооб щества и общественных объединений.
3. Текст не должен содержать нецензурной лексики, оскорблений, угроз, призывов к экстремистской деятельности. Гражданин также обязан пояснить, на каком уровне должна рассматриваться инициатива.
Все инициативы упорядочены: по разделам, уровню (федеральный, региональный, муниципальный) по количеству голосов 9.16.
9.16 Кликнув по названию любой из них, оказываемся на странице с подробным описанием инициативы и практического результата от ее рассмотрения.
Используя доступ на федеральный портал государственных услуг gosuslugi.ru, вы можете проголосовать как «За», так и «Против»
инициативы 9.17.
9.17 Также вы можете сами внести инициативу, заполнив определенную форму на сайте.
Глава девятая. сайты Федеральных ОрГанОв власти
– – –
АЗБУКА ИНТЕРНЕТА
На сайте Российской общественной инициативы представлена краткая схема последовательности действий при работе с инициа тивами 9.20.– – –
Если ваша инициатива набрала необходимое количество голосов, она будет рассмотрена органом государственной власти.
Вы сможете следить за всеми этапами рассмотрения вашей инициативы Глава девятая. сайты Федеральных ОрГанОв власти
– – –
АЗБУКА ИНТЕРНЕТА
Сайт Пенсионного фонда Российской Федерации – pfrf.ru Чтобы узнать о назначении, перерасчете, индексациях и выплатах всех видов пенсий, федеральных льготах, о том, как увеличить свою будущую пенсию, как получить СНИЛС, и многом другом – достаточно просто зайти на сайт Пенсионного фонда России (ПФР) – pfrf.ru 9.23.9.23 Структура сайта ПФР разбита на множество разделов, где абсолют но каждый человек сможет найти именно ту информацию, которая ему нужна. На сайте есть «Портал региональных новостей» Пенси онного фонда РФ.
Чтобы найти свой регион – в правом верхнем углу есть маленькая карта 9.24.
9.24 Глава девятая. сайты Федеральных ОрГанОв власти
– – –
Как найти свой регион на сайте Пенсионного фонда
России:
1. найти в правом верхнем углу изображение карты россии.
2. нажать на кнопку «выбрать отделение на карте» либо «Отделение из списка».
3. выбрать нужный регион.
– – –
Регулярно посещая сайт ПФР или подписавшись на рассылку по элек тронной почте, вы всегда будете в курсе всех актуальных новостей на сегодняшний день. ПФР также доступен в социальных сетях и серви сах интернетблогов – ВКонтакте, Facebook, Твиттер, Живой Журнал.
Здесь всегда можно пообщаться с сотрудниками ПФР в неформальной обстановке, а на видеоканале на YouTube – ознакомиться с аудио или видеоматериалами по пенсионной и социальной тематике. Ссылки на все эти ресурсы размещены на главной странице сайта ПФР.
Сайт Федеральной службы государственной статистики – gks.ru На сайте Росстата gks.ru в разделе интерактивных услуг можно сравнить информацию о составе населения в России по годам или посмотреть, как менялись в России цены на основные товары начи ная с 2002 года 9.27. 9.27
Контрольные вопросы
1. Какую информацию можно найти на сайтах федеральных органов власти?
2. Как через Интернет обратиться в государственные федеральные органы власти?
3. На каком сайте на федеральном уровне можно выйти с общественной иници ативой?
4. Как найти территориальное отделение Пенсионного фонда на официальном российском ресурсе этого ведомства?
Глава десятая Полезные сервисы
– – –
10.1 Каждый проигрыватель имеет кнопки управления. Вы можете остано вить воспроизведение фильма, отрегулировать громкость, смотреть фильм в размере целого экрана вашего монитора.
Как послушать музыку в Интернете На сайте audio.rambler.ru вы сможете слушать прямой эфир 34 самых популярных радиостанций России 10.3. 10.3
АЗБУКА ИНТЕРНЕТА
Картографические сервисы В Интернете можно найти нужный объект или адрес, магазин и даже проложить маршрут своего путешествия или прогулки. Помо гут карты Google, карты Яндекс, спутниковые карты.В поисковой строке нужно указать адрес интересующего вас объек та. После его обнаружения вы увидите на карте метку 10.5. Если не обходимо более детально рассмотреть объект, приблизить его – вос пользуйтесь колесиком мыши. 10.5 Рассмотрим меню в правом верхнем углу карты 10.6.
При нажатии 10.6 на кнопку «Слои» вы сможете выбрать режим отображения карты:
«Схема» – обычная карта, «Спутник» – фотографические изображе ния объекта, «Гибрид» – фотографии со спутника с наложенной на них картой улиц. На «Народной карте» вы сможете посмотреть не только схему, но и фотографии конкретных мест. Кнопка «Пробки»
покажет вам актуальную информацию о ситуации на дорогах.
Онлайн-переводчик Если у вас есть доступ в Интернет, то вам больше не нужен привыч ный словарь, чтобы перевести слово или фразу. В Сети вы можете быстро перевести любой текст на любой язык. Например, с помо щью Яндекспереводчик – translate.yandex.ru 10.7.
АЗБУКА ИНТЕРНЕТА
10.10 Услуги Российских железных дорог – rzd.ru Официальный сайт РЖД – www.rzd.ru 10.1.– – –
АЗБУКА ИНТЕРНЕТА
10.14 Вы сможете, не выходя из дома, уточнить расписание, узнать о стоимости, выбрать поезд, который подойдет для вашего путешествия 10.15. 10.15– – –
АЗБУКА ИНТЕРНЕТА
10.19 Внимательно вводите данные своей карты 10.20. На этом этапе вы можете отказаться от дальнейшего оформления платежа. После на жатия кнопки «Оплатить» деньги будут списаны с вашей карты.АЗБУКА ИНТЕРНЕТА
10.22 Рекомендуем внимательно ознакомиться с отзывами пользователей об интернет-магазине, товаре и условиях приобретения. Перед покупкой вы можете связаться с продавцом, уточнить условия покупки и цену, которая может расходиться с указанной на сайте.Контрольные вопросы
1. Какие полезные возможности предоставляет сеть Интернет?
2. Что нужно, чтобы купить железнодорожный билет, не выходя из дома?
4. Что такое интернетмагазин?
5. Что необходимо для онлайнпокупок?
Глава одиннадцатая Социальные сервисы
– – –
АЗБУКА ИНТЕРНЕТА
Найти единомышленников, интернет-дневник, социальную сеть, форум или просто знакомых вам поможет поисковая система, которая приведет вас на сайт по теме.Блоги и интернет-дневники Блог – это открытый для чтения интернет–дневник, который можно комментировать. У каждого блога есть свой автор или ряд авторов, которых называют блогерами. Самые известные – livejournal.com, liveinternet.ru. Все записи человек ведет в хронологическом поряд ке, помимо этого свои заметки можно группировать по какимлибо другим признакам. Обычно люди ведут разговоры на темы, которые представляют для них личный интерес, – о политике, книгах, новос тях, увлечениях.
Некоторые виды блогов:
Микроблоги. Самый популярный – это Twitter. Одно сообщение должно быть не более 140 знаков. Получаются короткие сообщения, которые можно быстро отправить с компьютера или мобильного те лефона. Такие микроблоги сегодня ведут многие известные в России юристы, художники, артисты, политики, писатели, представители органов государственной власти 1.
1.1 1.1 Глава Одиннадцатая. сОциальные сервисы
– – –
АЗБУКА ИНТЕРНЕТА
ВКонтакте – российская социальная сеть. В основном сеть объеди няет молодых людей и подростков. Огромная база архивов музыки, видео. Сайт имеет функцию рейтинга, которая дает возможность, выделиться среди друзей.Одноклассники – российская социальная сеть, построена на основе дан ных о местах обучения людей. С помощью этой информации легко найти тех, с кем учились в школе, институте или служили в армии. Основные пользователи – люди среднего и старшего возраста. Есть возможности делиться фотографиями, видео, музыкой и, конечно, общаться.
Меры предосторожности при общении в Интернете В социальных сетях не рекомендуется публиковать сомнительные фотографии, которые потом можно было бы использовать против Безопасность в социальных сетях:
вас, распространять также свои личные данные. Не публикуйте кон тактные телефоны, точный адрес места жительства, а также инфор не публикуйте личные данные.
мацию о предстоящих событиях, например о том, что вы собираетесь
Осторожно относитесь уехать на отдых на несколько дней.
к новым знакомствам.
Внимательно относитесь к виртуальным собеседникам, которых вы
Не участвуйте в оскорби не знаете лично. Представленная ими фотография может оказаться тельных дискуссиях.
чужой, человек может представиться чужим именем, изменить лич ную информацию о себе, чтобы втереться в доверие или использо вать в корыстных целях информацию о вас.
Если вы считаете, что общающийся с вами человек вызывает подо зрения и ведет себя необычно, лучше прекратите общение с ним, не вступая в дискуссии. Виртуальное общение предполагает то, что вы можете самостоятельно, на свое усмотрение быстро и легко заводить новые контакты и также от них отказываться.
На большинстве сервисов, где предполагается общение или обсужде ние, существуют правила поведения, не публикуются откровенные изображения и видео, не приветствуются оскорбления и эмоцио нальные проявления.
Контрольные вопросы
1. Где в Сети найти единомышленников?
2. Какие сервисы можно использовать для общения в сети Интернет?
3. На что обратить внимание при общении в социальных сетях?
Глава двенадцатая Видеообщение в сети Интернет:
бесплатные видеозвонки и обмен сообщениями между пользователями
Нажать на кнопку «Skype для рабочего стола Windows». Вы попадае те на страницу, где описано, как установить программу 1.
2.2 12.2 Загрузить на свой компьютер установочный файл. Внимательно выберите место куда вы его сохраните, чтобы потом быстро его найти. Рекомендуем сохранить его на рабочий стол.
После окончания загрузки запустить файл. Программа установки попросит вас согласиться с условиями использования программы.
Установка программы продолжится. По ее окончании появится окно входа в программу 1.
2.3 Глава двенадцатая. видеООБщение в сети интернет 12.3
– – –
АЗБУКА ИНТЕРНЕТА
Придумать логин и пароль После успешной регистрации вы попадаете на страничку на сайте программы «Моя учетная запись». Она нам пока не нужна. Здесь размещена вся информация о тарифах, но мы сначала будем поль зоваться программой бесплатно.Заходим в саму программу. Окно ее наверняка открыто. Если нет, нужно найти на рабочем столе голубой значок с буквой S. И два раза кликнуть по нему левой клавишей мыши.
Если какието проблемы, в первую очередь проверяем микрофон и колонки, подключены ли у нас гарнитура и вебкамера.
Предварительно оно должно быть загружено на ваш компьютер.
Запишите свои регистрационные данные. Ваше уникальное имя (логин) и пароль вам понадобятся для начала общения через программу.
Первый звонок Для того чтобы связаться с нужным вам человеком, выберите в меню «Контакты» пункт «Добавить контакт». Можно также искать вашего собеседника по логину Skype или адресу электронной почты (при условии, что именно эту почту он указывал при регистрации).
Если искать только по имени и фамилии, то программа может вы дать огромное количество людей 1.2.5 12.5 Глава двенадцатая. видеООБщение в сети интернет
– – –
АЗБУКА ИНТЕРНЕТА
Обзор основного меню программы Skype В основном меню вверху программы несколько разделов. Вкладка «Контакты» позволяет добавить контакт и управлять списком ва ших собеседников. Вкладка «Разговоры» становится активной во время беседы. Можно изменять настройки разговора 1.– – –
1. Что нужно для видеообщения?
3. Почему нужно записать логин и пароль для входа в социальные сети, элек тронную почту и другие ресурсы в сети Интернет?
4. Что делать, если вы забыли логин или пароль для входа на свою страничку?
Глоссарий
USB-провод (Ю ЭС БИ), USB-вход (разъем) – тип подключения к компьютеру внешних устройств. Например, в такой разъем под ключают к компьютеру флэшку, мышь, мобильный телефон, фото аппарат и т. д.
Windows (Виндоус), Linux (Линукс) – операционная система, ос новная программа, которая устанавливается на компьютере. Без нее компьютер не сможет работать.
WWW (World Wide Web) – система, предоставляющая доступ к связанным между собой документам, расположенным на различ ных компьютерах, подключенных к Интернету. Раньше это сочета ние букв нужно было набирать в адресе сайта. Теперь это необяза тельно.
Адрес сайта (интернет-ресурса) – адрес, по которому располагает ся та или иная страница в сети Интернет. Он отображается в строке браузера. Адрес состоит из трех основных частей.
Адрес электронной почты – адрес, на который отправитель высы лает письма. Его вписывают в графу «Кому». Чтобы получить адрес электронной почты, нужно зарегистрироваться в электронной по чте. Адрес всегда содержит знак «собака» – @.
Адресная строка браузера – строка, куда вводится адрес сайта, ин тернетресурса. Она располагается, как правило, в верхней части интернетбраузера.
Антивирусная программа (антивирус) – специализированная компьютерная программа для обнаружения компьютерных виру сов, а также нежелательных (считающихся вредоносными) про грамм. Антивирусная программа также восстанавливает заражен ные файлы (информацию) и предупреждает об угрозе заражения компьютера. Антивирус нужно обязательно устанавливать на ком пьютер (желательно до первого выхода в сеть Интернет).
ГлОссарий Беспроводная сеть Wi-Fi – подключение компьютера к Интернету без проводов.
Браузер (интернет-браузер) – программа для работы в сети Ин тернет. Если ее нет, на компьютере выход в Интернет невозможен.
Веб-адрес (Web-адрес) – то же, что и адрес сайта (интернетресур са). Английское слово Web переводится как «паутина» (Интернет).
Веб-камера (Web-камера) – устройство для передачи видеосигна ла в Интернет.
Веб-страница (Web-страница) – информационная страница, раз мещенная в сети Интернет.
Выделенная линия подключения Интернета – это подключение по специально проложенному физическому каналу связи. Это мо жет быть проводная связь, оптоволокно, радиоканал.
Домен – это адрес сайта. Домен первого уровня – это последняя часть адреса сайта:.ru,.рф. Домен второго уровня – это весь адрес сайта: rostelecom.ru.
Клик (кликнуть) – нажатие какойлибо кнопки мыши. Кликнуть два раза левой кнопкой мыши – нажать два раза на левую кнопку мыши.
Компьютерная программа – последовательность инструкций, предназначенных для исполнения компьютером той или иной за дачи. Программы позволяют на компьютере смотреть видео, редак тировать тексты, устанавливать видеосвязь, искать информацию в Интернете.
Курсор – экранная пометка, указатель, показывающий место на экране, которое нужно выделить. Управление курсором происходит с помощью мыши.
Логин – имя пользователя, которое он использует для регистрации на том или ином сайте. Это может быть как настоящее имя, так и придуманное. Набирается, как правило, на латинице. Для входа на свою страничку система предлагает набрать логин и пароль. И то и другое следует запомнить.
Модем – устройство для передачи данных (например, по телефон ной линии). С помощью модема компьютер подключается к сети Интернет.
Монитор – экран, отображающий работу компьютера, в том числе ввод и передачу данных.
Мышь – манипулятор, с помощью которого пользователь задает команды программам, установленным на компьютере.
АЗБУКА ИНТЕРНЕТА
Ноутбук – переносной персональный компьютер, в корпусе которо го объединены типичные компоненты стационарного компьютера, включая системный блок, дисплей, клавиатуру, а также аккумуля торную батарею. Ноутбуки отличаются небольшими размерами и весом.Операционная система – основная программа на компьютере (Windows, Linux, Android), позволяющая на нем работать, в том числе устанавливать дополнительные программы. Например, для выхода в Интернет.
Папка – форма хранения информации на компьютере. В папках хранятся файлы. Папки можно сортировать по темам или датам.
Перезагрузка компьютера – автоматический процесс выключе ния и включения компьютера. Команду на перезагрузку может дать сам пользователь. Применяется при установке дополнительных программ либо при некорректной работе основной операционной программы компьютера.
Полосы прокрутки – горизонтальная и вертикальные полосы справа и внизу окна документа, появляющиеся в случае не умеща ющегося в пределах окна содержимого. На концах каждой полосы прокрутки расположены по две кнопки прокрутки со стрелками, нажимая на них или перетаскивая планку, можно просматривать содержимое документа.
Портал государственных услуг (gosuslugi.ru) – большой сайт, на котором можно найти всю информацию о государственных услугах и оформить электронные государственные услуги.
Принтер – устройство для вывода текста и изображений с вашего компьютера на печать.
Провайдер (интернет-провайдер) – компания, фирма, предостав ляющая услуги для доступа к сети Интернет.
Поисковая система (сайт) – специализированный сайт для поиска информации в сети Интернет. Запрос вводится в поисковую строку в середине экрана. Адреса поисковых сайтов: sputnik.ru, google.ru, yandex.ru.
Портал – крупный сайт с большим количеством информации, объ единяющий в себе несколько тем, учитывающий интересы широ кой аудитории, что обеспечивает большое количество посетителей.
Рабочий стол – основное изображение на экране компьютера, на котором размещены значки, позволяющие управлять программами и обрабатывать информацию на компьютере.
Сайт (Web-сайт) – набор страниц в Интернете, к которым есть доступ.
Они располагаются под одним доменным именем, несут определенную смысловую нагрузку, у них есть тематика. Иногда на одном сайте мож но найти информацию по любым поводам. Это уже портал.
ГлОссарий
Системный блок (процессор) – центральное устройство компью тера, обеспечивающее хранение и обработку информации на ком пьютере.
Собака (собачка) – символ электронной почты @. Обязательно есть в адресе электронной почты.
Строка поиска – строка на специализированном поисковом сайте, где набирается запрос для поиска той или иной информации в сети Интернет.
Электронная почта – служба в сети Интернет, позволяющая об мениваться сообщениями между пользователями. Для этого не обходимо, чтобы у отправителя и адресата был зарегистрирован электронный почтовый ящик. Создать почтовый ящик можно на специальных сайтах, предоставляющих такую услугу: yandex.ru, mail.ru, rambler.ru, google.ru.
Электронное обращение – возможность обратиться с просьбой или вопросом через сайт или портал в Интернете. Такую услугу предоставляют многие организации, имеющие свои официальные интернетресурсы. В частности, на сайтах федеральных органов власти предусмотрена форма электронного обращения граждан в органы государственной власти.
Файл – основная форма хранения информации на компьютере. Он содержит данные, например текст, изображения или музыку.
Флэш-накопитель (флэшка, флэш-карта, карта памяти) – устройство, позволяющее хранить информацию (тексты, музыку, фо тографии, видео) и переносить данные с компьютера на компьютер.
Азбука Интернета.
Учебное пособие для пользователей старшего поколения:
работа на компьютере и в сети Интернет.
Редактор???
Корректор???
Подписано в печать??.??.2014. Формат 210х297 мм Бумага???. Печать офсетная. Усл. печ. л. ???
ОАО «Ростелеком»
125047, г. Москва, ул. 1я ТверскаяЯмская, д. 14 Тел.: +7 499 999 8283 Факс: +7 499 999 995 9877 Email: www.rostelecom.ru
Похожие работы: образовательным программам основного общего образования по всем учебным предметам в форме государственного выпускного экзамена (устная форма) Москва, 2...» ДЗЕРЖИНСКОГО Кафедра железнодорожные станций и узлоа ОПРЕДЕЛЕНИЕ ПОТРЕБНОГО ЧИСЛА ПУТЕЙ И ВРЕМЕН...» функционирования системы оценки качества образования...» ГОСУДАРСТВЕННЫЙ ИНСТИТУТ ИНДУСТРИИ ТУРИЗМА ИМЕНИ Ю.А.СЕНКЕВИЧА (ГАОУ ВПО МГИИТ имени Ю.А. Сенкевича) КАФЕДРА ТУРИЗМА "ГЕОГРАФИЯ" Методические указания и контрольные...»
«0 Фонд поддержки детей, находящихся в трудной жизненной ситуации Департамент социальной защиты населения Кемеровской области МКУ "Социально – реабилитационный центр для несовершеннолетних "Маленький принц"" НАРКОМАНИЯ СРЕДИ НЕСОВЕРШЕННОЛЕТНИХ Методическое пособие для сотрудников специализированных учреждений для несовершеннолетних, н...»
«МЕТОДИЧЕСКИЕ РЕКОМЕНДАЦИИ для участников конкурса по освещению предвыборной кампании в Молодёжную Думу города Ульяновска III созыва Ульяновск, 2016 Для успешного прохождения этапов конкурса участники должны: 1. Разработать концепцию информационной кампании и представить ее куратору проекта. Участники пер...»
Содружество" от 24 августа 2015 г. (протокол № 184) МЕТОДИЧЕСКИЕ РЕКОМЕНДАЦИИ аудиторским организациям и индивидуальным аудиторам по тематике противодействия подкупу иностранных должностных лиц пр...» УНИВЕРСИТЕТ ТУРИЗМА И СЕРВИСА" Лист 1 из 9 © РГУТиС...» ЕССИ О Н А ЛЬН О ГО ОБРА ЗО ВАН И Я "К А ЗА Н СКИ Й ГО СУДА РСТВЕН НЫ Й ТЕХН И Ч...»
«Н.С.ГАЛДИН, Е.А.БЕДРИНА КОВШИ АКТИВНОГО ДЕЙСТВИЯ НА ОСНОВЕ ГИДРОУДАРНИКОВ ДЛЯ ЭКСКАВАТОРОВ Министерство образования Российской Федерации Сибирская государственная автомобильно-дорожная академия (СибАДИ) Н.С.Галдин, Е.А.Бедрина КОВШИ АКТИВНОГО ДЕЙСТВИЯ НА ОСНОВЕ ГИДРОУДАРНИКОВ ДЛЯ ЭКСКАВАТОРОВ Учебное пособие О...»
« ПРОФИЛАКТИКЕ ТЕРРОРИЗМА И ЭКСТРЕМИЗМА Учебно-методическое пособие Уфа 2012 УДК ББК А 95 Авторы составители: I, II раздел – Сапожникова В.А., Ижбулатова Э.А.; III раздел – Халикова Л.Р., Т...»
Академия)" А.Д. Чебанов Обеспечение акустического качества помещ...»
2017 www.сайт - «Бесплатная электронная библиотека - электронные матриалы»
Материалы этого сайта размещены для ознакомления, все права принадлежат их авторам.
Если Вы не согласны с тем, что Ваш материал размещён на этом сайте, пожалуйста, напишите нам , мы в течении 1-2 рабочих дней удалим его.
Азбука интернета для пенсионеров как полезный портал появилась сравнительно недавно, но продолжает активно функционировать по сей день. Эта система позволяет быстро и без лишних затрат пройти обучение старшему поколению основам компьютерной грамотности. При этом ресурс не требует много времени и позволяет работать в нем из любой точки мира при наличии качественного соединения с глобальной сетью.
Данный ресурс был разработан провайдером совместно с Пенсионным Фондом РФ с целью повышения грамотности пожилых людей при работе с компьютером, глобальными и локальными сетями. Проект является благотворительным и функционирует по всей России.
Основные задачи и цели курса:
- продление периода активности людей, оказание помощи в общественной адаптации;
- обеспечение права на пользование электронными ресурсами для них;
- улучшение и упрощение качества обслуживания на специализированных государственных и коммерческих порталах;
- уменьшение разрыва в сфере компьютерной грамотности между поколениями.
Сайт и книга, представленные в проекте, могут использоваться непосредственно обучающимися и преподавателями, которые ведут обучающий курс. Азбука интернета (учебное пособие для пенсионеров) начало разрабатываться в 2014 году и по сей день претерпевает технические изменения для улучшения работы.
Как пользоваться сервисом?
Ресурс предоставляется в пользование всем желающим бесплатно. Для этого не требуется регистрация, достаточно обратиться по адресу в сети http://азбукаинтернета.рф/. После перехода на страницу человеку будет предложено два возможных варианта использования:
- Скачать электронное пособие. Читать учебник в этом случае довольно удобно в автономном режиме без подключения. Но такой вариант не предполагает обилия иллюстраций.
- Пройти специально разработанный курс (базовый или расширенный). Он содержит фото- и видеоиллюстрации. Для пользования необходимо перейти на сайт и выбрать раздел уроков.

Где взять учебник Азбука интернета для пенсионеров
Основной ресурс, распространяющий учебник, располагается по адресу http://азбукаинтернета.рф/. Но некоторые сторонние сайты также позволяют загружать книгу у них. От работы с этими порталами рекомендуется отказаться, поскольку одни предлагают учебник купить, другие – предоставляют испорченные или недостоверные файлы для загрузки. Только азбука интернета.рф для пенсионеров гарантирует высококачественный и оригинальный контент.

Конкурсы Азбука интернета для пенсионеров
Сегодня в сети действует конкурс “Спасибо интернету”, в котором могут принять участие все желающие. Он предлагает написать собственную историю об изучении глобальной сети и о том, какую помощь оно оказало на практике. Чтобы стать участником, необходимо подать заявку на сайт azbukainterneta.ru. Здесь потребуется указать личные данные участника, выложить текст истории и прикрепить к нему фотографии.
Конкурс повторяется систематически. Проверить результаты возможно непосредственно на сайте.
Дополнительная информация
Официальный сайт программы содержит уроки, учебное пособие, а также обилие ссылок на полезные для изучения пользователей материалы. Просмотреть их возможно по ссылке http://азбукаинтернета.рф/guidelines/info/. Здесь будут отображены:
- ссылки на электронные библиотеки;
- специальные образовательные порталы;
- специализированные ресурсы для пенсионеров;
- пособия по оборудованию учебного места и др.

Заключение
Чтобы стать участником системы от Ростелеком и Пенсионного Фонда, не требуется вкладывать собственные финансы. Достаточно иметь качественное интернет-соединение и желание проходить обучение. Регистрация также не требуется, необходимо лишь перейти на сайт и выбрать требуемый пользовательский раздел. Процесс обучения проходит комфортно и понятно, для наглядности к пособию прилагаются иллюстрации. Открыть ресурс позволяется всем желающим.
Статья №19.
Здравствуйте друзья!
Вот уж дети пошли в школу — пора и нам «садиться за парты»! Как известно, всякое обучение начинается с Азбуки. Для начинающих Интернет — коммерсантов такой азбукой вполне может стать перечень часто встречающихся в Интернете выражений, которые не всем и не всегда бывают понятны.
Специально для этой статьи я вспомнил (или сочинил?) компьютерный анекдот:
Дедушка рано утром выгулял собаку и поднимается по лестнице в свою квартиру. Вдруг он слышит, как его сосед-студент взволновано говорит своему другу:
— Представляешь, я сегодня свою мать сжёг!
— Да ты что?
— Точно, в хлам! А ещё и Клава дуба дала — просто не знаю, что делать и куда бежать за железом!
Дедушка бегом поднимается в квартиру и звонит в полицию: «Срочно приезжайте — сосед свою мать убил! И ещё какая-то Клава — видно тоже не жилец!».
Нам то с Вами смешно, а вот каково было студенту, когда ему вязали руки — пришлось быстро объяснять, что мать — это вовсе не Мать, а материнская плата компьютера. А Клава пишется с маленькой буквы и обозначает клавиатуру того же компьютера!
Что бы всегда быть на высоте положения предлагаю Вашему вниманию некоторые часто встречающиеся в Интернете термины:
Киберсантинг (кибер-коммерция) — коммерческая деятельность в Интернете, основанная на продаже информации. Занимающиеся киберсантингом люди распространяют различную информацию в виде электронных книг, статей на сайте (блоге), обзоров, специальных отчётов, обучающих или информационных дисков (которые изготавливают сами или заказывают в сторонней фирме) с аудио – видео информацией, проводят платные консультации по нужной клиенту теме по телефону, скайпу или при личной встрече. Высший пилотаж в данной теме – личный коучинг, когда за определенную (достаточно высокую!) плату клиента с нуля доводят до оговоренного заранее результата.
Аватар — небольшое статичное или анимированное изображение, обычно не являющееся истинной фотографией пользователя. Отображается в профиле зарегистрированного пользователя форума или сайта. Может быть как фотографией, так и некой картинкой, которая отражает суть пользователя и помогает максимально правильно создать первое впечатление у собеседника.
Админка (административная зона) — разговорное название панели управления сайтом, либо блогом.
Аккаунт — учётная запись пользователя, личный профиль в сервисе (либо в социальной сети).
Апгрейд — модернизация чего-либо (увеличение скорости работы и памяти компьютера).
Апдейт — обновление чего-либо (программы, антивирусной базы).
Баннер — это статическая картинка или несложная мультипликация (анимированная картинка), размещаемая на веб-страницах в рекламных целях.
Бот (поисковый робот, «паук») — робот поисковой машины, который «ходит» по сайтам, индексируя их контент. Это автоматический скрипт (программа, содержащая набор инструкций), работающий по определенному расписанию. Обычно боты предназначаются для выполнения работы, однообразной и повторяемой, с максимально возможной скоростью. Кроме того, боты находят применения в условиях, где требуется лучшая реакция, чем возможности человека (игровые боты, боты для интернет-аукционов и т.п.)
Блог — Интернет-дневник.
Блоггер — человек, который
Блогохостинг (блогосервис) — веб-сайт, позволяющий интернет-пользователям обзавестись блогом, как правило, не требующим оплаты. То есть обеспечение функционирования серверной инфраструктуры является задачей сотрудников такого хостинга. Блогохостинги могут быть открытыми (пройти процедуру регистрации может любой желающий) и закрытыми (необходимо получить приглашение от одного из участников сайта). Как правило, пользователю после регистрации предоставляется доменное имя третьего уровня или каталог, в котором размещаются все его записи.
Браузер — специальная программа, позволяющая пользователям сети Интернет просматривать сайты (Internet Explorer, Google Chrome, Opera, Firefox, Safari).
Веб-сёрфинг — перемещения в Интернете, осуществляющееся путём постоянных переходов с одного сайта на другой в поисках интересной информации.
Вебинар — онлайн-семинар, лекция, курс, презентация, организованный при помощи web-технологий в режиме прямой трансляции.
Вебмастер — человек, который занимается созданием и поддержанием работоспособности сайтов.
Видеокаст — выступление, записанное в видеоформате.
Выхлоп — прибыль, польза, получаемая от каких-либо действий или проектов.
Доменное имя (домен) — имя, которое обеспечивает удобную для восприятия человеком адресацию сайтов в сети Интернет.
ЖЖ (живой журнал – LiveJournal) — популярная система для ведения блогов.
Киберсквоттинг — массовая скупка красивых доменных имён с целью их последующей перепродажи по более высокой цене.
Контент (статьи) — совокупность материалов, которые содержит сайт (текст, графика, аудио — видео файлы).
Копипаст — контент (статья) полностью скопированный откуда-либо или вставленный в авторский (например, при цитировании).
Копирайтер — человек, пишущий статьи (преимущественно рекламные) на заказ.
Лузер — неудачник. Распространённое ругательство в блогосфере.
Манимейкер — человек, зарабатывающий деньги в Интернете.
Модерация — процесс проверки поступающего контента на предмет его соответствия правилам. Человек, занимающийся модерацией — модератор. На форумах модератором называется человек, обеспечивающий соблюдение правил форума. Он может удалять сообщения, оставленные другими пользователями, накладывать ограничения на пользование (банить), в том числе – банить навсегда (без права восстановления на этом ресурсе).
Монетизация — процесс зарабатывания денег на каком-либо проекте. Для блога это может быть продажа ссылок, мест под рекламу, написание платных статей и обзоров, упоминаний кого-либо в «постовых» сообщениях, участия в партнёрских программах.
Морда (сайта) — главная страница сайта.
Никнейм (ник) — псевдоним, который люди придумывают себе для общения в блогах, форумах, онлайн-играх и социальных сетях.
Нуб — новичок.
Оффтоп — отклонение от первоначальной темы разговора.
Партнёрская программа — форма сотрудничества, позволяющая пользователям какого-либо сервиса привлекать новых покупателей на сервис владельца партнёрки и получать за это определённый (оговоренный заранее) % от стоимости проданного товара.
Пассивный доход — доход, для получения которого не нужно предпринимать никаких активных действий (доход по депозитному банковскому вкладу, доход от рефералов, продажи ссылок с сайта).
Реферал (ссылочный) — участник партнёрской программы, зарегистрировавшийся по рекомендации другого участника (партнёр 2-го и т.д. уровня).
Платёжная система - Интернет-сервис, позволяющий удаленно оплачивать товары и услуги.
Плагин — небольшое приложение, увеличивающее возможности какой-либо программы.
Подкаст — выступление, записанное в аудиоформате.
Подписчик RSS — человек, который читает новостную ленту какого-либо сайта с помощью RSS-агрегатора.
Поисковая система — комплекс для поиска информации в Интернете (Google, Яндекс, Rambler).
Посадочная страница — страница, где простым языком объясняется цель проекта и предоставляемые им возможности. Там же обычно располагается навигатор по сайту.
Постовой — особый формат оплачиваемой рекламы в блогах. Это ссылка с анкором, обычно с около ссылочным тематическим текстом, которая ставиться в начале поста или в его конце по заказу. Анкор (anchor — ссылка) — это сам текст ссылки.
Пост — статья на блоге.
Постинг — процесс написания и публикации статей на блоге.
Пузомерки — всевозможные кнопки и счётчики, которые отображают количество читателей/подписчиков, либо место в каком-либо рейтинге.
Рерайт (уникализация текста) — пересказ исходного текста своими словами, использование синонимов, перестановки слов с целью получения информации, максимально отличающейся от первоначальной.
Респект — выражение уважения к кому-либо.
Реселлер — человек, покупающий что-либо для перепродажи.
Рунет — российская часть Интернета.
Сайт — это место в Интернете, которое определяется своим адресом (URL), имеет своего владельца и состоит из веб-страниц, которые воспринимаются как единое целое по оформлению и смыслу.
Сайт-визитка – простой сайт с незначительным количеством контента, который нужен для представительских целей.
Сайдбар (Sidebar) — боковая колонка сайта, которая служит для размещения дополнительной и служебной информации.
SAPE (сапа) — популярная биржа для автоматизированной торговли ссылками.
Софт — программное обеспечение.
Сплог — блог, полностью состоящий из чужого (взятого без разрешения) контента.
Стартап — недавно запущенный проект или сервис.
Твиттер (Twitter) — популярный сервис для микроблоггинга. Позволяет обмениваться короткими сообщениями – твитами. Максимально допустимая длина твита 140 символов.
Тег — специальная метка, позволяющая причислить определённую запись к соответствующей категории.
ТИЦ (тематический индекс цитирования) — показатель значимости сайта в глазах поисковой системы Яндекс, влияет на положение сайта в Яндекс Каталоге.
Трафик — поток посетителей на сайт.
Тролль — человек, оставляющий провокационные сообщения в Интернете с целью устраивать конфликты.
Индексация — процесс, в результате которого страницы сайтов и блогов появляются в выдаче поисковых систем
Уник — уникальный посетитель сайта, единица измерения трафика.
Форум — Интернет-ресурс, на котором люди, объединённые какими-либо интересами, общаются и делятся опытом.
Френд — общепринятое название друга. Зафрендить — добавить в друзья.
Фича — какая-либо полезная функция или преимущество.
Фрилансер — работник, не имеющий формального хозяина, выполняющий работу без заключения долговременного договора с работодателем. Удаленный работник, внештатный сотрудник какой-либо организации, выполняющий работу от заказа к заказу.
Футер (подвал) — нижняя, единая для всех страниц, часть сайта или блога, используемая преимущественно для технической и служебной информации.
Хостинг — услуга по предоставлению пространства на сервере для создания сайтов, либо хранения файлов.
Хедер — верхняя, единая для всех страниц, часть сайта или блога, в которой обычно размещается логотип ресурса и элементы навигации.
Юзабилити — степень удобства пользования чем-либо.
Юзер — рядовой пользователь чего-либо. Юзать – использовать что-либо.
Adsense — контекстная реклама от Google, позволяющая вебмастерам зарабатывать, показывая рекламные объявления на своих сайтах.
CMS (Content Management System) — система управления содержимым сайтов. Популярные бесплатные системы: WordPress, Drupal, MODx, Joomla, phpBB
CSS — каскадные таблицы стилей, использующиеся для описания внешнего вида сайта в целом, или какой-либо его отдельной страницы.
E-mail маркетинг — поиск новых клиентов и поддержание связи с существующими с помощью рассылок по электронной почте.
Favicon — это маленькая картинка размером 16 на16 пикселей, которая отображается рядом с URL сайта в адресной строке.
Фейсбук (FaceBook) — крупнейшая социальная сеть в мире, основанная в 2004 году Марком Цукербергом и его соседями по комнате во время обучения в Гарвардском университете
FeedBurner — сервис от Google для управления RSS-лентой своего сайта и её подписчиками.
GMail — почтовый сервис от Google.
HTML — стандартный язык разметки веб-документов.
ICQ (Аська) — популярный сервис для обмена текстовыми сообщениями в Интернете.
LiveInternet — портал, предлагающий, в том числе систему статистики посещаемости (счётчик) и блогохостинг.
Google Chrome
Internet Explorer — популярный Интернет-браузер.
Mozilla Firefox — популярный Интернет-браузер.
Opera — популярный Интернет-браузер.
Page Rank (PR) — мера авторитетности веб-страницы по версии Google, в отличие от ТИЦ — значения авторитетности сайтов и блогов в системе Яндекс. PR имеет каждая страница сайта, а не сам сайт. PR может иметь значение от 0 до 10.
SEO-оптимизация (Search Engine Optimization) — поисковая оптимизация сайта с целью привлечения трафика с поисковых систем. Проводится для того, чтобы сайт занял максимально высокое место в поисковой выдаче по определённому запросу. Сеошник — человек, занимающийся поисковой оптимизацией сайтов.
Skype (скайп) — популярный сервис Интернет-телефонии.
SMO
(Social Media Optimization) — по сути то же самое, что и поисковая оптимизация (SEO), но предназначена не для поисковых машин, а для социальных сетей и блогов, чтобы привлечь оттуда трафик к себе на сайт или сформировать сообщество по интересам внутри социального ресурса.
SMO направлена на оптимизацию для людей — в том числе, на создание интересного, «вирусного» контента.
Standalone-блог — блог, созданный на собственном домене и собственном хостинге.
URL — адрес, введя который в адресную строку браузера, можно найти определённую веб-страницу, либо файл
WMR — эквивалент российского рубля в платёжной системе Web Money.
WMZ — эквивалент доллара США в платёжной системе Web Money.
WordPress – одна из популярнейших CMS для создания автономных блогов.
YouTube (Ютуб) — популярный видеохостинг. Скачать видео с YouTube для автономного просмотра можно с помощью ряда сервисов, например Videosaver.
Продолжение следует …..
А теперь - до следующей встречи. Спасибо, что были со мной!
И пусть наши желания всегда совпадают с нашими возможностями!
Приветствую тебя, дорогой читатель! Сегодня я хотел рассказать о проекте "".
Пенсионеры в сети
Интернет расширил границы нашего мира, и компьютер нам необходим для познания нового источника информации. Молодое поколение смело и активно использует его для своих целей. Чего нельзя сказать о старшем поколении людей, вышедших на заслуженный отдых. По результатам исследования аналитического подразделения Департамента информационных технологий города Москвы, доля пользователей интернета в возрасте от 50 лет и старше составила 28% в 2015 году и в настоящее время только увеличивается.
По итогам исследования популярные интернет-возможности у пользователей старшего поколения - это чтение новостей, использование сервисов поиска информации, просмотр фильмов и использование коммуникационных сервисов. Многие москвичи пенсионного возраста активно заказывают товары в интернет-магазинах, делая покупки с компьютера, предпочитают оплату при получении наличными.
Доля пенсионеров в регионах пока еще не высока, но тенденция есть. Основным препятствием для освоения новых технологий является боязнь и неуверенность старшего поколения в своих силах, недостаток информационной поддержки при освоении компьютерной техники.
Пенсионный фонд совместно с "Ростелекомом" разработали специальное учебное пособие " Азбука интернета для пенсионеров " , предназначенное для пользователей старшего поколения. Это пособие для самостоятельного изучения можно свободно скачать к себе на компьютер и изучать бесплатно.
В пособии " Азбука интернета для пенсионеров " рассмотрены самые актуальные вопросы, с которыми сталкивается большинство начинающих пользователей интернета. Освоив его, вы в скором будущем значительно расширите и разнообразите свою жизнь. Вы научитесь делать видеозвонки друзьям и близким, с легкостью будете обмениваться электронными письмами, общаться в социальных сетях. Вы сможете показать свои фотографии и своё творчество всему миру, научитесь находить новых друзей и единомышленников. Не выходя из дома, получать госуслуги, покупать билеты на поезд и в кино, смотреть любимые фильмы и слушать музыку. Ну а если все-таки у вас будут возникать вопросы, то милости прошу на мой блог «Твой компьютер». Всегда буду рад вам помочь.
Так как, большинство людей пенсионного возраста имеет слабое зрение, и длительная работа за компьютером может приводить к быстрой усталости глаз, вот вам первый совет:
Увеличьте размер текста просматриваемой страницы. Как это сделать?
1 способ: С помощью комбинации клавиш Ctrl и +(плюс) - увеличиваем размер шрифта, а Ctrl и – (минус) - уменьшаем его.
2 способ: При нажатой клавише Ctrl вращайте колесик мыши. В одном направлении будет увеличение, в другом - уменьшение масштаба страницы.
Для сброса масштаба в исходный 100% размер, нажмите одновременно клавиши Ctrl и 0 (ноль)
Кроме того многие сайты сейчас имеет версию для слабовидящих. Значок для переключения может выглядеть как очки или в виде глаза.
Если у вас есть вопросы, не стесняйтесь их задавать прямо в комментариях ниже. Постараемся решить вашу проблему.
Помощь в освоении компьютера для пенсионеров
Люди всех возрастов приобщаются к современным технологиям, что помогает им всегда оставаться на связи, быстро и просто оплатить коммунальные услуги, купить билеты, записаться к врачу, вести деловую и дружескую переписку, смотреть фильмы и делиться эмоциями и впечатлениями со своими товарищами в соцсетях и не только.
Пора осваивать новые горизонты и старшему поколению, но они часто стесняются спросить: "Как включить ноутбук? С чего вообще начать? Зачем столько кнопок на клавиатуре? На какие нужно нажимать и в каком порядке, чтобы все заработало/выключилось/включилось/открылось?"
А молодое поколение не всегда отзывчиво, чтобы помочь в освоении компьютера. Купят книгу в подарок: "Вот, читай и осваивай". Но многим людям нужно терпеливое и толковое объяснение. Без четкого понимания, казалось бы, элементарных действий им трудно начать общение с компьютером. Поэтому лучше всего смотреть обучающие видеоуроки.
Специально для посетителей блога я выкладываю на яндекс-диск несколько видеоуроков, которые вы можете скачать и посмотреть на своем компьютере.
Вот неполный список бесплатных уроков:
- как открыть видео AVI, MP4, MKV и другие?
- как смотреть видео в Интернете?
- как открыть архив?
- где скачать антивирус?
- чем открыть неизвестный файл
- как эффективно управлять файлами на компьютере?
- какой браузер лучше использовать для Интернета?
- как скачивать файлы из Интернета и где их хранить?
- как безопасно совершать платежи в Интернете?
- как использовать Яндекс.деньги?
Видеоуроки находятся в архиве komp1day.zip и записаны в высоком качестве, поэтому объем архива составляет 860мб.
Для скачивания такого объема может понадобиться несколько минут, все зависит от скорости вашего соединения с интернетом.
Обращение к молодому поколению:
Если у вас нет времени помочь своему дорогому человеку в освоении компьютера, то сделайте ему подарок!
Друзья, если информация для вас была полезна, поделитесь ей в социальных сетях. Кнопки ниже. Пусть и ваши друзья будут в курсе.
Дорогой читатель! Вы посмотрели статью до конца.
Получили вы ответ на свой вопрос? Напишите в комментариях пару слов.
Если ответа не нашли, укажите что искали .