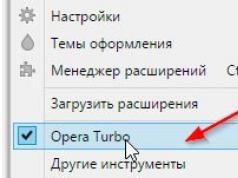Основные неисправности жесткого диска и их устранение
Все неисправности винчестеров можно подразделить на программные и аппаратные. Аппаратные требуют ремонта диска для того, чтобы вытащить данные с него. Чаще всего жесткие диски выходят из строя из-за падений, ударов и других механических повреждений. При этом часто повреждаются или сами головки, или царапается поверхность дисков или и то и другое. В этом случае необходимо заменить блок головок точно с такого же донора. Бывают случаи, когда выходит из строя одна из головок и диск частично доступен. В этом случае возможно вычитывание данных по одной или нескольким головам без замены БМГ. Предусилитель-коммутатор повреждается при бросках напряжения или при повреждении платы управления. Плата управления может выйти из строя из-за нестабильности питания винчестера, плохих блоков питания компьютера. Плата управления ремонтируется или чаще заменяется с донора с перепрошивкой диска (заменой служебки).
К сожалению, сама по себе замена платы бесполезна и может даже «убить головы» БМГ из-за несовпадения физической информации и служебной информации о головах и секторах в прошивке. Учитывая, что в контроллер вшивается уникальная прошивка, благодаря которой BIOS компьютера узнает все параметры винчестера, то при нестабильности питания или внезапных перезагрузках может слететь прошивка, и жесткий диск, электрически оставаясь исправным, перестанет определяться в BIOS или будет определяться неправильно. Служебная область («служебка») восстанавливается только в технологическом режиме на специальных стендах. Особенно сложны случаи повреждения транслятора — таблиц адресации секторов и дефектов диска. Клин шпинделя встречается не так часто, но характерен для некоторых HDD Seagate и ноутбучных Toshiba. В этом случае производится ремонт двигателя, после чего с диска копируются данные. Заклинивание двигателя можно устранить и пересадкой блинов на исправный накопитель.
Встречаются случаи залипания голов БМГ на поверхности дисков. В таком случае производится вскрытие гермозоны и отвод голов в зону парковки. После этого делается копия на исправный винчестер на комплексе Data Extractor. Часто при залипании царапается поверхность дисков, так что не пытайтесь включать диск, после его выхода из строя, т.к. в таком случае не гарантируется 100% восстановление данных hdd. Программные неисправности чаще всего связаны с повреждением секторов дисков (появление bad-секторов), что приводит, в свою очередь, к нарушению файловой системы. Данные пользователя оказываются недоступными. Процент успешного восстановления в каждом случае индивидуален и зависит от количества поврежденных блоков.
Основные неисправности и их устранения:
Диск не вращается (индикатор не загорается)
Если жесткий диск не вращается и его индикатор не загорается при включении системы, проверьте следующее:
2. Замените жесткий диск.
Диск вращается, но компьютер не загружается
Если диск вращается, и его индикаторы загораются, но компьютер не загружается с этого диска, проверьте следующее:
1. Убедитесь, что шлейф и кабель питания правильно подключены к диску.
2. Запустите программу конфигурирования BIOS
1) Убедитесь, что диск и контроллер включены.
2) Кроме того, убедитесь, что у диска правильные параметры (рекомендуется использовать функцию автоматического распознавания).
4. Диски SCSI:
Диск включается, но не распознается системой
Если диск не распознается системой, это может выражаться несколькими симптомами, в том числе следующими сообщениями об ошибках:
1.
No Fixed Disk Present
2.Error reading fixed disk
3.
Non-System disk or disk error, Replace and strike any key when ready
4.No ROM Basic
5.
Disk Boot Error, Replace and Strike Key to Retry
6.DISK BOOT FAILURE, INSERT SYSTEM DISK AND PRESS ENTER
: Couldn"t find NTLDR, Please insert another disk
Проверьте следующие моменты:
1. Если вы пытаетесь произвести загрузку с жесткого диска, убедитесь в отсутствии дискеты в дисководе A.
2. Если вы пытаетесь произвести загрузку с дискеты, сначала попробуйте загрузиться с жесткого диска, а затем получить доступ к дискете. Затем постарайтесь убедиться в том, что этот диск содержит необходимые загрузочные файлы и что эти файлы не повреждены.
3. Если Вы пытаетесь произвести загрузку с флоппи-диска, сначала попробуйте загрузиться с другого загрузочного диска.
4. Убедитесь, что шлейф и кабель питания правильно подключены к диску.
5. При загрузке с жесткого диска убедитесь, что необходимый основной раздел активен.
6. Войдите в программу BIOS Setup и убедитесь в том, что для данного диска выбраны правильные настройки, и что контроллеры жесткого диска и флоппи-дисковода включены. (рекомендуется использовать опцию Auto Detect).
7. Проверьте загрузочную последовательность в программе BIOS setup.
8. Если к одному и тому же кабелю подключены два накопителя IDE , попробуйте поменять местами основной (master) и подчиненный (slave) накопитель.
9. Если это диск IDE, проверьте установки перемычек всех устройств IDE, особенно перемычек (Master/Slave).
10. Диски SCSI:
1) Проверьте установки перемычек всех устройств SCSI.
2) Убедитесь, что основной жесткий диск имеет идентификатор SCSI ID 0
3) Произведите тест при включении системы (POST) для выяснения того, загружается ли SCSI BIOS и обнаруживаются ли какие-либо устройства с интерфейсом SCSI. Если нет, проверьте установку хост-адаптера, включая настройки прерывания (IRQ), DMA и ввода-вывода (I/O).
11. При использовании устройства Mobile Rack для жестких дисков IDE, убедитесь, что дверца отсека плотно закрыта.
12. Убедитесь в правильности установки всех необходимых драйверов.
13. Последовательно замените плату контроллера, кабель и жесткий диск.
Ремонт жесткого диска (или HDD - Hard Disk Drive ) – процедура по приведению HDD к рабочему состоянию, при котором возможно считать с него необходимые данные, включая служебную информацию, таблицу файлов, пользовательские данные, мультимедийную информацию и др., даже если биос не видит жесткий диск. В этой статье вы узнаете, как починить жесткий диск, если это возможно, и что делать, если hdd не определяется в BIOS или при попытке загрузить операционную систему появляется ошибка.
Что делать, если подозрительно щелкает жесткий диск
Щелчки во время работы HDD - еще один характерный симптом, когда жесткий диск не запускается и, соответственно, не определяется системой. Причиной, как правило, является износ или поломка головок жесткого диска. Как и любую другую механическую поломку HDD, собственными руками исправить нельзя.
Однако, если вы слышите щелчки на работающем жестком диске (то есть, он нормально считывает и записывает файлы), то нужно срочно предпринять определенные меры и перестраховаться. Обязательно выполните резервное копирование ценной информации на другой винчестер, флешку или на облачный хостинг, благо что в наше время это вовсе не не дорогостоящая процедура. Ведь в один момент может произойти так, что жесткий диск не запустится или перестанет определяться - и если вы сделали бэкап, то потеря информации не вызовет шока.
Ремонт жесткого диска со сбойным ПЗУ и повреждением служебной информации (BIOS не определяет диск)
Что делать, если биос не видит жесткий диск? HDD, на котором произошли подобные ошибки, имеет характерные симптомы: он не определяется в BIOS , также может производить шум странного характера (щелчки, постукивания). В некоторых случаях, жесткий диск доступен в БИОСе, однако не способен загрузить операционную систему.
Соответственно, для восстановления ПЗУ и служебных данных на HDD потребуется корректная работа вышеназванных компонентов жесткого диска. Данный вид ремонта производится специалистами на специальном оборудовании. Своими руками произвести его невозможно. При этом, физическая структура поверхности жесткого диска считывается корректно, поэтому данные физически остаются нетронутыми.
Отличаются ли способы восстановления внешнего жесткого диска от внутреннего?
Ответ . Однозначно нет. Начинка устройств идентична, разница лишь в форм-факторе хранения информации - то есть, грубо говоря, в коробке, в которую упакована начинка диска. Внешний диск проще подвергается физическим повреждениям и другим факторам риска. Зато они более мобильны и предлагают пользователю удобное подключение через eSata ли другой интерфейс для соединения с ПК. Таким образом, данное руководство, как восстановить жесткий диск, будет полезно как владельцам "традиционных" накопителей, так и внешних.
Жесткий диск стоял в ноуте, система в котором перестала грузится. Для чего я собираюсь отформатировать его - но! Не тут то было, в качестве "Внешнего" диска (я его запихал в корпус от внешнего "Transend" 500 GB) он виден только как локальный диск "G" и "F" без какой либо информации. Все попытки вызвать свойства приводят к зависанию Винды 8.1 на ноутбуке - в "Управлении дисками" не виден, HDD Low Level Format тоже. Скажите, если не работает жесткий диск, то как мне его вернуть к жизни своими руками?
Ответ . Попробуйте разбить жесткий диск заново (Partiton Magic в помощь), желательно выполнить низкоуровневое форматирование HDD, см. информацию по теме . К слову, помимо HDD Low Level Format, есть множество альтернативных утилит для форматирования. Будет не лишним проверить рабочее состояние диска, для этого проверьте показатели SMART и просканируйте диск, используя HDD Regenerator или Victoria HDD.
Что делать, если щелкает жесткий диск? То есть, он работает, но иногда издает характерные звуки - то есть, щелчки. В некоторые моменты происходит зависание, и операционная система зависает, а потом отмирает вместе с диском.
Ответ . В редких случаях проблема связана с нарушением контактов питания и sata/ide разъемов, подключенных к материнской плате. Поэтому первым делом советуем выключить ПК и проверить соединение с жестким диском. Второе – обязательно сделайте резервную копию данных на диске, поскольку щелчки – нездоровый симптом, свидетельствующий о том, что HDD имеет проблемы, и в любой момент можно ожидать краха. Третье – для диагностики состояния диска используйте специализированные программы – HDD Regenerator, Victoria HDD Doctor и проч.
Если жесткий диск щелкает и не определяется, ситуация более плачевна (пиши пропало). В данном случае, механика уже изношена, и восстановить HDD вы не сможете, поможет только замена жесткого диска на новый.
Как увеличить скорость жесткого диска? У меня ОС Windows Vista.
Ответ . Пользователи ОС Windows Vista и выше негодуют по поводу медленной работы дисковой подсистемы. На практике, копирование файлов осуществляется заметно медленнее, чем в XP. Почему тормозит жесткий диск? Одна из причин лежит на поверхности и легко ликвидируется. Дело в том, что по умолчанию в Windows отключено максимальное быстродействие винчестера. Поэтому срочно принимаем меры:
- Откройте Диспетчер устройств (Win + Pause Break, ссылка «Диспетчер устройств»).
- В списке устройств найдите дисковое устройство и в контекстном меню выберите “Свойства”.
- Выберите вкладку “Политика” и активируйте опцию «Включить повышенную производительность».
- Для ускорения жесткого диска перезагрузите компьютер.
Переустанавливал систему а она у меня стоит на PCE SSD вдруг перестал определяться другой жёсткий диск на 4TB ? Тогда я зашел в управление компьютером далее в управление дисками там показывает ёмкость 3,7 TB и свободно 3,7 TB то есть получается диск пустой на 100 процентов а там 2ТВ информации! Подскажите пожалуйста что можно сделать?
Ответ . Возможно, проблема связана со сбоем таблицы файловой системы, в подобной ситуации можно посоветовать утилиту TestDisk для восстановления раздела, который не определяется системой, но содержит важную информацию.
У меня ноут НР 620. Все было хорошо, но начал я закрывать окна и компьютер завис. Думал отойдет, прошло минут 15 - ничего, реакции ни на что не было. Даже программное выключение не мог ресетнуть.
Выключил физически кнопкой, включил снова и на черном экране ноутбука выбило сообщение: non-system disk or disk error replace and strike any key when ready. После этого система не видит жесткий диск. Но когда ноут включен, он крутится, то есть с питанием все ок.
Года 2 назад я обновлял с официального сайта биос. Может, из-за этого жесткий диск не открывается? Но работал до этого жесткий, все время хорошо. Что может быть? Помогите пожалуйста, вот такой у меня жесткий диск - Toshiba HDD2E67 320GB.
Ответ . Если бы проблема была связана с BIOS"ом, ОС не загрузилась бы. Или, как минимум, сброс к заводским настройкам мог бы что-то решить.
Попробуйте начать искать причину на поверхности: жесткий диск не работает, поскольку вышел из строя. Это могло произойти по множеству причин (например, физическое повреждение или износ - что менее вероятно). Если есть возможность проверить на этом же ноутбуке похожий жесткий диск, сделайте это.
Как подключить жесткий диск IDE встречающийся всё реже и реже, да уходят данные девайсы из обращения вместе с нашей молодостью. Не ценит их и молодёжь, всем Sata подавай, ну да ладно прогресс есть прогресс, надо идти вперёд, но вопрос о подключении устройств с IDE (ATA) интерфейсом возникает время от времени, поэтому мы решили посвятить этому свою статью.
Примечание : Друзья, если на Вашей материнской плате нет разъёмов IDE для подключения устаревших жёстких дисков, то Вы всё равно сможете подключить такой диск к Вашему компьютеру или ноутбуку с помощью вот таких переходников:
- - VIA VT6421A SATA
Как подключить жесткий диск IDE
Нам на работу принесли компьютер с материнской платой Asus P5K SE с дисководом SATA, а жёсткий диск почему-то отдельно и слёзно попросили сделать его рабочим. Дисковый накопитель Maxtor-интерфейс подсоединения IDE (250 Гб, IDE) устанавливаем его в системный блок, правильно всё подключаем , но жёсткий диск IDE не определяется в . Может из-за неправильного положения перемычки? Или не был включен в BIOS-контроллер IDE, или… но обо всём по порядку.
Скажу вкратце: дисковые накопители интерфейса подсоединения IDE нужно сконфигурировать специальной перемычкой, контакты на которые насаживается перемычка находятся на торце накопителя, а инструкция по применению перемычек на верхней стороне корпуса винчестера.

Как правильно настраивать работу жёстких дисков с помощью перемычек, можете почитать у нас
Согласно инструкции наш жёсткий диск настраивается как мастер при положении перемычки в крайне левом положении, ставим перемычку

И так вставляем на жёсткий диск в специальную корзину на нашем системном блоке и крепим его четырьмя винтами, винты для крепления жёстких дисков побольше чем винты для крепления CD/DVD приводов.

На нашей материнской плате присутствует один разъём IDE, к нему можно подключить два устройства, по правилам одно устройство на шлейфе настраивается как ведущее (Master), перемычка так же ставится как мастер, подключим его к разъёму на конце шлейфа, второе должно быть подчиненным (Slave), оно подключается к разъёму по середине шлейфа, но к нему мы ничего подсоединять не будем, жёсткий диск у нас один, а дисковод интерфейса Sata уже подсоединён.
Ещё одно правило не устанавливайте на один шлейф жесткий диск и CD/DVD привод.
Подключаем жесткий диск IDE
к материнской плате с помощью 80-жильного шлейфа.
Кабель подсоединения винчестера IDE имеет один отсутствующий контакт,

на материнской плате для него имеется специальная прорезь и подсоединить неправильно практически невозможно,

если не применить грубую силу, подсоединили


Начальная вкладка BIOS-Main , четыре разъёма SATA на материнской плате, обозначены как четыре канала, к третьему разъёму подсоединён дисковод Optiarc DVD RW, наш жёсткий диск IDE мы будем искать в другой вкладке
Жесткий диск – одна из самых часто заменяемых деталей компьютера. Объясняется такая закономерность достаточно просто: не каждый пользователь правильно эксплуатирует HDD. В рамках статьи будет разобран вопрос «Что делать, если компьютер или ноутбук не видит жесткий диск?».
Почему компьютер не видит жесткий диск?
Существует 9 основных причин, почему компьютер не видит жесткий диск:
- Окисление контактов или полное их повреждение.
- Некорректные настройки в BIOS.
- Неправильно установлена перемычка между Master и Slave (для винчестеров с интерфейсом IDE).
- Поврежденный USB-порт, в который подключаются внешние устройства (например DVR).
- Если ноутбук не видит жесткий диск – возможный перегрев южного моста;
- Механические повреждения подключаемого устройства.
- Нехватка питания.
- Конфликт с другими устройствами компьютера.
- ОС не настроила автоматически подключенный HDD.
Представленные выше неисправности, по которым компьютер не видит внешний жесткий диск или HDD – основные. С ними сталкивается большинство пользователей. Перове, что необходимо сделать - выяснить причину. После анализа пунктов из списка, можно с уверенностью назвать основные способы исправления возникшей ошибки.
Исправление неполадки, связанной с неисправностью HDD на MAC, подразумевает наличие определенных знаний. Рассмотрим каждый случай, когда компьютер не видит жесткий диск, и определим способы решения проблем.
Программа MHDD
Если компьютер или ноутбук не видит жесткий диск, то первое, что должен делать пользователь – проверить винчестер через программу MHDD.
Утилита MHDD – бесплатная программа для проведения низкоуровневой диагностики жестких дисков на операционной системе МАК и Windows.
Приложение работает со всеми популярными интерфейсами жестких дисков:
- Serial ATA;
- SCSI.
Установив специальный эмулятор, пользователь сможет получить доступ к сканированию внешних жестких дисков, которые подключаются в USB.
Программа MHDD позволяет точно определить работоспособность механической части винчестера, просмотреть атрибуты SMART, низкоуровневое форматирование и осуществить «ремонт» неисправных секторов.
Повреждение контактов
Полное повреждение контактов или их окисление – самая распространенная причина, почему компьютер перестал видеть жесткий диск. Диагностировать неисправность несложно. Необходимо внимательно рассмотреть все контакты, которые используются во время подключения. Заметить места окисления можно невооруженным глазом.
При обнаружении неисправности необходимо зачистить контакты, используя жидкость, или же заменить их на новые. Если контакты в полном порядке, переходим к следующей неполадке.
Некорректные настройки
После проверки всех подключений необходимо перейти к настройкам BIOS. Нередко бывает так, что стандартные параметры сбились из-за установки нового оборудования. Первое, что необходим попробовать – установить настройки Bios по умолчанию.
Если это не помогло, то смотрим, выставлена ли загрузка ПК с HDD, так как нередко при подключении нового устройства параметры могут сбиться:

HDD с интерфейсом IDE
Устройства, которые используют интерфейс IDE, часто не отображаются на компьютере из-за неправильно выставленной перемычке, отвечающей за переключение HDD в режимы Slave и Master. Чтобы проверить ее состояние, необходимо посмотреть за заднюю панель винчестера, где располагаются контакты для подключения. На панели находятся пары ножек, которые подписаны соответствующими названиями Master и Slave. На устройстве стоит перемычка. Аккуратно, не повредив ножек, стяните перемычку. После чего осторожно установите ее в иное положение. Попробуйте вновь подключить устройство и проверить его работоспособность.
Проблема с USB-портами
Если компьютер не видит внешний жесткий диск DVR, то стоит проверить работоспособность порта USB, подключив к нему новый носитель. В случае работы других устройств, проблема кроется в винчестере.
Для того чтобы определить работоспособность USB-портов на MAC или ПК достаточно перейти в панель управления устройствами и выбрать раздел «Контроллеры USB». Неработающий USB будет отмечен восклицательным знаком.
Замечание. Если телевизор не видит внешний жесткий диск, то проблема так же может быть связана с дефектом портов USB.
Неисправность южного моста
Перегрев южного моста в ноутбуке может стать одной из причин того, что не определяется жесткий диск. Перегрев происходит из-за недостаточной вентиляции или неправильной работы системы охлаждения.
Для исправления неполадки достаточно дать ноутбуку остыть. При регулярном появлении проблемы необходимо чинить систему охлаждения или улучшать ее.
Физические повреждения HDD
Если после исправления всех указанных выше проблем винчестер не функционирует, то для проверки работоспособности HDD можно привлечь другой ПК.
Если ПК так и не увидел винчестер, то причина – механические повреждения. Единственное верное решение – отнести HDD в сервисный центр.
Замечание. Если жесткий диск определяется, но не открывается, то вероятнее всего проблема связана с физическими повреждениями.
Устройство щелкает
Что делать, если винчестер щелкает и не определяется? Такая неисправность может быть связана:
- Неисправность блока магнитных головок;
- Деградацией и медленным распознаванием HDD или одной из его частей;
- Реже – дефект электроники в жестком диске.
Важно понимать, что когда щелкает винчестер – он не пригоден к ремонту, так как повреждены критические части устройства. Единственно, что можно сделать в этом случае – восстановить часть утраченных данных в сервисных центрах.
Нехватка питания
Нехватка питания для винчестера – главная причина того, что компьютер не видит новый жесткий диск. Такое случается достаточно редко, поэтому пользователям сложно диагностировать проблему.
При подключении к одному ПК нескольких устройств как одинаковых, так и разных фирм, может возникнуть конфликт, в ходе которого один из HDD перестает распознаваться.
Решение проблемы достаточно простое: подключите по очереди каждый из жестких дисков, чтобы проверить их работоспособность. Если по отдельности HDD работают, то для исправления неполадки нужно заменить блок питания.
Ошибки в операционной системе
Операционная система не присвоила устройству соответствующую букву – банальная проблема, знакомая многим пользователям.
Для исправления неполадки необходимо:
- Перейти в панель управления;
- Зайти в раздел администрирования;
- Переходим в категорию управления ПК:

Любой обладатель компьютера рано или поздно сталкивается с такой проблемой – сломался жесткий диск. Для того чтобы свести к минимуму риск потери данных, нужно взять за правило дублировать всю важную информацию на другом носителе. Также нужно знать, что перед поломкой появляются определенные сбои в работе ПК, которые являются предвестниками смерти запоминающего устройства.
Признаки поломки жесткого диска
Определить, что при некорректной работе компьютера вышел из строя именно винчестер, можно по определенным признакам. Как понять, что жесткий диск сломался:
- Появление синего экрана во время работы или загрузки ПК сигнализирует о том, что носитель сломался. Система не может прочитать поврежденные секторы и Windows прекращает работу или перезагружается. Это приводит к потере несохраненной информации.
- Если при работе ПК появились странные шумы, напоминающие звук клацанья, то, возможно, на жестком диске сломался блок головок. В этом случае можно попробовать отключить устройство и снова его запустить. Причиной некорректного считывания информации может также стать накопление пыли на элементах чтения-записи.
- Если при включении ПК жесткий диск наоборот не издает никаких звуков, то это может означать повреждение элементов питания. Такие неисправности возникают при перепадах напряжения, но современные устройства оснащены защитой от скачков электроэнергии. Но если это случилось, то устранить все легко заменой предохранителя. Также причиной, по которой жесткий диск не издает никаких звуков, может быть залипание головок.
- Появления такой надписи на экране как «диск или устройство не найдено» указывает на то, что жесткий диск сломался. Узнать, какие именно неисправности присутствуют, можно с помощью специальных программ для диагностики.
- Современное запоминающее устройство более устойчиво к перегреву, чем старые модели. Но все же такое случается, и чрезмерный нагрев электронных плат является признаком того, что накопитель сломался. Определить наличие такой неисправности очень просто. Достаточно знать, что предельно допустимый температурный режим для работы винчестера – это 50. и прикосновение руки к исправному устройству не вызовет дискомфорта. Если же температура выше положенной нормы, то вы это почувствуете.
- Определить, что жесткий диск сломался, можно по времени доступа к файлам. Если присутствует неисправность, то такая стандартная процедура, как очистка корзины может занимать несколько часов.
- Сигналом о том, что винчестер сломался, служат такие признаки, как повреждение и исчезновение файлов, сбои в работе программ.
Как узнать, что сломался жесткий диск

Современные винчестеры имеют встроенные программы для мониторинга его состояния. Чтобы узнать о возможных неполадках и сбоях в работе, нужно расшифровать данные, которые собрала система. Для этого существуют специальные программы. Некоторые из них разработаны таким образом, чтобы вести диагностику в реальном времени и отправлять данные о состоянии на электронную почту.
Если жесткий диск сломался, то в первую очередь нужно позаботиться о сохранение данных. Даже вероятность того, что винчестер проработает еще некоторое время, делает хранение важной информации на нем очень рискованным.
Предвестники поломки

Перед тем, как жесткий диск окончательно сломается, появляются указывающие на это признаки:
- Замедление работы компьютера отражается на запуске системы. Производительность работы ПК снижается и это является поводом проверки винчестера.
- Если компьютер постоянно перезагружается, то одной из причин может стать наличие неполадок в жестком диске.
В случае обнаружения каких-либо сбоев в работе компьютера, самым лучшим вариантом будет его выключение. Если жесткий диск сломался, то длительное использование ПК приведет к необратимым последствиям. Область хранения станет недоступной и произойдет полная утрата данных. Найти и устранить поломку можно самостоятельно, но лучше обратиться за помощью в специализированные сервисы по ремонту компьютерной техники.
Восстановление информации

Если сломался жесткий диск, то вопросом как восстановить данные, задаются практически все. Вернуть потерянные файлы на сегодняшний день можно самостоятельно, не прибегая к помощи специалистов. Для этого существуют программы для восстановления, но полной гарантии они не дают. В случае соблюдения всех нюансов, удается вернуть большую часть сохраненной информации.
Принцип работы программ заключается в сканировании поверхности запоминающего устройства. При этом некоторые файлы восстанавливаются только частично, теряется их название и расположение.
Популярные программы для восстановления данных:
- R-Studio является одной из самых известных программ для восстановления удаленной информации. При определенных настройках сканирование диска сокращается и есть возможность задать область восстановления винчестера. Программа доступна на русском языке, что делает работу с ней очень легкой.
- Minitool Power Data проводит глубокое сканирование, что делает возможным восстановление файлов, которые другие подобные программы игнорируют. Плюс этой утилиты – это возможность реанимировать диск целиком.
- Rekuva – простая в использовании программа с широким набором функций. Позволяет восстанавливать информацию, устанавливая область поиска.
Неисправности винчестера на ноутбуке
Если сломался жесткий диск на ноутбуке, то он перестает работать и есть вероятность потерять все сохраненные данные. Признаки поломки такие же, как и на ПК. Но механические повреждения не всегда являются причиной неисправности винчестера:
- Существуют вирусные программы, которые умеют шифровать сохраненную информацию.
- Вредоносные программы, повреждающие загрузчики операционной системы.
Как минимизировать риск поломки винчестера

Запоминающее устройство проработает намного дольше, если соблюдать простые правила:
- Жесткий диск слабо защищен от перепадов электроэнергии, поэтому залогом его стабильной работы будет качественный блок питания.
- Чтобы винчестер не сломался, его нужно беречь от падения и тряски. При механическом воздействии движущиеся детали могут повредиться и сделать устройство неработоспособным. Для этого достаточно даже небольшого удара.
- Соблюдение определенной температуры, комфортной для работы комплектующих компьютера, в том числе жесткого диска. Для этого нужно, чтобы через корпус ПК проходил поток воздуха с помощью вентиляторов.
- Очистка комплектующих компьютера от пыли с помощью баллончика со сжатым воздухом. Это предотвратит перегрев микросхем.
- Не рекомендуется включать и выключать ПК с маленьким промежутком времени, так как это сильно отражается на винчестере. Если требуется сделать перерыв в работе компьютера на несколько часов, то лучше перевести его в режим ожидания.
- Для увеличения работы винчестера следует проводить дефрагментацию. Это ускорит работу компьютера.
- Накопитель на ноутбуке часто страдает от перепадов температуры. Не стоит выносить устройство на улицу при низкой температуре.
- Ноутбуки подвержены засорению пылью больше, чем компьютеры. Поэтому, чтобы избежать перегрева винчестера, нужно следить за состоянием устройства.
- Контролировать, чтобы при подключении винчестера контакт ide не сломался. Одним из признаков поломки будет медленная загрузка файлов или полная неработоспособность компьютера. В специальных сервисах по ремонту компьютерной техники такая поломка поддается восстановлению.
Отличного Вам дня!