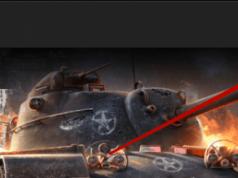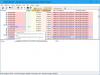Клавиатура Logitech K360
появилась у меня примерно год назад, и за прошедшее время я успел ощутить все её достоинства и недостатки. Расскажу обо всё по порядку.
Выбирал я клавиатуру для работы дома, и важными параметрами для меня были адекватная цена – раз, компактность – два, бесшумность – три. Ну и конечно, выбирал я только из доступных беспроводных вариантов клавиатур.

Технические характеристики
механизм клавиш: мембранныйматериал: пластик
раскладка: классическая
тип беспроводной связи: радиоканал 2.24 ГГц
радиус действия: 10 м
интерфейс: USB
количество клавиш: 110
дополнительные клавиши: 6
источник питания: 2хАА
размер: 382х24х158 мм
вес: 560 г
Внешний вид, особенности
К сожалению, упаковочная коробка не сохранилась на настоящий момент. Поэтому про комплектацию могу сказать следующее – обычная коробка в офисном стиле, и две брошюрки – гарантия и руководство. Всё стандартно.
Клавиатура представлена в двух цветовых модификациях – чёрной и серой. У меня серый вариант
– матовый немаркий пластик на всей передней панели. Отпечатки пальцев не остаются, испачкать сложно, и выглядит довольно интересно. На сером фоне нанесён узор – чуть более тёмные полоски. Напоминает то ли прожилки на срезе дерева или камня, то ли наскальную живопись.
Хочу сразу предостеречь, если вы подумываете о K360 в чёрном цвете
. Она выполнена из ОЧЕНЬ, очень глянцевого пластика. Вся передняя панель похожа на зеркало – стоит дотронуться, и появляется сильно заметный грязный отпечаток. Для повседневной, рабочей клавиатуры, где главное – удобство и практичность, это явно перебор.

Пластик, из которого выполнен корпус – не дорогой, и не дешёвый на вид. Нечто среднее, но смотрится приятно.
Клавиатура имеет классическую раскладку, механизм клавиш – мембранный. Ход клавиш короткий, имеется чёткое ощущение срабатывания. Чтобы продавить кнопку, требуется усилие, которое со временем из-за износа мембраны если и становится меньше, то незначительно – у моей клавиатуры кнопки болтаться пока не начали.


110 кнопок. 6 из них – очень удобных мультимедийных. Вынесены в две группы по 3 кнопки, - группа слева управляет плеером (play/stop, previous, next), справа – управляет звуком (выключить звук, тише, громче). Они отделены от основных клавиш, и при этом узкие и округлые, что отлично экономит место. Справа располагается индикация capslook ненавязчивым зелёным огоньком, и рычажок вкл/выкл, с зелёной и красной метками. Мелочь, а приятно.

Левый shift
– о нет, короткий
. Мне – абсолютно не мешает, никаких проблем в этом не вижу.
Символы раскладки на кнопках абсолютно не стираются. Специальные функции, повешенные на клавиши F1-F12 отрисованы слабо-оранжевым, читаются отлично.

Нажатия на клавиши вполне себе тихие – не совсем бесшумные, но это странно было бы требовать. Упругость нажатия есть, клик есть. Ночью, когда все вокруг спят – печатать можно. Если не под ушами спящих. ;)
Одно из главных достоинств – размер
. Клавиатура очень компактна – размеры всего 382х24х158 мм. Такая миниатюрность достигнута во многом благодаря смещённому цифровому блоку. Стрелки размещены под правым шифтом, а цифровой блок подогнан вплотную к основному.
Вес 560 грамм – можно легко взять с собой, кинув в рюкзак. Учитывая отсутствие проводов – очень удобно для переноски. Чтобы визуально передать размер девайса, поместил в кадр очки с ключами.

Отдельного внимания заслуживает используемая в клавиатуре радиосвязь. В usb-радиоприёмнике применена фирменная фишка – Logitech Unifying
. Это означает, что один этот миниатюрный приёмник способен одновременно подключать до 6 устройств Unifying.
Таким образом, можно иметь под рукой несколько мышек, несколько клавиатур – все же беспроводные, можно сложить рядом аккуратной стопкой. И когда нужно, менять их, выхватывая из стопки нужные ловким движением рук.

Работает Logitech Unifying
на частоте 2.24 Ггц. Дальность связи – 10 метров. Пробовал перемещаться по всей квартире с ней в руках – связь держит, стенки не помеха. Проблем с «отваливанием» устройства и задержками ни разу не наблюдал.
Питается всё это великолепие от двух пальчиковых батареек AA, и питается очень экономно – батарейки за год активного использования я ещё не менял. Кстати, в отсеке батареек есть место и для usb-приёмника, чтобы не затерялся при переносках.

Нижняя часть клавиатуры – гладкая. Округлые края, всё тот же матовый пластик. Резиновые анти-скользящие ножки, и откидные ножки, придающие клавиатуре наклон. Одна из них у меня, кстати, недавно сломалась по неустановленным причинам.


Наклейка спецификации девайса. Сделано в Китае, ток потребления при 3 Вольтах – 30 миллиампер.
Заключение и итоги

После года использования Logitech K360
могу сказать: это великолепная клавиатура для своей цены (я отдал что-то в районе 1500 рублей). Тихая, очень компактная, не будет занимать половину стола. При этом вам не мешаются провода.
Качество изготовления на высоте – буквы на клавишах не стёрлись, пластик не вытерся, клавиатура всё ещё прилично выглядит. Поменять её пока мыслей не возникает.

Радиосигнал не теряется, да ещё есть вкусность в виде Logitech Unifying, которая позволит подключить на один приёмник 6 гаджетов. Особенно это спасает, если у компьютера каждый usb разъём на счету.
Итог – однозначно рекомендую клавиатуру Logitech K360 к покупке, если для вас важна мобильность, практичность, удобство, качество, и вы хотите избавить свой стол от проводов.
Плюсы
очень компактная
тихая
Logitech Unifying, подключение до 6 устройств на один приёмник
удобные мультимедиа кнопки
качество изготовления и материалов
адекватная цена
приятный дизайн
Минусы
не полностью бесшумная (?)
модель в чёрном цвете крайне непрактична
нет подсветки
Мало кто знает об интересной возможности, которой могут воспользоваться владельцы беспроводных устройств компании Logitech. Технология называется Unifying (от англ. «unify» — «объединять») и позволяет подключить до шести совместимых беспроводных устройств на один USB-приемник. Следовательно, можно освободить USB-порты, что особенно полезно для ноутбуков, где USB-портов и так немного. Также, эта возможность поможет в ситуации, когда один из приемников «умирает» и нужно срочно перекинуть устройство на другой приемник или когда один из приемников потерялся. В данной статье мы расскажем, какие приемники обеспечивают технологию Logitech Unifying, как привязать несколько устройств к одному приемнику и как вернуть все как было, и что делать, если потерялся или сломался приемник Logitech.
Какие устройства совместимы с приемниками Logitech Unifying?
Если у вас уже есть мышь или клавиатура от Logitech, то определить ее совместимость с приемниками Unifying можно за одну секунду. Просто осмотрите свое устройство – на нижней стороне устройства, на наклейке с технической информацией или прямо на корпусе должен быть изображен значок – это значит, что ваша модель поддерживает технологию Unifying. Кроме того, такой значок должен находиться на самом приемнике.
Многие устройства, выпускаемые Logitech в последнее время, совместимы с Unifying-приемниками. Список самых популярных моделей, поддерживающих описанную функцию объединения устройств, содержится в конце статьи.
Обратите внимание, что связать между собой можно только те устройства, которые совместимы с приемниками Unifying (т.е. имеют значок). Это значит, что привязать к приемнику Logitech Unifying любое другое устройство, которое не поддерживает эту технологию, невозможно.
Как подключить несколько устройств Logitech на один приемник Unifying?
Прежде всего, нам понадобятся два устройства (или больше), которые совместимы с Logitech Unifying. В нашем примере мы используем мышь Logitech M215 и клавиатуру Logitech K360 .
И, самое главное, нужно скачать и установить программу от Logitech , в которой и будем сопрягать наши устройства.
Шаг 1. Подключаем один из ресиверов к компьютеру и запускаем программу Logitech Unifying. Возможность подключения только одного приемника для сопряжения нескольких устройств будет очень полезной, если второй приемник сломался или потерялся.
Шаг 2. Чтобы начать процесс объединения (или «сопряжения») устройств, нажимаем кнопку «далее». Программа выдает понятные инструкции с картинками, тем самым сильно облегчая задачу. Если было подключено два приемника, то сначала нужно отсоединить от компьютера один из приемников Unifying, оставив только тот, к которому будут подключаться все остальные устройства. После этого должна стать активной кнопка «далее», нажимаем на неё.

Шаг 3. Выключаем и включаем устройство, которое нужно привязать к приемнику.

После перезапуска устройства, в нашем случае – клавиатуры, автоматически появляется окошко с уведомлением о том, что клавиатура готова к использованию, с чем нас и поздравляют:

Теперь мы можем подключить следующее устройство, нажав на кнопку «подключить дополнительно устройство» или закончить работу с программой.
«Хочу вернуть всё, как было». Разрываем связь Logitech Unifying, присваиваем каждому приемнику по одному устройству.
В случае, если требуется разорвать связь (например, если вы продаете одно из устройств или хотите подключить его отдельно к другому компьютеру), это так же не займет много времени и сил.
Шаг 1. Подключаем к компьютеру «чистый» приемник и запускаем программу Logitech Unifying.
Шаг 2. На стартовой странице программы нажимаем кнопку «дополнительно» и видим приблизительно следующую картину:

Это значит, что к первому приемнику «привязано» два устройства – мышь и клавиатура, а второй приемник пуст. На пустой приемник нам нужно перепривязать одно из двух устройств, таким образом у нас получится 1 приемник = 1 устройство.
Шаг 3. Выделяем устройство, которое нужно отвязать от первого приемника, и нажимаем кнопку «разорвать связь». Если есть выбор между мышкой и клавиатурой, то лучше отвязывать клавиатуру, поскольку после разрыва связи компьютер не будет откликаться на ваши действия с устройством, а мышка нам пригодится в ближайшую минуту (в отличии от клавиатуры).

Шаг 4. Выделяем пустой приемник и нажимаем кнопку «Связать новое устройство». Появится окошко, в котором нам предлагают выключить и включить подключаемое устройство. Перезапускаем это устройство (в нашем примере это клавиатура), после чего устройство привяжется ко второму приемнику и полностью готово к работе.

Я потерял приемник от клавиатуры или мышки Logitech, что делать? Приемник Logitech сломался, как быть?
К сожалению, иногда приемники Logitech ломаются. Еще чаще они теряются. Если ваше устройство, оставшееся без приемника, поддерживает технологию Logitech Unifying (т.е. имеет специальный значок), то вы можете купить такой Logitech Unifying USB приемник на AliExpress. Однако, учитывая сравнительно высокую стоимость отдельного приемника (500-800 рублей) и долгие сроки доставки из Китая (не менее двух-трех недель), возможно, Вам было бы комфортнее заказать новую мышку или клавиатуру Logitech Unifying. Например, если у вас есть клавиатура Logitech со сломанным приемником Unifying, вы можете порадовать себя и купить недорогую мышку , поддерживающую ту же технологию, и подключить клавиатуру к приемнику мышки (см. раздел Как подключить несколько устройств Logitech на один приемник Unifying?) . Это будет ненамного дороже отдельного приемника, зато в разы быстрее.
Компания Logitech за годы работы успела зарекомендовать себя как надежный поставщик для персональных компьютеров и ноутбуков. Основу ассортимента составляют многочисленные модели компьютерных мышей и клавиатур различного ценового сегмента и назначения. Это и офисная периферия, и устройства для домашнего использования, и игровые агрегаты. Вот о них мы сегодня поговорим поподробнее.
Клавиатура G810 Orion Spectrum
Клавиатуры Logitech всегда отличались своим качеством и удобством. Orion Spectrum для настоящего игрока открывает новые возможности. Теперь полностью сконцентрироваться на том, что происходит за гранью экрана, будет проще простого. Конструкция клавиатуры устроена таким образом, что все динамические операции могут быть выполнены без трудоемких движений. Такие они в деле - эффективные технологии.
Элементы устройства были тщательно продуманы инженерами до самых мелких деталей. В их число входит матовая поверхность. На ней заметить отпечатки пальцев будет достаточно сложно. Кабель имеет неплохой запас прочности. Подсветка цветная. Механические переключатели работают сверхнадежно и ультрабыстро. Новейшие технологии и отменное качество отличают клавиатуры Logitech.
Механические переключатели

Они носят наименование Romer-G. Клавиатуры Logitech оснащены данной передовой уникальной разработкой, чтобы уменьшить время, необходимое для срабатывания функций. Обычные переключатели на 25 процентов менее эффективны по этому показателю. Не стоит думать, что четверть от целого числа не играет роли. Наоборот, разница в игре становится весьма заметной, ведь скорость здесь является залогом преимущества и превосходства над потенциальным оппонентом: на счету не просто каждая секунда, а каждая миллисекунда. Перед тем как внедрить эту технологию в клавиатуры Logitech, инженеры протестировали ее на отдельно взятых моделях, доведя переключатели едва не до совершенства. Кстати, Roger-G надежнее Cherry MX на сорок процентов.
Цветная подсветка спектрального типа

Некоторые клавиатуры Logitech, отзывы о которых вы можете найти в конце данной статьи, используют спектральную подсветку светодиодного типа. Это значит, что клавиши будут светиться различными цветами радуги. Причем эта подсветка может быть отрегулирована самим пользователем. Для этого понадобится только установить специальное программное обеспечение, а потом зайти в пункт с настройками. Там вы сможете задать клавише один из 16,8 миллионов оттенков. Иногда подобная функция достаточно полезна. Клавиатуры Logitech, обзор которых представлен в статье, помогут в играх с большим количество предметов или функций отчетливо понимать, на клавишу с какой подсветкой запрограммировано то или иное действие.
Элементы управления

Вы всегда можете управлять композициями, играющими в фоновом режиме, при помощи мультимедиа-элементов. Они расположены достаточно удобно, при этом выходить из игры будет вовсе необязательно. Клавиатура Logitech, фото которой вы можете посмотреть в статье, в значительной степени упрощает просмотр фильмов и клипов, а также прослушивание музыки. Из функциональных возможностей можно отметить перемотку, мгновенное отключение и паузу воспроизведения, а также регулирование звука. Всего лишь одно касание кнопки позволит пользователю включить в проигрывателе следующую музыкальную композицию.
Сочетания клавиш

Нередко пользователи задают вопрос о том, Logitech. На самом деле многое зависит от конструкции определенной модели. Тем не менее алгоритм предельно прост. Для начала следует отсоединить устройство от источника питания, после чего раскрутить клавиатуру. Однако стоит помнить, что лучше и безопаснее всего отнести устройство в сервисный центр, где им займутся специалисты.
Выполнять сложные движения в играх помогут многоклавишные сочетания. Их в конструкции присутствует двадцать шесть. Такие комбинации, безусловно, облегчают процесс игры в несколько раз. Теперь вы можете быть уверены в том, что моментально добьетесь необходимого результата.
Клавиатура G-105

У этой модели есть несколько впечатляющих особенностей. Среди них можно выделить светодиодную подсветку, например. Если вы любите играть в условиях низкой освещенности или же просто по ночам, то упустить клавиши из виду никогда не удастся. Светодиодная подсветка имеет возможность сторонней регулировки по двум уровням. Однако днем вы запросто можете ее просто-напросто деактивировать, чтобы уменьшить нагрузку на глаза.
Программируемые клавиши

Модель G-105 имеет в конструкции 6 которые в значительной степени могут упростить выполнение сложных действий. Здесь представлено три отдельных режима. Они вкупе обеспечивают стабильный доступ к комбинациям макросов, а также к применению уникальных функций. G-клавиши предназначены для того, чтобы открывать мгновенный доступ для пользователя к большому количеству различных функциональных возможностей, применить которые можно путем всего лишь одного нажатия. Это может быть включение микрофона, запись процесса внутри игры, а также многое другое.
Сочетания клавиш
Иногда во время жаркого боя, происходящего на дисплее, нужно мгновенно выполнить действие, которое активируется при нажатии нескольких клавиш. Для этого в конструкции клавиатуры предусмотрены соответствующие элементы. Многоклавишные сочетания - это то, чего частенько не хватает многим игрокам. Но в случае с моделью G-105 эта проблема, считайте, решена. Комбинационные клавиши позволят выполнять сложные движения в один клик. Даже при одновременном нажатии всех шести клавиш каждая из них будет обработана процессором.
Переключатель
Случайные нажатия клавиш порой могут привести к тому, что вместо удара в игре вы попросту ее свернете. Именно это приводит к тому, что пользователь в последний момент упускает возможность набрать парочку дополнительных очков, дабы выбраться либо в топ-3, либо возглавить этот же самый топ. С клавиатурой G-105 такая возможность потенциально исключена. В устройство встроена специальная клавиша-переключатель, нажав которую, вы блокируете возможность вылета на рабочий стол вашего персонального компьютера или ноутбука.
Как подключить клавиатуру Logitech?
Вне зависимости от того, какую вы модель приобрели, подключение состоит из трех простых шагов. Первый - это распаковка клавиатуры. Второй шаг - подключение посредством кабеля к свободному порту стандарта USB 2.0. Третий шаг - установка специального программного обеспечения (если таковое предусмотрено).
Комплектация устройств Logitech
- Клавиатура.
- Инструкция.
- Программное обеспечение.
Люди, работающие с большими объемами текстов, замечают, что использовать беспроводную клавиатуру намного удобнее. Новые ноутбуки становятся все меньше, экраны неудобнее, а на планшетах вообще невозможно печатать. Тогда выход остается один – приобретать переносное устройство и активно работать с ним. Сейчас остановимся более детально на том, как подключить к ноутбуку беспроводную клавиатуру .
Всего на рынке существует два их типа: первый – радиоклавиатура, и второй – блютуз. Принцип их подключения очень похож, поэтому приведем общие положения, останавливаясь детально на особенностях лишь там, где это необходимо.
- Проверьте возможность подключения по Bluetooth. Ваш ноутбук должен поддерживать эту технологию. Не все модели имеет встроенный адаптер. Чаще всего его приходится покупать отдельно. В этом случае вам нужно сначала установить приемный сигнал, и только после этого заниматься клавиатурой.
- Для радио-клавиатуры у вас должен быть настроен сигнал RF (radio frequency). Если такового нет, то не стоит заморачиваться с его настройкой. Проще перейти на Блютуз.
- Когда вы убедились в том, что подключение возможно, оцените расстояние от ноутбука до приемника сигнала на клавиатуре. Между ними не должно быть монитора, процессора, металлических предметов, люминесцентных ламп, электроприборов. Обеспечьте видимое расстояние хотя бы на время первого запуска.
- Все переносные клавиатуры работают на автономном питании, поэтому позаботьтесь о батарейках. Вход для них располагается на тыльной стороне.
- К любому устройству такого типа должен прилагаться установочный диск. Вставьте его в ноутбук и выполните шаги, следуя подсказкам. В вашей системе должна появиться специальная программа для настроек и управления клавиатурой.
- Теперь возьмите наноресивер. Это небольшой прямоугольный передатчик, который идет в комплекте. Именно он выполняет функцию передачи сигналов от клавиатуры в ноутбук. Вставьте его в свободный USB-порт. После этого ноутбук сам выполнит поиск устройства и вам останется лишь дождаться сообщения о том, что все готово к использованию.
- Если вы будете подключать Блютуз-клавиатуру, то сначала активируйте устройство на ней, затем на ноутбуке. Зайдите в программу, отвечающую за поиск беспроводных устройств, и выберите опцию «Pair the Device». Система подскажет, что выполнить далее. В конце также появится окно с сообщением о том, что устройство готово.
- Проверьте, все ли работает, открыв файл Ворд или блокнота, напечатав несколько фраз. Отдельно нажмите дополнительные кнопки — Caps Lock, Esc, Home, End, tab и другие.
И напоследок, если вы все сделали правильно – поздравляем вы обладатель удобного и нужного устройства. А в случае, когда клавиатура не работает нужно искать причины. Может не работать вход USB или возможно на пути радиосигнала возникли помехи. Подвиньте поближе девайсы и повторите попытку.
Компания Logitech за годы работы успела зарекомендовать себя как надежный поставщик периферийных устройств для персональных компьютеров и ноутбуков. Основу ассортимента составляют многочисленные модели компьютерных мышей и клавиатур различного ценового сегмента и назначения. Это и офисная периферия, и устройства для домашнего использования, и игровые агрегаты. Вот о них мы сегодня поговорим поподробнее.
Клавиатура G810 Orion Spectrum
Клавиатуры Logitech всегда отличались своим качеством и удобством. Orion Spectrum для настоящего игрока открывает новые возможности. Теперь полностью сконцентрироваться на том, что происходит за гранью экрана, будет проще простого. Конструкция клавиатуры устроена таким образом, что все динамические операции могут быть выполнены без трудоемких движений. Такие они в деле – эффективные технологии.
Элементы устройства были тщательно продуманы инженерами до самых мелких деталей. В их число входит матовая поверхность. На ней заметить отпечатки пальцев будет достаточно сложно. Кабель имеет неплохой запас прочности. Подсветка цветная. Механические переключатели работают сверхнадежно и ультрабыстро. Новейшие технологии и отменное качество отличают клавиатуры Logitech.
Механические переключатели

Они носят наименование Romer-G. Клавиатуры Logitech оснащены данной передовой уникальной разработкой, чтобы уменьшить время, необходимое для срабатывания функций. Обычные переключатели на 25 процентов менее эффективны по этому показателю. Не стоит думать, что четверть от целого числа не играет роли. Наоборот, разница в игре становится весьма заметной, ведь скорость здесь является залогом преимущества и превосходства над потенциальным оппонентом: на счету не просто каждая секунда, а каждая миллисекунда. Перед тем как внедрить эту технологию в клавиатуры Logitech, инженеры протестировали ее на отдельно взятых моделях, доведя переключатели едва не до совершенства. Кстати, Roger-G надежнее Cherry MX на сорок процентов.
Цветная подсветка спектрального типа

Некоторые клавиатуры Logitech, отзывы о которых вы можете найти в конце данной статьи, используют спектральную подсветку светодиодного типа. Это значит, что клавиши будут светиться различными цветами радуги. Причем эта подсветка может быть отрегулирована самим пользователем. Для этого понадобится только установить специальное программное обеспечение, а потом зайти в пункт с настройками. Там вы сможете задать клавише один из 16,8 миллионов оттенков. Иногда подобная функция достаточно полезна. Клавиатуры Logitech, обзор которых представлен в статье, помогут в играх с большим количество предметов или функций отчетливо понимать, на клавишу с какой подсветкой запрограммировано то или иное действие.
Элементы управления

Вы всегда можете управлять композициями, играющими в фоновом режиме, при помощи мультимедиа-элементов. Они расположены достаточно удобно, при этом выходить из игры будет вовсе необязательно. Клавиатура Logitech, фото которой вы можете посмотреть в статье, в значительной степени упрощает просмотр фильмов и клипов, а также прослушивание музыки. Из функциональных возможностей можно отметить перемотку, мгновенное отключение и паузу воспроизведения, а также регулирование звука. Всего лишь одно касание кнопки позволит пользователю включить в проигрывателе следующую музыкальную композицию.
Сочетания клавиш

Нередко пользователи задают вопрос о том, как разобрать клавиатуру Logitech. На самом деле многое зависит от конструкции определенной модели. Тем не менее алгоритм предельно прост. Для начала следует отсоединить устройство от источника питания, после чего раскрутить клавиатуру. Однако стоит помнить, что лучше и безопаснее всего отнести устройство в сервисный центр, где им займутся специалисты.
Выполнять сложные движения в играх помогут многоклавишные сочетания. Их в конструкции присутствует двадцать шесть. Такие комбинации, безусловно, облегчают процесс игры в несколько раз. Теперь вы можете быть уверены в том, что моментально добьетесь необходимого результата.
Клавиатура G-105

У этой модели есть несколько впечатляющих особенностей. Среди них можно выделить светодиодную подсветку, например. Если вы любите играть в условиях низкой освещенности или же просто по ночам, то упустить клавиши из виду никогда не удастся. Светодиодная подсветка имеет возможность сторонней регулировки по двум уровням. Однако днем вы запросто можете ее просто-напросто деактивировать, чтобы уменьшить нагрузку на глаза.
Программируемые клавиши

Модель G-105 имеет в конструкции 6 программируемых клавиш, которые в значительной степени могут упростить выполнение сложных действий. Здесь представлено три отдельных режима. Они вкупе обеспечивают стабильный доступ к комбинациям макросов, а также к применению уникальных функций. G-клавиши предназначены для того, чтобы открывать мгновенный доступ для пользователя к большому количеству различных функциональных возможностей, применить которые можно путем всего лишь одного нажатия. Это может быть включение микрофона, запись процесса внутри игры, а также многое другое.
Сочетания клавиш
Иногда во время жаркого боя, происходящего на дисплее, нужно мгновенно выполнить действие, которое активируется при нажатии нескольких клавиш. Для этого в конструкции клавиатуры предусмотрены соответствующие элементы. Многоклавишные сочетания – это то, чего частенько не хватает многим игрокам. Но в случае с моделью G-105 эта проблема, считайте, решена. Комбинационные клавиши позволят выполнять сложные движения в один клик. Даже при одновременном нажатии всех шести клавиш каждая из них будет обработана процессором.
Переключатель
Случайные нажатия клавиш порой могут привести к тому, что вместо удара в игре вы попросту ее свернете. Именно это приводит к тому, что пользователь в последний момент упускает возможность набрать парочку дополнительных очков, дабы выбраться либо в топ-3, либо возглавить этот же самый топ. С клавиатурой G-105 такая возможность потенциально исключена. В устройство встроена специальная клавиша-переключатель, нажав которую, вы блокируете возможность вылета на рабочий стол вашего персонального компьютера или ноутбука.
Как подключить клавиатуру Logitech?
Вне зависимости от того, какую вы модель приобрели, подключение состоит из трех простых шагов. Первый - это распаковка клавиатуры. Второй шаг – подключение посредством кабеля к свободному порту стандарта USB 2.0. Третий шаг – установка специального программного обеспечения (если таковое предусмотрено).
Комплектация устройств Logitech
- Клавиатура.
- Инструкция.
- Программное обеспечение.