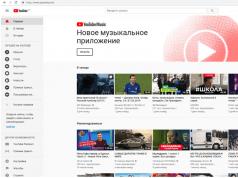В последнее время практически все разрабатываемые кулеры и материнские платы имеют четырехконтактное подключение. Четвертый контакт выступает в роли управляющего и выполняет функцию регулировки оборотов вентилятора, о чем детально вы можете прочитать в другой нашей статье. Управляет скоростью не только BIOS в автоматическом режиме — доступно и самостоятельное выполнение этой операции, о чем мы поговорим далее.
Как известно, в корпусе компьютера чаще всего вмонтировано несколько вентиляторов. Давайте сначала рассмотрим основное охлаждение — процессорный кулер. Такой вентилятор обеспечивает не только циркуляцию воздуха, но и уменьшает температуру за счет медных трубок, если такие, конечно, имеются. Существуют специальные программы и встроенное ПО материнской платы, позволяющее увеличивать скорость оборотов. Кроме этого выполняться данный процесс может и через BIOS. Детальные инструкции по этой теме читайте в другом нашем материале.

Если увеличение скорости требуется при недостаточном охлаждении, то уменьшение позволяет снизить энергопотребление и исходящие от системного блока шумы. Такое регулирование происходит подобным образом, как и повышение. Советуем обратиться за помощью к нашей отдельной статье. Там вы отыщете развернутое руководство по уменьшению скорости лопастей процессорного кулера.
Еще существует ряд специализированного программного обеспечения. Конечно, SpeedFan является одним из самых популярных вариантов, однако мы рекомендуем ознакомиться и со списком других программ по регулировке скорости вентилятора.
В случае когда вы все еще наблюдаете проблемы с температурным режимом, дело может быть вовсе не в кулере, а, например, в засохшей термопасте. Разбор этой и других причин перегрева CPU читайте далее.
Регулировка оборотов корпусного кулера
Предыдущие советы подходят и для корпусных кулеров, которые подключены к разъемам на материнской плате. Особое внимание хотелось бы обратить на программу SpeedFan. Данное решение позволяет по очереди регулировать обороты каждого подключенного вентилятора. Главное — он должен быть соединен с материнской платой, а не блоком питания.
Сейчас многие вертушки, устанавливаемые в корпус, работают от блока питания через Molex либо другой интерфейс. В таких ситуациях стандартное регулирование скоростей неприменимо. Энергия к такому элементу подается постоянно под одним и тем же напряжением, что заставляет его работать на полную мощность, и чаще всего ее значение — 12 Вольт. Если вы не хотите приобретать никакие дополнительные компоненты, можете просто поменять сторону подключения, перевернув провод. Так мощность снизится до 7 Вольт, что почти в два раза меньше максимальной.

Под дополнительным компонентом мы подразумеваем реобас — специальное устройство, позволяющее вручную настраивать скорость вращения кулеров. В некоторых дорогих корпусах такой элемент уже встроен. Есть и специальные кабели для его подключения к материнской плате и другим вентиляторам. Каждое такое устройство обладает своим планом соединения, поэтому обратитесь в инструкцию к корпусу, чтобы узнать все подробности.

После успешного подключения изменение значений осуществляется путем изменения положения регулировщиков. Если у реобаса есть электронный дисплей, то на нем будет отображаться текущая температура внутри системного блока.

Кроме этого на рынке продаются дополнительные реобасы. Они монтируются в корпус разными средствами (зависит от типа конструкции устройства) и соединяются с кулерами посредством идущих в комплекте проводов. Инструкции по соединению всегда идут в коробке с комплектующим, поэтому с этим проблем возникнуть не должно.

Несмотря на все плюсы реобаса (удобство использования, быстрое регулирование каждого вентилятора, отслеживание температуры), его минусом является стоимость. Не у каждого пользователя найдутся деньги на приобретение такого устройства.
Теперь вы знаете о всех доступных методах регулирования скорости вращения лопастей на разных компьютерных вентиляторах. Все решения различаются по сложности и затратам, поэтому каждый сможет выбрать оптимальный вариант для себя.
Кулер является важной составляющей системы охлаждения любого компьютера. Он выполняет функцию отвода теплого воздуха. Контроль скорости вращения вентилятора выполняется напрямую с системной платы и зависит от показаний датчика температуры кристалла процессора. Чем она выше, тем больше скорость вращения вентилятора. Самостоятельную регулировку частоты оборотов чаще всего делают из-за большого шума, который создает вентилятор.
Примечание: при самостоятельной регулировке скорости ОБЯЗАТЕЛЬНО нужно следить за температурой процессора, так как при снижении оборотов она возрастает, что в итоге может вывести из строя чип.
Как самостоятельно настроить скорость вращения вентилятора через BIOS?
Отрегулировать частоту вращения вентилятора можно стандартным способом – через BIOS.Чтобы войти в BIOS, необходимо в начале загрузки нажать клавишу «Delete» (в некоторых компьютерах может «F2», «F12», «Esc»). В зависимости от типа BIOS, управление скоростью вращения вентилятора находится либо во вкладке «Power», либо «Hardware Monitor».

В этом меню можно самостоятельно настроить скорость вращения вентилятора.
Как настроить скорость вращения вентилятора в ОС Windows?
На некоторых системных платах изменение настроек кулера в BIOS может быть заблокировано или же регулировка может быть поверхностная. В этом случае можно воспользоваться специальными утилитами, которые предоставляет производитель вместе с драйверами (MSI Afterburner, PCProbe). Если таковых нет в наличии, можно воспользоваться программами сторонних производителей, например, SpeedFan. Она очень популярна среди пользователей, абсолютно бесплатна и имеет интуитивно-понятный интерфейс.
При первом запуске программа считывает текущие параметры системы и обороты вентилятора.
Примечание: в момент загрузки вентилятор компьютера должен работать на максимальных оборотах, так как утилита считывает текущие обороты вентилятора и принимает их за 100%.
В первом блоке отображается информация с обнаруженных датчиков кулера. Во втором – информация с датчиков температуры устройств. В третьем – регулировка скорости вращения вентилятора. В пункте «Speed01» можно установить желаемый уровень оборотов (в процентах).
Когда нельзя выполнить самостоятельную регулировку скорости вращения вентилятора на компьютере?
Настройку скорости вращения кулера невозможно выполнить если материнская плата не имеет такой поддержки. Обычно это кулеры с 3 контактным разъемом. Чтобы сделать возможным управление скоростью вентилятора на компьютере, необходимо приобрести кулер только с 4 контактным разъемом питания или купить регулятор оборотов, к которому вентилятор подключается напрямую. В этом случае регулировка выполняется непосредственно на съемном блоке, который называется реобассом.Также в большинстве ноутбуков функция контроля оборотов тоже недоступна (опять же из-за 3-контактного разъема). Такую поддержку имеют лишь немногие модели, в которых нужно использовать программы производителя. Сделано это для того чтобы избежать перегрева, так как компактность компонентов, ограничивает теплообмен. Поэтому не рекомендуется изменять частоту оборотов вентилятора вручную.
В любое время года нужно всегда внимательно следить за своим компьютером. Перегрев чреват серьезными проблемами, вплоть до полного разрушения материнской платы и других компонентов. Одним из главных элементов, который служит для охлаждения компьютера, является кулер, то есть электровентилятор. Его скорость вращения влияет на качество охлаждения. Стандартными методами этот параметр не настроить, поэтому существует программа Speedfan.
Speedfan - это, как мы уже сказали, программа, которая предназначена для настройки скорости вращения кулеров в компьютере. С помощью этого однозначно полезного софта можно настроить работу вентиляторов оптимальным образом. Эта утилита совершенно бесплатная. Она очень «легкая», а в обращении не так тяжела, как могла бы быть. Любопытно, что в этой программе вы можете не только выставить определенную скорость вращения, но и включить своеобразный искусственный интеллект , который будет автоматически вносить изменения в скорость работы кулеров в зависимости от температуры тех или иных компонентов .
Для начала необходимо скачать программу. Взять ее лучше с официального сайта. Перейдите для этого по указанной внизу ссылке, вы сразу окажетесь на странице с загрузкой программы. В поле «Download» найдите синюю ссылку с названием программы и цифрой текущей версии . Просто нажмите на эту надпись и программа автоматически загрузится на компьютер.
Speedfan как пользоваться
Дальше вам осталось только установить софт и приступить к работе с ним. Прежде чем что-либо менять учтите, что неправильно настроенная программа может привести к преждевременному износу некоторых деталей. Speedfan также предлагает функции по разгону процессора - будьте очень аккуратны с ней! Вы можете запросто «спалить» свой ПК.
Переходим к настройке Speedfan.
Первая вкладка называется «Readings», что можно перевести как «Показатели». Как можно догадаться, на этой вкладке можно узнать всю необходимую информацию с имеющихся датчиков. Вы можете посмотреть температуру элементов компьютера, на сколько процентов от максимальной мощности работают кулеры, как сильно загружен процессор или оперативная память. Это поможет в будущем при настройке.
Вторая вкладка «Clocks» переводится как «Частоты». Используется для разгона процессора.
Третья вкладка «Info» или по-другому «Информация. Отображает информацию об оперативной памяти и программе.
Следующая вкладка называется «S.M.A.R.T». Она необходима для анализа жесткого диска.
В последней вкладке «Charts» («Графики») всю имеющуюся информацию можно отобразить в графическом виде.

Теперь перейдем к регулировке скорости вращения кулеров. Для этого зайдите в первую вкладку и нажмите на кнопку «Configure», т.е. перейдите в конфигурации. Скорость изменяется в соответствующей вкладке «Speed». Кулеры в ней обозначены под именем «Aux». Выделяете один из кулеров и видите, что внизу появляется несколько полей - Minimum Value и Maximum Value, а также чекбоксы «Automatically variated» и «Logged». Первый два позволяет отрегулировать работу вентиляторов при минимальных и максимальных загрузках. К примеру, когда компьютер работает в свободном режиме и сильно не напрягается, то минимальная скорость вращения может составлять хоть 20%, хоть 0 - как вам удобнее. Второе поле задает скорость вращения при больших нагрузках. Первый флажок поставить необходимо, так как он включает искусственный интеллект, который будет автоматически переключать режимы вращения вентиляторов.

Скорость можно подправить и в главном окне программы. Посередине окна вы сможете увидеть аналогичные поля для регулировки скорости вращения.
При серьезных нагрузках сильно увеличивается тепловыделение со стороны процессора и видеокарты, что заставляет греться сам элемент, материнскую плату и корпус ноутбука. Иногда перегрев приводит к поломке детали и необходимости ее заменить. Чтобы этого избежать, можно провести разгон кулера ноутбука выше стандартных настроек.
Управление вентилятором ноутбука
Кулеров в компьютере один или несколько. Устройства охлаждают всю систему. Как правило, производитель задает конкретную скорость вращения, которая должна обеспечивать оптимальную температуру . В разное время года даже окружающая среда может быть горячее, чем выставлял на проверочном стенде разработчик. Максимальная температура летом может стать критичной для системы охлаждения, поэтому возникает необходимость взять на себя управление кулером ноутбука и увеличить его обороты. Для этого существует несколько способов, которые подразумевают более тонкую отладку.
Перед тем как увеличить на ноутбуке скорость вентилятора имеет смысл удостовериться, что не произошло загрязнение внутри корпуса. Скопления пыли, шерсти домашних животных и крупных частиц могут увеличить температуру системы. Рекомендуется минимум раз за год проводить чистку ноутбука, особенно, если он часто стоит на одеяле, покрывале от кровати или возле открытого окна. Гарантийный компьютер лучше нести в , если талона нет – обратиться к специалисту. Проводить самостоятельно чистку не рекомендуется.
Настройка операционной системы
Регулировать скорость оборотов кулера можно из операционной системы с помощью специальных программ или через BIOS. Изначально работа вентиляторов настроена драйверами материнской платы и самого Windows. Они работают с максимальной эффективностью, создают минимум шума. Чем быстрее будут крутиться лопасти, тем больше гудения от него будет исходить. Иногда функции охлаждения могут быть нарушены при переустановке операционной системы или неправильном обновлении драйверов.
Программы для регулировки скорости вращения вентилятора
В случае, когда вы уверены, что проблема перегрева кроется в настройках самой системы следует использовать специальный софт. Перед тем, как увеличить на ноутбуке скорость вентилятора следует понять, что мощность 30-50% выставлена производителем для снижения уровня шума, понижения энергопотребления и более длительной работы от батареи. Если разогнать кулер, то аккумулятор будет садиться быстрее, «гудеть» компьютер будет громче.
Самый распространенный способ, как увеличить скорость кулера на ноутбуке – приложение SpeedFan. Простая в управлении утилита, которая предоставляет множество данных и вариантов настроек. Эта программа для разгона кулера находится в общем доступе в интернете и распространяется бесплатно. Управление происходит следующим образом:
- Установите и запустите приложение.
- Изучите значения температур оборудования.
- Нажмите на то устройство, показатель температуры которого превышает норму.
- Кликните несколько раз кнопку «Вверх».
- Найдите оптимальный показатель, при которой температура опуститься до необходимого значения.
- Не закрывайте окно, чтобы не сбилась регулировка скорости вращения кулера.

Это не единственная программа для управления кулерами. Некоторые производители выпускают собственное обеспечение, которое помогает контролировать мощность и скорость вентиляторов. Увеличивать через «родные» утилиты считается безопаснее и проще. К примеру, у компании AMD есть вариант увеличить обороты через приложение AMD OverDrive. Устанавливать ее нужно вместе с основным пакетом для работы комплектующих от этой фирмы. После инсталляции нужно открыть приложение, сделать такие действия:
- Найдите в основном меню раздел Fan Control.
- Найдите подменю Performance Control.
- Программа для разгона кулера предложит вам один или несколько ползунков.
- Увеличьте на необходимое значение, как правило, это 70-100%, и нажмите Apply.
- Перейдите в раздел Preferences и выберите Settings.
- Сделайте активным пункт Apply my last settings. Это заставит программу каждый раз при загрузке выставлять ваш уровень скорости вращения вентилятора.
- Нажмите кнопку Оk, закройте утилиту.
Похожий метод, как программно увеличить на ноутбуке скорость вентилятора, есть и для процессоров от Intel. Для этого необходима утилита Riva Tuner. Выполнить нужно такие же действия, но уже в этом приложении. Увеличивайте обороты вентиляторов ноутбука, пока показатели температуры не достигнут оптимальных показателей. Помните, что работать кулера будут громче, а потреблять энергии станут больше.
Как настроить кулер в биосе
В некоторых случаях происходят сбои, выставленные значения постоянно сбрасываются или сбиваются. В этом случае настройка кулера в биосе будет более надежной. Большинство современных материнских плат поддерживают контроль скорости вентилятора, возможность увеличить этот показатель, выбора разных режимов работы системы охлаждения. Сначала следует попасть в сам BIOS, для этого во время начала загрузки ноутбука нажимайте кнопку «del», иногда нужно нажимать «F2» или «F8». Далее необходимо:
- Зайдите раздел Power.
- Перейдите в меню HW Monitor configuration.
- В этом разделе нужно найти опцию, которая отвечает за увеличение скорости вентилятора, как правило, название имеет слово «Fan», «control» или «speed».
- Нажмите на этом меню Enter и установите значение Enable, после чего активируйте Profile.
- Появится несколько вариантов режима работы. Необходимо выбрать Turbo или Performance.
- Сохраните настройки, перезагрузите ноутбук.
- Отныне сразу при загрузке BOIS будет регулировать вентилятор, заставлять его крутиться на высоких оборотах.

Видео: как изменить скорость вращения кулера
Для поддержания нужного температурного режима компьютера и его основных узлов используется кулер. Кулер – небольшое устройство-вентилятор, соединенное с температурными датчиками, интенсивность вращения которого зависит от того, насколько сильно загружен центральный процессор или видеокарта.
Для того чтобы увеличить скорость вентилятора на ноутбуке, обычно нужно изменить соответствующий параметр в базовой системе компьютера – BIOS. Такой способ обычно предполагает наличие у пользователя специальных знаний и понимания технических терминов на английском языке , а также дает больше возможностей по настройке компьютера и его компонентов, чем аналогичные действия, выполненные с помощью специальных программ в рабочей среде Windows. Однако изменение параметров через операционную систему Windows намного безопаснее и исключает риск навредить компьютеру из-за установки неправильных параметров.
Быстрая навигация по статье
Программа SpeedFan
Чтобы изменить скорость вращения кулеров в ноутбуке с помощью стороннего программного обеспечения , потребуется:
- Запустить интернет-браузер.
- Перейти на официальный сайт программы SpeedFan (almico.com/speedfan.php).
- С помощью соответствующих кнопок на сайте скачать программу и установить ее.
- Перезагрузить компьютер.
- Запустить приложение.
- На главной странице программы отрегулировать значения параметров «pwm1» и «pwm2», что будет соответствовать первому и второму кулеру. Если в компьютере установлено больше охлаждающих устройств, пользователю будут доступны для настройки и они.
- Сохранить изменения и закрыть окно программы.
Если для параметров «pwmX» установить значение «0» - соответствующий вентилятор будет остановлен, а при значении «100» он будет всегда крутиться на полную мощность . Оба значения не рекомендуются к установке, так как могут привести к перегреву или вывести сам кулер из строя.
BIOS
Для того чтобы увеличить интенсивность вращения кулеров в ноутбуке через базовую систему ввода-вывода, необходимо:
- Выключить компьютер.
- Снова включить его.
- Прочитать надписи, появившиеся сразу после включения и нажать кнопку, указанную в одном из предложений (обычно это «F2», «Del», или «F12»). Откроется меню BIOS.
- Во одной из вкладок BIOS, перемещаясь стрелками на клавиатуре, найти параметр «Fan Control» или «CPU Q-Fan Function»
- Выбрать параметр и активировать его.
- Выбрать один из режимов работы кулеров (самый интенсивный, обычно – «Performance»).
- Выйти из в главное меню BIOS с помощью клавиши «Esc».
- Выйти из BIOS, подтвердив изменения нажатием клавиши «Y».
- Дождаться включения компьютера в обычном режиме.
Кулер – важный элемент системы охлаждения системного блока, предотвращающий перегрев основных компонентов. Однако иногда вентилятор работает излишне интенсивно, производя лишний шум. Давайте посмотрим, как изменить скорость вращения кулера, используя программы Speedfan и встроенные средства BIOS , чтобы отрегулировать уровень производимого шума.
Использование программы SpeedFan
Программа для регулировки скорости кулера SpeedFan является наиболее известной утилитой, с помощью которой пользователи управляют работой вентилятора. Распространяется она по бесплатной лицензии, к тому же имеет русскоязычный интерфейс , который можно включить в разделе «Options ».

Важно! Чтобы вы могли управлять кулером, он должен быть подключен к материнской плате через 3-pin разъем. Если у вас несколько вентиляторов, и питаются они напрямую от блока питания, то их нужно обязательно переключить, иначе увеличить скорость кулера или уменьшить её не получится.

Утилита предоставляет множество функция для управления компонентами компьютера, но мы остановимся конкретно на работе с кулером:
- Обратите внимание на пункт «CPU 0Fan » – в нём отражена скорость вращения кулера процессора.
- Внизу вы видите несколько полей с процентными показателями. Вам нужно отыскать то поле, которое отвечает за кулер. Делается это так: вы поочередно меняете значение каждого из полей до 50-70% и смотрите, когда в пункте «CPU 0Fan » начинает падать количество оборотов.
- С помощью найденного поля снизьте скорость вращения, чтобы кулер начал работать тише. Не забывайте; если вентилятор будет недостаточно охлаждать чип, он перегреется.

Подобным образом можно отрегулировать скорость всех кулеров, подключенных к материнской плате. Можно использовать более гибкий вариант настройки и указать не конкретное значение, а диапазон интенсивности вращения вентилятора.


Скорость вращения лопастей должна уменьшиться, шум от кулера – снизиться. Не забывайте следить за температурой процессора в строке «CPU ». Если она превышает 70 градусов, запускайте кулер на полную мощность.
Использование средств BIOS
Регулировку скорости вращения вентилятора можно производить и без использования специальных утилит. Все необходимые для выполнения этого действия инструменты есть в базовой системе ввода-вывода; чтобы ими воспользоваться, нужно лишь знать, как в БИОСе настроить скорость кулера.
Этот способ может показаться сложным начинающим пользователям, которые никогда не работали с BIOS . Поэтому если вы не уверены в своих знаниях, лучше остановиться выбор на Speedfan .
Изменение скорости кулера производится путем активации определенных функций в BIOS и установки пороговых температурных значений, при достижении которых вентилятор запускается или отключается (если есть такая возможность).
Главный недостаток этого способа – необходимость активации нескольких утилит, название и количество которых меняется в зависимости от версии BIOS , модели материнской платы и поколения процессора. Например, для чипа Intel Core вам нужно активировать утилиты AI Quiet и Intel SpeedStep, которые автоматически снижают интенсивность работы вентилятора при низкой температуре процессора.

Сложность еще и в том, что все параметры приходится настраивать вручную, плюс иногда необходимо менять их «на лету», если условия работы компьютера становятся другими. Придется каждый раз и заново регулировать настройки, включая/выключая утилиты, поэтому для решения вопроса, как регулировать скорость кулера, лучше всё-таки выбрать утилиту SpeedFan .
Вечера всем доброго. На подходе очередная статья. Сегодня тема будет касаться физической стороны компьютера, а именно шума работы вентиляторов. Работая в тех.поддержке заметил, что очень много пользователей обращаются с просьбой уменьшить шум от работы их компьютера. Для начала выяснить причину возникновения этого повышенного шума. Возможно, что просто компьютер давно не чистили и не смазывали. Но есть и второй вариант этой причины - слетели/изменили/сбросили настройки в BIOS. Касательно первой части, то нет ничего сложного взять пылесос и тряпку и убрать всю грязь и пыль. Касательно второго случая требуются некоторые навыки ориентирования в BIOS. Как раз таки сейчас об этом я Вам и расскажу.
Снижаем шум компьютера через BIOS.
Итак мы убедились, что компьютер чистый, а вентиляторы исправны. Теперь включаем компьютер и нажатием спец.клавиши, попадаем в меню настройки BIOS . Узнать какую кнопку жать Вы можете по стартовой картинке, или методом перебора. Наиболее часто это следующие кнопки: Del, F2 и F10.
В моём случае попалась материнская плата ASUS, у которой кнопка входа в БИОС - Del.

Сразу же мы попадаем на главную вкладку -Main, для нас тут нет ничего ценного, поэтому стрелкой влево перебираемся до Power.

Остановившись на этой вкладке мы начинаем ходить по пунктам и выбираем «Hardware Monitor».

Откроется страница, где будет целый список различных надстроек. Да и также возможно, что пункт CPU Q-Fan Control будет содержать надпись Disabled, мы можем это изменить пройдя стрелкой вниз до него и нажав Enter.

Ну и соответственно теперь уже раскроется полный список возможных настроек . Тут представлены как настройки для вентилятора процессора, так и корпусных вентиляторов, кстати корпусные обозначены словом chassis.
Среди всех представленных очень важный пункт для нас это CPU Fan Profile. Тот самый профиль с настройками, который и определяет максимальное количество оборотов вентилятора в минуту.

Опять же если кликните по этому пункту и покажется список (в моём случае) из трёх пунктов. По умолчанию был выбрал - Optimal.
Если вкратце, то:
Optimal - это промежуточный режим между производительным и тихим;
Silent - это самый тихий режим;
Performance - это производительный режим,
Мы же останавливаем свой выбор на Silent. Затем нажимаем кнопку F10 и БИОС предложит нам сохранить изменения, соглашаемся и компьютер сам перезагрузится.

Уже при включении, вентиляторы вначале сильно «зажжужат», а затем снизят обороты для работы в тихом режиме. Если же шум по прежнему остается, то тут две причины:
- На материнской плате имеются два вида разъёмов под вентиляторы. Одни подписаны как «CHA_FAN» и «CPU_FAN», вторые просто «PWR_FAN». Так вот лишь первые являются управляемыми, второй же типа просто питающие;
- Подключены обычные вентиляторы (с двумя или тремя штырьками), такие вентиляторы не управляемые. Управляемые имеют разъем из 4 ножек.
Вывод.
Выполнив всю предложенную инструкцию мы получаем компьютер с тихим режимом работы. Теперь и Вы спокойны и коллеги не жалуются. Удачи!
Потребность изменить скорость оборотов корпусных вентиляторов или кулеров на процессоре либо видеокарте может возникнуть во многих случаях. Особенно это актуально в летнее время года, когда комплектующие компьютера или ноутбука начинают перегреваться из-за повышенной температуры. По умолчанию скорость вращения редко превышает 50-70% мощности и регулируется базовой системой ввода вывода материнской платы (BIOS) при повышении температур процессора либо видеокарты. Однако с увеличением темпов вращения вентилятора соответственно увеличивается уровень шума, что может быть важно при просмотре фильмов или прослушивании видео. Как увеличить скорость вращения кулера? Для этого можно воспользоваться программным обеспечением, драйверами либо встроенной системой ввода-вывода на материнской плате (BIOS).
Зачем это нужно
Чтобы регулировать мощность, подаваемую на вентиляторы, возможно воспользоваться несколькими способами. Каждый из них имеет свои преимущества и недостатки. Без вмешательства пользователя скорость вращения кулеров определяется материнской платой, с учетом показателей каждого из комплектующих.
С учетом настроек, которые указывает пользователь в BIOS, происходит регуляция после изменения температур. Большинство вентиляторов к системам охлаждения присоединены к коннектору 3-pin или 4-pin. Также существуют нерегулируемые системы охлаждения, которые во время установки крепятся к коннектору Molex.
Как увеличить скорость вращения кулера? Количество оборотов в секунду определяется подаваемым напряжением на устройство кулера либо при помощи регуляции сопротивления. При присоединении кулера к соответствующему коннектору на материнской плате возможно изменять скорость вращения.
Однако даже с учетом системы автоматического регулирования скорости оборотов (на кулерах с регуляцией) возможно появление ошибок в системе, приводящих к излишнему ускорению или замедлению вращения лопастей. При этом соответственно повышается температура или издаваемый шум.

Способы регулировки
Для исправления ошибок можно воспользоваться несколькими способами. Возможно воспользоваться одним из следующих путей:
- Отрегулировать скорость вращения в базовой системе ввода-вывода материнской платы (BIOS). Данный способ сопряжен с определенными неудобствами, из-за необходимости перезапускать устройство и входить в БИОС. Таким образом, при необходимости в краткие сроки повысить скорость вращения данный способ становится неоправданным.
- Как изменить скорость вращения кулера? Также существует большое количество программного обеспечения, которое может ускорить либо замедлить скорость вращения лопастей. К таковым относят SpeedFun, Msi Afterburner, OverDrive и другие программы.
- Наиболее затратный способ заключается в покупке реобаса с присоединением к нему вертушек. В таком случае можно регулировать скорость вращения, в реальном времени вращая встроенные элементы управления, каждый из которых отвечает за определенный вентилятор.
Каким из способов воспользоваться, решать пользователю. Однако наиболее универсальный и доступный - использование программного обеспечения.
Работа с BiosBIOS

Большинство современных материнских плат обладают функцией мониторинга и управления скоростью систем воздушного охлаждения. В большинстве случае управление этим происходит за счет использования драйверов, поставляемых вместе с устройством. При наличии таковых и правильной установке через BIOS возможно отрегулировать скорость вращения лопастей кулера.
Как увеличить скорость вращения кулера на ноутбуке или компьютере
Способ универсален для всех электронных вычислительных машин, на которые устанавливаются системы воздушного охлаждения. Для того чтобы изменить скорость вращения, нужно:

Программное обеспечение для регулировки скорости вращения
При невозможности работы с средой ввода-вывода BIOS либо отсутствии нужных пунктов в разделе возможно воспользоваться софтом, который разработан для управления системой воздушного охлаждения.
Как увеличить скорость вращения кулера на процессоре? Для этого можно воспользоваться таким ПО:
- SpeedFan;
- Riva Tunes.
Скачать любую из них можно с сайта производителя. После установки можно приступать к регулировке.
Управление системами охлаждения со SpeedFan
Как увеличить скорость вращения кулера с SpeedFan? Программа полностью бесплатна и позволяет отрегулировать скорость вращения кулера как на ноутбуке, так и на портативном компьютере. Чтобы увеличить скорость вращения кулера с помощью SpeedFan, нужно:
- Скачать и установить данную программу на устройство. Программа не занимает много места на диске, что может быть преимуществом для старых ноутбуков;
- Изначально язык программы - английский. Чтобы его изменить, нужно зайти во вкладку Configure, затем в раздел Option, и в разделе "Язык" выбрать нужный.
- После чего требуется зайти во вкладку "Показатели", в которой показаны текущие температуры процессора, винчестера и других частей. На этом экране можно установить скорость вращения кулера с помощью текстового поля Pwm1.
- Для автоматической настройки в разделе "Конфигурация" возможно установить минимальную температуру, которую будет пытаться поддерживать устройство.

Особенности маркировки различных вентиляторов в SpeedFan
Как изменить скорость вращения кулера процессора? На портативных компьютерах в программе можно отрегулировать скорость вращения нескольких подключенных вентиляторов, каждый из которых подключается к отдельному разъему. К таковым относят:
- SysFan (Fan1) - данный параметр указывает на скорость вращения кулера, который присоединен к разъему SysFan на системной плате. К данному коннектору могут присоединяться вентиляторы дискретной системы воздушного охлаждения, которые устанавливаются на северном мосте либо любой другой.
- CPU0 Fan - данный пункт соответствует скорости вращения кулера процессора.
- PWR Fan - раздел отвечает за скорость вращения либо системы охлаждения блока питания, либо вентилятора, который присоединен к данному сокету на материнской плате.
- CPU1 Fan - раздел предназначен для двухпроцессорных, серверных материнских плат и соответствует кулеру второго вычислительного блока.
Как увеличить или уменьшить скорость вращения кулеров с AMD OverDrive

Программное обеспечение подходит только для систем воздушного охлаждения, которые работают совместно с аппаратным обеспечением от компании AMD. Данная утилита полностью бесплатна и позволяет провести разгон аппаратного обеспечения. При этом значительно увеличивается температура, поэтому требуется соответственно увеличивать эффективность системы охлаждения. Для того чтобы увеличить скорость вращения в утилите, потребуется:
- Открыть приложение и в главном открыть вкладку Performance Control. В большинстве версия находится в верхней левой части интерфейса.
- Зайти в раздел Fan Control.
- Переключить скорость вращения вентиляторов в ручной режим, затем с помощью ползунков отрегулировать. Таким образом можно увеличить или уменьшить скорость оборотов, обеспечив более низкую температуру или уровень шума.
Riva Tunes
Данная утилита подойдет обладателям системы на основе процессора от компании Intel. По сравнению с AMD OverDrive отличается более простым интерфейсом. Однако принцип остается тем же. Возможно провести регулировку скорости вращения, предварительно выбрав одно из устройств в окне выбора на главном экране приложения.
Изменение скорости оборотов СВО видеокарты
Как увеличить скорость вращения кулера на видеокарте? Для видеоадаптеров возможно изменять темп вращений лопастей системы охлаждения при помощи большого количества программного обеспечения. Так, на видеокартах от компании Radeon возможно изменять скорость вращения кулера в главном экране системы управления аппаратным обеспечением. В зависимости от архитектуры и издания данное действие значительно отличается. Для видеоадаптеров 6-й версии подходит программное обеспечение AMD Catalyst Control Centre, которое требуется установить для корректной работы аппаратного обеспечения. Регулировка скорости вращения вентилятора происходит в графе GPU Overdrive. Причем сначала потребуется включить встроенную возможность разгона, затем разрешить ручное управление вентиляторов пользователю. После чего возможно вручную, с помощью встроенного ползунка, регулировать скорость вращения системы охлаждения видеокарты. Таким образом можно быстро провести регулировку.
Для обладателей видеокарт от AMD на архитектуре Graphics Core Next поставляется обновленное программное обеспечение под названием Adrenaline. В нем скорость вращения также регулируется в разделе Overdrive. Также возможно провести комплексный разгон видеоадаптера.
Кроме того, возможно воспользоваться посторонним программным обеспечением. Для этого подходит утилита для захвата изображения с экрана MSI Afterburner. При запуске данной программы регулировать скорость вращения возможно с помощью бегунка Fan Speed. Также в этой программе возможно настроить кривую скорости вращения и установить пределы температур, при которых будет установлена соответствующая графику скорость.

Обладателям графических карт от компании Nvidia возможно усилить скорость вращения кулера с помощью утилиты Nvidia Inspector. Данная программа, кроме скорости вращения вентилятора, позволяет регулировать множество пунктов, отвечающих за работу системы. Таким образом, возможно провести комплексный разгон, получить данные о характеристике, изменить питание ядра и профили драйвера. Кроме того, можно установить профили работы видеоадаптера в зависимости от запущенного программного обеспечения. Это может быть полезно при разных уровнях загрузки, в зависимости от приложения, когда автоматическая система регулирования не справляется с задачей.
Всем активным пользователям ноутбуков известна проблема перегрева, особенно в жаркое время года, и влечет за собой не только зависание и долгий отклик системы на действие пользователя, но и выход из строя комплектующих.
Исходя из этого, появляется вопрос, как увеличить скорость вращения кулера на ноутбуке?
Так как за охлаждение отвечает вентилятор, то единственным правильным решением будет его разгон. Для этого существует несколько способов, но рассмотрим наиболее распространенные из них.
Speedfan
Очень популярная бесплатная программа для разгона. В первую очередь она предназначена для мониторинга температуры всех комплектующих, и одной из ее функций является возможность следить и вентилятора. С ее помощью можно контролировать обороты, в зависимости от потребностей и загруженности процессора.
Итак, что нужно сделать :

Но это лишь один способ из тех, которые позволяют разогнать кулер на ноутбуке.
BIOS
Повысить скорость работы вентилятора можно и при помощи БИОСа. Делается это также по определенной схеме.
Если вы не имеете опыта работы с биосом, тогда лучше доверить работу опытному мастеру, иначе целостность системы может быть нарушена и компьютер просто перестанет загружаться.
Необходимо сделать следующее :

Внешний вид настроек может отличаться в зависимости как от фирмы производителя вашего лэптопа (Леново, Samsung, Packard Bell и д.р) и от версии биоса.
AMD OverDrive
Для владельцев ноутбуков с процессором от AMD разработана специальная утилита позволяющая не только управлять скоростью вращения кулера, но и позволяющая изменять настройки всего чипсета, тем самым увеличивая производительность пк.
Чтобы разогнать вентилятор, необходимо выполнить следующее:

После всех манипуляций вращение вентилятора будет полностью под контролем утилиты, и вам больше не придется ни о чем беспокоиться.
Riva Tuner
Еще одна утилита позволяющая увеличивать или уменьшать скорость вращения вентилятора на ноутбуках под управлением процессора Intel. Вся суть в том, что установка необходимых настроек производится здесь по алгоритму, описанному в способе, где использовалась технология AMD OverDrive, поэтому не будем останавливаться более подробно, с ней справится даже новичок.

При установке любого софта, следует понимать, что предпочтительнее загружать программы исключительно с официальных сайтов, иначе существует риск занесения на свой компьютер вредоносного ПО.
В каких случаях кулер нельзя разогнать
Коннекторы для подключения вентилятора бывают двух видов: 3х пиновые и 4х пиновые (PWM). И только последними из них можно управлять.

Я это узнал на собственном опыте, когда в процессе обновления железа, заменил старый кулер 4-Pin на более новый 3-Pin и столкнулся с проблемой, что он никак не поддавался ускорению. Поэтому, при выборе, всегда это учитывайте.
Программы от производителя
Бывают случаи, когда сторонний софт не определяет вентиляторы ноутбука или изменить скорость оборотов никак не получается. И тогда на помощь приходят оригинальные программы от производителей лэптопов.
Небольшой список таких программ :
- В некоторых моделях HP ускорить работу получается только с помощью утилиты «Notebook Fan Control».
- Acer же предоставляет своим пользователям утилиты «Smart Fan», «Fan Controller» и «ACFanControl».
- В Lenovo присутствует утилита «Fan Control».
Найти и скачать их можно на официальном сайте. Однако не у всех моделей ноутбуков может быть подобный софт.
Если ни один из способов не принес нужного результата, и увеличить скорость кулера так и не получилось, тогда рекомендуем использовать специальные охлаждающие подставки. Они помогут вам добиться оптимальной температуры ноутбука, и он прослужит долго.