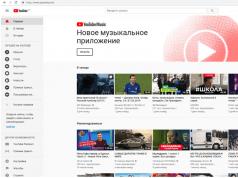«Спасибо у меня все есть!»
«Нет, нет, всего хорошего»
«Вы достали со своими обновлениями!».
Именно с такими мнениями в своих опросах сталкивались менеджеры Майкрософт интересуясь, почему пользователи не хотят менять , на новую, более красивую и быструю Windows 8.
Что и говорить, даже сегодня «семерка» установлена на компьютерах почти 60% пользователей ОС Windows. И все же, есть же люди-энтузиасты. Люди, которые не привыкли пользоваться «привычными» версиями. Люди, для которых эксперимент важнее результата. Субъективно, я за все новое, даже если поначалу оно не привычно, и кажется, не очень удобно. Да, позвольте заметить, именно «кажется». Зачастую удобно для нас то, к чему мы привыкли. И наоборот, неудобно то, к чему не привыкли. Так вот поэтому и Windows 8 стала не очень популярной, наверное, из-за своей инновационности, к которой, люди просто не были готовы.
Где скачать Windows 8
Вы удивитесь, но это можно, без проблем, сделать на официальном сайте Microsoft. Конечно, как и всегда я за установку лицензионных ОС, поэтому в этой статье речь не идет о кряках, кейгенах и т.д. Если вы уже приобрели ключ для Windows 8, ну или где-то его взяли 🙂 эта статья будет вам очень полезной. (Хотя часто процесс установки лицензионной и пиратской ОС практически ничем не отличаются).
В этой статье речь пойдет об установке Windows 8 с нуля или переустановке системы. Если вы хотите обновить Windows 7 до Windows 8 об этом напишу отдельно. (Обновления в этой статье мы коснемся лишь вскользь).

Если вы установили Windows 8 просто, потому что у вас есть лицензионный ключ именно от этой версии, обновление будет хорошим решением. Все-таки Windows 10 уже основательно доработана. Если по каким-то причинам нужна именно Windows 8 от обновления отказываемся. Кстати, обновление можно сделать, само собой и позже.
Наша Windows 8 успешно установлена. Поздравляю вас! Установка любой ОС имеет свои нюансы и рамках одной статьи сложно предугадать ВСЕ возможные трудности. Если такие возникли, не расстраивайтесь, а ниже в комментариях обязательно опишите их и получите помощь.
Установка Windows 8 это очень простой процесс. За время существования операционной системы Windows разработчики значительно улучшили и упростили процесс установки. Сейчас все что нужно сделать для установки Windows это вставить диск и следовать инструкциям, которые появляются на экране. В данной статье мы максимально детально рассмотрим все шаги установки Windows 8.
Подготовка диска для установки Windows 8
Первое что нам необходимо это диск с Windows 8. Если его у вас нет, придётся записать ISO образ на чистый DVD диск. О том, мы уже рассказывали в одной из наших статей. Но для того чтобы это руководство по установке Windows 8 было полным нужно затронуть и эту тему.
Для создания загрузочного диска из ISO образа нам потребуется любая программа для записи дисков. Для примера возьмем программу ImgBurn. Ее можно скачать на официальном сайте imgburn.com.
Запускаем программу и выбираем пункт Write Image to disc.

После этого запустится новое окно. Здесь нужно выбрать ISO образ, который мы хотим записать, для этого нужно воспользоваться специальной кнопкой. После того как образ диска выбран можно записывать диск. Никаких других настроек не нужно, работать с программой ImgBurn очень просто. Перед записью не забываем вставить чистый DVD диск в дисковод. На следующей картинке указана кнопка для выбора ISO образа и кнопка запуска.

Настройка БИОС
После того как программа закончит работу и у вас будет готовый диск можно вставлять диск и приступать к установке Windows 8. Как и перед установкой любой другой операционной системы, сначала нужно убедиться, что в установлена загрузка с оптического диска.
Если у вас AMI BIOS то эти настройки находятся на вкладке BOOT. Как видно на скриншоте напротив пункта 1s Boot выставлено значение CD/DVD, а напротив 2s Boot значение Hard Disk. Это означает что компьютер в первую очередь будет пытаться загрузиться с CD/DVD диска, и если это не удастся тогда начнется загрузка с жесткого диска.

Начало установки Windows 8
Итак, вставляем диск с Windows 8 и перезагружаем компьютер. Если в настройках БИОС все верно компьютер начнет загружаться с установленного диска. На черном экране появится «Press any key..» жмем на любую кнопку. Через несколько секунд мы увидим надпись Windows, и появится первое окно установщика.

Здесь можно выбрать устанавливаемый язык, формат времени и метод ввода. Если указано «Русский» оставляем значения по умолчанию. Если указаны другие страны, выбираем нужные и жмем кнопку «Далее».
На следующем экране установщик предлагает перейти к восстановлению системы или установке Windows 8. Нажимаем на кнопку «Установить» и переходим дальше.

На следующем экране нужно ввести ключ для активации Windows 8. Этот ключ размещается на коробке от диска или в виде наклейки на вашем компьютере, если вы приобрели компьютер с предустановленной Windows 8. Если у вас этот ключ, скорее всего, размещен на днище корпуса.

После того как вы ввели ключ нажимаем кнопку «Далее». Следующий экран установки посвящен лицензии Windows 8.

Тут ставим галочку напротив пункта «Я принимаю условия лицензии» и жмем кнопку «Далее».
Тип установки Windows 8 и выбор диска

Есть два варианта «Обновление» и «Выборочная установка». Первый пункт предназначен для обновления предыдущий версии операционной системы до Windows 8. Использовать данный способ установки не рекомендуется. Как правило, после такой установки Windows работает не слишком стабильно. Поэтому выбираем пункт «Выборочная установка».
В следующем окне нам предлагают выбрать диск, на который вы планируете установить Windows 8. Если у вас новый компьютер, на который еще ни разу не устанавливался Windows, скорее всего, здесь у вас будет только один пункт «Незанятое пространство на диске». В этом случае вам нужно нажать на ссылку «Настройка диска» и создать два раздела. Один для Windows 8 и один для ваших данных. Под Windows 8 лучше оставить не меньше 25 Гб, если жесткий диск большого размера лучше оставить с большим запасом, например 100 гб. Оставшееся свободное место отводим под второй раздел.


Если у вас уже была установлена Windows, то у вас это окно будет выглядеть примерно как на следующей картинке.

В этом случае вам нужно выбрать раздел, на котором раньше была установлена Windows . Как правило, в системе этот диск называется «локальный диск C:». Здесь этого названия нет, поэтому нужно узнать диск по размеру и его расположению относительно других дисков. Например, в нашем случае это «Диск 0 Раздел 2».
Диск на котором была установлена старая версия Windows нужно отформатировать, для этого выделите нужный диск и нажмите на ссылку «Форматировать». При этом нужно понимать, что все данные с этого раздела будут удалены и поверх них будут записаны файлы Windows 8. Если на Диске C: у вас есть важные данные, которые вы не хотите потерять, их нужно скопировать до начала установки Windows 8.

Этот процесс может занимать от 15 до 45 минут, в зависимости от производительности вашего компьютера.
Когда копирование будет законченно, ваш компьютер перезагрузится. На черном экране будет надпись «Press any key..». Ничего не нажимаем, ждем, пока компьютер не загрузится сам. После этого экран компьютера еще несколько раз будет становиться полностью черным. Не паникуем, так и должно быть. Ждем, пока не увидим надпись «Персонализация».
Первоначальна настройка Windows 8
Все, теперь установка Windows 8 практически закончена. Остается выполнить ее настройку и можно приступать к работе с новой операционной системой.
Первым экраном настройки Windows 8 является «Персонализация». Здесь нужно выбрать цветовую гамму, которая будет использоваться для интерфейса Metro, и ввести имя компьютера.


Если очень хочется быстрей перейти к работе с системой можно схалтурить и нажать на кнопку «Использовать стандартные параметры». Но мы не ищем легких путей, поэтому жмем на кнопку «Настроить».
После этого система предлагает несколько экранов с настройками.

Работать с этими экранами очень просто, указываем нужные параметры и жмем «Далее».
На последнем экране с настройками нам предлагают ввести учетную запись Microsoft. Она нужна для синхронизации данных и загрузки приложений из встроенного в Windows 8 магазина. Также есть возможность войти в систему без логина.
Но в будущем, для того чтобы полноценно работать с Windows 8, вам все равно придётся ввести данные учетной записи Microsoft. Поэтому вводим данные, если у вас нет такой учетной записи, жмем «Зарегистрировать».

После манипуляций с учетной записью, компьютер задумается еще на несколько минут, после чего загрузится стартовый экран. Все, установка Windows 8 завершена, можно приступать к работе.
Вышла новая версия ОС Windows 8.1 Professional и на данный момент уже можно скачать Windows 8 активация на нашем портале бесплатно и самостоятельно ее протестировать. Это уже существенный плюс, так как пользователь сможет сам оценить по достоинству все инновационные изменения в операционной системе. Кроме этого в обновленной версии есть встроенный антивирус для windows 8, более совершенный диспетчер задач и т.д.
И это только основные обновления. Кроме этого в обновленной версии есть встроенный антивирус для windows 8, более совершенный диспетчер задач и т.д. Вы можете Windows 8.1 Professional скачать бесплатно, создать загрузочную флешку windows 8 и перенести ее на флешку и использовать эту ОС на разных компьютерах. Установка займет мало времени. Скачать и установить вы можете прямо сейчас, бесплатно и активируемую.
Обзор Windows 8.1 Professional
➤ Инновационный стартовый экран в плиточном стиле под названием «Modern UI».
Он пришел на смену стандартному меню кнопка пуск и по сути это все тот же «Metro UI», только переименованный. «Modern UI» — это целая система со своими программами. Она имеет стандартный дизайн и максимально удобна для пользователя. В этой системе есть новый способ установки – Магазин приложений.
➤ Обновленный «Aero», из которого убрали некоторые емкие функции. Благодаря этому снижается нагрузка на видеокарту и процессор, а ПК реагируют и работают в разы быстрее.
➤ Теперь вы можете скачать Windows 8 с новой учетной записью, которая позволяет иметь одинаковые настройки и программы на разных устройствах. Это делается при помощи виртуального хранилища SkyDrive.
➤ Возможность работать с сервисом Xbox LIFE
➤ Инновационная система диагностики и восстановления ОС.
➤ Обновленный видеоплеер для windows 8. Использование Flash является одним из важнейших обновлений. Microsoft и Adobe совместно создали новую версию Flash, работающую с Internet Explorer. Благодаря ей, Flash работает, когда вам это нужно (например, при просмотре видео)
➤ Исправлено ряд недостатков, связанных со стабильностью, которые были обнаружены в предварительных версиях. Также появилась новая функция, которую, возможно, с нетерпением ожидают многие пользователи: функция Пролистывание вперед.
Системные требования Windows 8.1 Professional
— Процессор: 1(ГГц) или больше.
— ОЗУ: 1(ГБ) для 32-разрядной или 2 ГБ для 64.
— Свободное место на жестком диске: 16 ГБ для 32 или 20 ГБ для 64.
— Графический адаптер: графическое устройство Microsoft DirectX 9 или более новой версии.

| Версия: | Windows 8.1 Pro |
| Лицензия: | Бесплатная |
| Обновление: | 08-12-2018 |
| Разработчик: | https://www.microsoft.com/ru-ru/ |
| Язык: | Русский, Английский |
| ОС: | Windows 10 / 8 / 7 / Vista / XP: (32 / 64-bit) |
| Размер файла: | 3 / 3.9 / 4.3 ГБ |
Разработчики Windows 8.1 постарались сделать её максимально простой, дружелюбной и удобной. И это у них получилось. В этой статье я покажу вам, как установить Windows 8.1 на компьютер или ноутбук, и вы поймёте, насколько это легко и просто.
В действительности, установка этой операционной системы отличается от других, более ранних версий. Здесь всё создано для пользователя среднего уровня, и теперь не надо звать специалиста, чтобы переустановить у себя Windows.
Перед тем, как установить Windows 8.1 вам следует подготовиться. Для этого убедитесь в следующем:
- В вашем распоряжении есть диск с Windows1, который исправен и работает, либо загрузочная флешка.
- На диске C (на том, на который обычно устанавливают Windows) нет важных документов. Их необходимо пересохранить на другой диск или на флешку.
- В вашем распоряжении должны быть драйверы для всех устройств. Если у вас их нет, то сделайте перед переустановкой .
- Позаботьтесь о том, чтобы у вас были установочные файлы всех необходимых вам программ.
Установка Windows 8.1
Установка операционной системы Windows 8.1 разделяется на традиционных три этапа:
- настройка BIOS для загрузки с носителя с дистрибутивом Windows;
- начало установки;
- завершение установки.
Настройка BIOS
BIOS представляет собой микропрограмму, которая записана в микросхемы материнской платы. Она управляет основными параметрами компьютера.
Перед тем, как установить Windows 8.1 потребуется настроить BIOS. В зависимости от версии, настройки будут отличаться, поэтому рассказывать подробно не стану, ограничусь лишь тем, что следует сделать так, чтобы компьютер начал загружаться не с жёсткого диска, а с компакт-диска или флешки, то есть, с носителя, на котором записан дистрибутив Windows.
Затем нажмите кнопку «Установить».
Затем введите ключ активации продукта (в некоторых сборках Windows этого этапа может не быть) и нажмите кнопку «Далее».
Согласитесь с лицензией и нажмите кнопку «Далее».
Теперь вам предложат обновление существующей Windows или установку с нуля. Здесь нужно выбрать второе, то есть чистую установку. Для этого нажмите пункт «Выборочная: только установка Windows».
Наконец, перед тем, как установить Windows 8.1, нужно выбрать раздел, на который будет производиться инсталляция. Утилита для работы с жёстким диском позволяет оперировать устройством: можно создавать и удалять разделы необходимого размера. Когда раздел для установки создан, нажмите «Форматировать», а потом нажмите «Далее».
Теперь происходит непосредственно процесс установки Windows. Это может занять некоторое время. На экране в этот момент вы будете видеть прогресс процесса.
Когда установка будет завершена, компьютер перезагрузится и начнётся подготовка к первому входу в систему. Возможно, перезагрузок будет несколько.
Завершение установки
После того, как установить Windows 8.1 удалось, и компьютер успешно перезагрузился, начнётся этап настройки. Сначала нужно выбрать цвет интерфейса и дать компьютеру имя. При необходимости эти параметры потом можно будет поменять.
После этого, если в вашем компьютере есть wi-fi адаптер, будет предложен список доступных сетей, и, введя пароль, вы сможете подключиться к интернету. Если у вас нет wi-fi, то такого сообщения вы не увидите.
Затем нужно выбрать, будете вы использовать компьютер со стандартными настройками по умолчанию (рекомендую для новичков) или хотите произвести свои настройки. Если выбрали второй вариант на данном этапе установки Windows 8.1, то нажмите кнопку «Настроить».
Сначала нужно будет выбрать, открыть доступ к файлам и папкам по сети или нет.
Затем вы сможете настроить обновление операционной системы и конфиденциальность.

Установленную программу для записи iso образов из популярных и , объем носителя не менее 4 Гб. По ссылке в начале описания, скачать Windows 8 64 bit торрент на русском, запустить программу UltraISO, вставить флешку и записать iso образ. Также на флешку рекомендую закинуть Драйвер Пак SDI или любой другой, есть ещё Driver Pack Installer, мы его запустим после установки, когда потребуется установка драйверов для Виндовс 8 64 бит.

Перезагружаем ПК и начинаем установку через BootMenu выбрав флешку, процедура не сложная соглашаемся и указываем на какой диск ставить Винду 8. Как только вы увидите окно с вводом имени ПК, значит система установилась удачно, заполняем нужные поля и завершаем пока не увидим рабочий стол. Если вы не привыкли к новой кнопке Пуск, программа Start8 вернет в привычный вид, она бесплатная и запускается со стартом системы. По поводу активации, она уже выполнена, скачать Windows 8 x64 rus торрент ссылка расположена в начале обзора.
Системные требования для минимального железа:
ЦП - CPU (процессор) 2 Ггц и выше Intel или AMD (рекомендуем Интел)
ОЗУ – оперативная память от 2 Гигабайт и больше (рекомендуем не менее 4 Гб)
Место на жестком диске от 30 Гб, системный диск C где храниться Windows.
Видеокарта не столь важна, работает и на интегрированной.
Видео установка Windows 8 64 bit на русском оригинальный образ
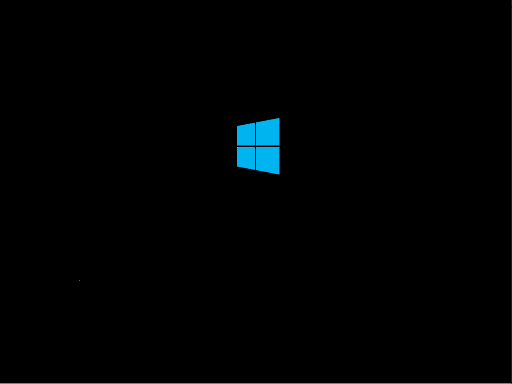
Как видите Windows 8 не для старых компов, Учтите установка повлечет полное удаление всех данных, если есть важные файлы, перенесите их на другой локальный диск или флешку. Скачать Windows 8 64 bit на русском оригинальный образ через торрент в начале обзора по ссылке.