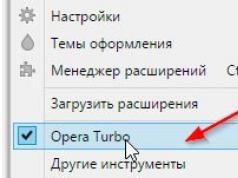К бесплатному беспроводному интернету (Wi-Fi) вы можете подключиться:
- на улицах в пределах Садового кольца, а также в некоторых других местах наибольшего скопления людей в пределах Третьего транспортного кольца, в некоторых парках, в домах культуры, библиотеках, кинотеатрах сети «Москино», музеях, студенческих общежитиях (карты бесплатного wi-fi и можно найти на портале открытых данных);
- в общественном транспорте: в поездах метро и Московского центрального кольца (МЦК), в автобусах, электробусах, троллейбусах и трамваях (о наличии сети говорят соответствующие наклейки), а также на остановках городского пассажирского транспорта.
2. Как подключиться к бесплатному Wi-Fi в метро или наземном транспорте?
- подключитесь к Wi-Fi сети MT_FREE с любого устройства;
- в адресной строке браузера введите адрес: gowifi.ru;
- выберите Регистрация возможна:
- с помощью вашего аккаунта на портале госуслуг РФ. Понадобятся логин и пароль;
- по номеру телефона. Код доступа придет в СМС-сообщении.
В дальнейшем для пользования интернетом достаточно лишь выбрать сеть MT_FREE и нажать кнопку «Войти в интернет» на портале wi-fi.ru.
Для быстрого подключения к Wi-Fi сети MT_FREE вы можете также воспользоваться мобильным приложением MT_FREE для Android и iOS устройств (для управления услугой «Как дома»).
3. Как подключиться к бесплатному Wi-Fi в городе?
Если вы находитесь в зоне действия сети Moscow_WiFi_Free, вам необходимо:
- выбрать сеть Moscow_WiFi_Free в списке доступных сетей;
- открыть браузер и авторизоваться с помощью любого из предложенных вариантов:
- с помощью вашего аккаунта на сайт, введя логин и пароль;
- с помощью номера телефона, предложив прислать код.
В дальнейшем вы сможете получать доступ к бесплатному Wi-Fi, выбрав сеть Moscow_WiFi_Free. При подключении к городскому Wi-Fi после открытия браузера и попытки загрузки любой страницы автоматически будет открываться страница , и вы получите доступ в интернет.
Идентификация в городской сети Wi-Fi проводится один раз в три месяца.
4. Почему требуется идентификация пользователей?
Идентификация пользователей для получения доступа к Wi-Fi в публичных местах - требование российского законодательства.
Оператор связи перед открытием доступа в интернет обязан предложить пользователю:
- ввести номер своего мобильного телефона, на который будет направлен код для подтверждения введенных данных;
- указать свои фамилию, имя и отчество, подтвердив их документом, удостоверяющим личность, учетной записью на едином портале государственных услуг (или портале Мэра Москвы сайт) или иным способом, не противоречащим законодательству.
В наше время беспроводные технологии позволяют создать целую домашнюю сеть, в которую будут входить все мобильные устройства и компьютеры, оснащенные Wi-Fi адаптерами. Подобные возможности потенциально есть у каждого, однако как подключить Wi-Fi дома, знают далеко не все.
Что нужно для организации домашней сети
В этой статье я расскажу, что нужно для подключения Wi-Fi дома.
Во-первых, вам потребуется беспроводной роутер или точка доступа. Во-вторых, чтобы подключить к маршрутизатору компьютер, на втором должен быть установлен Wi-Fi адаптер. Стоит отметить, что каждый современный ноутбук, нетбук, смартфон и планшет оснащены беспроводными модулями Wi-Fi и Bluetooth, поэтому с этой стороны проблем с созданием домашней сети быть не должно.
На сегодняшний день купить беспроводной роутер может абсолютно каждый, так как их стоимость по силам любому бюджету. Впрочем, если вы не хотите тратиться на роутер, вы можете создать раздачу на компьютере или даже на смартфоне; если создавать точку доступа на смартфоне, то вы сможете выходить только в мобильный интернет и то, если он подключен и настроен на раздающем устройстве.
Здесь опишу, как действовать, если вы решились и приобрели роутер.
Как организовать локальную беспроводную сеть
Рассмотрим, как настроить локальную сеть через Wi-Fi роутер, на примере маршрутизатора D-Link Dir-300. Если у вас другая модель, то не стоит расстраиваться. Все они настраиваются одинаково. Разница между маршрутизаторами состоит лишь в оформлении интерфейса и названии некоторых разделов. В остальном же суть работы остается одинаковой для всех.
Итак, включите маршрутизатор и дождитесь, когда он загрузится. После этого вы можете подключаться к нему по Wi-Fi или через кабель, который прилагается к устройству. Далее открываем любимый браузер и в адресной строке вводим IP-адрес роутера. Он указан на заводской наклейке, которая наклеена на самом устройстве (просто внимательно осмотрите его со всех сторон). На этой же наклейке вы найдете информацию о логине и пароле для входа в меню параметров.
Если наклейка отсутствует или стерлась, то вы можете узнать все необходимые данные в инструкции. Если ни один из вариантов вам не подходит, то после подключения к роутеру запускаем командную строку и прописываем в ней такую команду: ipconfig и нажимаем «Enter». Осталось только найти строку «Основной шлюз» – это и будет адресом вашего роутера. Как правило, на T-Link и D-Link используется вот такой IP-адрес: 192.168.0.1. Иногда встречаются маршрутизаторы со следующим адресом: 192.168.1.1.
Итак, прописываем уже известный нам IP-адрес в браузере и нажимаем «Enter». Теперь система просит ввести пароль и логин для входа в меню параметров. По умолчанию в подавляющем большинстве случаев используются следующие данные: логин – admin, пароль – admin.
Все, теперь вы в меню настроек роутера. Как уже говорилось выше, для создания локальной сети особо настраивать ничего не нужно. Вы можете просто ввести название сети , а также обезопасить ее, придумав сложный пароль. Для этого перейдите в раздел «Wi-Fi».
В основных настройках вы сможете ввести название роутера. Для этого найдите строку «SSID» (или имя пользователя) и введите в ней любое понравившееся вам название сети .
Немного ниже вы увидите строку «Ключ шифрования PSK». Это пароль для подключения к сети. Вы можете ввести здесь абсолютно любой пароль на ваше усмотрение. Главное, потом не забыть его, так как без этого ключа вы не сможете подключиться к Wi-Fi.
Конечно, есть еще куча настроек, но, как правило, ими никто не пользуется, так как для нормальной работы сети достаточно указать название и установить пароль . Теперь вы знаете, как установить Wi-Fi дома самому.
Но, если у вас есть кабельный интернет, вы можете подключить его к роутеру. Это позволит раздавать интернет по Wi-Fi. Конечно, это подключение также требует отдельной настройки.
Настройка WAN в маршрутизаторе
WAN – это глобальная вычислительная сеть. Попросту говоря – это интернет. Если в квартиру (дом) проложен интернет-кабель от провайдера, то вы можете подключить его к WAN-порту роутера (интерфейс RJ-45). Конечно, в самом маршрутизаторе также потребуется ввести определенные настройки. Для этого перейдите в раздел «Сеть» в настройках роутера. Далее переходим в подкаталог «WAN».
Ниже нажмите кнопку «Добавить». В строке «Тип соединения» нужно указать тот тип подключения, который предоставляет ваш провайдер. Это могут быть на выбор три варианта:
- PPPoE – это подключение к интернету при помощи уникального логина и пароля, который выдает провайдер при подключении.
- Статический IP – в этом случае вам придется вручную вводить параметры сети. То есть провайдер выдает вам определенные сетевые настройки, которые вы должны вводить при настройке подключения. Эти данные обычно указаны в контракте, заключенном с провайдером. Но вы можете позвонить в службу поддержки клиентов и узнать у оператора все необходимые данные.
- Динамический IP – этот вариант устанавливает параметры сети автоматически. Он работает только в том случае, если провайдер предоставляет такие услуги и поддерживает технологию подключения клиентов по MAC-адресу. То есть вместо логина и пароля используется уникальный номер – MAC-адрес вашей сетевой карты (или роутера).
Как правило, в подавляющем большинстве случаев используется первый вариант – PPPoE-подключение с использованием логина и пароля клиента. Поэтому в строке «Тип соединения» устанавливаем значение «PPPoE».
Ниже откроются дополнительные настройки. Нас интересует раздел «PPP». В нем нужно заполнить только три строки:
- «Имя пользователя» – здесь нужно указать логин, который вам присвоил провайдер.
- «Пароль» – введите пароль, который вам назначил провайдер.
- «Подтверждение пароля» – здесь нужно еще раз ввести пароль.
Если вам предоставляется услуга IPTV, и вы будете смотреть ТВ на компьютере или на телевизоре с Wi-Fi адаптером, то установите галочку в строке «IGMP». После этого нажимаем «Применить» и перезагружаем роутер.
На этом настройка роутера завершена. Все подключенные к нему устройства будут иметь выход в глобальную паутину. При этом все они будут состоять в одной домашней группе. Благодаря этому вы сможете передавать между устройствами в группе информацию, перекидывать файлы и так далее. Для этого нужно просто настроить общий доступ и открыть доступ к нужным ресурсам.
Вот, теперь вы знаете, как провести Wi-Fi в квартиру. Однако есть и другие варианты.
Например, если у вас есть ноутбук, то вы можете раздать Wi-Fi с него. Более того, если знать, как подключить ноутбук к wifi , ваша виртуальная сеть будет иметь выход в интернет. Самый простой способ организовать раздачу Wi-Fi на ноутбуке – это использование программы Virtual Router Plus.
Программа бесплатна и предельно проста в использовании. Думаю, вы разберетесь с ее настройками. Более подробно о том, как раздавать Wi-Fi с ноутбука, вы сможете узнать из этой статьи .
Также вы можете раздавать через Wi-Fi со смартфона мобильный интернет. Для этого нужно просто подключиться к 2G или 3G сети на телефоне и в настройках Wi-Fi активировать функцию «Мобильная точка доступа». Подробнее об этом вы сможете узнать .
Как настроить локальную сеть через Wi-Fi роутер: Видео
Популярный комплект для безлимитного интернета 3G/4G(LTE) от официального партнёра всех сотовых операторов
Комплект интернета может быть использован в Вашем загородном доме, коттедже, офисе или на даче
___________________________
Полностью готов к работе - никаких дополнительных настроек.
___________________________
В комплект интернет входят:
1. Мощный 4G универсальный USB модем Huawei E3372 с лучшей прошивкой Hilink (для МТС, Мегафон, Билайн, Yota, Теле2, WiFIRE и т.п.).
Модем оснащён разъемами CRC9 для подключения для усиления сигнала сотовой связи и
интернета
(Антенны есть в наличии в нашем каталоге).
2. Скоростной и мощный Wi-Fi роутер с прошивкой Zyxel Keenetic
ДОПОЛНИТЕЛЬНО к комплекту можно подключить со скидкой полностью безлимитные интернет-тарифы:
Мегафон (1000 руб./мес) - подключение к тарифу 1000 руб.
- Билайн (1000 руб./мес.) - подключение к тарифу 500 руб.
- МТС (1200 руб./мес.) - подключение к тарифу 1000 руб.
- Yota (1400 руб..мес) - подключение к тарифу 300 руб. (работает только в стандарте 4G LTE)
- Yota статический IP (1800 руб..мес) - подключение к тарифу 500 руб. (работает только в стандарте 4G LTE)
- WiFiRE (881 рублей в месяц) - подключение к тарифу 500 руб (на этом тарифе кроме полностью безлимитного интернета 4G LTE и 3G ещё и бесплатно 100 телеканалов Smart TV)
- WiFIRE (650 руб/месяц) - подключение к тарифу 1000 руб (безлимит 3G/4G LTE по России в сети Мегафон на скорости до 20 Мбит в сек)
- ТЕЛЕ2 (400 руб/месяц - подключение 1000 руб (полный безлимит 3G/4G LTE по России в сети ТЕЛЕ2)
Данные тарифы работают безлимтно по всей России
кроме КРЫМ и Дальний Восток в стандартах 3G и 4G LTE
Ограничений по объёму скачиваний на этих тарифах нет. Скорость всегда максимально возможная!
Вы можете купить сим карту с полностью безлимитным интернетом без модема и роутера (если есть своё оборудование).
Стоимость сим карты без оборудования составит 1000 рублей
(на балансе 0 руб)
СИМ карта и тариф оформляется на ваши ФИО по предъявлению паспорта.
Тарифы Yota можно оформить на Юридическое лицо
включая возможность получения статического адреса IP
____________________________
Преимущества комплекта интернет WiFi:
- использование сим-карт любых 3G/4G операторов.
- мощный Wi-Fi.
- возможность подключения стационарных компьютеров по кабелю UTP
- возможность подключения внешних усиливающих антенн 3G и 4G
===========================
Собственное производство антенн 3G и 4G LTE включая мощные антенны по технологии MiMO
Гарантия на антенны не менее 2-х лет
Срок службы не менее 7 лет
___________________________
Мы можем осуществлять услуги по монтажу и подключению интернета практически на всей территории России через наших дилеров и партнёров
Установка и настройка оборудования по Москве и области в день приёма заказа!
Оставить заявку на Вай Фай Интернет +74951202999 в Москве, без проводов! Провести домашний Wi-Fi ONLIME в квартиру в течение 30 минут! Закажите срочное беспроводное подключение квартиры к «ОНЛАЙМ Ростелеком» за минуту на сайте и за 3 минуты по телефону.
Подключая ОНЛАЙМ, мы бесплатно настроим Wi-Fi роутер, находящийся в собственности клиента. Или предоставим наш, в бесплатную аренду. Вы так же можете подключить Интернет напрямую в ПК — по проводу.
Провайдер ONLIME подключает премиальные скоростные тарифы за минимально возможную цену.
100 Мбит Вай Фай Интернет и Wi-Fi роутер «Премиум»
1. Лучший тариф большой семье от ОНЛАЙМ: 100 Мбит/с, гигабитный WiFi роутер премиум NetGear. 125 телевизионных каналов с ТВ приставкой за 550 рублей на постоянной основе!
2. Телевидение не смотрите? Тариф «ОНЛАЙМ максимальная выгода» 500 рублей: 100 Мбит/с безлимитного беспроводного Интернета, Премиальный гигибитный роутер. Подключите по адресу самый лучший тариф Вай-Фай +74951202999 в Москве! Подключение к Интернету без проводов с максимальным радиусом действия.
3. Роутер есть свой? Подключите за 400 рублей выделенку 100 Мбит на постоянной основе. Бесплатно подключим Фай-Фай оборудование, доступное для подключения в квартире.
4. Нужен самый дешевый, но быстрый Интернет? Безлимит 60 Мбит/с и роутер «Стандарт» за 400 рублей в месяц. Навсегда.
5. Наслаждаясь лучшим Интернетом столицы, не забудьте оставить отзыв в Интернете и социальных сетях, порекомендовать ОНЛАЙМ друзьям, коллегам и соседям;)
Почему Интернет от ОНЛАЙМ самый лучший?
ONLIME гарантирует качество связи и доступные тарифы на Интернет ТВ. С ONLIME Ростелеком легко работать с почтой, просматривать новости, общаться в социальных сетях, смотреть видео и фильмы. На компьютере ВайФай работает очень хорошо.
Почему выбирают безлимитный Вай Фай от ОНЛАЙМ:
- — Минимальной стоимостью услуг на пакетные предложения;
- — Интернет + Роутер от 400 рублей в месяц;
- — Интернет + Роутер + ТВ от 550 рублей в месяц,
- — Полностью бесплатное подключение к Вай-Фай компьютера и роутера клиента!
Почему жители столицы выбирают ОНЛАЙМ?
- — Максимально СРОЧНОЕ подключение, за несколько часов,
- — Реальная экономия времени и денег,
- — Гарантия стабильной скорости и связи — в Договоре с абонентами отдельно указывается качество предоставляемых услуг. Все неполадки устраняются оперативно, системы настраиваются как удаленно (по желанию клиента и в зависимости от поломки), так и с выездом мастеров на дом.
- На подключение к Инету ONLIME не влияют погодные условия и другие факторы — например, отсутствия стационарного телефона в квартире, пожарной охранной сигнализации, протяжки кабеля по стояку и т.д.
Подключаясь к Интернету ОНЛАЙМ, вы приобретаете Премиальные услуги за разумные деньги! Закажите срочный выезд специалиста домой прямо сейчас +74951202999 и на сайте online.
Планируя провести дома wi-fi, каждый пользователь должен знать, как правильно выбрать тип подключения и необходимое оборудование. От грамотного выбора будет зависеть скорость передачи данных и качество принимаемого сигнала.
Сети wi-fi очень удобны для домашнего использования. Они позволяют избавиться от бесконечных проводов и подключить к интернету множество различных устройств, поддерживающих вай фай.
Установка дома беспроводного интернета является первоочередной задачей для желающих комфортно пользоваться интернетом не только в помещении, но и на прилегающей территории.
Установить wi-fi дома можно несколькими способами: с помощью одного роутера или организацией домашней сети wi-fi.
Если семья активно использует ноутбук, мобильные телефоны, планшеты и другие устройства, которые имеют выход в интернет, будет разумно подключить их к одному источнику передачи данных. Поможет в этом домашняя беспроводная сеть wi-fi, созданная с помощью роутера.
Все современные маршрутизаторы имеют встроенный беспроводной модуль и поддерживают высокую скорость передачи информации.
Выбор типа подключения к сети
Домашняя беспроводная сеть wi-fi всегда начинается с определения возможного типа подключения к сети интернет. Рассмотрим подробнее, какие варианты доступа во всемирную сеть могут предложить провайдеры.
Этот вариант требует установку спутниковой тарелки. Подключить такой интернет можно в любом удалённом месте. Соединение имеет очень высокую скорость, но работает только в одну сторону - на приём трафика. Передать информацию вы не сможете.

Установка спутникового интернета

Принцип действия спутникового интернета
Предоставляется сотовыми операторами. Для подключения используется модем размером с обычную флэшку. Такое соединение очень мобильно, им можно пользоваться где угодно. Скорость не всегда высокая.

Настройка мобильного интернета

Модем для мобильного выхода в сеть
Оптоволоконное соединение. Наиболее удобный и популярный вариант доступа к интернету. Скорость трафика и оплата зависит лишь от выбранного тарифного плана.


Применение оптоволокна в домашних условиях
Линия ADSL. Проводное подключение с помощью телефонной линии ADSL. В данном варианте каналом, по которому проходит сигнал, выступает телефонный провод и модем, подсоединённый к телефонной розетке.


Принцип действия ADSL модема
Провайдеры, предлагая услугу подключения с помощью ADSL, требуют, что бы был установлен стационарный телефон. Что же делать тем, у кого дома его нет, кому он не нужен и нет желания платить за услугу? Как провести интернет вай фай для дома без телефона? Очень просто. Следует использовать другие рассмотренные варианты подключения.
Оборудование
В специализированных магазинах представлен широкий ассортимент роутеров всевозможных типов. При выборе следует обращать внимание на скорость передачи информации (канальную и реальную), поддерживаемый стандарт (802,11a, 802,11b, 802,11g или 802,11n) и количество антенн.
Большее число антенн обеспечит лучшее качество wi-fi сети. Лучше выбирать модели со съёмными антеннами. В случае поломки их будет легко заменить.

Не стоит рассматривать вариант со множеством функций, которые никогда не понадобятся. Каждая функция дополнительно нагружает роутер, существенно снижая его скорость.
Кроме того, необходимо выяснить, какое максимальное количество устройств может быть подключено к маршрутизатору. Чем больше их будет, тем лучше. Всегда нужно брать в расчёт перспективу.
Не забудьте о встроенном фаерфоле и USB-порте. Эти дополнительные функции могут быть очень полезны. Приобретя маршрутизатор, следует озаботиться вопросом, как провести дома wifi сеть.
Домашняя сеть wi-fi
Локальная домашняя беспроводная сеть организуется очень просто. Потратив 15 минут, пользователь установит дома вай фай интернет, к которому можно подключить одновременно несколько устройств в разных комнатах и даже на улице.

Организация домашней сети
Рассмотрим подробно алгоритм, как провести дома вай фай сеть:
- распакуйте wi-fi маршрутизатор и включите устройство в сеть;
- подключите устройство к интернету с помощью сетевого кабеля провайдера. Соедините роутер с компьютером или ноутбуком через LAN разъем кабелем, приложенным к устройству;
- откройте любой броузер на подключённом устройстве и введите в строку поиска ip адрес роутера. Данные можно взять из инструкции или посмотреть на наклейке, расположенной на нижней части устройства. Войдите в админ-панель маршрутизатора, введите логин и пароль и переходите к настройкам;
- зайдя в меню wi-fi, установите значения параметров в соответствии с режимом работы адаптеров. Поменяйте первоначальный пароль на более сложный;
- перейдите к дополнительным настройкам. Активируйте NAT и Firewall, перезапустите роутер для сохранения всех настроек;
- запустите в ноутбуке поиск беспроводных сетей. Найдя созданную точку доступа, подключитесь к ней и проверьте соединение с интернетом.
Если лень производить манипуляции в броузере и настройках или вы не очень хорошо разбираетесь в этих вопросах, поступите проще. Воспользуйтесь установочным диском, идущим в комплекте с роутером. Вставьте диск и запустите программу. Роутер будет настроен автоматически в оптимальном для вашей сети варианте.