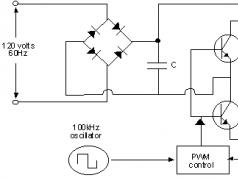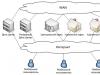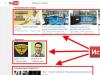“Читаем статью, потом смотрим видео урок”
В этом видео уроке и в его описании в данной статье я решил вам показать, как переустановить операционную систему Windows в одном из нескольких БИОС или BIOS. Прежде всего, хотел бы вас сразу предупредить, что разновидностей БИОС или BIOS много, и они различаются, но принцип работы все равно остается почти такой же, а вот различие зависит от производителей. Вот, например BIOS материнских плат от ASUS основан на коде от AMI и меню у BIOS синими символами на сером фоне, а другие производители, используют прошивку Award/Phoenix, так вот у нее синий фон, желтые буквы. Поэтому, если у вас БИОС или BIOS будет немного отличаться от того на котором я вам буду показывать всю установку, и вы вдруг при входе в БИОС или BIOS что либо не поняли, то вы всегда можете выйти из БИОС кнопкой отмены последнего действия Esc , если уже не началась установка. Перевести в переводчике Google те слова которые вы не поняли, потом вернуться в БИОС или BIOS и продолжить переустановку.
И так перейдем к делу.
Чтобы переустановить операционную систему , нужно вставить загрузочный диск с операционной системой Windows и включить перезагрузку. При нажатии кнопки Delete, или в некоторых случаях F2 мы попадаем в БИОС или BIOS. Далее выбираем вкладку BOOT(в переводе загрузки) и там же выбираем Boot Device Priority и нажимаем Enter, вот картинка:
Далее выбираем первую строчку Boot Device(в переводе загрузочное устройство) и нажимаем Enter. У нас появится окно для выбора, с какого устройства мы будем загружать операционную систему, мы выбираем в открывшемся окне CDROM или у вас может DVDROM и нажимаем Enter вот картинка:
После того как мы выбрали в первой строке загрузочное устройство CDROM, мы должны сохранить действие загрузки нажатием кнопки F10 и у вас появится окно подтверждения в нем нажимаем OK, вот картинка:
Далее мы будем смотреть действия в видео уроке. Но еще хотел бы вам сразу сказать, что во многих случаях в меню Main в БИОСЕ выставлены настройки так, что вам даже не нужно выполнять выше указанных действий. А сразу после того как вы вставили загрузочный диск и выполнили перезагрузку не выполняя никаких действий у вас появится меню такое как в моем случае в видео уроке. Так что смотрим и запоминаем.
ПРИМЕЧАНИЕ: если выполняем все выше указанные действия, то после просмотра видео, ниже будет показано, как сохранить действия загрузки уже с жесткого диска не вытаскивая загрузочного диска с DVD- привода.
Смотрим видео урок
В видео уроке показана установка Windows через биос и основные начальные настройки.
После успешной установки Windows, в нашем выше описанном первом случае, нужно сохранить загрузку операционной системы на HDD или еще можно сказать жесткий диск вашего компьютера. При сохранении на HDD, ваша операционная система будет загружаться не с DVD-привода, а с жесткого диска. И так начнем. Заново делаем перезагрузку и жмем кнопку Delete или в некоторых случаях F2, выбираем в меню BOOT, выбираем Boot Device Priority, и нажимаем обратно в этой же первой строке Enter, в появившемся окне теперь вместо строки CDROM выбираем HDD, то есть жесткий диск и нажимаем Enter. У нас должно в первой строке появиться HDD, далее нажимаем F10 и подтверждаем нажатием ОК. Вот две последующие картинки сохранения.
Если скачать образ ISO с дистрибутивом Windows и даже правильно записать её на DVD диск или создать загрузочную флешку при помощи той же UltraISO практически не у кого не составляет труда. То со вторым этапам, непосредственно установкой операционной системы с диска или флешки на ПК у многих возникают трудности.
Мне известны три способа как начать установку Windows.
1) самый простой и самый не надёжный - это с уже запущенyой Windows открыть образ через виртуальный привод и начать установку, но тут много факторов которые могут помешать и выдать ошибку на каком то из этапов такой установки.
2) Вставить созданную нами флешку в USB разъём или DVD диск с Windows в свой привод не важно какой версией, толи windows 7, толи windows 10, хоть даже win95. Это работает для всех. Затем при включении ПК вызвать BOOT menu, это список с носителями с которой нужно загрузиться, выбираем нужный нам носитель и жмём ENTER. Более подробно как , можно прочитать тут.
3) Отличается от 2 способа только тем, что мы указываем то, с чего мы хотим загрузиться не через бут меню, а в BIOS нашего устройства.
В этой статье мы подробно поговорим о том как установить виндовс с флешки через биос или загрузка Windows 7 с флешки BIOS.
Загрузка Windows 7 с флешки BIOS
Установка виндовс с флешки через биос начинается с вызова меню BIOS или еще это называется Setup, это чаще всего делается кнопкой Delete сразу после включения ноутбука или компьютера непрерывно нажимайте пока не увидите синий экран с каким то текстом, но бывает такое что нужно нажимать другую кнопку, это F2 или F10 или Esc. Можете пробовать все варианты пока не увидите нужный результат, а можете прочитать в приветственном окне материнской прошивки текст типа "Press DEL to run Setup" он нам говорит о том, чтоб попасть в BIOS необходимо нажать на DEL.
И так после того как мы попали в BIOS SETUP UTILITY ищем вкладку Boot и при помощи стрелочек переходим туда. Нам нужна строчка Boot device Priority

Тут логика проста, чем выше в списке устройство, тем выше приоритет в очереди загрузки. Тоесть первым загружается верхний в списке, и так далее по очереди пока система не загрузится.

И так выбираем при помощи стрелок первый в списке привод и жмём на ENTER, мы видим список всех возможных устройств с которых может загрузиться компьютер.

Если мы хотим выбрать загрузку биос через флешку, то выбираем USB интерфейс, это Removable Dev или что то с включением текста "USB" или если флешка уже вставлена, то будет написано название производителя флешки. Если нужно выбрать DVD привод то как правило эта строчка начинается со слов CDROM: или DVDROM: или также может быть написано производителя ДВД привода.
Если определись с выбором то жмём ENTER и таким же способом выбираем второе по очереди устройство, вторым по списку должен стоять ваш жёсткий диск на который будет устанавливаться Windows. Если биос не видит флешку, то попробуйте вставить флешку в другой USB разъём и все проделать сначала.
Чтобы все изменения сохранились в BIOS Setup, нужно перед уходом зайти во вкладку Exit и выбрав строчку Exit & Save Changes нажимаем на ENTER.

После этого мы можем Windows биос установить через флешку или dvd привод. bios с синим экраном уже не у всех можно встретить. В 2017 году всё чаще можно увидеть BIOS нового поколения, там более графически продумано, есть картинки иконки для понятной ассоциации, если не силён в английском чтоб не ошибиться. Но по сути все настройки аналогичные.
Внимание! - после наших изменений в BIOS, теперь компьютер всегда будет загружаться сначала с флешки, потом с жёсткого диска, по этому важно при установке Windows после первого этапа установки, когда ноутбук или ПК пере загрузится, НУЖНО УСПЕТЬ ВЫТЯНУТЬ ФЛЕШКУ С USB разъёма, или вытащить диск из DVD-roma. Иначе первый этап установки будет повторяться бесконечно.
Теперь мы знаем как настроить биос чтобы установить windows с флешки. И имея при себе загрузочную флешку с образом ВИНДОВС 7 или 10, мы сможем без проблем установить или переустановить ОС на любом устройстве.
Здравствуйте, мои уважаемые читатели!
Если вы когда-либо устанавливали новую операционную систему, то, скорее всего, вы ее просто обновляли. Например, с «семерки» до «восьмерки» и так далее. Вчера я попытался поставить ОС с нуля, причем пришлось мне это делать через настройку BIOSа. Дело требует внимательности, но эти аспекты должен знать каждый. Сегодня я расскажу вам, как переустановить винду через биос, причем разными способами и с различных носителей.
Что такое BIOS и причем он здесь?
Если объяснять простыми словами, то БИОС – это набор небольших программ, которые контролируют работу вашего железа в компьютере. Он есть на любых ПК, что на стационарных, что на ноутбуке. Не зная о предназначении того или иного раздела в нем, я настоятельно не рекомендую самостоятельно в нем что то изменять. В самом плачевно случае, вы просто можете сжечь железо в своей машине.
Например, отключите вентилятор на видеокарте и все. Сервис вам тут уже не поможет. Но взаимодействовать с БИОСом вам все же придется. Особенно с разделом, который отвечает за очередность загрузки с оптического привода, винчестера, флешки или другого девайса. Это необходимо при установке ОС с нуля.
Как войти в BIOS
Все очень просто. Делается это без диска и флешки. Для начала вам необходимо перезагрузить ноутбук. Или свой стационарный ПК. Как только появится экран загрузки материнской плат, вы увидите вот такую картинку.


Обратите внимание, на строчку, которую я указал стрелкой. Там по умолчанию стоит клавиша DEL , и если ее нажат в момент появления такого экрана, то вы сразу попадете в БИОС. Однако, клавиши могут быть и другие, например: DELETE,F10, F11, F12, F1, F2, F3, Esc . Более того, в некоторых материнских платах вызвать эти настройки можно не одной клавишей, а сочетанием таковых. Вот самые распространенные из них: Ctrl+Alt+Esc, Ctrl+Alt+Ins, Ctrl+Alt+S, Ctrl+Alt+Del, Ctrl+Alt, Fn+F1, Ctrl+Ins, Ctrl+Alt+Enter . У вас должно появиться вот такое окошко.


Если такого не произошло, значит,что-то вы сделали не так. Попробуйте еще.
Подготовка к установке


Перед установкой ОС ее сначала нужно скачать и записать. Какую именно версию винды вы предпочтете – решать вам. Я лишь дам ссылки на дистрибутивы на:
- Windows 7 .
- Windows 8 .
- Windows 10 .
Для скачивания образов вам понадобиться программа для скачивания торрентов . Просто устанавливаете ее и загружаете дистрибутив онлайн. Если такой метод скачивания вам не удобен, я предлагаю альтернативный вариант . На этой страничке есть ПО, которое поможет загрузить винду и записать ее на диск, просто промотайте страничку до самого низа и нажмите вот сюда.


Если вы все же решили воспользоваться торрентами, то для записи ISO вам потребуется еще одна софтинка. УльтраИСО . Она поможет вам создать загрузочную болванку или флешку. Устанавливаете ее и открываете.
Важно: После скачивания дистрибутива — обязательно проверьте его на вирусы, например при помощи Comodo Internet Security .
Представим, что вы решили ставить операционную систему с диска (не забудьте заранее его приготовить). Открываете UltraISO и в ней выбираете образ скачанной системы.


Можете это сделать и через меню «Файл ».


Все, что есть на образе ОС должно отобразиться в окошке самое программ.


Далее вставляете в ваш оптический привод чистую болвашку. Проследите, чтобы на ней не было ни одной царапины, иначе она просто не будет читаться. Затем в меню «инструменты » клацаете вот по этой строчке.


У вас появится окошко с выбором привода, скорости прожига и файла самой ОС.


Затем просто нажимаете кнопку «Записать » и ждете завершения. Все, вы только что самостоятельно создали загрузочный диск.
Не желаете ставить операционную систему с DVD? Я расскажу, как это осуществить сделать с помощью USB флешки!
Сразу вставьте ее в USB-порт и проверяйте на вирусы при помощи AVG AntiVirus Free . Далее, делаете все тоже самое с программой UltraISO до момента выбора вкладки «инструменты ». Теперь вы выбираете раздел «» и там щелкаете записать образ жесткого диска.




В появившейся табличке выбираете «Да » и ждете окончания. А вот уже теперь можно начинать записать. Как только процесс завершился, можно извлекать флешку и переходить уже к установке.
Настройка БИОС под загрузку с носителей
Теперь настроим систему. Заходим в BIOS. Как это сделать вы уже прочитали сверху. Дело в том, уважаемые мои читатели, что сам БИОС может быть двух типов. Award и AMI. И в каждом из них настройка будет отличаться. Я написал для вас инструкцию, дабы вы не запутались.
Award BIOS – настойка под загрузку с диска
Как только появился синий экран настроек, щелкайте втору строчку, где написано — Advanced BIOS Features .


Затем во второй строчке (First Boot Device) нажимаете Enter и выбираете свой оптический привод.


Во второй строчке (Second Boot Device) делаете то же самое, но выбираете винчестер (Hard Disk).


AMI BIOS – настойка под загрузку с диска
Здесь принцип тот же, но ход действий немного другой и интерфейс приятнее.




В первой строчке выставляем свой привод, а во второй винчестер. Все, нажимаете F10 .
Если вы решили ставить винду с флешки, то алгоритмы те же, но вместо привода вы выбираете строчку USB-HDD.
В остальном все также. Перезагружайте ПК. Но не забудьте вставить загрузочный носитель.
Процесс установки
Вот и финальная стадия. Теперь, когда ваш загрузочный носитель загрузился, вы увидите диалоговое окно установщика операционной системы c выбором зыка. Далее у вас будет вот такое окошко с выбором типа установки. Выбирайте полную инсталляцию.


Потом выбирайте раздел жесткого диска, форматируйте его и нажимайте «далее».


Все остальное система сделает сама, вам лишь останется просто вписать имя пользователя, выбрать регион, настроить интернет и скачать антивирус Dr Web Cureit . И все, теперь вы умеете самостоятельно устанавливать операционную систему через БИОС. Мои поздравления!
Заключение
Настройка БИОС для загрузки с диска:
Настройка БИОС для загрузки с флешки:
Установка Windows:
Хочу сразу вас предупредить, без диска и флешки сделать полную установку системы невозможно! Носитель нужен в любом случае, поэтому позаботьтесь об этом заранее.
На этом я буду с вами прощаться. Подписывайтесь на обновления моего блога, чтобы быть в курсе выхода самых свежих полезных статей. Делитесь информацией со своими друзьями в социальных сетях, ведь эта информация будет полезная абсолютно всем, у кого есть компьютер! Всего вам доброго и до новых встреч!
Итак, для начала надо настроить БИОС . Для этого включаем компьютер и сразу зажимаем клавишу «Delete» (на некоторых клавиатурах коротко «Del») на клавиатуре до тех, пока не попадем в BIOS (кстати, чуть не забыл, ваш загрузочный диск Windows XP должен быть уже в CD/DVD приводе).
Ваш БИОС может выглядеть по другому. Это зависит от производителя и . Но не бойтесь настройки в основном одинаковые. В БИОСЕ мы будем работать с клавишами стрелки ←→↓ . Итак, зашли в БИОС, далее переходим на вкладку Advanced BIOS Features:
В вашем биосе название вкладки может быть другой. Если так, то пробежитесь по вкладкам и найдите в какой из них содержится параметры загрузки устройств . В моем случае вот так выглядит параметры загрузки устройств:

Теперь наша задача сделать так чтобы компьютер загружался с диска, т.е. на «First Boot Device» мы поставим CDROM . Делаем это вот так (выбираем параметр напротив First Boot Device, нажимаем Enter на клавиатуре и с помощью стрелок выбираем CDROM) :

Должно получится так:


Может появится вот такое подтверждение. Нажимаем «Y» на клавиатуре, что означает «Yes» (да) , и жмем Enter:

Далее произойдет перезагрузка. Ждем когда появится такая надпись «Press any key to boot from CD» , что означает «нажмите любую клавишу для загрузки с компакт диска « . Жмем любую клавишу:

И запустится программа установки. После проверки конфигураций системы вам будет предложено Восстановить существующую систему или установить новую ОС. Выбираем «ВВОД=продолжить» :

Затем принимаем лицензионное соглашение нажатием на клавишу F8 :


Затем выбираете раздел на который будет установлен Windows. Обычно это раздел C :

Не бойтесь, нажмите С :

Выбираем «Форматировать раздел в системе NTFS» :

Подтверждаем, клавишей F :


Затем автоматически начнется копирование файлов:

После этого компьютер перезагрузится. Никогда не нажимайте на «Ввод-перезагрузить компьютер» , а то установка прервется. Пусть компьютер сам перезагрузится:

После перезагрузки вам опять будет предложено нажать любую клавишу, ничего не нажимайте а то установку начнете заново.

После перезагрузки установка продолжится, но уже в более привлекательной обстановке:





Настраиваем время, дату, часовой пояс и идем далее:

Если появится такое сообщение нажмите ок :

Еще раз нажмите ок :


Выберите пункт «Отложить это действие» :

Пишем имя учетной записи. Можно до пяти если пользователей несколько:


Вот и все установка завершена!

Надеюсь установка Windows XP прошла успешно. Осталось только установить драйвера для нормальной работы компьютера. Удачи!!!
Windows 7 — популярная ОС от Microsoft
На сегодняшний день все больше людей хорошо разбирается в компьютерах. Они активно пользуются интернетом и социальными сетями, ориентируются в программах, могут лечить особо надоедливые вирусы и даже разбирать и собирать системный блок. А когда требуется установка Windows 7 через BIOS — тут они приходят в замешательство. Казалось бы, что в этом сложного? Просто запустить диск или флешку, перезагрузить компьютер и выполнять пошаговые действия, которые подсказывает установщик. Принцип примерно тот же, что и при установке любой программы, разве что немного сложнее. А сложность заключается в том, что нужно знать правильную последовательность — что и как нужно делать. А если точнее — нужно знать, как зайти в БИОС и как переустановить Windows через БИОС.
Подготовка образа Windows 7
Перед тем как установить Виндовс 7, необходимо записать установочный образ (файлы установки) на диск или флешку. Ведь во время установки все файлы с жесткого диска будут удалены, поэтому устанавливаться операционная система будет с флеш-носителя.
Нет никакой разницы, с какого типа носителя будет выполняться установка Windows. Но на сегодняшний день, когда особую популярность приобретают флешки и нетбуки, в которых отсутствует оптический привод, чаще всего установка Windows происходит именно с флеш-носителя.
Запись образа на флешку
Итак, после того как вы получили установочный диск (или образ ) Windows 7, все эти файлы нужно скопировать на флешку. Сделать это можно с помощью программы UltraISO.

Для этого нужно ее установить, параллельно указывая все необходимые настройки (путь установки и т.д.). Версия софтазначения не имеет. Главное — на последнем шаге установки не нужно снимать галочки с двух последних пунктов — «Ассоциировать.iso файл с данной программой» и «Установить ISO эмулятор». После окончания установки программа предложит зарегистрировать продукт, но можно выбрать пункт «Пробный период», который позволит пользоваться этим софтом в течение 30 дней. Этого вполне достаточно, чтобы успеть записать образ Windows 7 на флешку.
Перед тем как записывать образ, необходимо вставить флешку в любой свободный USB-разъем. Затем нужно запустить программу и выполнить следующие действия:
- Открыть установочный образ операционной системы с помощью пунктов «Файл — Открыть».
- Перейти в «Самозагрузка — Записать образ диска (Write Disk Image)».
- Выбрать нужную флешку в поле Disk Drive (если подключено не одно USB-устройство).
- Проверить в пункте «Файл образа», тот ли образ вы выбрали.
- Выбрать пункт USB-HDD в строке «Метод записи».
- Нажать кнопку «Записать».
Перед записью образа программа спросит пользователя, действительно ли он хочет продолжить процесс, поскольку флешка будет отформатирована и все данные удалятся. Поэтому нужно заранее просмотреть содержимое флеш-носителя и на всякий случай сохранить данные. Если на флешке ничего важного нет, можно нажимать кнопку «Да». Сообщение «Burn successful» сообщит пользователю о том, что образ на флешку записан.
Запись образа на диск
Для записи образа Windows 7 на диск можно воспользоваться довольно популярной программой под названием Nero Express. Для этого нужно запустить программу, щелкнуть на иконке «Образ, проект, копир.», а затем выбрать пункт «Образ диска». Откроется новое окно, в котором надо указать путь к нужному образу. Если в папке почему-то не отображается установочный образ ОС (а он там точно был), то рекомендуется в строке «Тип файлов» выбрать пункт «Все поддерживаемые образы и проекты». После того как пользователь укажет путь к файлу, откроется следующее окно, в котором нужно будет щелкнуть на кнопку «Запись» (или «Прожиг»). Спустя некоторое время диск будет записан.
Как установить Windows через BIOS
Образ записан, теперь можно переустановить винду. Для того чтобы переустановить Windows, нужно перезагрузить компьютер (или ноутбук) и . Обычно для этого используется клавиша Delete (Del). Но на разных моделях может быть по-разному: F2, F8 и т.д. В любом случае как только включится компьютер, на экране будут указаны все доступные клавиши, а также действия, которые они выполняют.
После того как вы перейдете в БИОС, необходимо будет найти раздел меню, который отвечает за . В зависимости от материнской платы и версии БИОСа этот раздел может находиться в разных местах.

Задача пользователя состоит в том, что нужно найти пункт меню под названием «Boot», «Boot Device» или «First Boot Device». И на первое место нужно установить DVD-ROM (если установка происходит с диска) или USB (если с флешки). Например, вы нашли пункт «First Boot Device», в котором выбран жесткий диск (Hard Disk), а ниже находится пункт «Second Boot Device», в котором выбран дисковод (DVD-ROM). То есть по умолчанию при включении компьютера в первую очередь загружаются данные с жесткого диска, а потом уже — с дисковода. Тут все правильно. Но для установки Windows необходимо поменять местами эти 2 пункта, чтобы в первую очередь загружался диск в дисководе, а потом уже — жесткий диск. Сделать это можно с помощью стрелочек и клавиши «Enter». После этого нужно все изменения сохранить (с помощью клавиши F10) и выйти из БИОСа для установки Windows. Компьютер перезагрузится, вы увидите надпись «Press any key for load from CD». То есть нужно нажать любую кнопку, чтобы началась установка Windows.
Аналогичные действия необходимо сделать и в том случае, если ОС будет устанавливаться с флешки. Только вместо пункта «DVD-ROM» нужно выбрать USB-разъем.
Если после этого на экране появилась надпись «Windows loading files», это значит, что установка началась. Когда этот этап закончится, появится окно установки Windows 7, где нужно будет выбрать устанавливаемый язык, формат времени и раскладку клавиатуры. Как правило, по умолчанию везде стоит русский, поэтому на данном этапе можно ничего не менять. После нажатия кнопки «Далее» появится новое окно, где можно начать процесс переустановки ОС. Но перед этим желательно прочитать «Что следует знать перед выполнением установки» (особенно для тех, кто делает это впервые).
После нажатия кнопки «Установить» надо будет принять условия лицензионного соглашения (поставить галочку) и снова нажать кнопку «Далее». После этого программа спросит у пользователя, каким образом он хочет переустановить Windows. Здесь есть 2 варианта:
- обновление;
- полная установка.
Обновление — это установка еще одной ОС поверх существующей. А полная установка — это установка с нуля.Естественно, лучше всего будет полностью удалить Виндовс через БИОС и поставить новую операционную систему. Поэтому нужно выбрать «Полная установка».

На следующем этапе откроется окно, где будет представлен список жестких дисков. Здесь можно разделить 1 раздел на несколько: например, на локальный диск С и локальный диск Д. Установка Windows обычно происходит на диск С, поэтому для него желательно выделить не меньше 50 Гб — примерно 20 Гб будет занимать ОС, остальное — на будущее. Кроме того, если пользователь переустанавливает ОС и на жестком диске уже хранятся какие-то данные, здесь их можно удалить. Как удалить? Для этого нужно выбрать нужный раздел диска, нажать кнопку «Настройка диска», а затем выбрать пункт «Форматирование».
После того как все нужные действия будут сделаны, надо щелкнуть мышкой на локальном диске, куда необходимо установить ОС, и нажать кнопку «Далее». Начнется процесс установки, здесь же можно следить за прогрессом устанавливаемых компонентов и обновлений. Как правило, на хороших компьютерах весь процесс займет около 15-20 минут.
После этого останется сделать пару штрихов — ввести имя пользователя, установить пароль (необязательно) и ввести активационный ключ. Если ключа на данный момент нет, можно просто нажать «Далее» и ввести ключ потом (либо же поставить галочку «Активировать ОС при подключении к интернету»). Затем надо будет установить время и дату, а также выбрать тип вашей сети. После этого загрузится рабочий стол, на этом установка Windows 7 будет завершена.
Останется только настроить компьютер под себя — установить драйверы, выбрать , установить необходимые для работы программы и т.д.