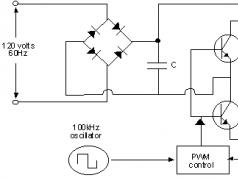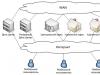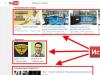Android является мобильной платформой с открытым исходным кодом. Именно благодаря открытой среде, пользователи Android устройств имеют значительно больше настроек и модификаций, чем владельцы смартфонов на iOS или Windows Phone.
Имея самый обычный Android смартфон, вы можете получить root права, установить собственный режим восстановления и попробовать различные пользовательские прошивки, моды, настройки и прочее. Таким образом, вы можете увеличить производительность и настроить операционную систему под свои нужды.
Чтобы развитие платформы Android не останавливалось, компания Google предоставляет множество опций разработчика. При этом, если вам не нужны опции разработчиков, вы их даже не найдете в настройках Android.
Одной из главных опций разработчика на Android является отладка по USB. Данная опция позволяет считывать и записывать данные на мобильное устройство с помощью компьютера. Однако, чтобы компьютер правильно взаимодействовал со смартфоном, на нем должен быть установлен ADB (Android Debug Bridge) и Fastboot.
Google предоставляет Android SDK, который содержит необходимые файлы ADB и Fastboot. Вы можете прочитать про это в . Однако, данная инструкция довольно сложная и запутанная. Кроме того, не оправдано загружать файл на 500 МБ только для того, чтобы получить ADB и Fastboot.
15 seconds ADB Installer

Мы нашли 2 удобных инструмента, которые позволят вам быстро и легко установить ADB и Fastboot на компьютере Windows в считанные секунды. Пользователь форума XDA под ником Snoop05 разработал очень удобный инструмент под названием 15 seconds ADB Installer. Как следует из названия, вам понадобится всего 15 секунд, чтобы установить USB драйвера, ADB и Fastboot.
Minimal ADB and Fastboot

Помимо 15 seconds ADB Installer, есть еще один очень простой способ начать работу с ADB и Fastboot на компьютере. Этот инструмент называется Minimal ADB and Fastboot. Инструмент очень прост в использовании. Все, что вам нужно сделать, это загрузить и установить его на своем компьютере. Инструмент автоматически настроит ADB и Fastboot на вашем ПК.
Как видите, совсем не обязательно загружать полный архив Android SDK, чтобы получить ADB и Fastboot на компьютере. Достаточно установить простенькие инструменты, которые позволят выполнять команды ADB на мобильном устройстве.
(4 Голоса (ов))Подробности Категория: Разное
Adb Run - это удобная программа на русском языке, которая поможет вам в управлении всеми командами ADB для android. С помощью этого приложения вы сможете связать компьютер со своим телефоном или планшетом. Для этого подойдет практически любой PC с установленным Windows любой версии: XP, 7, 8, 10. Перед установкой убедитесь, что у вас установлены все необходимые последние драйвера. Только в таком случае гарантируется корректная работа. Установщик Adb Run распаковывается в корень диска С. Это значительно упрощает использованию, без необходимости указания куда его ставить. В управлении вам поможет уникальный менеджер, в который уже внесены самые популярные команды и вам не нужно вводить их вручную, всего лишь выберите необходимую и отправьте запрос автоматически. Это значительно облегчит вам жизнь. Включите обновления и сможете первыми получить последнее обновление Adb Run и скачать себе на устройство. Не забудьте в настройках включить отладку по USB, иначе приложение работать не будет.


Особенности Adb Run:
- Быстрая установка
- Автоматизированная панель
- Помощь новичкам
- Приятный интерфейс
- Правильный русский перевод
Если у вас есть смартфон с операционной системой Android и вы часто с ним экспериментируете, что-то настраиваете или перепрошиваете, то, скорее всего, вы уже знакомы с инструментом ADB или (Android Debug Bridge). Это программа для управления смартфоном через компьютер по USB, которая содержит множество полезных команд.
Вы можете просматривать журналы, устанавливать и удалять приложения, управлять устройством и выполнять множество других полезных команд. Из этой статьи вы узнаете как пользоваться ADB в Linux, мы рассмотрим полезные команды ADB для пользователей Android и подробно разберем эту утилиту. Но сначала рассмотрим как установить сам инструмент на компьютер.
Программа ADB входит в стандартный набор утилит Android SDK. Вы можете установить эту среду и получите нужную утилиту. Но не всегда хочется тянуть на компьютер целую среду исполнения. Иногда нужна только одна программа. Ее можно очень просто установить отдельно. В Ubuntu для этого можно выполнить команду:
sudo apt install android-tools-adb
Для Red Hat, CentOS команда будет немного отличаться:
sudo yum install android-tools-adb
Если вам нужно установить ADB в Windows, то придется скачать пакет SDK Platform Tools из официального сайта.
Подготовка смартфона
Для того чтобы вы смогли использовать adb вместе со своим смартфоном вам необходимо включить режим отладки по USB. Эта возможность скрыта во всех версиях Android начиная с 4.2. Чтобы стать разработчиком сначала зайдите в "Настройки" -> "О телефоне" и семь раз нажмите на пункте "Номер сборки" :

Затем в главном меню настроек появится пункт "Для разработчиков" :

Тут необходимо поставить галочку напротив раздела "Разрешить отладку по USB" :


Теперь ваш телефон готов к работе с adb. Подключите его по USB к вашему компьютеру и начнем работать.
Полезные команды ADB
Перед тем как мы сможем управлять устройством, необходимо еще кое-что сделать. Команде adb требуется специальная служба для связи с Android необходимо ее запустить. Для этого используйте такую команду:
adb start-server

После завершения работы вы можете отключить службу чтобы она не потребляла лишние ресурсы:
Теперь можно выполнять adb команды для android.
Список устройств
Первым делом, посмотрим список подключенных устройств к нашему компьютеру. Для этого используется команда devices:

Если к системе подключено несколько смартфонов, то по умолчанию действия будут применяться к первому. Но вы можете задать нужное имя устройства с помощью опции -s. Например:
adb -s 0123456789ABCDEF logcat
Также указать имя устройства, к которому необходимо применять команды программы adb можно с помощью переменной ANDROID_SERIAL:
export ANDROID_SERIAL=0123456789ABCDEF
Тогда все команды adb будут применяться к устройству, указанному в этой переменной.
Состояние устройства
С помощью команды get-state вы можете узнать состояние устройства:

Команда вернет одно из значений: device - работает, bootloader - загружается, offline - выключено. С помощью команды status-window можно постоянно отслеживать состояние:
adb status-window

Просмотр журналов
Самое частое действие, которое приходится делать разработчикам и тестировщикам мобильных приложений в поиске ошибок - это просмотр журналов системы и приложений. Для этого применяется команда logcat:

Утилита выводит содержимое логов Android в реальном времени, так что вы сразу увидите все сообщения об ошибках. Также можно записать все в файл:
adb logcat -d > ~/android.log
С помощью опции -c можно очистить все логи на устройстве:
Не всегда нужно смотреть полный системный лог, иногда будет достаточно только увидеть сообщения нужной программы.. Для этого просто укажите имя пакета:
adb logcat com android.settings
С помощью опции --log-level можно установить уровень подробности сообщений, доступны такие варианты: V, D, I, W, E, F, S. Для выбора подробности вывода укажите нужную букву через двоеточие после имени приложения:
adb logcat com android.settings:E
Или выведем только ошибки для всей системы целиком:

Передача файлов на устройство
Если вам нужно быстро отправить файл на устройство, для этого можно использовать команду push. Вот ее синтаксис:
$ adb push /адрес/локального/файла /адрес/удаленного/файла
Например, загрузим файл из домашней папки на устройство:
adb push ~/file /sdcard/file

Файл будет мгновенно передан на устройство и вы можете в этом убедиться. Дополнительно можно использовать опцию -p для отображения прогресса, а также опцию -a чтобы сохранить оригинальный timestamp.
Таким же образом вы можете скачать файл с устройства. Синтаксис команды pull:
$ adb push /адрес/удаленного/файла /адрес/локального/файла
Например, скопируем отправленный файл обратно:
adb pull /sdcard/file ~/file1

Установка приложений
С помощью adb можно напрямую устанавливать приложения. Эта возможность может быть очень удобной для разработчиков. Команде install нужно передать только адрес apk файла:
adb install ~/Momentum_apkpure.com.apk

После этого приложение установлено и готово к работе на вашем устройстве. Если вам нужно обновить приложение до более новой версии, тогда используйте опцию -r. Это очень важно. Иначе получите ошибку:
adb -r install~/Momentum_apkpure.com.apk
Еще доступны опции -s - для установки на флешку и -d - для понижения версии программы.
Удаление приложений
Удалить приложение тоже очень просто. Для этого достаточно передать имя его пакета команде uninstall. Например, удалим браузер Firefox:
adb uninstall org.mozilla.firefox
Резервное копирование
Вы можете создать резервную копию своей прошивки и всех системных файлов Android для того, чтобы ее потом очень просто и быстро восстановить. Для этого используется команда backup. Сначала рассмотрим ее синтаксис:
$ adb backup опции пакеты
Опции указывают какие данные нужно копировать. Каждая опция может иметь приставку no, которая означает, что эти данные копировать не нужно. Рассмотрим основные опции:
- -apk - сохранять apk файлы для программ, по умолчанию отключено;
- -obb - сохранять расширения установленные расширения apk файлов в формате obb. По умолчанию отключено;
- -shared - сохранять данные приложений из SD карты или памяти телефона, отключено;
- -all - сохранить все установленные приложения;
- -system - сохранить системные приложения, эти приложения уже входят в список all.
Последний параметр позволяет указать какие приложения нужно сохранять. Если указана опция all, то, естественно, что этот параметр не нужен. Таким образом, команда для резервного копирования системы будет выглядеть вот так:
adb backup -apk -obb -shared -all -f backup.ab
 С помощью опции -f мы задаем имя файла архива, он будет сохранен в текущей папке. Если его не задать, то имя по умолчанию будет backup.ab. Вам нужно будет подтвердить создание копии на телефоне, можно ввести пароль для шифрования:
С помощью опции -f мы задаем имя файла архива, он будет сохранен в текущей папке. Если его не задать, то имя по умолчанию будет backup.ab. Вам нужно будет подтвердить создание копии на телефоне, можно ввести пароль для шифрования:

Для восстановления из резервной копии используйте команду restore. Ей достаточно передать адрес файла:
adb restore android.ab
В утилиты adb есть даже команды для перезагрузки устройства. Можно просто перезагрузить смартфон с помощью команды reboot:
Можно загрузиться в режим recovery:
adb reboot recovery
Или в режим настройки загрузчика:
adb reboot bootloader
Консоль Android
С помощью команды shell вы можете войти в консоль Android и выполнять там необходимые действия. Здесь доступно большинство привычных нам команд linux. Мы подробно рассматривали все доступные команды в статье . Сейчас же поговорим про саму команду shell и приведем несколько примеров. Чтобы войти в консоль наберите:

adb shell ls /system

Например, с помощью такой команды вы можете сделать снимок экрана:
adb shell screencap -p /sdcard/screenshot.png
А так можно снять экран смартфона на видео:
adb shell screenrecord /sdcard/video.mp4
Выводы
В этой статье мы рассмотрели как пользоваться утилитой adb для управления Android смартфоном, а также основные команды программы adb, которые вы можете применять. Команды adb shell - это те же команды, что вы можете выполнять в терминале Android, поэтому нет смысла их разбирать еще раз. Надеюсь, информация из этой статьи была вам полезной.
Об авторе
Основатель и администратор сайта сайт, увлекаюсь открытым программным обеспечением и операционной системой Linux. В качестве основной ОС сейчас использую Ubuntu. Кроме Linux интересуюсь всем, что связано с информационными технологиями и современной наукой.
Многие слышали о adb, многие пользовались adb и знают всю мощь консоли. Пришло время упросить и взаимодействие с данным функционалом посредством программы Adb Run. Узнать подробно можно в данном обзоре.
Суть программы Adb Run заключается в том, что многие пользователи которые пользуются adb использует типичные команды и действия, и она автоматизирует их и упрощает обращение пользователя в консоли.

Как видите программа имеет консольный вид и состоит на данный момент из 14 пунктов, управление в программе происходит так: переходы с меню в меню с помощью цифр, подтверждение выбора кнопка Enter
Инструкция-Обзор программы ADB RUN

Сейчас коротко изучим все пункты меню в программе Adb Run
1. Пункт Device attached? - проверяет подсоединен ли смартфон к ПК (не забудьте включить отладку по USB на Android устройстве)

2. Пункт Move - перемещение файлов с Android на ПК и ПК на Android. В данных пунктах заложены «типичные» варианты, так и ручная возможность управления.

3. Пункт Install Android App to Device - установка приложений на Android, возможны варианты установок сохранение данных, перемещение на карту памяти.

4. Пункт


7. Пункт Manual отвечает сам за себя, здесь можно вводить команды вручную, есть пункт который позволяет не вводить постоянно adb, а писать сразу команду, разблокировка Booltolader Nexus и устройств Sony

В дополнительном меню HTC Menu возможность - разблокировать bootloader HTC , получение S-OFF

8. Пункт Check Update проверка новой версии программы Adb Run

10. Пункт Memory and Partition позволяет узнать все о существующих блоках и разделах Android

Если вы хотите узнать, как пользоваться Adb Run, то, скорее всего, уже знакомы с главной программой - Adb. Если нет, тогда рассмотрим эти два инструмента для пользователей Android. Для чего нужны утилиты, как их настраивать и пользоваться?
Программа
Итак, что же такое Adb? Это программа, которая получила свое название благодаря аббревиатуре. ADB - это Android debug bridge. Инструмент для откладки, поиска неполадок в утилитах, разблокировки гаджетов на этой операционной системе. Это основные возможности программы, но если вы хорошо разбираетесь в этой теме, то узнаете еще с десяток скрытых опций.
Установка
Чтобы понять, как пользоваться Adb Run, нужно установить на ПК ADB. Для этого её необходимо скачать с официального сайта разработчика. В принципе, многие сайты дают возможность загрузить эту утилиту себе на компьютер, поэтому с поиском никаких проблем не возникнет.
Подключение
Чтобы понять, для чего нужна ADB, а соответственно и Adb Run, рассмотрим основные команды. Например, если вы не уверенны, что компьютер правильно видит телефон и будет с ним корректно работать, можете ввести команду adb devices. Так вы сможете убедиться, что подключение стабильное.
После того как вы используете команду, программа выведет сообщение о том, что List of devices attached. Если похожей фразы вы не увидели, то скорее всего проблема либо с кабелем, либо с драйверами. Придется перепроверить работоспособность устройства и выяснить причины того, почему ПК не видит смартфон.
Если вы узнали, что кабель оказался нерабочим, можете попробовать присоединить гаджет через беспроводную сеть. Подключение по Wi-Fi проходит с помощью ADB Wireless. Кроме того, на устройстве должны быть установлены права Root.

После вводим команду adb connect ip:port. Вместо ip:port вводите то значение, которое установлено для адреса вашей сети.
Возможности
Поскольку вопрос о том, как пользоваться Adb Run, связан с использованием ADB, стоит понять, какие же возможности скрывает основная утилита. К примеру, благодаря коду можно установить приложение, которое находится на ПК. Для этого нужно написать adb install, а затем указать путь, где лежит
Точно также можно передать обычный документ с компьютера на телефон. Алгоритм тот же, изменилась только команда. Вводим adb push, а после указываем адрес местоположения файлика, который должен перенестись на гаджет. Если нужно сделать обратную операцию, вводим adb pull. Только первым адресом указывается папка на телефоне, а вторым - место, куда нужно сохранить передаваемый документ на ПК.
Adb Run
Это инструмент, который упрощает работу. Особенно удобно тем, кто поймет, как пользоваться программой Adb Run. Утилита призвана упростить работу с ADB, делает функционал последней программы понятнее. Суть дополнительного инструмента в том, что она автоматизирует обычные пользовательские команды и в разы упрощает действия с консолью. Также Adb Run может сбросить графический ключ.

Выглядит программа как консоль. Состоит из 14 пунктов, а переходы по меню и разделам происходят за счет выбора нужной цифры и кнопки подтверждения Enter.
Подготовка
Прежде чем узнать, как пользоваться Adb Run этой программой, важно помнить об откладке по USB. Об этом шаге часто забывают, после чего программа просто не видит телефон. Чтобы это сделать, нужно перейти в настройки, найти там опцию «О телефоне».
В последних версиях операционной системы нужно найти строчку с серийным номером и несколько раз кликнуть по ней. Внизу появляется уведомление, сначала о том, что вы на правильном пути, после - что вы стали разработчиком. Когда вы увидите такое сообщение, можете возвращаться в настройки, там должен появиться пункт «Параметры разработчика». В нем и можно включить откладку.
Обзор
Небольшой обзор утилиты и то, как пользоваться Adb Run для «Андроид». Сразу первый пункт - это проверка правильности подключения гаджета. Если вы забыли об откладке, то программа сразу же выявит это. Первый пункт называется Device attached. Выбрав его, вы узнаете, подключен ли телефон к системе.

Далее - пункт Move . Вместо того чтобы вводить команды, которые были описаны ранее, достаточно будет выбрать между двумя пунктами. Первый отвечает за передачу файлов с компьютера на телефон, второй - за обратный процесс.
Третий пункт Install отвечает за загрузку приложений на гаджет. Тут доступно пять пунктов. Среди них есть копирование программы, установка обычная или на карту памяти. Есть возможность удалять утилиты с телефона через ПК или перемещать их.
Пункт Reboot перезагружает девайс. Делает это тремя вариантами, среди которых есть обычная перезагрузка, переход в режим загрузчика или к меню Recovery. Следующая строка под пятым номером отвечает за прошивку девайса. Fastboot - это меню, в котором есть 10 пунктов. Причем все они узкоспециальные, если вы не знаете, что нужно выбирать, придется рассматривать каждый подпункт.
В следующем пункте - Unlock Gesture Key - вы можете узнать, как пользоваться Adb Run с Windows 10, если нужно разблокировать графический ключ. Часто пользователи, используя такой метод защиты, забывают его, но когда случаются сбои, на помощь приходит именно эта утилита. В шестом меню указаны пункты с разными вариантами графического ключа. Нужно выбрать тот, который вы забыли.

Пункт семь - Manual - нужен тем, кто хочет самостоятельно вводить команды. Возможно есть такие директивы, которых нет в списке представленных. Для этого и нужен этот пункт меню. Тут же есть специальное меню для владельцев смартфонов HTC. В нем можно разблокировать Bootloader, сменить CID и получить S-OFF.
Восьмой пункт проверяет обновления утилиты. Девятый - творческий вариант для тех, кто устал от анимации при включении устройства. Если вы хотите заменить её или отключить, то вам нужно в меню Intsall Bootanimation.
Десятый пункт дает информацию о всех существующих блоках устройства. Тут есть разделы, возможно, скрытые, либо те, до которых трудно добраться. Run Script - это одиннадцатое меню для использования скриптов. Backup - пункт двенадцатый, который создает резервную копию гаджета всего. Удобно, если нужно сделать Reboot.
Следующее меню отвечает за odex-ирование прошивки. Если вам неизвестен этот процесс, лучше самостоятельно не экспериментировать. Четырнадцатый пункт работает над скриншотами. Последнее меню нужен для выхода из утилиты.

Выводы
Как пользоваться Adb Run на Windows XP, понятно. Разницы с тем, как работает эта программа на Windows 7 или 10, вообще нет. Поэтому проблем никаких возникнуть не должно. Вышеописанная инструкция подходит на все случаи жизни.
Для владельцев Linux тоже есть свой вариант, который легко использовать. Нужно просто установить специальную версию.