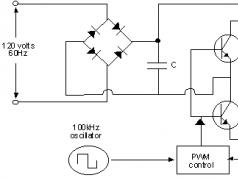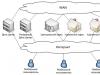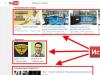Приветствую Вас на своем блоге!
Прочитав эту статью, вы узнаете как создать образ ISO файла или CD диска с помощью разных программ. Всего я решил привести пример работы с восемью бесплатными программами, которые могут создать ISO архив, как обычного файла или каталога, так и CD диска, чтобы вы смогли выбрать для себя самые оптимальные из них и работать с ними.
ISO образ – это образ файла или программы, который поддерживает систему стандарта ISO 9660 и имеет расширение *.iso. Это своеобразный архив, содержимое которого можно посмотреть любым архиватором или файловым менеджером, который поддерживает эту функцию, например Total Commander.
Как можно использовать ISO образ диска? Применений для использования таких образов несколько.
Например, можно создать ISO архив любимой игры и монтировать его на виртуальный диск, а затем использовать уже его, а не настоящий привод CD-ROM.
Такой архив можно выложить в сеть для скачивания, а скачавший, его может записать себе на CD диск.
Также ISO архив можно использовать для установки операционных систем на виртуальную машину, например VirtualBox, что очень удобно при работе с ней.
Еще такие архивы удобно хранить на компакт дисках, если записать несколько дистрибутивов на один диск и при необходимости брать только тот, который нужен.
Применений файлам в формате ISO очень много и каждый пользователь компьютера найдет себе его применение.
Ознакомьтесь с приведенными ниже программами и выберите для себя те, которые вам понравились. Список программ большой, для удобства навигации пользуйтесь меню. Все программы прекрасно работают в Windows 7 64bit, но если будут какие нибудь проблемы с установкой, то запускайте их в режиме совместимости с Windows XP.
Программа Cyberlink Power2Go.
Программа тайваньских разработчиков Cyberlink Power2Go предназначена для записи и копирования дисков различных форматов. Распространяется эта программа бесплатно, что делает ее очень популярной у пользователей компьютеров.
Скачать программу Cyberlink Power2Go можно по ссылке:
http://www.cyberlink.com/downloads/trials/power2go-platinum/download_en_US.html?affid=2581_1163_729_37307_0_ENU
С помощью программы Cyberlink Power2Go можно быстро создать ISO-образ диска.
По умолчанию, при запуске программы появляется окно с предложением выбора различных действий при работе с программой, что очень удобно, так как можно сразу запустить нужный режим в программе. При желании это окно можно отключить и работать с помощью меню приложения.
Чтобы сохранить образ диска в этой программе, выберите в левом окне меню пункт “Служебные программы для работы с дисками”, а в правом окне “Сохранить образ диска”.
Если это окно вы отключили, то создать архив диска можно с помощью команд в основном окне программы.

Для этого откройте меню в верхней строке “Запись на диск” и выберите пункт “Сохранить образ диска”.

В следующем окне нужно будет выбрать привод CD-ROM, если их у вас несколько, изменить скорость чтения, если вам это нужно и нажав на кнопку “Обзор”, выбрать путь, где нужно сохранить образ диска.

При выборе места сохранения образа, в строке “Имя файла”, нужно будет указать его файла, любое, можете придумать свое и в разделе “Тип файла”, указать расширение в котором нужно сохранить архив. Расширение “*.p2i”, это формат самой программы, нам нужно выбрать расширение “*.iso”.
Затем нажмите кнопку “Сохранить”, для начала сохранения образа диска.

Появится окно, где будет показан ход выполнения этой операции, после успешного завершения которой вы увидите еще одно окно, где будет сообщено, что операция выполнена успешно.
Программа Ashampoo Burning Studio 16.
Программа немецких разработчиков Ashampoo Burning Studio 16 позволяет создать образ ISO не только из диска, но и из файла или каталога, что часто бывает необходимо.
Распространяется программа, как на платной основе, так и на бесплатной, создать архив образа можно в обоих версиях программ, я имею ввиду, что в платной версии, во время тестового периода его также можно создать, не покупая программу.
Я рекомендую сначала воспользоваться бесплатной версией этой программы, возможно ее функций вам будет достаточно для ваших целей.
Скачать программу Ashampoo Burning Studio можно по ссылке:
https://www.ashampoo.com/ru/rub/fdl
Как создать образ ISO из диска

Для того, чтобы создать образ архива диска, запустите программу Ashampoo Burning Studio 16 и в меню с левой стороны выберите:
Образ диска – Создать образ

В следующем окне убедитесь, что ваш привод готов к работе и следуя подсказкам, нажмите на кнопку “Далее”.

Теперь в строке: “Путь образа диска” вы можете указать его место хранения или для выбора этого места, нажать на кнопку справа “Обзор”. А в строке “Формат файла образа”, нужно указать формат ISO, затем нажмите кнопку “Далее” для сохранения вашего образа на ваш жесткий диск.
Как создать образ ISO из файла

Для создания образа архива из файла или каталога, откройте это же меню и перейдите по пути:
Образ диска – Создать образ из файлов

Затем выберите один из вариантов создания образа, “Диск с данными” или “Диск с данными с расширенными настройками”, разница здесь лишь в том, что окно с настройками открывается сразу, но его при желании можно открыть и потом.

Теперь нужно будет добавить файлы, которые нужно добавить в архив, в окно программы, для чего нажмите на кнопку “Добавить” или просто перетащить нужные вам файлы в это окно, “зацепив” их мышкой. Затем нажмите “Далее”.

В следующем окне нужно будет указать место хранения файла образа, его название и расширение, как и в случае сохранения образа с диска. Нажмите кнопку “Сохранить образ”, для его сохранения на вашем жестком диске в формате ISO.
Программа CD Burner XP.
Программа CD Burner XP от Canneverbe Limited, распространяется бесплатно и ее основная задача запись любых данных на диски формата CD/DVD. Что касается работы с ISO файлами, то с помощью этой программы можно записать ISO-файл, создать образ такого формата, преобразовать файлы формата bin и nrg в формат ISO.
Образ архива можно записать, как диска, так и каталога или любого файла.
https://cdburnerxp.se/
Для нормальной работы программы нужно, чтобы на компьютере был установлен пакет.NET Framework 2.0, скачать который можно по ссылкам на сайте программы.
https://cdburnerxp.se/help/Appendices/install-without-dotnet

Чтобы создать образ диска, откройте программу и выберите пункт “Копировать диск”, затем откройте его нажатием кнопки “ОК” или двойным щелчком мыши по нему.

В следующем окне нужно указать источник записи, если у вас несколько приводов, а в разделе “Приемник” нужно выбрать “Жесткий диск”, указать имя файла и его тип. Затем нажать кнопку “Копировать диск”.

После этого появится окно, где будет отображаться ход выполнения задачи с отсчетом времени.

После успешного копирования диска вы увидите об этом сообщение.

Чтобы создать архив образа в программе CD Burner XP из файла или каталога, откройте двойным щелчком мыши пункт “Диск с данными”.

В новом окне вы увидите подсказку, что нужно сделать. Выберите в верхней части окна программы те файлы, образ которых вам нужен и “зацепив” их мышкой, перетащите в нижнюю часть окна программы.
Или же нажмите кнопку “Добавить” и укажите нужные вам файлы в появившемся окне.


После чего укажите место, где будет записан ваш образ и его имя и нажав кнопку “Сохранить”, сохраните образ ваших файлов.
Программа BurnAware Free.
Программа BurnAware Free распространяется свободно и предназначена для записи дисков различных форматов, в том числе и создания ISO образов файлов, причем можно создать, как образ диска, так и образ каталога или файла.
Скачать программу BurnAware Free можно по ссылке:
http://www.burnaware.com/download.html
Как создать образ ISO из диска.

Чтобы создать ISO архив диска с помощью этой программы, запустите ее и во вкладке “Проект”, нажмите на иконку “Копировать в образ”.

В следующем окне выберите привод, если их у вас несколько, при желании можно изменить скорость чтения диска, а в разделе “Назначение” укажите место хранения архива, его название и расширения файла. Затем нажмите кнопку “Копировать”.
Как создать образ ISO из файла.
Создать архив ISO из фала в программе BurnAware Free также просто, как и архив диска.

Запустите программу и во вкладке “Проект”, нажмите на иконку “Создать ISO”.

В следующем окне выберите файловую систему ISO-9660 и нажмите “ОК”.

Теперь нажмите на кнопку “Добавить файлы” и укажите программе те файлы, архив которых вам нужно создать или просто перетащите их в это окно “зацепив” мышкой.

Затем нажмите на кнопку “Создать” и через некоторое время ISO архив ваших файлов будет создан.
Программа ISODisk.
Основная задача программы ISODisk, это создание образа диска и подключение виртуальных приводов к системе. В этой статье мы рассмотрим создание ISO файла с помощью этой программы.
http://www.isodisk.com/
Создание образа диска с помощью этой программы дело слишком простое, так как программа практически не имеет настроек.

Для того, чтобы создать образ диска, запустите программу ISODisk и перейдите во вкладку:
Create ISO Image from CD-ROM
Укажите нужный вам привод и нажмите на иконку дискеты.

В следующем окне нужно будет указать место хранения образа, его имя и тип файла, затем нажать на кнопку “Сохранить”.

Запустится процесс создания образа диска, заполняя полоски синим цветом. Правда тут нет отсчета времени, которое нужно на его создание, все происходит в слепую, вам остается просто ждать.
После завершения создания образа вы увидите об этом сообщение.
Программа ImgBurn.
Программа ImgBurn распространяется бесплатно, так что пользоваться ей можно совершенно спокойно, безо всяких ограничений. С ее помощью можно создать архив образа, как диска, так и файла или папки.
http://www.imgburn.com/
Как создать образ ISO из CD диска.

Чтобы создать архив образа диска, запустите программу и нажмите мышкой на иконку:
Create images file from disc

В следующем окне, в разделе “Destination” нажмите на иконку папки, чтобы изменить место сохранения образа, его название и тип файла. При желании, можно изменить скорость чтения диска.
Чтобы сохранить образ архива, нажмите на иконку диска в нижней части окна.

В следующем окне вы увидите информацию о ходе создания архива и по его завершению, вы увидите об этом сообщение.
Как создать образ ISO из файла.

Для того, чтобы создать образ архива из файла или папки, запустите программу и нажмите мышкой на иконку:
Create images file from files/folders

В следующем окне, в разделе “Sourse”, нужно нажать на иконку папки и выбрать источник для создания архива образа. Добавить файлы также можно простым перетаскиванием их мышкой в окно программы. Обратите внимание, что добавлять можно несколько файлов или каталогов.
В разделе “Destination”, нажав на иконку папки, нужно указать место, где будет сохранен архив, его имя и расширение.
Затем нажать на иконку папки с диском внизу окна для запуска процедуры сохранения образа.

После чего появятся еще несколько окон с дополнительными вопросами, которые зависят, например от того, сколько файлов вы выбрали. Как на них отвечать, решайте сами, все зависит от ваших желаний.
После сохранения образа вы также увидите сообщение об этом, как и в случае создания образа из диска.
Образы дисков – это удобный файл, который может содержать в себе несколько других файлов или даже папок. Основное удобство его заключается в том, что образ имитирует оптический привод, будто обманывая систему. Вы можете запустить образ и выполнить установку программы так, как будто делаете это с диска через дисковод. Такие файлы можно создавать самостоятельно через специальные программы. В этой статье вы найдете подробное руководство по созданию образа диска с файлами или с уже имеющегося физического диска в вашем приводе. Попробуйте создать свой первый образ вместе со статьей.
Какую программу выбрать для создания образа диска
В сети интернет можно найти большое множество специализированных программ, например:
- UltraISO;
- Alcohol;
- Daemon Tools;
- ISO Creator.
В этой статье будет использована программа Daemon Tools, так как она проста в использовании и имеет много разных версий под любого пользователя. Вы же можете выбрать другую программу, которая больше подходит вам, однако их принцип примерно одинаков.
Перейдите на официальный сайт Daemon Tools, чтобы скачать программу https://www.daemon-tools.cc
Как сделать образ диска из файлов
Чтобы создать свой собственный образ диска из уже имеющихся файлов и папок на вашем компьютере, выполните такой алгоритм:
- Закончите скачивание и установку программы Daemon Tools Lite. Вам нужна именно версия Lite, так как она создана для узкого круга задач и проста в использовании, остальные версии разработаны для более продвинутых пользователей.
- Установка не займет у вас много времени.


- После установки вы найдете программу в меню “пуск” компьютера.


- Как только Daemon Tools откроется, найдите и нажмите на вкладку “Новый образ”.


- В появившемся окне кликните на поле “Создать образ с данными”.


- Именно здесь выполняется настройка вашего образа.
- Первым делом выберите файлы, которые будут внутри образа. Для этого нажмите на плюсик в правом верхнем углу.


- Отметьте все файлы на вашем компьютере, которые должны быть помещены в образ.


- Их список появится в маленьком окошке посреди экрана.
- Как только вы закончите выбор, выберите формат вашего образа. Если вы не знаете, какой лучше выбрать, то отдайте предпочтение ISO – это стандартный и универсальный образ.


- Теперь нажмите на поле “Сохранить как” и укажите папку, в которой сохранится готовый образ. Именно оттуда вы возьмете его и будете пользоваться.


- Когда вся настройка закончится, вы можете нажать на “Старт”, чтобы запустить создание образа.
Подождите, пока образ не закончит свое создание и проверку. После этого вы можете взять готовый ISO файл в указанной вами папке и пользоваться им.


Как создать образ из имеющегося диска
Создавать образ из файлов очень удобно, однако, когда у вас уже имеется какой-либо диск с данными, то проще будет создавать образ именно с него, а не перекидывать данные на компьютер и пользоваться предыдущим способом.
- В меню “Новый образ” вы можете увидеть поле “Создать образ из диска”. Это как раз тот метод, который вам пригодится в такой ситуации.


- Настройка происходит достаточно быстро: вам нужно выбрать ваш оптический привод в поле “Привод”. В нем уже должен быть вставлен диск с данными.


- В поле “Формат” выберите желаемый формат будущего образа диска.


- Вы можете защитить свой образ, чтобы открыть его можно было только с паролем. Для этого поставьте галочку возле слов “Защитить”, в затем дважды пропишите пароль. Не забудьте его и не сообщайте пароль никому.


- Также в программе доступны расширенные настройки в самом низу окна.


- Они подходят для продвинутых пользователей, которым нужно самостоятельно выставить настройки скорости и профиля. Если вы не понимаете, что это такое, то лучше отложить в сторону такую настройку и не открывать этот параметр.


- Нажмите “Старт” и дождитесь окончания записи. Не трогайте привод в этот момент и лучше займитесь личными делами. Как только образ будет завершен, вы сможете им пользоваться.


Сегодня мы разберём с Вами вопрос как как создать образ диска и тонкости этого процесса. Рассматривать этот вопрос будем на примере.iso файла образа, это самый популярный формат для получения образа диска. Теперь нужно разобраться, что из себя представляет.iso образ диска.
Iso образ диска — это просто-напросто точная виртуальная копия диска, он содержит все данные диска, состояние файловой системы, набор директорий, а также, что очень важно это загрузочную информацию всего носителя.
Если мы, например просто копируем информацию с диска, то теряется, как минимум его загрузочные данные, а вот при создании iso образа загрузочные данные сохраняются, что необходимо, например при получении загрузочного диска или загрузочной флешки windows.
Теперь перейдём непосредственно к программе которой мы будем создавать образ диска iso
Программу которую мы будем использовать, называется Daemon Tools. Использовать мы её будем вот по каким причинам:
- Очень проста и удобна в освоении
- Имеется бесплатная версия
- И в результате первых двух пунктов, является одной из самых популярных программ для получения образов дисков
Скачать Daemon Tools можно с официального или доверенного сайта, набрав в поисковике "скачать Daemon Tools", переходите по ней и нажимаете внизу «Download», полностью процесс скачивания и установки данной программы освещается в этой статье .
А мы займёмся непосредственно созданием образа.iso файла. И так начинаем процесс получения.iso образа. Берём диск с которого Вы хотите сделать образ и вставляете его в cd/dvd привод.
Теперь перемещаемся в область справа внизу экрана, там где расположен значок нашей программы Daemon Tools, хотя если она у Вас не запущена, то запустите её:

Теперь просто нажимаем на этом значке правой кнопкой и выбираем «Создать образ диска…»

Мы попадаем в меню настроек создания образа диска:

Всё, что здесь можно сделать, это убедиться, что в строке «Привод» стоит именно физический привод дисков, а не виртуальный.
И можно ещё указать место куда сохранится Ваш виртуальный образ диска, при том, что когда указали куда сохранить, можно назвать создаваемый файл образ, как сами пожелаете, а на последней строке выберите формат создаваемого образа, у нас это.iso файл образа:

После того, как внесли необходимые настройки, нажимаем «Старт»:

Осталось дождаться, когда процесс создания образа дойдёт до 100% и всё можно отправляться в том место на жёстком диске, которое Вы указали в начальных настройках и пользоваться образом долго и без всяких хлопот с дисками.
Мы разобрали с Вами вопрос как создать образ диска, что для этого нужно. Главное всё делать неспеша и последовательно и у вас всё получится. Спасибо за внимание.
Содержание
Образ диска iso (image) – это специальный файл, который содержит копию указанных пользователем данных с носителя. Он может храниться на винчестере ПК. Другими словами, эта папка, по сути, – DVD-диск, но который не имеет материальной оболочки. Дубликат, как правило, создают для резервного копирования, чтобы при необходимости его можно было воспроизвести в начальном виде, если отсутствует оригинал. Многих пользователей часто интересует вопрос, как создать iso образ Windows 7? Это просто: для чтения и записи данных существуют специальные программы.
Что такое исо
Для пользователей ПК папки исо в системе способны стать настоящими палочками-выручалочками, если вдруг на компьютер обрушатся вирусы. Никто не желает терять свои персональные данные без дальнейшего их восстановления. Важно делать резервное копирование, то есть формировать image системы. Исо – это цифровая копия оптического накопителя. При загрузке специальной программы ISO будет содержать папки в таком же виде, как если бы диск был вставлен в ПК. Узнайте, как сделать iso – как создать образ диска, который вам необходим для работы и развлечений.
Программы для создания образа диска
Формат исо помогает читать и копировать с носителя разную информацию: контент, структуру директорий, информацию о системе, загрузочную информацию. Благодаря этому Исо формат позволяет создавать копию загрузочной системы. Для создания резервной копии есть специальная программа для iso образов, и не одна. Существует несколько таких программок – и бесплатных, и платных. Самыми удобными и одновременно популярными считаются Nero, Ultraiso, Alcohol 120%, Daemon Tools.
Ultraiso
Программу UltraISO используют для записи разнообразных носителей информации. Основная функция UltraISO – это создание побайтовой копии данных. Создать образ ultraiso можно из натурального компактного накопителя, где основным исходником выступает существующий реальный диск, которой необходимо вставлять в дисковод. Для этого необходимо:
- информационный носитель положить в привод и запустить UltraISO;
- далее в меню открыть «Инструменты»;
- найдите пункт «Создать образ CD» (просто можно нажать на F8);
- перед вами должно открыться окно для создания архива;
- далее в окне выбирайте дисковод, где установлен накопитель;
- укажите место сохранения ИСО файла и его название;
- выберите нужный формат, в данном случае ISO;
- нажмите на кнопку «Сделать»;
- дальше пойдет процесс создания файла ИСО;
- по завершению процесса дубликат находиться будет в папке, которую вы сами выбрали.

Daemon tools
Главная задача Daemon tools – это создание резервного копирования и открытие его в разных форматах. Данная программа считается простой и удобной в использовании. Если она у вас не установлена, следует ее просто скачать бесплатно. После того как Деймон Тулс будет готов к применению, приступаем к формированию полной копии данных. Итак, рассмотрим, как создать iso образ для Windows 7 программой Daemon Tools. Для этого необходимо:
- в дисковод вставить носитель информации, образ которого надо сделать;
- кликаете по программе Деймон Тулс;
- в появившемся списке находите «Создать image»;
- выбираете привод, данные которого дальше вы будете копировать (как правило, это самый первый в списке);
- далее находите «Выходной файл образа», то есть, указываете, где будет храниться готовый архив с данными;
- выбираете формат (нажмите на клавишу с тремя точками);
- находите место для хранения файла и определяете формат (iso);
- пишете имя для будущего архива;
- нажимаете «Сохранить»;
- после всех настроек жмите на кнопку «Старт»;
- начнется создание копии;
- по завершению процесса создания нажимаете «Закрыть» и переходите туда, где находится место хранения дубликата.
Как записать образ
Оригиналом для ИСО образа может послужить флешка, оптический реальный диск, раздел или набор файлов, находящиеся на жестком ПК. Для каждого из этих вариантов создания копии информации есть свои особенности. Но первым делом, перед тем как выбирать, на что конкретно будет сохранен дубликат, следует подготовить с помощью вышеописанных программ сам image с нужной информацией.

На флешку
Для записи копии данных виндовс на флешку скачиваете бесплатную портативную программу unetbootin, которая не потребует установки. Ваши действия:
- Запускаете ПО, во всплывшем окне выбираете пункт образ диска – искомую флешку.
- Указываете, что это флешка, а не винчестер, и какая конкретно.
- Нажимаете на ОК, и через несколько минут запись успешно будет завершена.
- После завершения не обязательно перезагружать компьютер.
- Нажимаете «Выход».
- Программа в процессе записи иногда предлагает перезаписать файл.
- Нажимаете «Да».

На диск
Создать загрузочный диск с копией можно с помощью надёжной программы Nero:
- Если нет программы на ПК, бесплатно загрузите ее с сайта Nero.
- Запустите программу после установки.
- На экране всплывет окошко «записать образ iso на диск».
- Выбираете DVD или CD.
- Нажимаете «Файл – Открыть»
- Выбираете нужный файл.
- Жмите на «Открыть».
- Вставляете в дисковод чистый диск.
- Нажимаете «Прожиг» и записываем полную копию данных.
- После окончания процесса накопитель должен выйти из дисковода.
- Вы можете сразу же проверить чтение всех файлов. Запустите носитель.
Видео как создать iso файл
У пользователей Windows нередко возникает необходимость в сохранности важной информации – например, надо поработать с образом. Весь процесс создания и дальнейшей записи не вызовет у профессионалов каких-то сложностей, процедура выполняется в несколько кликов. Для новичков же есть специальный видеоролик, который поможет разобраться, что такое ИСО и как создать iso образ для Windows 7.
Как создать установочную флешку
Копию с операционной системой удобно хранить на дисках, но в процессе эксплуатации эти оптические носители информации царапаются, трескаются, а иногда теряются. С учетом данных обстоятельств удобнее для создания дубликата использовать флешку. Создание загрузочной флешки происходит с помощью программки UltraISO. Подробно о том, как можно скопировать установочные файлы на флеш носитель, рассказано в видеоролике. После просмотра вы легко запишете необходимую информацию с ОС WINDOWS 7 на флешку для дальнейшей установки ОС на компьютер.
Если у Вас есть диск, то Вы можете сделать iso образ и работать с образом диска установив его в .
Так же если у Вас есть установочный диск Windows, но в ноутбуке нет дисковода, то можно сделать изо образ диска на компьютере и с помощью специального программного обеспечения и уже с флешки установить операционную систему.
Если Вы думаете, что создавать iso образы очень сложно, то вспомните как получив понятные объяснения Вы справлялись даже с самой сложной задачей.
В этой статье я расскажу, что такое iso образ и что нужно, чтобы сделать iso образ с диска.
Что такое iso образ
Iso образ – это файл, который является точной копией CD, DVD-диска или жесткого диска, содержащий различную информацию. Часто iso файлы используются для записи программного обеспечения и игр, с последующей их инсталляцией. В формате iso могут также записываться аудио и видеофайлы, иногда и изображения. Iso файл может быть самозагружаемым. Для того чтобы создать iso образ или открыть его, используется специальное программное обеспечение - наиболее часто применяется программа UltraISO. Данная программа создана специально для того, чтобы записывать, редактировать, извлекать и запускать файлы, которые содержит iso образ.
Также UltraISO может работать с образами, записанными в других форматах: mds (Alcohol 120%), ccd(CloneCD), nrg(Nero) и рядом других.
Создаем iso образ с момента загрузки программы
Для того чтобы записать диск с типом файла iso, воспользуемся программой UltraISO.
Если у Вас эта утилита установлена, то первый пункт можете пропустить и начать со второго.
Для того чтобы записать iso образ при помощи программы UltraISO, первоначально необходимо установить программу на компьютер. Для этого следует воспользоваться Интернетом и скачать программное обеспечение. Вы можете ввести запрос в поисковую систему «UltraISO скачать», и она выдаст Вам множество ссылок, перейдя по которым Вы можете скачать программу UltraISO.
Мы настоятельно рекомендуем скачивать программу только с официального сайта. Для этого переходим по следующей ссылке http://www.ezbsystems.com/ultraiso/download.htm
Страничка будет иметь вот такой вид:

(Рисунок 1)
Выбираем «Russian» и нажимаем зеленую стрелку, левую или правую, выбирая с какого сервера мы будем качать файл.
В результате нам предложат сохранить файл.
О том, как загружать файлы и прописывать место сохранения установочного файла программы, подробно написано в статье, посвященной установке игры « ».
Вы также можете нажать «Запуск».
При этом установочный файл загрузится на компьютер самостоятельно, и программа начнет установку.
1.2. Установка утилиты UltraISO
У Вас получилось скачать программу UltraISO на свой компьютер в установленное место.
Теперь выполняем следующие действия:
1.2.1. Находим установочный файл. Он выглядит вот таким образом:
(Рисунок 2)
И нажимаем два раза левой кнопкой мыши.
1.2.2. Закрываем все программы и нажимаем «Далее».
1.2.3. Читаем лицензионное соглашение, принимаем условия и нажимаем «Далее».
1.2.4. Выбираем место для установки. Оставьте «По умолчанию», — как есть. Нажимаем «Далее».
1.2.5. В следующем окошке оставляем все, как есть.
1.2.6. В окне «Выберите дополнительные задачи», если Вы сторонник чистого Рабочего стола, можно убрать верхнюю галочку, но лучше оставить, как есть. Второй пункт, который касается ассоциации, можно оставить без изменения, если Вы не хотите установить еще одну программу для чтения изо форматов. Третий пункт оставляем: так создается виртуальный привод и нам он еще пригодится. Если виртуальный привод есть, то галочку снимаем.
1.2.7. Все готово к установке, осталось нажать «Установить».
1.2.8. Через несколько секунд появится окно «Завершение мастера установки UltraIso». Снимаем все галочки и нажимаем «Завершить».
2. Создаем iso образ — пошагово
После установки программы UltraISO на компьютер пришло время рассказать Вам о том, как сделать изо образ.
2.1. Запускаем программу, для этого найдите значок на рабочем столе. Если программа не зарегистрирована, то получится вот такое окошко:

(Рисунок 3)
Либо покупаем утилиту и вводим регистрационный код, либо воспользуемся кнопкой «Пробный период»
2.2. Создаём ISO образ диска. Для этого выбираем «Создать образ СD». Выбираем вкладку ИНСТРУМЕНТЫ на главной панели:

(Рисунок 4)
2.3. В результате появится окно, предлагающее создать образ диска.
Но сначала нужно ввести следующие параметры:
2.3.1. выбрать дисковод, где лежит диск для записи;
2.3.2. указать место, куда программа сохранит получившийся образ;
2.3.3. нажатием клавиши «Сделать» подтвердить свой выбор.

(Рисунок 5)
Зайдя в «Мой компьютер», можно посмотреть букву диска CD привода, чтобы не записать диск из другого дисковода, если у Вас их два. Так же обратите внимание на наличие свободного места на дисках. Если на диске С нет свободного места, — сохраняйте на логическом диске D.
Программа начнёт работу по созданию образа.

(Рисунок 6)
Время создания ISO образа зависит от размера диска и производительности компьютера.
После того, как работа будет успешно завершена, программа предложит открыть получившийся образ.
Возможные проблемы и способы их решения
Проблемы с записью
— При записи файлов изо формата могут возникнуть проблемы. Основной причиной является неправильно установленное программное обеспечение и конфликт драйверов.
Для решения проблемы переустановите UltraISO и проверьте настройки антивирусной программы.
— Еще одной проблемой является неточная копия iso образа. В большинстве случаев это связано с тем, что Вы пытаетесь сделать копию с лицензионного диска, который защищен от копирования такими системами защиты, как AACS, CSS, RPC HDCP, MMC, SafeDisc и знаменитой StarForce. В этом случае Вы нарушаете лицензионные права правообладателя, и копирование является незаконным, как и распространение информации о том, как эту защиту обойти, хотя варианты есть.
Другие программы для записи iso образа
Если Вы намерены досконально разобраться и узнать как сделать iso образ диска программами помимо UltraISO, то можно создать копии дисков и при помощи таких известных программ, как Alcohol 120%, Nero, ImgBurn, ISO Master, PowerISO.
Однако же, те, кто хочет сэкономить время, воспользуются программой для записи iso образа — UltraISO, ведь она небольшая по размеру и нетребовательная к ресурсам компьютера утилита.
Простой и интуитивно понятный интерфейс позволяет сделать сделать изо образы без особых проблем.