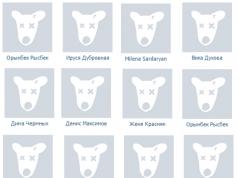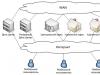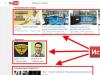. Знаете ли вы программу Microsoft Word? Многие с уверенностью скажут, что знают, потому, что умеют печатать в ней документы, создавать простенькие схемы, диаграммы, таблицы. А я вам с полной уверенностью могу сказать, что вы не знаете эту программу, иначе не зашли бы сюда. Но не расстраивайтесь – никто не знает всех возможностей этой программы, даже тот, кто постоянно с ней работает. И я тоже её не знаю до конца. Просто изучаю и диву даюсь – до чего же умная программа. Давайте будем изучать её вместе.
Создание формул в Word
Как вставить формулу
В версии 2003 это пожалуй самый сложный вопрос, поэтому мы и рассмотрим его первым.
Заходим в меню Вставка – Объект .
В открывшемся окне Вставка объекта на вкладке Создание выбираем тип объекта Microsoft Equation 3.0 , и нажимаем кнопку ОК .

Окно программы измениться. Автоматически удаляться все панели инструментов, которые в данный момент нам не нужны, замениться строка меню и откроется новая панель инструментов Формулы .

Панель инструментов Формулы содержит две строки кнопок. Верхняя строка позволяет вводить отдельные символы или дополнительные значки к символам. Нижняя строка используется для создания шаблонов , которые могут включать в себя несколько полей для ввода символов.
При вводе формул можно также использовать любые символы, вводимые с помощью клавиатуры. Таким образом, вводятся числовые константы, названия переменных и вспомогательные комментарии, если формула должна их содержать.
Переход от одного поля ввода к другому осуществляется при помощи курсорных клавиш клавиатуры. Размер курсора и специальная подчеркивающая линия показывают, в каком из полей производится ввод. Выбрать поле можно и щелчком мыши.
После завершения ввода и редактирования формулы можно вернуться к исходному документу путем нажатия клавиши ESC . Формула будет вставлена в документ, как графический объект. Для того чтобы её отредактировать надо просто дважды щелкнуть по ней левой кнопкой мыши.
 Вопросы по работе с редактором формул
.
Вопросы по работе с редактором формул
.
1. В диалоговом окне Вставка объекта нет строки Microsoft Equation 3.0. Почему?
Значит, этот компонент не был установлен при установке Microsoft Word. Следует взять компакт диск, с которого устанавливался офисный пакет и повторить установку. Или
Закройте все программы.
Если используется операционная система Microsoft Windows XP, — Пуск – Настройка – Панель управления — щелкните значок Установка и удаление программ на панели управления Windows.

В списке Установленные программы выберите пункт Microsoft Office или приложение Microsoft Word, если оно устанавливалось отдельно от пакета Microsoft Office, и нажмите кнопку Изменить .

В диалоговом окне Параметры режима сопровождения выберите Добавить или удалить компоненты , а затем нажмите кнопку Далее .

Если откроется экран Выборочная установка , установите флажок Расширенная настройка приложений и нажмите кнопку Далее .

В списке устанавливаемых компонентов щелкните индикатор развертывания (+ ) рядом с элементом Средства Office .

Щелкните значок стрелки рядом с элементом Редактор формул , а затем щелкните Запускать с моего компьютера .

Нажмите кнопку Обновить .
Перезапустите Microsoft Word.
2. Редактор формул вызывается нормально, но при попытке ввести какую-либо формулу программа «сбрасывается». Почему?
После установки на компьютер редактор формул имеет первичную настройку на использование определенных шрифтов. На вашем компьютере, скорее всего эти шрифты не установлены, поэтому и происходит сброс программы.
Дайте команду Стиль – Определить .

Откроется диалоговое окно Стили. Выберите для каждого из возможных компонентов формулы шрифт из числа установленных на вашем компьютере и установите по необходимости флажки полужирного и курсивного начертания.

3. Вместо формулы на экране отображается код поля { EMBED Eguation .3}. Что делать?
На экране отображаются не значения, а коды полей (Код поля. Текстовый заполнитель, показывающий место, где будут отображаться указанные сведения из источника данных; элементы, генерирующие результат поля. Коды поля включают знаки поля, тип поля и инструкции.). В меню Сервис выберите команду Параметры ,
Ниже представлены практические советы, как с помощью офисного пакета Word вставить в текст простые и сложные математические формулы .
Значок суммы на панели
Символы стандартных математических операций можно найти на вкладке Вставка , панель инструментов Символы .
К примеру знак Суммы
найдете в этом всплывающем окне.
Если его не найдете, то откройте Другие символы
и поищите в перечне.
Вставляем сумму, вычитание, умножение и деление
Простую формулу суммы можно записать также с использованием этой панели.
Плюс
Минус
Деление
сразу в трёх вариантах Умножить
в двух вариациях
Умножить
в двух вариациях
Найдете там также корень
, интеграл
, дифференциал
и множество других полезных символов. Справа раскрывающийся список Набор
открывает перечень групп символов для вставки.
При желании, можно настроить параметры автозамены и сочетание клавиш , для ускорения процесса ввода требуемых символов.
Составляем сложную формулу
Если же потребуется вставить сложную формулу, содержащую дроби, степени, индексы или что-то еще, то лучше прибегнуть к другому механизму.
В Microsoft Word специально для этого предусмотрен комплексный редактор . Этот инструмент, интегрированный в текстовый редактор, работает с уравнениями, как с текстом, а не как с изображениями, а затем, в случае необходимости любую функцию можно легко отредактировать , что довольно удобно.
Окно редактора выглядит следующим образом.
Как написать уравнение
Посмотрим, как вставить сложное уравнение в различных версиях офисного пакета Word.
Редактор формул в Word 2003
Устанавливаем курсор в требуемое, для вставки место документа и нажимаем вкладку Вставка
– Объект
.
В выплывающем окне выбираем Microsoft equation 3.0
и жмем ОК
.
В окне редактора можно выбрать любые требуемые знаки и символы для создания уравнения любой сложности
, среди них: дроби, степени, корни, и так далее.
Для выхода из режима ввода кликните на любом пустом месте вне этого окна, затем набирайте дальше свой текст.
Вставляем формулы в Word 2007, 2010, 2013
Во всех этих версиях принцип нахождения редактора подобен. На панели вверху переходим на вкладку Вставка
.
Там находим Формула или Уравнение .


Применяем нужные шаблоны и создаем Формулу
.

Редактор может быть не установлен. Тогда потребуется дополнительно проинсталлировать этот компонент, запустив программу установки в категории Средства выбрать «Редактор формул ».
Составляем формулы
Для удобства работы с большим количеством математических значений, рекомендуем эту панель прикрепить к основной, простым перетаскивание
с помощью левой кнопки мыши (Word 2003). В более старших версиях, этот значок уже располагается на панели
.
Вводим по нужному шаблону. Например, верхние
и нижние
индексы вводятся таким образом.
Для набора дробей
используется эта панель.
Здесь, следует отметить, что заштрихованные прямоугольники значат, что текст в этой части уже содержится, а пустые служат для ввода нового текста.
Дроби могут быть в двух вариантах, исходя из задач можете выбрать как наклонные, так и прямые.
Окно для заключения выражения в скобки.
Таки же образом можно выделить и отдельные части выражения.
Панель ввода греческих символов
.
Аналогичное окно с заглавными буквами располагается справа от этой.
Используя следующую панель можно поставить пробел, так как стандартный его ввод с клавиатуры в этом случае работать не будет.
Можно настроить шрифт
для названия функций, переменных, векторов, текста и всего остального. Для этого используем меню Стиль
.
Для того чтобы текст был наклонным его следует помечать стилем «текст
».
Довольно часто многим из нас приходилось сталкиваться с необходимостью оформлять какие-либо документы в текстовом редакторе Word. И если набор и форматирование текста обычно не вызывает трудностей, то необходимость вводить в тексте формулы некоторым кажется непосильной задачей. Хотя, в действительности, вставка и набор формулы в Word не требует особых навыков и является довольно простой задачей. Для примера рассмотрим набор формул в разных версиях Microsoft Word.
Набор формул в Microsoft Word (на примере Word 2003)
Для начала откроем новый документ Word и введем какой-либо текст для наглядности примера:
Предположим, что нам необходимо между этими двумя абзацами ввести сложную формулу. Для этого в то место, в которое мы будем вставлять формулу, нужно поставить курсор. Затем в меню «Вставка» выбрать пункт «Объект» и в открывшемся окне выбрать объект «Microsoft Equation 3.0».

После того, как вы выбрали необходимый объект и нажали «ОК», перед вами откроется редактор формул Microsoft Word. При этом все панели заменятся на другие панели редактора формул:

Теперь вы можете начать непосредственный ввод вашей формулы в поле для вставки, используя при этом элементы формул (дроби, подстановочные знаки и другое). Чтобы выйти из режима редактирования формулы достаточно кликнуть мышкой по пустому пространству в любом месте рабочего листа. Если же вам необходимо заново отредактировать формулу, то нужно два раза кликнуть по формуле, и она снова откроется в редакторе формул.
Обратите внимание, что в приведенном выше примере, элементы формул являются как бы миниатюрными копиями необходимых элементов с условным обозначением мест, где будут вводиться какие-либо значения.

Как показано выше, при нажатии на этот значок произойдет вставка элемента «Квадратный корень» вместе с полем, в которое вы сможете ввести какие-либо значения или новый элемент (например, дробь или что-то другое).
После недолгих манипуляций мы с вами получаем сложную формулу, которая содержит знаки дроби, квадратного корня, возведение в степень числа и другие математические вычисления.

Режим редактирования формул на самом деле очень прост в управлении и использовании. С помощью инструмента «Microsoft Equation 3.0» вы можете создавать неограниченное количество формул любой сложности. Кроме того, формулу можно копировать, выравнивать по центру, а также изменять ее размер. И не бойтесь экспериментировать с разными элементами, потому, как при желании их можно просто удалить.
Набор формул в Microsoft Word 2007 (пакет Microsoft Office 2007)
Для набора формул во всех последующих версиях Word используется один и тот же редактор «Microsoft Equation 3.0». Принцип работы в этом редакторе такой же, как было описано выше. Единственным отличием является запуск данного редактора формул. Для этого в открывшемся документе необходимо выбрать меню «Вставка» и в разделе «Текст» выбрать пункт «Объект», как показано на рисунке:
Затем в открывшемся окне выбрать пункт «Microsoft Equation 3.0» и нажать «ОК». Далее в редакторе формул вы можете создавать различные формулы так же, как описано выше.
Набор формул в Microsoft Word 2010 (пакет Microsoft Office 2010)
Новая версия широко известного пакета также не имеет принципиальных отличий в своей работе, поэтому для работы с редактором формул «Microsoft Equation 3.0» также необходимо в открывшемся документе выбрать меню «Вставка» и в разделе «Текст» выбрать пункт «Объект», как показано на рисунке.
Текстовый редактор Word позволяет создавать, редактировать, форматировать и наполнять тексты различными объектами. Например, формулами. Они необходимы студентам технических и экономических специальностей при оформлении дипломных или курсовых работ. Тому, как вставлять формулы в «Ворде» 2003 года, посвящена эта статья.
Вызов окна создания и редактирования формул
В этой версии редактора нет собственного инструмента для этой цели. В новых версиях этот недочет исправили. Поэтому, чтобы написать формулу в «Ворде-2003», требуется помощь стороннего приложения - Microsoft Equation 3.0. Оно устанавливается вместе с текстовым редактором.
Вам будет интересно:

Чтобы вставить в текст новую формулу, надо в меню «Вставка» выбрать пункт «Объект…». Это вызовет небольшое окно с перечислением возможных типов вставляемого объекта. В списке нужно выбрать «Microsoft Equation 3.0» и нажать «Ок».
Если же при попытке его запуска «Ворд» выдает ошибку - это значит, что редактор формул установился с ошибкой. Поэтому требуется переустановка программного пакета Office или редактора Word, если есть файл для отдельной установки.

Окно редактора формул в "Ворде-2003"
Оно очень похоже на текстовый редактор, но более аскетичное. У него нет множества панелей для быстрого вызова функций. Имеется только рабочий лист, строка стандартных меню, панель/окно для вставки математических символов, операторов, конструкций и строка состояния.
Строка стандартных меню

Так выглядит строка меню в окне, где в «Ворде-2003» формулы вставляются. Эта часть интерфейса включает в себя следующие разделы:
- Файл.
Содержит в себе только 2 пункта: «Обновить формулу» и «Выход».
- Правка.
Позволяет пользоваться стандартными «Выделить все», «Копировать», «Вставить» и «Вырезать». Но удобнее пользоваться привязанными к этим командам «горячими клавишами».

Отключает и включает отображение панели/окна вставки математических символов и масштабирует лист.

Позволяет выровнять формулу относительно краев листа. Более интересен пункт меню «Интервал». Он позволяет настраивать расстояние между символами, индексами, строками и скобками внутри формулы.

Определяет типы шрифтов и их формат (полужирный или курсив) для всех букв и цифр в выражении. Предустановленно 6 готовых стилей, а пункт меню «Определить» позволяет настроить собственный, но не разрешает сохранить его.

Определяет размер символов в формуле по группам (индексы, большие или маленькие символы и т. д.). Размерность используется та же, что и в текстовом редакторе (пункты или пт).
В левой части строки состояния отображаются 3 параметра: «Стиль», «Размер» и «Масштаб». Для того, чтобы применить первые 2 к уже созданной формуле, нужно выделить последнюю и выбрать в соответствующих меню желаемое значение.
Панель вставки специальных символов и конструкций

Она состоит из 19 кнопок, группирующих в себе символы определенного типа:
- Отношений (больше, меньше, равно и т. д.).
- Пробелы и многоточия, часто использующиеся для написания формул общего вида.
- Надстрочные знаки.
- Логические операторы.
- Стрелки.
- Логические символы.
- Символы теории множеств.
- Буквы греческого алфавита (большие и маленькие).
- Разнообразные скобки.
- Дроби и знаки корней.
- Интегралы.
- Матрицы.
Благодаря такому четкому делению разобраться, как вставить формулу в «Ворде-2003», не составит труда даже человеку, впервые увидевшему этот редактор.
Пример использования
В качестве примера того, как вставлять формулы в "Ворде-2003", послужит создание простейшего тригонометрического тождества «sin2+cos2=1» и ряда Тейлора. Тригонометрическое равенство создается следующим образом:
Ряд Тейлора только на первый взгляд выглядит сложным в создании. На деле его воссоздание занимает 2-3 минуты. Алгоритм следующий:






Эти 2 примера наглядно демонстрируют простоту создания формул и дружелюбие интерфейса по отношению к пользователю.
Заключение
Способ того, как вставлять формулу в "Ворде-2003", только один. Но и его вполне достаточно, чтобы за несколько минут создавать сложные формулы или редактировать громоздкие расчетные для оформления курсовой, дипломной или научной работы.
Если вы пишите диплом или экзамен и вам в WORD документе нужно написать формулы , то данный урок вам очень сильно поможет. Хорошо, что в ВОРДЕ есть эта функция, и с помощью специальных инструментов можно вставлять формулы, которые очень нужны при написании контрольных работ по алгебре, химии и другим предметам.
Чтобы в ВОРД вставить формулу откройте новый документ и перейдите на вкладку Вставка и чуть правее найдите кнопку Объект .


В открывшемся окне укажите тип объекта Microsoft Equation 3.0 и жмите ОК .

Теперь у нас появилась форма, где мы можем выбирать любые знаки с помощью мыши. Здесь несколько десятков различных корней, степеней, дробей и много другого, что может пригодится студенту или школьнику.
Выбирайте нужные вам знаки и после этого закрывайте форму нажав на стрелку.

Все введенные данные останутся на Вордовском документе, и мы можем продолжить набирать текст.

И ещё обратите внимание на кнопку Символы возле кнопки Объект (тоже на вкладке Вставка ). Нажав туда мы можем запустить специальную панель, кликнув по букве П .

После этого опять же запустится панель с различными знаками, которые помогут нам в написании формул, уравнений и тому подобное.

Кстати, также есть возможность вставлить уже готовые уравнения .

2 способ вставить формулы в ВОРД
Не только в WORD можно вставить формулы. Вот, например, в WINDOWS 7 и 8 появилась удобная Панель математического ввода , которая также позволяет с лёгкостью писать формулы .
В Семёрке запустить эту программу можно через Пуск – Все программы – Стандартные – Панель математического ввода . В Восьмерке нажмите сочетание клавиш WIN+Q и введите название в строку поиска.


Здесь всё нужно писать также, как ручкой в тетради, только здесь используется курсор мыши . Пишем на данной панели нужные символы и знаки, а в верхней части программы автоматически появится уже текстовый вариант. Обратите внимание справа появляются инструменты, в виде ластика, отмены действия и полной очистки.

В нижней части программы есть кнопка Вставить , которая поможет вставить написанную формулу в ВОРД . Естественно в момент вставки WORD должен быть открытым и находиться рядом с панелью математического ввода.


Надеюсь этой инструкции хватит чтобы писать различные формулы в ВОРД для своих контрольных, лабораторных, практических, дипломных и других работ.