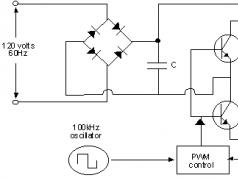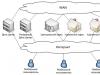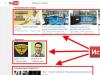Любой пользователь в интернете, мало или много, но находит интересные для себя web-страницы, которые хочет прочитать. Иногда на сиюминутное прочтение, нет ни времени, ни сил, ни желания. Но терять полезную информацию не хочется, а значит ее нужно сохранить.
Разработчики браузеров, продумали эту ситуацию и предоставили отличный инструмент, который называется закладки в браузере. В закладки можно поместить любые web-страницы, создать папки и разложить все по полочкам. Нет времени прочитать сейчас? Не беда! Сохранили сайт в закладки, будет время, прочитаете.
Что такое закладки в браузере и зачем они нужны
Приведу свой, как мне кажется, самый стандартный пример. Мне в день, приходится просматривать около 50 — 100 различных сайтов. Это совершенно разные сайты, одни обучающие, на которых подчеркиваю для себя важную информацию, другие интернет-магазины, третьи новостные.
Каждый день искать заново понравившийся сайт, глупо и долго, поэтому логичней пойти по другому пути.
К примеру, изучая новости, мне очень нравится два сайта (rbk.ru и lenta.ru). С этих сайтов я получаю максимум информации и тратить время на другие новостные сайты уже нет необходимости.
Я беру эти два сайта и добавляю в закладки браузера. Делаю это для того, чтобы проснувшись завтра утром, я не лез в поисковик, чтобы заново найти эти же сайты, а кликнув по закладке, сразу перейти к сайту. Подобные действия очень сильно экономят время пребывания в интернете и каждая минута, тратиться с пользой.
Закладка (от английского bookmark) - переводится как избранная или любимая интернет-ссылка (интернет-страницы) в браузере.
Если вы активный пользователь интернетом, вы обязаны знать и уметь пользоваться закладками в браузере. Читайте далее и эта статья расскажет все, что нужно знать о закладках.
Как добавить в закладки браузера
На сегодняшний день, есть несколько ведущих интернет браузеров: Yandex.Browser, Google Chrome, Mozila FireFox, Opera. В этот список можно было бы добавить и Internet Explorer, но лично мое мнение он очень простенький и поняв принцип работы с закладками в перечисленных браузерах, вы сами сможете разобраться с IE.
Принцип добавления закладок в браузер банален и одинаков везде. Я буду делать скрины с браузера Яндекс.Браузер, но их можно также применять ко всем остальным.
Есть несколько способов добавления.
Способ 1. Добавление в закладки браузера с помощью горячих клавиш.
Нажмите сочетание клавиш Ctrl + D. Появится окошко добавления в закладки.
В поле «Имя», можно ввести название закладки, в поле «Папка» (если нужной нет, ее можно добавить), нужно выбрать папку в которую хотите добавить закладку. Кнопки «Удалить», «Изменить» и «Готово», думаю не нуждаются в представлении.
Способ 2. Добавление в закладки браузера в один клик.
В адресной строке браузеров Яндекс.Браузер, Google Chrome, Мазила и Опера, имеется специальная иконка добавления страницы в закладки. У одних иконка вида звездочки, у других сердечка, надеюсь с этим моментом вы разберетесь самостоятельно.

В Яндекс.Браузере это звездочка. Нажимайте на нее, появится уже знакомое нам окошко. Корректируйте название, если нужно, выбирайте папку и нажимайте «Готово». Закладка добавлена.
Способ 3. Добавление в закладки через диспетчер закладок.
На мой взгляд самый не удобный способ, но он есть, а значит должен быть описан.
Нажмите комбинацию клавиш Ctrl + Shift+ O, для Mozila FireFox нажмите Ctrl + Shift + B. Откроется диспетчер закладок. В этом диспетчере закладок, мы можем сразу добавить интересующие папки, напихать в них нужные нам страницы. Как я понимаю, он создан для того, чтобы в одном месте выполнить большую часть работы по созданию закладок, а дальше, руками только корректировать.
Визуальные закладки
Самая удобная разработка браузеров последних лет, это визуальные закладки. Не проследил кто первый придумал их использовать, но то что на сегодняшний день визуальные закладки присутствуют во всех браузерах, это факт.
При открытии новой вкладки в браузере, первое что мы видим это визуальные закладки. Они представлены в виде иконок со скрином того сайта, на который установлена эта закладка. Кроме скрина, пользователю предоставляется возможность составить свое описание к каждой такой закладке.
Мое личное мнение, что визуальные закладки лучше всего реализованы в Yandex.Browser. В остальных браузерах логика добавления банальная. Раз пользователь часто просматривает одну и туже закладку, значит ее нужно добавить в визуальные закладки.

В Yandex.Browser можно самому составить нужное количество закладок и составить свой список закладок. Поэтому предлагаю установить расширение от Яндекса и пользоваться нормальными визуальными закладками.
Визуальные закладки от Яндекса
Самый простой способ добавить визуальные закладки от Яндекса, это из используемого вами браузера пройти по адресу:

Вы попадете на страницу установки элементов Яндекса. Кликнув по ссылке «Установить», вы сможете установить все элементы одним махом, а именно:
- Умная строка. Адреса сайтов и поисковые запросы в одной строке.
- Советник. Экономия денег на товары в интернет.
- Визуальные закладки. Избранные и посещаемые сайты вместо пустой вкладки.
- Диск. Сохраняйте файлы из интернета на Яндекс.Диск одним кликом.
- Безопасность. Защита от зараженных и мошеннических сайтов.
- Музыка. Плеер Яндекс.Музыки прямо в браузере.
- Погода. Погода сейчас и прогноз на ближайшие дни.
- Пробки. Уровень загруженности дорого в баллах Яндекс.Пробок.
- Почта. Уведомления о новых письмах и удобный доступ к почте.
- Переводы. Перевод отдельных слов и целых сайтов в один клик.
Если Вам не нужен перечисленный список элементов, то внизу страницы кликните по ссылке «Что входит в набор» и выберите интересующий элемент.
После установки визуальных закладок от Яндекса, при открытии новой вкладки, внизу страницы, появится дополнительные кнопки, с помощью которых можно сформировать свой собственный список закладок.

Как сохранить закладки в браузере
Представьте себе такую страшную ситуацию, вам нужно переустановить Windows или вам нужно поменять компьютер. Что в этом случае делать с закладками, которые вы накапливали годами? Не уж то отказаться от них и начинать собирать интересные сайты заново?
Да нет, конечно. Созданные закладки в браузере можно сохранить в файл и перенести в любой другое место. Давайте разбираться экспортировать закладки.
Как сохранить закладки в Яндекс.Браузере
С право вверху нажимаем на кнопку с тремя горизонтальными линиями, далее выбираем «Закладки» и переходим в «Диспетчер закладок» (или воспользуйтесь горячими клавишами Ctrl + Shift + O).
Как сохранить закладки в браузере Opera
Нажмите на значок «Opera», перейдите в «Закладки» и выберите в «Управление закладками» (или воспользуйтесь горячими клавишами Ctrl + Shift + B).
В появившемся окне, надо нажать на кнопку «Файл», расположенную в верхней части окна, далее «Экспортировать закладки Opera» и подтвердить нажатием на кнопку «Сохраняем».
Как сохранить закладки в браузере Mozilla Firefox
Нажмите комбинацию клавиш Ctrl + Shift + B, откроется окно закладок. В верхней части окна, нажмите на меню Export and Backup и выберите «Export». Выберите папку куда хотите сохранить закладки, придумайте имя своим закладками и нажмите «Сохранить». Все закладки, будут сохранены (экспортированы) в отдельный файл.
Как сохранить закладки в браузере Google Chrome
В диспетчере закладок, с правой стороны, выбираем «Упорядочить», далее в выпадающем меню нужно найти строчку «Экспортировать закладки в файл HTML». Дальше вы уже знаете.
Выбираем место на компьютере куда будем сохранять закладки, придумываем имя и нажимаем «Сохранить».
Теперь вы знаете как экспортировать закладки из браузера. Как по ощущениям, не сложно ведь? Но если вдруг, что то осталось не понятным, не стесняйтесь обращаться ко мне, пишите вопросы в комментариях или может обращаться в личку.
Если все ясно, сохраните созданный файл на флешку или просто отошлите его на свою почту, нам предстоит еще перенести закладки в новый браузер.
Как перенести закладки в браузер
В предыдущем разделе, мы успешно экспортировали закладки из браузера. Другими словами имеющиеся закладки, сохранили в отдельный файл, тем самым добились свободы. Теперь мы можем абсолютно все:
- переустановить компьютер и перенести закладки в новый браузер;
- переустановить старый браузер и заново туда поместить старые закладки;
- взять закладки с рабочего компьютера и перенести их на домашний.
Ну вы и сами понимаете, какая мобильность теперь подвластна пользователю. Делай что хочешь.
Из этого раздела вы узнаете как перенести закладки из файла в браузер. Подопытными кроликами, по нашей устоявшейся привычке, будут популярные браузеры: Yandex.Browser, Mozila FireFox, Google Chrome и Opera.
Думаю многие уже и так догадались, что мы будем сейчас делать, а если не догадались, то продолжайте читать и все поймете.
Как перенести закладки в Яндекс.Браузере
Перенос закладок подразумевает два разных действия:
- Перенос закладок из файла в браузер.
Раз так, давайте все по порядку.
Перенос закладок из другого браузера в Яндекс.Браузер.
Чтобы перенести закладки из другого браузера (этими браузерами являются IE, Opera, Google Chrome, Mozila Firefox), нужно перейти в настройки Яндекс.Браузера нажатием на кнопке с 3-мя горизонтальными полосками, расположенной в правом верхнем углу, выбрать «Закладки» и нажать на «Импортировать закладки».
Откроется окошко «Перенос закладок и настроек», скрин которого можно увидеть ниже.
Здесь мы можем:
- Выбрать откуда будем импортировать закладки.
- Можем выбрать, что именно перенести:
- История просмотренных страниц.
- Избранное и закладки.
- Сохраненные пароли для сайта.
- Поисковые системы.
- Последние открытые вкладки.
- Системные настройки.
Выбирайте интересующий пункт и подтверждайте свое намерение нажатием на кнопку «Перенести».
Перенос закладок из файла в Яндекс.Браузер
Перенести закладки можно из файла в браузер, для этого должен быть соответствующий файл с расширением.html. Мы такой уже создали в предыдущем разделе, так что он у нас есть и можем попробовать перенести закладки.
В окошке «Перенос закладок и настроек», которое мы разобрались как открывается в предыдущем пункте в строчке «Из:», выберите пункт «HTML-файл с закладками», далее нажмите «Выбрать из файла» и откройте нужный файл с закладками. Дальше система сделает все самостоятельно.
Другой вариант переноса расположен в Диспетчере закладок. Или через настройки или при помощи горячих клавиш Ctrl + Shift + O, активируйте Диспетчер закладок, с правой стороны найдите кнопку «Упорядочить» и выберите пункт «Скопировать закладки из файла HTML».
Как перенести закладки в браузер Opera
- Нажмите на значок Opera, чтобы открыть быстрое меню.
- Из выпадающего меню, выберите пункт «Другие инструменты» («More Tools»).
- Нас интересует пункт меню «Импортировать закладки» («Import bookmarks and settings»).
- В поле «Откуда» выберите место, откуда будете переносить закладки. В нашем случае из файла.
- После установки интересующих параметров, нажмите кнопку «Импорт» («Import»), чтобы все сохраненные закладки смогли импортироваться в браузер Opera.
Как перенести закладки в браузер Mozilla Firefox
Firefox предусматривает перенос закладок только из трех браузеров (IE, Google Chrome, Chromium) или из файла HTML.
Предположим нам нужно перенести закладки из другого браузера, для этого нажимаем горячие клавиши Ctrl + Shift + B, нажимаем на кнопку «Import and Backup» и выбираем пункт «Import Data from Another Browser». Отмечаете интересующий браузер из которого будете переносить закладки и нажимаете Ок.
Для переноса из файл HTML, процедура практически такая же. Снова нажимаем горячие клавиши Ctrl + Shift + B, выбираем «Import and Backup», но в этот раз, нас интересует пункт «Import Bookmarks from HTML».

Выбирайте подготовленный файл с закладками и нажимайте ОК. Всего дело то. Закладки перенесены.
Как перенести закладки в браузер Google Chrome
В случае с браузером Google Chrome, здесь все так же как и в браузере Yandex.Browser.
Google Chrome поддерживает только два сторонних браузера (IE и Mozila Firefox), только из них можно импортировать настройки и закладки, и предусматривает импорт из файла HTML.
Нажимаем в правом верхнем углу кнопку с тремя вертикальными точками (настройка и управление Google Chrome), выбираем «Закладки», далее «Импортировать закладки и настройки». Перед нами появляется окно «Перенос закладок и настроек», аналогичное тому, что мы видели в Yandex.Browser. Выбираем нужные пункты откуда будем импортировать закладки (из браузеров или файла) и нажимаем кнопку «Импорт».
Обратите внимание, скрин установил от Яндекс.Браузера, в Google Chrome некоторых пунктов не будет, а в целом, окно идентичное.
Синхронизация закладок браузера
Наверное вы обращали внимание, что во всех браузерах имеется кнопка «Синхронизация». Догадываетесь зачем она существует? Все правильно, синхронизировать настройки и закладки браузера.
Обычная ситуация, пользователь работает за двумя разными компьютерами: рабочим и домашним. Если пользователь не очень активный, то ему достаточно будет перенести закладки с одного браузера на другой, а если он очень активный. Если ему, как к примеру мне, приходится просматривать массу страниц и каждый день решать с каким сайтом полезней работать.
Безусловно можно насобирать сотни закладок и хранить эту кучу, но хочется ведь чтобы все было компактно. Чтобы не было все захламлено. Нужно иметь 10 — 20 по настоящему полезных закладок, а на остальные не тратить времени.
У меня работа с закладками происходит следующим образом. Сегодня мне понравилась информация с какого то сайта, я смотрю есть ли у меня такие же, схожие по тематике в моих закладка. Если есть, сравниваю их и если новый сайт выигрывает у того что уже есть в закладках, то я удаляю его из закладок и добавляю только что найденный.
Надеюсь не слишком вас запутал и вы разобрались что я имел ввиду.
Раз мне пришлось удалить одну закладку, а другую сохранить, выходит мои закладки на рабочем компьютере, будут отличаться от домашнего. А зачем мне это надо?
Вот для этого, существует синхронизация закладок в браузере.
Не стану расписывать про каждый браузер в отдельности, в этом нет смысла, тк у всех функционал один и тот же. Все что нужно сделать, это нажать на кнопку «Синхронизация», обычно она располагается в настройках, пройти предложенную регистрацию и авторизоваться и на рабочем компьютере и на домашнем, и на любом другом, где вы хотите видеть и работать со своими сохраненными закладками.
Единственное что здесь важно, браузеры, в которых вы будете авторизовываться, должны быть одинаковые. Yandex.Browser синхронизируется с Yandex.Browser`ом, Firefox с Firefox, думаю смысл понятен.
На этом буду заканчивать. В этой статье, вы получили объемную информацию по работе с закладками в браузерах. Разобрали огромный объем важных моментов, остается использовать их в работе.
Напишите в комментариях на сколько вам оказалась полезной прочитанная информация. Что бы вы добавили? Поделитесь своим опытом работы с закладками в браузере.
Привет друзья. У каждого из нас есть свои какие-нибудь страницы в интернете к которым хотим иметь быстрый доступ. И для сохранения таких страниц в браузерах предусмотрено меню Закладок.
Как правило если компьютером долго пользуются и давно не переустанавливали Windows, в закладках собирается очень много страниц. Но когда приходит время ’a, избранное просто удаляются, по причине не знания как их сохранить. Или некоторые берут блокнот и переписывают те страницы которые были в избранном, после чего восстанавливают их в ручную, тратя на это очень много времени. На самом деле все очень просто и было на виду, но многие об импорте или экспорте закладок даже не знали.
В этой статье я хочу Вам рассказать о том, как экспортировать закладки и о их восстановление , тратя на это совсем немного времени. Закладки будут сохранены в виде HTML – файле, а это значит что если Вы начнете пользоваться каким то другим браузером, сможете беспрепятственно в него импортировать Ваш список избранного из резервного файла закладок. Приводить пример как сохранить закладки, я буду на трёх самых популярных браузерах Firefox, Google Chrome, Opera.
Как сохранить закладки в Firefox
Начнем с Firefox. Открываем Мазилу и клацаем на значок закладок. Должно открыться всплывающее окно с Вашими страницами. В самом низу есть пункт «Показать все закладки », наводимся на него и кликаем левой кнопкой мышки. Так же это окно можно открыть сочетанием из клавиш «Ctrl+Shift+B». Выбрав один из вариантов открытия, должная появится «Библиотека », где описывается журнал посещений, загрузки и все закладки. В этом окне сверху нас интересует пункт «Импорт и резервные копии».

При нажатие появится маленькое окошко, где нам нужно выбрать «Экспорт закладок в HTML-файла ». Экспорт у нас отвечает за сохранения резервной копии, а импорт для восстановления.

Далее открывается окно где Вам нужно указать название Вашей резервной копии и выбрать место сохранения, а потом просто сохранить. В моем случае я оставил имя по умолчанию и на диске «D:\» появился файлик bookmarks.html.

Что касается восстановления то тут тоже все просто. Повторяем все действия до шага где нам нужно выбрать импорт или экспорт. В данном случае «Импорт закладок из HTML-файла». Открывается точно такое же окно как и при сохранение, но в этот раз нам нужно уже выбрать сохранённый файл и нажать «Открыть».

После восстановления закладки ложатся в отдельные папки. К примеру как на скриншоте. Панель закладок которую я импортировал лежит просто в папке, поэтому на самой панели ничего нету. Для отображения нужно зайти в папку выделить все закладки и зажав левой кнопкой мишки перетащить в действующею «Панель закладок».

Как видите, теперь все отображается как нужно.

Как сохранить закладки в Google Crome
В Google Crome ситуация похожая. Открываем браузер и входим в меню где выбираем строку «Закладки», вылетит дополнительное окошко с перечнем сохранённых страниц. Для более расширенных настроек мы переходим в «».

Откроется окно со списком закладок.

В Диспетчере закладок, возле слова «Упорядочить» нажимаем стрелочку вниз. Выпадет меню где нужно выбрать действие Экспорт или Импорт.


При экспорте снова откроется, окно где мы называем наш файл и сохраняем его. Так же при импорте, откроется аналогичное окно, только теперь потребуется выбрать файл и открыть его.

Последние шаги аналогичны мазиле, так что думаю, с этим у вас проблем не должно возникнуть.
Opera только импорт?
На последок хочу показать пример на таком браузере как «Опера 26». Для открытия меню нажимаем значок «Opera » в верхнем левом углу.


В этом примере будет маленькое отличие от остальных. В Опере почему-то присутствует только импорт закладок, а экспорта нету. Порывшись в настройках я так его не нашёл. Почему разработчики отказались от этого пункта в меню для меня осталось загадкой. Но как вариант, закладки можно импортировать в другой браузер, а от туда в html – файл.
Но вернёмся к восстановлению. После нажатия на Импорт закладок и настроек, откроется окно посреди экрана. Первым выбираем источник откуда будет происходить импорт, в нашем случае это html – файл, после чего проверяем что бы стояла галочка на избранном и нажимаем на «Выберите файл».

Откроется окно аналогичное двум предыдущим примерам, где выбрав файл нажимаем кнопку «Открыть». После окончания операции появится окошко с уведомлением, что все успешно перенесено.

Избранное которое Вы восстановили попадает в папку «Импортированные закладки».

Как видите сохранить закладки довольно просто. Теперь Вы можете спокойно переустановить браузер или систему не переживая за свои любимые страницы, зная что у вас на диске «D:\» лежит резервная копия. А самое главное Вы сможете не только сохранить закладки, но и сэкономить свое время при восстановлении. И не забудьте сохранить мой в Ваших закладка 🙂
Сегодня мы разберем, для чего нужно сохранять закладки из таких браузеров как, Internet Explorer, Mozilla Firefox и Opera .
Для начала скажу, что если вы надумали переустанавливать операционную систему Windows, то желательно сохранять наши закладки на логический диск. Логическими дисками считаются те разделы, где вы храните такие файлы как музыка, фильмы, фотографии и этот диск ничем не связан с основным диском (Диск C), на котором устанавливается . Когда вы переустанавливаете Windows то все ваши закладки, сохраненные пароли, логины от ваших сайтов полностью стираются, поэтому я и предлагаю сохранить файл html с браузеров с нашими закладками и паролями от наших любимых сайтов на D или Е, если таковой есть.
В каком еще случае нам нужно сохранять закладки ?
К примеру, ваш любимый браузер начал плохо работать, глючить и вы решили переустановить его. В таком случае нам так же нужно сделать экспорт файла html наших закладок, а после того как вы установили свой свеженький браузер вы сможете сделать импорт закладок из нашего резервного файла html в свой браузер.
Хочу сразу добавить, что я показывать буду в обновленных браузерах, поэтому если у вас не будет сходства, не расстраивайтесь, вы разберетесь главное знать, что искать.
И так начнем с браузера Internet Explorer.
Здесь все очень просто! Нажимаем в левом верхнее меню (Файл) и выбираем пункт (Импорт и экспорт), нажимаем далее. Если у вас нет строки меню, то в пустой области нажимаем правой кнопкой мыши и ставим галочку напротив пункта (Строка меню).
У нас откроются следующие окна, как показаны ниже на картинках. Повторяйте все действия до последнего диалогового окна, где мы указываем путь к сохранению файла. В нашем случае выбираем диск D и папку в какую вы хотите поместить закладки, после выбора нажимаем кнопку (Экспортировать).
После того как вы переустановили Windows, делаем все выше проведенные действия только вместо экспорта выбираем импорт, тем самым импортируем закладки наоборот в браузер.
И так откроем наш обозреватель и в левой части обозревателя в главном меню выбираем меню (Закладки > Показать все закладки), либо нажимаем комбинацию клавиш Ctrl+Shift+B, (если у вас нет главного меню то в пустой верхней части браузера жмем правой кнопкой мыши и ставим галочку напротив пункта Панель меню). У нас откроется библиотека закладок, в которой мы должны выбрать пункт (Импорт и резервирование), при нажатии на этот пункт выбираем из выпадающего списка (Экспорт закладок в html-файл). Вот картинка:
После чего откроется окно в котором вы должны указать путь сохранения файла. В моем случае диск D. Вот на картинке показано:
Для возврата файла выбираем вместо экспорта импорт.
Иногда юзеру надоедает пользоваться определенным браузером, и он решает для себя начать использовать другой. Или может сложиться такая ситуация, при которой появилась необходимость в переустановке системы, после чего все формы, которые сохранялись в программах для осуществления серфинга в интернете, исчезли. В данной статье рассмотрим вопрос о том, как сохранить закладки.
Сущность проблемы
Все пользователи, осуществляя поиск в Глобальной сети, делают соответствующие закладки, ведущие на определенные сайты, а точнее страницы на них, на которых содержится интересующая информация. Хочется не потерять их, что иногда случается. Для вопроса о том, как сохранить закладки, возможно два решения:
- сделать локальное хранение на диске или флешке с последующим переносом в необходимое место;
- импортировать их из одного браузера в другой, однако подобная функция присутствует не во всех подобных приложениях.
Браузер «Хром»

Он является одним из наиболее популярных приложений, с помощью которых пользователи получают доступ ко Всемирной сети. Как сохранить закладки в «Хроме»?»
Для этого:
- открываем данный браузер;
- через меню переходим в «Диспетчер закладок»;
- кликаем на «Упорядочить»;
- выбираем «Экспортировать... HTML».
После этого выбираем место сохранения этих закладок. Затем в браузере, в котором собираемся использовать их, нажимаем «Импортировать... HTML», указывая на ранее сохраненный файл.
Это ручной способ.
Существует и иной - с помощью синхронизации. Для этого необходимо иметь аккаунт Google.
Порядок действий при осуществлении данного способа следующий:
- Меню - «Настройки».
- «Войти в «Хром».
- Вводим данные гугл-аккаунта.
В появившемся окне синхронизации выбираем, что мы хотим, чтобы было синхронизировано. Можно выбрать все или указать только то, что нужно.
"Яндекс.Браузер"

Как известно, это не независимый обозреватель интернета, а основанный на «Хроме». Поэтому способы, описанные выше для него, подойдут и при ответе на вопрос о том, как в «Яндексе» сохранить закладки.
Имеются лишь небольшие нюансы. Так, при переносе закладок в новую версию подобного браузера или при загрузке их в него же на другом компьютере нужно кликать не на «Импортировать... HTML», а на «Скопировать закладки...HTML» при ручном способе.
В случае использования синхронизации здесь уже понадобится аккаунт не Google, а «Яндекс». Далее переходим в меню и там выбираем вместо «Вход в «Хром» «Синхронизацию». После этого кликаем по кнопке «Включить синхронизацию», после чего изменяем настройки. Там можно изменить то, что будет подвергаться данному действию:
- закладки;
- расширения;
- приложения (имеются в виду сохраненные в браузере);
- история;
- пароли;
- настройки;
- открытые вкладки;
- табло;
- автозаполнение форм.
После выбора закладок и проставления галочек на нужных иных элементах стартует синхронизация, процесс которой не отображается, в связи с чем компьютер лучше оставить в покое на некоторое продолжительное время (может быть час и больше). Она осуществляется с сервером, поэтому если с ним ничего не случится, вы всегда сможете восстановить продукт синхронизации на любом компьютере, в котором есть подобный обозреватель интернета.
"Опера"

Этот браузер также является одним из популярных в нашей стране. Как сохранить закладки в «Опере»?
Для этого кликаем по одноименной кнопке, расположенной в левом верхнем углу приложения, выбираем «Закладки» - «Управление {ими}».
Далее нажимаем «Файл», после чего предлагается два пути: «Экспортировать закладки «Оперы» или осуществить то же действие, но с сохранением в HTML. Первый способ позволяет перенести требуемые элементы между одной и той же программой на разных компьютерах, а второй теоретически может позволить их использовать в других браузерах.
"Огненный лис" (Firefox)

Это был самый популярный браузер, который сумел составить в свое время достойную конкуренцию Internet Explorer, однако впоследствии его потеснили «Хром» и другие обозреватели, которые основывались на нем.
Здесь возможен импорт и экспорт в HTML. В зависимости от версии используемого браузера в меню может быть пункт «Закладки» или он может располагаться сверху справа. В старом браузере нужно было выбирать данный пункт, затем «Показать все закладки» - «Импорт и резервные копии» - «Экспорт в... HTML». Аналогично выполнялся импорт.
В новых версиях это переместилось во вкладку «Библиотека». Далее порядок действий остался аналогичным.
Internet Explorer

Когда-то это была чуть ли не самая главная программа, потому что многие из сторонних требовали его наличия и даже, чтобы версия этого браузера была не ниже определенной. В настоящее время ситуация изменилась, но он все равно остается достаточно популярным у пользователей старых версий Windows, особенно у той их части, которые достаточно консервативны.
Как сохранить закладки при использовании данной программы? Строго говоря, здесь рассматриваемого понятия нет. Корпорация Microsoft, как всегда, пошла своим путем и назвала их «Избранным». Поэтому сохранение осуществляется через одноименное меню, которое в последних версиях находится в звезде, расположенной в верхнем правом углу. Далее кликаем по черному треугольнику с целью открытия окна «Управление избранным» - «Импорт и экспорт» - «Экспортировать в файл». Далее появится диалоговое окно, в котором будет предложен выбор, что именно нужно экспортировать. Он значительно беднее по сравнению с «Яндекс.Браузером» или «Хромом» и включает только следующие элементы:
- куки;
- веб-каналы;
- избранное.
Восстановление после переустановки
ОС Windows славится тем, что требует от пользователя периодически совершать ее переустановку. Это может быть обусловлено разными причинами:
- троянами и вирусами, которые не обнаруживаются антивирусными программами;
- постоянным подтормаживанием при работе в различных программах, несмотря на то, что производится регулярная чистка программами типа Ccleaner с одновременной чисткой реестра;
- работа осуществляется неподготовленными пользователями, которым предоставили административные привилегии, и они случайно что-то удалили из системных файлов, что сделало загрузку системы невозможной;
- а также некоторыми другими.
Принципиальных отличий от рассмотренных выше способов нет. Сохраняем вручную путем экспортирования соответствующих закладок, а затем их восстанавливаем, осуществляя импорт.

Удобнее для пользователя, если браузер позволяет осуществлять синхронизацию закладок. Помимо того, что, как было указано выше, данную операцию можно совершать в «Хроме» и «Яндекс. Браузере», такое же действие может быть совершено и в Firefox.
Для этого кликаем на «Войти в синхронизацию» - «Начать», после чего необходимо ввести аккаунт данного браузера. Если его нет, то здесь же можно зарегистрироваться, введя электронную почту, пароль и год рождения.
Если же синхронизация необходима между разными браузерами, то нужно использовать расширение Xmarks, которое имеется в наличии во всех популярных обозревателях. При этом нужно учитывать, что синхронизация должна выполняться под одной учетной записью.
В заключение
Таким образом, вопрос о том, как сохранить закладки, имеет достаточно простые ответы. В большинстве случаев они сводятся к тому, что нужно найти меню, в котором имеются соответствующие пункты, отвечающие за закладки, и далее подобрать действия, необходимые для конкретного пользователя. В большинстве браузеров за это отвечает одноименное меню, в Internet Explorer - "Избранное". Экспортирование закладок может быть ручным с последующим их импортом на другом компьютере. Данный способ используется преимущественно для того же браузера, из которого осуществлялся экспорт. Либо может использоваться метод синхронизации. При необходимости ее осуществления между различными браузерами нужно использовать специальное расширение, которое существует для всех популярных программных продуктов данной категории.
Если вы собрались переустанавливать винду, а в вашем браузере много закладок, которые не хочется терять, то их можно сохранить и уже на новой системе установить обозреватель и восстановить их.
Синхронизация
Браузеры Гугл хром, Яндекс, Опера и Мазила позволяют создать аккаунт, с помощью которого можно сохранить все данные, ранее записанные в обозревателе.
Для Internet Explorer эта возможность появляется только при Windows 8 и более поздних версиях, где появляется учетная запись Microsoft.
Для начала нужно завести учетку. Для этого переходим в настройки и ищем пункт «Синхронизация». Вам предложат зарегистрироваться, если вы ранее не создавали аккаунт. Вводим в форму свой электронный адрес и пароль, который надо придумать. В Яндекс браузере и Гугл хроме почтовый ящик должен быть зарегистрирован в этих поисковых системах.
 Теперь при установке нового обозревателя после переустановки системы вы просто заходите в синхронизацию, вводите логин и пароль ваша информация снова появляется на нужном месте. Преимущество этого способа заключается в том, что доступ к данным можно получить с любого устройства, будь это телефон, планшет или компьютер в интернет-кафе.
Теперь при установке нового обозревателя после переустановки системы вы просто заходите в синхронизацию, вводите логин и пароль ваша информация снова появляется на нужном месте. Преимущество этого способа заключается в том, что доступ к данным можно получить с любого устройства, будь это телефон, планшет или компьютер в интернет-кафе.
Используем файл Bookmarks
Если вам не хочется или вы не можете создать аккаунты для синхронизации по какой-то причине, можно сохранить данные посредством Bookmarks. Для начала заходим в Диспетчер закладок. Они открываются:
- Гугл хром и Яндекс — Ctrl+Shift+О;
- Мазила — Ctrl+Shift+b.
В верхнем меню выберете Импорт и резервные копии — создать резервную копию, или «Экспортировать закладки в файл Html» в зависимости от браузера.
 Далее вам предложат выбрать место для сохранения. При переустановке системы следует сохранить файл на съемный носитель или в облако.
Далее вам предложат выбрать место для сохранения. При переустановке системы следует сохранить файл на съемный носитель или в облако.
После установки нового браузера нужно опять войти в Диспетчер закладок и выбрать пункт «Импортировать закладки в файл Html».
 Для Оперы все немного сложнее.
Для сохранения файла HTML нужно последовательно перейти C:\Users\имя пользователя\AppData\Roaming\Opera Software\Opera Stable. Далее сделать видимыми скрытые папки – Сервис – Параметры папок – Вид – Показывать скрытые папки.
Для Оперы все немного сложнее.
Для сохранения файла HTML нужно последовательно перейти C:\Users\имя пользователя\AppData\Roaming\Opera Software\Opera Stable. Далее сделать видимыми скрытые папки – Сервис – Параметры папок – Вид – Показывать скрытые папки.
Теперь нужно скопировать или всю папку, или файл Bookmarks. Чтобы восстановить закладки переходим по тому пути и копируем содержимое, если система будет говорить, что такие файлы уже имеются, то соглашаемся на замену.
В целом, способ с синхронизацией намного проще, удобней и не требует особых знаний. Но если нет вариантов, то тогда может помочь только копирование с помощью Bookmarks.