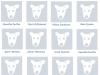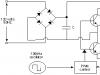История переписки в Скайпе хранится по-разному, в зависимости от версии программы. Например, в старых изданиях для Windows ее можно найти в отдельном файле. А вот в последних обновлениях на ПК и мобильных устройствах совсем иная. Но это не осложняет для пользователя доступ к своим чатам, наоборот, делает ее гораздо проще.
Подробности
Регулярно обновляется с тех пор, как за его поддержку стала отвечать компания Microsoft. По сути, сейчас существует две глобальные по своим различиям версии: под номером 7 (классическая, с привычным видом) и под номером 8 (Modern). Загрузить нужную вам вы можете . Сейчас мы разберемся, где Скайп хранит историю переписки в каждом из случаев. А в конце статье пойдет речь об ее чистке.
Классическая программа
Тут все довольно просто: информация касательно всех полученных и отправленных сообщений содержится в отдельном файле на компьютере, который содержится в скрытом каталоге (он изначально невидим для пользователя). Проще всего до него добраться так:
Main.db - файл базы данных, куда программа загружает все чаты, привязанные к определенному аккаунту. Открыть его можно через любую таблицу, например, через Excel . Но это не слишком удобно, поэтому мы предлагаем другой способ. Существует специальная утилита, которая поможет с просмотром этого файла. Чтобы ей воспользоваться, сделайте следующее:

Вся информация будет представлена в виде таблице, где отображается время сообщения, его текст, отправитель, получатель и т. д.
Skype Modern
В случае использования последней версии программы вы не найдете такого файла, а даже если и найдете, то он будет неактуальным. Дело в том, что с недавних пор просмотреть историю сообщения в Скайпе выйдет непосредственно из самой программы. Ведь хранится она на серверах Microsoft. Пользователю достаточно зайти в нужный чат и пролистать его до нужного момента, альтернативный вариант - воспользоваться . Аналогичная ситуация и с мобильным приложением.
Чистка
В некоторых случаях пользователю необходимо удалить историю чатов в Скайпе. И здесь есть небольшая загводка: сделать это выйдет только в старой программе. Вам нужно перейти к окну параметров. Далее, во вкладке «Чаты и
SMS – Настройки чата»
нажмите на «Открыть дополнительные…»
. Здесь вы и найдете нужную опцию.
Здесь вы и найдете нужную опцию.
В программе Skype сохраняется архив сообщений - это история всех исходящих и входящих звонков, а также принятые и переданные сообщения абонентам из вашего списка контактов.
Чтобы найти, где хранится история Skype, нужно войти в программу, «Контакты» или вкладку «Последние» и выбрать одного или нескольких абонентов, история сообщений с которыми вас интересует.
Все разговоры отсортированы по датам. История сообщений в Скайпе начинается с последнего общения с пользователем. Если интересующий вас разговор не видно, то нажмите снизу списка на вкладку «Показать более ранние сообщения». Можно воспользоваться поиском, введя в соответствующее поле название диалога. Для просмотра сообщений всех участников беседы просто щелкните по нему, а чтобы продолжить разговор, нужно отправить сообщение.
Если вам нужен точный текст в отправленном или полученном диалоге, то в поиске нужно указать слово из него. Для этого в меню «Разговоры» выберите «Поиск» и нажмите Ctrl + F. В открывшемся поле вводите искомые слова. Чтобы выполнить поиск по всей истории, в окне разговора выбираете наиболее длительный из возможных периодов и ищете.

В программе Skype история сообщений по умолчанию сохраняется на компьютер, поэтому обратиться к ней можно в любое время. Если абонент, которому вы отправили мгновенное сообщение, отсутствует в сети, то такое послание будет храниться 30 дней. Тогда он сможет получить его, как только появится онлайн.
Если вам потребовалось перенести историю сообщений на другой компьютер, то сделать это можно путем восстановления файлов и чата. Обычно такая процедура делается при смене или обновлении операционной системы.
Где хранится история Skype для ОС Windows Desktop? Вызовите окно "Выполнить", нажав Windows+R или воспользовавшись кнопкой "Поиск". В появившемся поле набираем %appdata%\Skype и нажимаем "Ввод". Открываем папку, имя которой соответствует логину в Skype, и находим файл main.db.
Где хранится история Skype для ОС Windows 8? Для поиска истории в Windows 8 открываем проводник, переходим в каталог C:\Users\<имя входа>\AppData\Local\Packages\Microsoft.SkypeApp\Localstate\
Для сохранения истории чатов просто копируем этот файл на переносное устройство хранения. Если вам нужно перенести историю куда-нибудь на новый носитель, то программа сама создаст нужную папку. Но вам придется выйти из Skype и заменить файл main.db сохраненным. После входа в программу вы сможете пользоваться сохраненной историей.
Для более удобного просмотра нескольких разговоров заходим в меню «Вид» и выбираем «Компактный режим просмотра».
Скрыть историю разговоров можно, перейдя в меню «Вид», а именно во вкладку «Скрыть разговор». Обратное действие возможно во вкладке «Показать скрытые разговоры».

Удалить один разгоовр или восстановить его историю нельзя - убирается весь архив целиком. Если вы решили удалить архив, то зайдите в меню, где хранится история Skype, нажмите «Безопасность» и выберите пункт «Очистить историю».
Чтобы изменить настройку, во вкладке «Безопасность» щелкните «Сохранять историю», а из предоставленного списка выберите устраивающий вас период хранения. Не забудьте нажать на «Сохранить» перед выходом.
Иногда при работе со Skype возникают мелкие и более весомые (как нам кажется!) проблемы. Одна из них – посмотреть старые сообщения. Если вы столкнулись с этой «сложностью», не вешайте нос и ни в коем случае не паникуйте! Всё решается очень просто.
Почему отображаются не все сообщения?
Вся история переписок в скайпе не отображается прежде всего из соображений удобства. Чтобы просмотреть сообщения трехмесячной давности, достаточно нажать на одну из ссылок в чате:
- Посмотреть сообщения: Вчера 7 дней 30 дней 3 месяца.
- Выбрав один из пунктов мини-меню, можно прочитать переписки именно интересующего промежутка времени. Некоторые пользователи видят куда больший выбор вариантов в этом меню. От чего это зависит?
Вся переписка в скайпе хранится не на серверах самой программы, а на компьютере, ноутбуке или другом устройстве каждого пользователя. Это значит, что если сейчас вы зайдете в свою учетную запись с другого устройства (допустим, с компьютера своего друга), у вас совсем не будет сообщений. Чтобы сохранить историю переписок полностью, при замене компьютера или перестановке программного обеспечения нужно перенести и всю историю сообщений.
Не забывайте, что эта программа сохраняет сообщения только в рамках того периода, который указан в настройках. Если вы, например, указали, что сообщения должны храниться не дольше 1 месяца, вряд ли потом у вас получится посмотреть сообщения годичной давности.
Как увидеть старые мгновенные сообщения?
В скайпе есть возможность и по-другому найти мгновенные сообщения, отправленные или полученные достаточно давно.
- Войдите в свою учетную запись.
- В меню «Инструменты» выберите пункт «Настройки».
- Перед вами открыто окно настроек. Обратите внимание на его левую часть. Здесь выбираем пункт «Чаты и SMS», а в нем – подпункт «Настройки чата».
- Выберите «Всегда» в пункте «Сохранять историю». Сохраните настройки.
- Теперь можно переходить и во вкладку «Последние».
- Прокрутите окно вкладки «Последние» до конца.
- Нажав в самом низу «Показать более ранние сообщения», вы можете прочитать историю сообщений, присланных вам еще раньше.
- Вернуться к поздним перепискам можно, выбрав «Скрыть более ранние сообщения».
Как просмотреть старые SMS-сообщения в скайпе?
- войти в свою учетную запись;
- выбрать в меню «Вид» пункт «SMS-сообщения»;
- правой кнопкой мыши нажать на необходимом вам контакте;
- выбрать функцию «Просмотреть старые сообщения»;
- вы можете выбрать и интересующий вас период – до 1 года (в зависимости от того, новое или старое устройство используется, как давно обновляли программное обеспечение и т. д.).
Иногда историю сообщений лучше чистить. Если не делать этого, то сам компьютер и программа начнут тормозить, а это существенно снижает качество работы.
Как найти старое сообщение в скайпе?
Еще одна удобная функция skype: возможность найти старое сообщение по символу или слову.
Выбираем в меню «Разговоры» пункт «Поиск» (можно использовать и быстрое сочетание клавиш Ctrl + F). В окошко вводим слово из нужного сообщения. В результатах увидим все сообщения, в которых найдены совпадения.
Чтобы в будущем не пришлось специально выискивать нужную часть переписки, пометьте особо важное сообщение как непрочитанное. Это позволит вернуться к нему сразу же в следующем сеансе.
Решение вопроса о том, как просмотреть старые сообщения в скайпе, можно найти в самой программе. Не устанавливайте дополнительные программы. Этим вы подвергаете опасности не только компьютер, но и свои личные данные.
Рассматриваем, как сохранить историю скайпа с последующим восстановлением
Здравствуйте друзья. В этой статье хотелось бы рассмотреть не совсем частый, но достаточно важный вопрос, как сохранить историю .
Введение
Когда может понадобиться сохранить историю skype?
Перечислим возможные ситуации:
- Есть необходимость переустановить операционную систему (ОС). В процессе будет удалён и skype и все сообщения также будут удалены.
- Нужно перенести переписку на другой ПК или бук
- Неполадки со скайпом, в итоге переписка может попросту потеряться и т.д.
Также стоит отметить важность переписки. Часто это бывает рабочий аккаунт, в котором хранятся разговоры с многочисленными клиентами, потерять которые было бы крайне не желательно.

В этой заметке мы с Вами рассмотрим, как можно избежать потери всех сообщений (сохранить их), а потом опять их при необходимости восстановить. Делать мы это будем в ОС Windows 7 (рекомендуем к ознакомлению заметку - 6 способов, как ускорить домашний компьютер).
Приступим к сохранению переписки скайпа
И так, начнём. Нам понадобиться вызвать строку для выполнения команд. Она или в пуске «выполнить» или, если её там нет, то можно открыть сочетанием клавиш «win+r». Как только открыли строку, вписываем туда такую запись %appdata%\Skype и нажимаем «ввод».

Должен появится каталог под названием Skype. Заходим в него и находим там подкаталог со своим именем в скайпе (в нашем случае это имя — berlazar).

Заходим туда и ищем файл под названием main.db— journal (или иногда просто main.db, как в общем-то и в нашем случае).
.jpg)
Вот в нём то и находятся вся наша переписка. Этот файл нам и требуется сохранить, то есть просто скопировать. Сделать это можно, как перенести на другой локальный диск, к примеру, «D», так и на флешку или CD/DVD диск. Также не стоит изменять название этого файла. Сделав, все эти операции Вы решили вопрос, как сохраняется история скайпа.
Восстанавливаем историю скайпа
Теперь нам нужно восстановить её. Вся последовательность операций та же, с единственным исключением - Вам нужно скопировать старый файлик main.db— journal на место нового, просто заменив его.
Только не стоит забывать, что skype не должен быть запущен, не то не получиться заменить.
Примечательным моментом является то, что если Вы хотите сохранить два и более таких файла истории переписки, то стоит для каждого из них создать свою отдельную папку, потому, что они имеют одинаковое название и в случае, если поместить их в одну папку то они заменятся. То есть один из них пропадёт.
Вот, в общем-то, и всё, мы рассмотрели с Вами вопрос, как правильно сохранить историю скайп. Единственной сложностью будет это поначалу разобраться, как найти нужный файл и, как потом поместить его на новое место или в новую программу. Но после нескольких таких манипуляций, Вы будете делать это автоматически.
На этом всё, вопросы и пожелания оставляйте в комментариях. Спасибо за внимание.
Мы прислушиваемся к вашим отзывам. Последняя версия Скайпа для рабочего стола включает улучшения, которые вы просили. Последняя версия Скайпа быстрее загружается, еще более надежна, чем раньше, и помогает успевать еще больше, общаясь с теми, кто вам важнее всего.
Скайп (версия 8) также включает функции для более персонализированные, интерактивного взаимодействия с друзей, родственников и коллег.
A.
Профиль
. Просматривайте и персонализируйте свои настройки.
Б. Дополнительные
-Доступ настроек, справки и свои отзывы и предложения или выход из Скайп.
C. чаты
-Чаты и "Избранное" быстро найти.
Г. вызовы
Делайте индивидуальные и групповые звонки или звоните с панели набора номера на стационарные и мобильные телефоны.
Д. контакты
-Поиск контактов, просматривать, кто является активным или в Скайп приглашать людей.
F. уведомления о
Получайте уведомления о реакциях и @упоминаниях с возможностью быстро вернуться в беседу.
Ж. сортировки обсуждений
-Сортировку вашей чаты время отправки или непрочитанных сообщений.
З. нового чата
- Начнете новую беседу с одним контактом, группы или private.
Распространенные вопросы о Скайпе версии 8 и выше
Будет ли при обновлении перенесен весь журнал бесед?Чтобы сохранить весь журнал бесед, нужно установить обновление в клиенте. После обновления часть журнала будет доступна в новом клиенте Скайпа. Остальной журнал будет перенесен в локальный файл на компьютере. В нем можно будет искать и просматривать информацию, не входя в Скайп. Чтобы найти этот файл журнала, сделайте следующее:
- Выберите Инструменты в верхней панели инструментов.
- Выберите Экспортировать историю чатов из Скайпа .
- Следуйте указаниям в мастере.
Убедитесь, что в новую версию Скайпа с теми же учетными данными, которые использовали в классическом Скайпе для рабочего стола.
Улучшения в Скайпе версии 8 и выше
Последняя версия Скайпа позволяет, как и раньше, выполнять знакомые вам функции. Вы можете писать сообщения, звонить по голосовой и видеосвязи так же, как в предыдущих версиях Скайпа. При этом мы добавили несколько улучшений.Больше удовольствия от путешествий
Мы хотим дать вам еще больше возможностей для тесного общения с важными для вас людьми. Новые функции Скайпа помогут вам оставаться на связи, развлекаться и хранить памятные моменты:
- Полнофункциональные вызова действий - общий доступ на экран, чтобы расширить времени вместе с друзей, родственников и коллег.
- Запись звонков и моментальные снимки. Не теряйте воспоминания, важные мысли или решения. Теперь Скайп позволяет записывать звонки и делать во время звонков моментальные снимки.
- Реакции. Легко выражайте свои чувства, реагируя на сообщения в беседах или видеозвонках.
Делайте вместе все что угодно
Некоторые новые возможности Скайпа могут помочь вам вместе работать и координировать планы с важными для вас людьми. Мы также добавили в Скайп мощные новые функции для отслеживания бесед. Следующие возможности помогут вам успевать в Скайпе еще больше:
- @Упоминания. @Упоминания позволяют вам легко привлечь чье-то внимание в групповом чате. Для этого нужно ввести символ @ и имя человека, после чего он получит уведомление.
- Панель уведомлений. Вы можете просматривать на одной панели все реакции на свои сообщения, @упоминания в групповых беседах и цитаты ваших сообщений. Чтобы открыть панель уведомлений, щелкните значок колокольчика рядом со списком контактов и чатов.
- Отправка фотографий, видео и других файлов. Вы можете отправлять другим файлы размером до 300 МБ за раз, перетащив их в беседу или выбрав тип нужного файла рядом с текстовым полем чата.
- Коллекция мультимедиа в чате. Ищете ссылку, которую отправили несколько недель назад? Вы можете быстро найти отправленный контент в коллекции чата. Щелкните "Коллекция", чтобы просмотреть медиаданные, ссылки и файлы, которые даже можно сортировать по типам.
- Помощники в беседах. Начните беседу с ботом или добавьте его в свою беседу. Он поможет вам заказать билеты, спланировать поездку, найти новости и решить многие другие задачи.
Персонализированный интерфейс
Последние версии позволяют более полно менять внешний вид Скайпа и то, как вас видят в Скайпе ваши контакты. Для персонализации интерфейса Скайпа доступны следующие функции:
- Настраиваемые темы. Вы можете выбрать цвет и тему клиента Скайпа в настройках приложения.
- Изменяемый вид групповых звонков. Вы можете настраивать интерфейс групповых звонков и выбирать, кто будет отображаться на основном экране. Просто перетаскивайте контакты между основным представлением звонка и переполняемой лентой, чтобы выбрать, кому хотите уделить внимание.
Мы будем рады получить ваши идеи и предложения. Ваши отзывы помогут нам создавать новые функции, которые удовлетворят ваши потребности и обязательно вам понравятся.