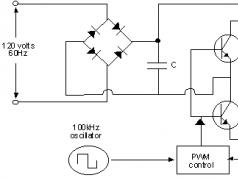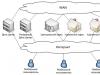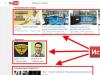Практически каждый ноутбук, который можно купить в магазине компьютерной техники, поставляется в комплекте с операционной системой. В этом есть свои плюсы: не надо тратиться на покупку операционной системы, а также нет нужды тратить время на установку операционной системы. Наличие ОС на жёстком диске ноутбука говорит о том, что HDD содержит скрытый раздел, который используется для восстановления к заводским настройкам. Некоторые пользователи специально его затирают, чтобы увеличить дисковое пространство, некоторые даже не подозревают о нём.
Сегодня разговор пойдёт о восстановлении ОС на ноутбуках Dell. Система восстановления ноутбуков Dell к заводским настройкам из раздела восстановления оснащена функцией резервного копирования. Тем не менее я предпочитаю делать подобные вещи иными методами, в связи с чем в рамках этой статьи указанную опцию рассматривать не буду. Тем более, что у нас речь идет о восстановлении именно к заводскому состоянию , когда никаких посторонних данных на компьютере ещё нет.
Восстановить Dell к заводским настройкам на Windows Vista и Windows 7.
Шаг 1. Сразу после включения ноутбука, когда появляется логотип Dell, нажмите и удерживайте кнопку F8 .

Рис. 1. Логотип Dell. Начало загрузки ноутбука. Нажмите кнопку F8
Шаг 2. Удерживать F8 нужно до тех пор, пока не появится окно "Дополнительные варианты загрузки" или "Advanced Boot Options". Здесь выберите при помощи стрелок на клавиатуре пункт "Устранение неполадок компьютера" или "Repair Your Computer".

Рис. 2. Окно дополнительных вариантов загрузки
Шаг 3. Нажмите "Enter". Появится окно "Параметры восстановления системы". Здесь выберите язык интерфейса и раскладку клавиатуры и нажмите "Далее".

Рис. 3. Окно параметров восстановления системы. выберите язык интерфейса и раскладки клавиатуры
Шаг 4. Появится другое окно "Параметры восстановления системы", где нужно выбрать пользователя, от имени которого будет выполнен вход в систему и ввести пароль, если он установлен. После этого нажимаем "ОК".

Рис. 4. Второе окно параметров восстановления системы. выберите пользователя и введите пароль
Шаг 5. Третье окно "Параметры восстановления системы". Оно является определяющим и, наверное, самым главным. Не только из-за того, что здесь вы можете выбрать варианты и методы восстановления работоспособности ноутбука, а даже потому, что именно тут вы поймёте для себя: удалили ли вы раздел восстановления от Dell. Проверьте наличие строки "Dell DataSafe Restore и Emergency Backup".

Рис. 5. Третье окно параметров восстановления системы. Найдите строку "Dell DataSafe Restore и Emergency Backup"
Если такой строки нет, то смотрим статью, где расписан ноутбука. Если эта строка есть, то выберите её.
Шаг 6. Здесь нам предложат выбрать вариант восстановления к заводским настройкам. Как я уже говорил, мы будем рассматривать способ, который позволит вернуть ноутбук Dell к тому состоянию, в котором он был приобретен в магазине. Поэтому выбираем пункт "Выбрать другую резервную копию системы и дополнительные опции" и жмём "Далее". Кстати, если HDD был разделён на 2 части, но раздел изменения без ОС не будут затронуты.

Рис. 6. Выберите пункт с другой резервной копией системы
Шаг 7. В следующем окне выбираем "Восстановить мой компьютер" и жмём "Далее".

Рис. 7. Выберите пункт "Восстановить мой компьютер"
Шаг 8. На экране появится список доступных точек восстановления. В моём случае есть только один образ, созданный при первом запуске системы. Но если вы ранее использовали функцию резервного копирования, вариантов будет несколько.

Рис. 8. Выберите нужную копию восстановления системы
Шаг 9. Выбираем "Восстановить без сохранения новых или измененных файлов" и жмём "Далее".

Рис. 9. Выберите нужный тип восстановления системы
Шаг 10. Последний запрос системы. Выберите "Да, продолжить".

Рис. 10. Соглашаемся перед началом запуска процедуры восстановления ноутбука к заводским настройкам
Шаг 11. После этого начнётся процедура восстановления ноутбука Dell к заводским настройкам.

Рис. 11. Прогресс восстановления ноутбука к заводским настройкам
Шаг 12. Процесс восстановления занимает что-то около двадцати минут, так что пока что можно заняться другими делами. Когда нам сообщат, что восстановление завершено, нажимаем кнопку "Перезапустить".

Рис. 12. Нажмите кнопку "Перезагрузить" после успешного восстановления
Шаг 13. После перезагрузки начнётся подготовка к первому запуску операционной системы.

Рис. 13. Подготовка к первому запуску ОС после восстановления к заводским настройкам

Рис. 14. Продолжите дальнейшую настройку Windows как при покупке ноутбука
Восстановить ноутбук Dell к заводским настройкам на Windows XP.
Отличие заключается лишь в том, что вызывать меню для восстановления нужно другой комбинацией клавиш. Используйте Ctrl+ F11 .
- Необходимо в момент появления логотипа Dell одновременно нажать эту комбинация и отпустить.
- Дальше дождитесь окна "Dell PC Restore by Symantec".
- Нажмите кнопку "Restore" или "Восстановление".
- После появится окно, предупреждающее о потере всей информации на компьютере, что хранится на жёстких дисках, при выполнении данной процедуры.
- Нажмите кнопку "Подтверждение", "Согласен" или "Confirm".
- После начнётся процедура восстановления, которая займёт порядка 8-10 минут. Весь прогресс восстановления будет отображаться в появившемся окне.
- Когда процедура будет завершена, появится сообщение “The system recovery process was successful” или “Восстановление системы было успешно завершено”.
- Нажмите кнопку "Закрыть", "ОК" или "Finish".
- Ноутбук перезагрузится.
- Наслаждаемся проделанной работой.
На заметку: Качественный ремонт аудиооборудования по самым низким ценам вам помогут осуществить специалисты из компании http://remontradio.ru/. Рекомендуем вам к сотрудничеству данную компанию!
На этом всё! Благодарю за внимание и до новых встреч на страницах сайта сайт
Здравствуйте друзья, в этой статье мы решили рассказать, как восстановить заводские настройки ноутбука . Начнём с производителя Toshiba (кому интересно, можете почитать отдельную статью - ), вторым рассмотрим ноутбук Sony , третьим HP pavilion. Отдельные статьи написаны для ноутбуков , и , . Ну а далее постараемся дополнять статью информацией по изделиям других производителей, судя по вашим письмам, тема эта интересна многим нашим читателям.
- Доброго времени суток, хотел спросить у вас, как восстановить ноутбук до оригинальных заводских настроек? Знаю, что эти настройки находятся в скрытом разделе жёсткого диска, но этот раздел я неосторожно удалил и теперь при попытке отката к заводским установкам у меня выходит ошибка. Диски восстановления DVD не создавал и вообще, ни разу не доводилось восстанавливать ноутбук до заводских настроек. Какой выход из моей ситуации?
- Привет админ, объясни пожалуйста как мне быть. Ноутбук Toshiba, на нём есть скрытый раздел, ещё диск C: и диск D:. Скрытый раздел я не трогал, но на диске D: я всё удалил, а теперь не могу откатиться к заводским настройкам, говорят, ноутбуки Toshiba используют для восстановления заводских настроек скрытый раздел и ещё какую-то папку HDD RECOVERY, которая находится как раз на диске D:. Что мне теперь делать?
- Купил ноутбук Toshiba, в инструкции к ноуту написано, при желании откатиться к заводским настройкам, жмите клавишу F8, запустится программа восстановления. Нажимал, но запускаются Дополнительные варианты загрузки и всё... А дальше-то, что делать? И ещё вопрос, при первом запуске вышло сообщение – Рекомендуем вам создать носитель реаниматор на USB-флеш-накопителе или DVD-дисках, с помощью программы Recovery, он поможет вам восстановить содержимое компьютера до оригинального заводского состояния, даже в случае серьёзного повреждения компьютера. Объясните, как применить этот носитель-реаниматор в случае проблем?
- Здравствуйте, скажите, как восстановить заводские настройки ноутбука Hewlett-Packard (HP), если бук совсем не загружается. При загрузке Windows выходит с ошибкой.
- Админ, ответь на такой вопрос. Все производители ноутбуков комплектуют их специальной программой RECOVERY, находящейся в скрытом разделе, с помощью этой программы можно откатить ноутбук к заводским настройкам в случае серьёзных проблем с операционной системой. Вопрос – Есть ли какая альтернатива у этой программы?
Как восстановить заводские настройки ноутбука
Когда нам в голову приходит мысль восстановить наш ноутбук до заводских настроек? Правильно, тогда, когда мы уже не понимаем, что с ним творится, а самое главное сам ноутбук не понимает, что с ним происходит, из-за созданных на нём десятков ненужных разделов, четырёх установленных операционных систем, тысячи различных программ и трёх антивирусов.
- Примечание : Перед откатом к заводским настройкам можете скопировать все данные с диска C: и рабочего стола с помощью .
Многие пользователи могут заметить, что в такой ситуации можно переустановить "винду" со всеми программами, драйверами и всё. Но я в свою очередь замечу, восстановить заводские настройки ноутбука , неопытному пользователю, гораздо проще. Не надо потом будет мучиться с поиском и установкой драйверов на все устройства, нужно лишь будет установить заново нужные программы и всё. Единственное что многих смущает в этой ситуации, так это то, что многие ни разу в своей жизни не запускали это самое восстановление ноутбука до заводских настроек. Познакомить вас с этим восстановлением и цель нашей статьи, надеюсь после её прочтения, вы будете получше представлять то, как как это можно сделать.
Восстанавливать на различных ноутбуках заводские настройки мне приходиться довольно часто и хочу сказать, что сам механизм восстановления на всех ноутбуках практически одинаков, но конечно всегда имеют место быть нюансы, которые лучше знать заранее.
Первое правило. Во время восстановления заводских настроек, сетевой адаптер питания должен быть постоянно подключен к ноутбуку.
Вы перезагружаете ноутбук и при загрузке жмёте определённую клавишу на клавиатуре, далее запускается программа восстановления заводских настроек, вот здесь нужно быть внимательным. Программа восстановления заводских настроек может предложить вам восстановить только диск C: или восстановить весь жёсткий диск. Если вы выберите диск C:, значит до заводских настроек восстановится только он, а остальные разделы с вашими данными останутся нетронутыми. Если вы выберите восстановить до заводских настроек весь жёсткий диск, значит все созданные вами разделы, со всеми вашими файлами будут удалены и ваш ноутбук будет в таком состоянии, как на момент покупки.
Где находится программа заводских настроек ноутбука?
Обычно в скрытом разделе ноутбука, который называется "Раздел восстановления", объём до 20 с лишним гигабайт. Увидеть его можно, если войти в Управление компьютером->Управление дисками. Раздел этот желательно не удалять, иначе вы не сможете восстановить ноутбук до заводских настроек.
Владельцам ноутбука Toshiba нужно знать, что кроме скрытого раздела RECOVERY, у них ещё есть папка HDD RECOVERY, находящаяся на диске D:, её тоже удалять нельзя.
Примечание : Друзья, если скрытые разделы на вашем ноутбуке не удалены, но программа восстановления заводских настроек не работает, прочитайте нашу статью - .
Зачем создавать DVD-диски восстановления ноутбука?
Как только мы купили ноутбук и включили его, на экране, сразу после появления рабочего стола Windows, появляется служебное окно производителя ноутбука с предложением создать–DVD диски восстановления ноутбука. То есть, мы создадим этот же самый скрытый раздел с заводскими настройками, но на DVD-дисках. Делается это на случай, если скрытый раздел ноутбука, по каким-либо причинам (чаще по вине пользователя) повредится или будет удалён совсем.
Для создания DVD-дисков восстановления, обычно нужно 3 чистых компакт-диска. При серьёзных проблемах с ноутбуком, например вы вообще не можете загрузить операционную систему, а скрытый раздел у вас удалён, мы можем восстановить заводское состояние ноутбука с помощью созданных ранее DVD-дисков восстановления.
Горячие клавиши для восстановления заводских настроек ноутбуков
ASUS –при появлении на экране заставки ASUS нажимайте F9
Acer - Alt+F10
HP pavilion - при включении ноутбука жмите клавишу esc. Войдёте в меню запуска, далее нажмите клавишу F11
Samsung - F4
Sony vaio - F10. На новых ноутбуках Sony VAIO используется специальная кнопка Assist , попробуйте нажать её при загрузке. Загрузится VAIO Care , в меню выберите Начать устранение неполадок (Восстановление) -> Выбрать раскладку клавиатуры Русская -> Диагностика -> Средства восстановления VAIO -> Windows 8 -> Запустить мастер восстановления (Восстановление системы в пошаговом режиме).

Toshiba - F8 или на последних моделях 0 или даже бывает надо нажать Fn+0
Packard Bell - F10
Dell inspiron - при появлении на экране заставки dell нажимайте Ctrl+F11
Fujitsu Siemens - F8
LG - F11
Lenovo - F11
Итак, первым восстанавливаем до заводских настроек ноутбук Toshiba, жмём при загрузке F8 , (если у вас одна из самых последних моделей ноутбука Toshiba, тогда сразу при включении ноутбука нажмите и удерживайте 0), появляется окно Дополнительные варианты загрузки . Выбираем Устранение неполадок компьютера и жмём Enter .

Выбор языковых настроек .


Выбираем средство восстановления Toshiba HDD RECOVERY или оно может называться Toshiba Recovery Wizard .

В следующем окне нас предупреждают, что будет восстановлен к изначальному состоянию диск C:, то есть, с него всё будет удалено и состояние его будет приведено на момент покупки ноутбука, диск D: останется нетронутым.


Прерывать операцию нельзя, поэтому убедитесь, что сетевой адаптер питания подключен к ноутбуку. Нажимаем Да и запускаем процесс восстановления ноутбука к первоначальному заводскому состоянию.

Идёт процесс отката к заводским настройкам


Происходит установка программного обеспечения и драйверов.


Выбираем имя пользователя, пароль для своей учётной записи. Устанавливаем дату, время, они обычно правильны по умолчанию. Если хотите, можете зарегистрировать свой ноутбук для продления гарантии.

Первый запуск Windows. Вот и всё
Как восстановить заводские настройки ноутбука Sony
Нажимаем при загрузке клавишу F10 и входим в Диспетчер загрузки Windows, выбираем с помощью клавиатуры Запуск центра восстановления VAIO .


Перед нами появляется окно, в нём мы можем ознакомиться с возможностями восстановления.
К примеру выбираем Восстановить диск C: и в следующем окне читаем информацию о том, что будет восстановлено.


Восстанавливается диск C: к заводскому состоянию, заново переустанавливается всё программное обеспечение, но не ПО установленное после покупки компьютера, его придётся устанавливать заново. Данная программа удаляет все файлы на диске C:, но не влияет на файлы, имеющиеся на других разделах.

Если мы с вами выберем Полностью восстановить систему , то удалится всё на диске C: и во всех других разделах. После восстановления всё дисковое пространство будет занимать диск C:


Как восстановить до заводских настроек ноутбук HP
Если ноут совсем не загружается из-за системных ошибок и вы хотите восстановить его изначальные настройки, тогда, чтобы не потерять Ваши данные, можно загрузить его с любого Live CD, затем перекинуть важные файлы на переносной жёсткий диск, далее восстановить заводские настройки, так как при восстановлении заводских настроек все ваши данные с ноутбука удалятся.
Нажимаем при включении ноутбука клавишу E sc .

Входим в загрузочное меню, как видим, за восстановление заводских настроек отвечает клавиша F11 - System Recovery . Нажимаем клавишу F11 .

Появляется окно HP Recovery Manager . Здесь нам нужен пункт «Восстановление системы до первоначального состояния при поставке от производителя ».

Щёлкаем на «Восстановить без создания резервной копии файлов » и нажимаем Далее .

Теперь нужно отключить все внешние устройства: принтер, сканер, мышь, жмём Далее и начнётся процесс восстановления заводских настроек ноутбука HP.
Есть ли альтернатива встроенной в ноутбук программе восстановления к заводским настройкам? Да есть, это программы и и возможностей у них намного больше.
Конечно, просто так, по собственному желанию сброс обычно не выполняется. Ведь в ходе этой процедуры все содержимое жесткого диска будет приведено в то состояние, в котором оно было на момент покупки. Накопленные за время использования материалы пользователя, установленное программное обеспечение, обновления системных файлов – все это будет удалено. Поэтому причина для проведения этой операции должна быть достаточно веской. В противном случае лучше воспользоваться более щадящими методами.Что же может послужить основанием для принятия решения о сбросе? Одним из часто встречающихся поводов является желание вернуть былое быстродействие . Не секрет, что при длительном использовании ноутбука, особенно если часто устанавливались и удалялись программы, операционная система начинает работать медленнее. Подобные «тормоза» редко нравятся пользователям. Восстановление заводских настроек в такой ситуации позволит получить чистую систему, не загрязненную следами многочисленных приложений.
Другой случай – установка неправильных драйверов . Иногда по этой причине компьютер отказывается нормально функционировать. И если игры или просмотр фильма можно отложить, то в авральной ситуации (к примеру, машина требуется для подготовки диплома) времени уже нет. На заводских же настройках ноутбук точно будет функционировать нормально. Кстати, в некоторых ситуациях причиной неполадок становятся некорректно встроившиеся в операционную систему обновления или программы. В редких случаях аналогичный эффект вызывает внезапная перезагрузка (к примеру, при проблемах с батареей).
Еще одной причиной, которая заставляет задуматься, как сбросить настройки ноутбука и восстановить заводские установки, являются вирусы . Некоторые из них оказывают на операционную систему такое воздействие, что возврат к изначальному состоянию становится наименее затратным способом. Стоит понимать, что сразу после восстановления следует по возможности избежать работы с источником заражения до установки хорошего антивирусного продукта.
Наконец, владелец может просто пожелать продать или подарить ноутбук . В таком случае имеет смысл максимально вычистить его от своей информации. Особенно в том случае, если портативный компьютер использовался для работы или же на нем хранились ценные данные, конфиденциальные материалы, пароли от различных сервисов. Восстановление до заводского состояния позволяет значительно упростить задачу.
Когда восстановление нельзя сделать
Стоит отметить, что откат до заводских установок можно сделать не всегда. Дело в том, что для восстановления обычно создается специальный скрытый раздел на жестком диске. Именно на нем хранится в заархивированном состоянии образ начального состояния системы с заводскими установками. Там же размещается и специализированное программное обеспечения для восстановления. Если в результате действий пользователя этот раздел будет каким-либо способом испорчен, то считать с него данные не получится.Как правило, такая ситуация возникает, если пользователь пожелает отформатировать скрытый раздел . К примеру, чтобы использовать его место под свои данные. Очевидно, что подобный шаг является как минимум опрометчивым. Увы, многие владельцы ноутбуков об этом попросту не осведомлены. Другой вариант – полное удаление раздела . Обычно этим грешат более продвинутые люди. Но иногда и обычный пользователь при переустановке ОС может добиться аналогичного результата.
Впрочем, иногда ноутбук покупается у другого человека, который по тем или иным причинам разделил диск на разделы так, как ему удобно. Тогда о сбросе настроек ноутбука и восстановлении заводских установок можно забыть.
В некоторых случаях раздел восстановления может отсутствовать изначально . К примеру, если в комплекте с ноутбуком поставляется специальный CD/DVD диск (или несколько дисков), который применяется для тех же целей. В такой ситуации потребуется использовать именно его.
Отдельно следует упомянуть о переустановке. Например, на заводе была установлена Windows XP, а позднее пользователь заменил ее на более современную «семерку». Тогда восстановление – увы! – вернет к жизни вовсе не последнюю операционную систему. Вместо нее с монитора будет взирать восставшая XP. Если для пользователя критично иметь поставленную им ОС, то в восстановлении системы смысла мало.
Подготовительные действия
До того, как выполнять откат ноутбука на начальное состояние , нужно выполнить ряд подготовительных процедур. В частности, в обязательном порядке нужно скопировать всю необходимую информацию с машины. Многие пользователи при этом думают, что достаточно переместить коллекцию фотографий, документы, фильмы и музыкальные записи. Однако не все так просто.Довольно часто пользователь забывает, что какие-то файлы хранятся у него на рабочем столе или в папке «Мои документы». Подобные места обязательно следует проверить. В противном случае можно обнаружить, что единственный экземпляр курсовой работы или годового отчета находился как раз на только что восстановленной машине. В таком случае восстановить потерянное будет весьма проблематично.
Также нужно уделить внимание папке «Загрузки» или аналогичной, в которую обычно выполняется сохранение файлов из Интернета. Важно: некоторые программы для ускорения загрузки могут по умолчанию предлагать свои варианты расположения данных. Их также стоит проверить.
Отдельный пункт – резервное копирование почты или архива сообщений из Skype, Miranda, ICQ и подобных им программ для общения в реальном времени. Особую важность может представлять и список контактов, который иногда существует в полном виде лишь на одном компьютере. Все эти данные стоит перенести до запуска восстановления.
Особняком стоит копирование различных паролей . Хорошо, если для их хранения использовался надежный ресурс в мировой паутине или облачное хранилище. Куда хуже, если они есть только в самих программах, причем пользователь их помнил только в момент первого входа в соответствующий сервис. К примеру, у Firefox список паролей можно посмотреть через настройки браузера (вкладка «Безопасность»). Кстати, перед тем, как сбросить настройки ноутбука и восстановить заводские установки , полезно проверить, что инсталляторы требующихся программ есть под рукой. Или – на крайний случай – настроенное подключение к Интернету.
Полезно также побеспокоиться о стабильности питания во время восстановления . Если батарея старая, а риск внезапного отключения питания от сети слишком велик (к примеру, идет гроза), то имеет смысл отложить процедуру. В качестве альтернативы можно посоветовать установить новую батарею или найти подходящий источник бесперебойного питания. Сами производители обычно рекомендуют подключение к электросети.
Запуск восстановления
После того, как все подготовлено, можно приступать к восстановлению. Поскольку различные компании используют для своих ноутбуков разные программные продукты, дать точные указания по действиям невозможно. Однако можно выделить некоторые общие моменты. Ориентируясь на них, любой пользователь сможет сбросить настройки ноутбука и восстановить заводские установки.Первый шаг зависит от версии операционной системы. Дело в том, что в Windows 8 для этой процедуры обычно используется программа, запускаемая прямо из работающей системы. А вот в «семерке» и более ранних версиях потребуется выполнить перезагрузку ноутбука . Затем на начальной стадии загрузки нужно нажать специальную клавишу или комбинацию клавиш для вызова программы восстановления. В это время на экране можно увидеть меню, в котором указана нужная кнопка. Важно успеть вовремя выполнить нажатие: обычно для этого выделяется всего лишь несколько секунд. Если не получилось с первого раза, может потребоваться несколько перезагрузок. Рекомендуется нажимать клавишу несколько раз, чтобы наверняка попасть в нужный момент.
Распространенные комбинации клавиш для запуска восстановления
Ряд производителей назначает устоявшиеся сочетания, которые являются для них практически стандартом. Так, компания Acer применяет Alt + F10 , в то время как в продукции ASUS используется F9 . Ноутбуки Dell/Alienware охотно реагируют на F8 , а HP и Lenovo предпочитают F11 . Компании MSI, Samsung и Sony отзываются на F3 , F4 и F10 соответственно. А вот машины Toshiba требуют особого обращения: во время включения нужно зажать 0 (не на цифровом блоке) и удерживать до появления логотипа производителя. Если эти варианты не подошли, тогда остается только успевать рассмотреть меню, которое показывается во время запуска ноутбука.Программа восстановления
После этого открывается программа, которая будет выполнять восстановление. В большинстве своем они просто требуют от пользователя подтвердить запуск процедуры, поэтому сложности на этом этапе возникнуть не должны. В некоторых случаях можно указать дополнительные параметры – к примеру, выбрать диск. Как правило, все шаги сопровождаются достаточно подробным объяснением.Кстати, во время восстановления следует отключить все дополнительные устройства . Подключенная флешка, внешний жесткий диск, карта в кардридере, иные накопители могут оказывать влияние на выбор диска для восстановления или приводить к ошибкам.
После того, как все шаги мастера будут пройдены, запустится процесс восстановления . В это время пользоваться ноутбуком нельзя. В зависимости от быстродействия системы и объема восстанавливаемых данных программа может работать минуты или десятки минут. В любом случае следует дождаться благополучного завершения процедуры. После включения и загрузки ОС может также выполняться дополнительная настройка компьютера. Обычно в нее входит установка драйверов и программ . После того, как эти действия будут выполнены, ноутбук готов к работе.
Иногда владелец компьютера сталкивается с необходимостью почистить систему от различных багов, которые мешают нормальной работе. Это можно сделать, переустановив операционную систему, или используя специальные утилиты. Но существует способ, который имеет перед ними несколько неоспоримых преимуществ.
Откат настроек к заводским значениям поможет восстановить работоспособность устройства в большинстве случаев, даже если вы не можете запустить ОС. Особенно актуален этот способ для тех, кто не хочет тратить время на переустановку ОС.
При восстановлении заводских настроек ОС будет переустановлена автоматически. Повторный код активации ОС вводить не потребуется. Будет восстановлена та версия Windows, которая шла с ноутбуком при покупке.
Откатив BIOS, вы устраните перечисленные проблемы. В данной статье мы рассмотрим, как вернуть ноутбук к заводским настройкам и восстановить его работоспособность. Существует несколько способов, которые мы и рассмотрим поближе.

Опция обнуления настроек может понадобиться в случае, если:

Что такое заводские параметры?
Заводские параметры задаются производителем для конкретной модели компьютера или ноутбука. Они хранят в себе настройки BIOS и параметры конфигурации компьютера. Располагается такая информация в динамической памяти устройства, которая называется CMOS.
Все заводские параметры занимают совсем немного места, и имеют отдельное питание – от небольшой батарейки, расположенной на материнской плате.
Можно провести обнуление параметров ноутбука без доступа к БИОС. Для этого достаточно просто вынуть батарейку, выждать 30-40 секунд, и вставить ее снова.

После того, как будет завершен процесс обнуления настроек BIOS и выполнена переустановка ОС, вы получите ноутбук в том состоянии, в котором купили его в магазине.
Стоит отметить, что для успешного возвращения устройства к заводским параметрам, кроме CMOS необходим раздел Recoverу, в котором хранятся установочные файлы и другая необходимая системная информация.
Видео: Заводские настройки ноутбука
Где находится Recovery и ее активация
Скрытый раздел на жестком диске, который хранит в себе все файлы, необходимые для восстановления системы, называется Recovery. Он создается по умолчанию на всех ноутбуках, и удаляется или повреждается в большинстве случаев в результате некорректных действий пользователя.
Посмотреть, где находится скрытый раздел, можно:

Там можно посмотреть и размер, который занимает Recovery на HDD. Обычно это 20-25 Гб системной информации и установочных файлов.
Если у вас ноутбук Toshiba, то вы уже наверняка заметили, что на диске D есть системная папка, называющаяся HDD Recovery. В ней также хранится необходимая для обнуления системы информация, поэтому удалять ее нельзя.

Активация Recovery запускает процесс обнуления пользовательских изменений BIOS, восстановления заводских параметров, и переустановку ОС и системных программ и драйверов.
Для того чтобы активировать Recovery, нажмите определенную комбинацию горячих клавиш. Это позволит вам войти в системное меню, где можно выбрать несколько вариантов восстановления системы. Следует помнить, что у каждого производителя идет свое сочетание горячих клавиш, ниже мы рассмотрим самые популярные.

Восстанавливаем настройки горячими клавишами
Для того чтобы вернуть ноутбук к заводским настройкам, вам стоит запомнить несколько комбинаций горячих клавиш. При загрузке системы, следует нажать hot keys для доступа в меню BIOS Setup, откуда можно запустить процесс восстановления параметров.

В зависимости от производителя компьютерной техники, отличаются hot keys и их комбинации:
- Toshiba – в зависимости от модели F8, или 0, или Fn+0;
- Sony – F10;
- Acer – Alt и одновременно F10;
- HP, LG и Lenovo – F11;
- Samsung – F4;
- Fujitsu – F8;
- ASUS – F9;
- Dell – одновременно Ctrl и F11, но в некоторых моделях F8;
- Packard Bell – F10. Если установлена ОС Windows 8, вы можете воспользоваться кнопкой управления питанием при входе в систему. Следует зажать Shift и одновременно выбрать пункт меню «Перезагрузка»;
- MSI – F3, а на некоторых моделях F11.
- опцию «Запуск центра восстановления» для Sony, или «Устранение неполадок компьютера» для Toshiba, или «System Recovery» для HP;
- пункт меню «Load Defaults BIOS» .
Как вернуть ноутбук к заводским настройкам через биос
Воспользовавшись hot keys, вы сможете выполнить откат пользовательских изменений системы и вернуть BIOS к заводским значениям.
На появившемся черном экране последовательно выбирайте:

В зависимости от производителя название опции может варьироваться: «Load BIOS Setup Defaults» , «Load Safe-Fail Defaults », но слова «Load» и «Default» будут присутствовать обязательно.
Подготовка
Осуществите подготовку к сбросу настроек:

После того, как вы запустите процесс обнуления настроек, начнется процесс сбора информации и подготовки системных файлов. Это может занять некоторое время, так что не переживайте.
Процесс восстановления
После того, как вы запустите процесс восстановления, все действия будут выполняться автоматически, без вашего участия. Компьютер может перезагрузиться, если того требует устанавливаемое ПО. В процессе обнуления настроек, будут восстановлены драйвера для устройств и установлены стандартные системные программы.

Стоит упомянуть, что не всегда удается успешно обнулить настройки на ноутбуке. Такое возможно в случае, если:

Что можно сделать, если вы удалили скрытый раздел Recovery с жесткого? Вам придется поискать загрузочный диск с настройками или образ скрытого раздела для вашего ноутбука. Их можно найти в сети, а иногда производители предлагают купить такие диски для восстановления системы на официальных сайтах.
Если готовых образов для вашего ноутбука нет, можно на компьютерных форумах попросить владельцев аналогичной модели создать вам такой образ.
А чтобы избежать такой ситуации, вы можете сами создать загрузочную флешку или DVD-диск для вашего ноутбука, который можно будет держать под рукой и использовать при необходимости.
Как восстановить заводские настройки ноутбука?

Выполнить восстановление заводских настроек на ноутбуке часто необходимо из-за того, что операционная система начинает работать со сбоями. Сбросить компьютер до заводских настроек можно самостоятельно. Такой процесс проходит в несколько этапов и зависит от модели ноутбука. Далее предлагаем несколько инструкций по конкретных моделям ноутбуков.
Сброс настроек на Asus
Чтобы вернуть ноутбуку Asus заводские настройки, необходимо выполнить последовательно следующие шаги:
- Произведите отключение быстрой загрузки (Boot Booster) в БИОС. Для этого нажмите на кнопку питания ноутбука, сразу после начала загрузки удерживайте клавишу F2. После этого вы будете перенаправлены в настройки БИОС, там потребуется выбрать вкладку «Boot», потом кликнуть на «Boot Booster», затем нажать на Enter и стрелками выбрать «Disabled». Теперь вы будете перемещены в другой раздел. В нем нужно кликнуть на команду «Save changes and exit» и дождаться ее активирования.
- Вновь включите ноутбук, а потом нажмите клавишу F9. После этого начнется системная подготовка к восстановлению данных.
- На экране появится сообщение о том, что все пользовательские настройки будут удалены. Вам потребуется подтвердить это действие, кликнув на ОК. После этого все необходимые процессы будут происходить в автоматическом режиме, вам лишь останется дождаться их полного завершения.
Сброс настроек на Acer
Чтобы сбросить настройки на ноутбуке Acer, потребуется выполнить следующее:
- Включите компьютер, затем начните удерживать клавишу Alt и постоянно нажимайте кнопку F10.
- Операционная система попросит ввести пароль. По умолчанию он следующий: 000000
- На экране появится меню, в нем выберите пункт Factory reset, после чего начнется восстановление заводских настроек.
Сброс настроек на HP
Чтобы восстановить заводские настройки ноутбука HP, нужно сделать следующее:
- Включите портативное устройство, нажмите и удерживайте клавишу F11.
- На экране появится программное обеспечение Recovery Manager, при помощи которого можно будет выполнить восстановление заводских настроек.
- В ее главном меню выберите пункт System Recovery, затем система произведет сброс пользовательских настроек в автоматическом режиме.
Сброс настроек на Toshiba
Чтобы восстановить заводские настройки на ноутбуке Toshiba, потребуется выполнить следующие шаги:
- Включите компьютер, а затем нажмите и удерживайте на клавиатуре клавишу 0 в течение 30-45 секунд.
- Когда устройство начнет подавать звуковые сигналы, нужно отпустить кнопку 0 и подождать, когда операционная система в автоматическом режиме произведет сброс пользовательских настроек.
Сброс настроек на Sony
Восстановить заводские настройки ноутбука Sony достаточно просто. Необходимо выполнить эти шаги:
- Включите ноутбук, нажмите и удерживайте клавишу F10.
- На экране появится сообщение о том, что начнется восстановление заводских настроек (Factory reset), вам нужно будет нажать на «ОК» и дождаться, когда система завершит заданную операцию (ее длительность составляет не более 5 минут).
Сброс настроек на Samsung
Производить сброс настроек на ноутбуке Samsung необходимо при помощи специальной утилиты. Она всегда присутствует в операционной системе Windows и называется Samsung Recovery Solution. Чтобы ее запустить и выполнить сброс настроек, необходимо проделать следующее:
- При включении ноутбука нажмите на клавишу F4 и удерживайте ее в течение нескольких секунд.
- После этого запустится системная утилита, в ее главном меню выберите пункт Restore.
- В открывшейся вкладке кликните Complete Restore, а затем выберите пункт под названием Computer Initial Status.
- На экране появится сообщение о начале проведения операции по восстановлению заводских настроек, нажмите на «ОК», чтобы подтвердить данное действие, и подождите, когда система полностью завершит свою работу.