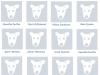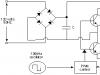Для интернета от Ростелекома настройка модемов TP Link TD 8816 и 8840T выполняется в несколько шагов. Сетевое оборудование поддерживает все основные функции, которые позволят не только получить подключение на ПК, но и подсоединить телевизионную цифровую приставку.
Настройка роутеров TP Link TD 8840T и 8816 для Ростелекома
Готовьтесь к экспресс-путешествию по просторам интернета! Неважно, смотрите ли вы потоковое видео, загружаете новые программы или проверяете почту – ADSL модемы линейки TD 88XX позволят получить все это на максимально доступной скорости линии. Модели для Ростелекома TP Link TD 8840T и 8816 поддерживают настройки для подключения к Ethernet как одного компьютера, так и локальной сети LAN дома или офиса. Установить модем очень просто, а специалисты из компании-провайдера услуг кабельной сети Ростелекома помогут реализовать все ваши особые требования. Более подробные указания вы найдете в следующих разделах.
Установка маршрутизатора
Устройство можно закрепить на стене или установить на рабочем столе. Закрепленный на стене модем может быть расположен индикаторами вверх или в сторону.
Внимание! В случае крепления кабельного модема на гипсокартонной стене попробуйте расположить его так, чтобы хотя бы один винт крепился к профилю. Так модем будет крепче держаться на стене.
Чтобы не допустить перегрева ADSL модема не закрывайте вентиляционные отверстия по бокам устройства.
Для установки модема TP Link TD 8816 или 8840T на стене нужно выполнить следующую последовательность действий:
- прижмите образец крепления к поверхности, на которой вы планируете расположить модем, и закрепите его скотчем;
- просверлите отверстия для винтов в образце согласно отметкам;
- сделав отверстия, снимите образец из стены;
- если вы используете анкеры для гипсокартона, вставьте их в отверстия на стене.
- закрутите винты в стену, оставив промежуток примерно 1/8 “(3 мм) между головкой винта и стеной;
- установите таким образом, чтобы светодиоды индикаторов можно было легко увидеть;
- вденьте головки винтов в проемы креплений (на задней поверхности модема), затем опускайте корпус вниз, пока стержень винта не войдёт в узкий конец проеме.
При установке роутера в горизонтальном положении нужно поместите модем таким образом, чтобы:
- со всех сторон был свободный доступ воздуха;
- обратная сторона была обращена к ближайшей стене (это не даст ему упасть от случайного толчка или передвижения).
Подключение устройства
Перед началом работ по TP Link TD 8840T и 8816 для Ростелекома убедитесь в наличии следующих предметов в комплекте:
- ADSL2+ роутер;
- сплиттер;
- ADSL кабели;
- USB-Ethernet кабель;
- кабель для подключения Ethernet;
- руководство по быстрой установке;
- инструкции, лицензионное соглашение и гарантия.
Если чего-то не хватает, обратитесь к провайдеру или приобретите в магазинах электроники.

Сплиттер, идущий в комплекте, представляет собой специальный фильтр, который позволит разделить телефонные и интернет-сигналы на два разных кабеля. Перед подключением сплиттера, его нужно закрепить на стене при помощи шурупа. Во входной разъем подсоединяется общий телефонный кабель. Два порта на другой стороне предназначены для подключения модема и телефона. Их легко распознать благодаря условным обозначениям.
Роутер модели TP Link TD 8840T от Ростелекома поддерживает настройку до четырех локальных подключений по стандартному кабелю Ehernet, но, помимо этого, имеет также дополнительный порт, который обеспечит соединение с сетью при помощи USB входа компьютера. Модификация TD 8816 схожа по функционалу, но может предложить только один классический порт Ethernet.

На задней стенке обоих устройств находятся порты ADSL, питания, а также кнопки включения и сброса параметров.
Внимание! Кнопка Reset (перезагрузка), расположенная на задней панели, служит для отключения и повторного запуска модема со стандартными параметрами. Перезапуск устройства может понадобиться в случае возникновения проблем с подключением к интернету. Вам не придется часто пользоваться этой кнопкой.
Ознакомившись с особенностями устройства, необходимо подсоединить один конец ADSL кабеля в разъем модема. Далее, подключите шнур питания в порт на роутере и розетку. Также проконтролируйте включение кнопки питания на задней стенке модема. При правильном подключении на передней панели загорится соответствующий индикатор. Теперь понадобится подсоединить Ethernet кабель в роутер и разъем на компьютере.

После выполнения этих действий подключение ADSL модема TP Link TD 8840T или 8816 для Ростелекома будет завершено.
Настройка TP Link TD 8840T/8816 для интернета от Ростелекома
Для входа в веб-интерфейс роутера нужно установить проводное соединение по Ethernet кабелю с компьютером. В ОС сетевые параметры должны находиться в режиме автоматического получения IP-адреса. Если все выполнено верно, соединение будет установлено автоматически. Теперь открываем браузер, вводим сетевой адрес роутера (192.168.1.1) и в открывшемся окно – пароль и логин для авторизации (admin/admin).

Веб-интерфейс TP Link TD 8840T/8816 разделен на несколько фреймов. В верхнем находится навигационное меню, а в основном – информация и параметры выбранного раздела.
Для максимально быстрой и простой настройки роутера лучшим вариантом станет Quick Start, о чем и свидетельствует само название. Нажав на соответствующую пункт, на экране появится небольшое описание возможностей роутера.

После клика по кнопке Run Wizard, программное обеспечение коротко ознакомит пользователя с основными шагами настройки.

Первый из них – выбор часового пояса.

На следующем этапе нужно установить режим работы роутера. В случае с подключением ADSL интернета от Ростелекома чаще всего используется PPPoE/PPPoA тип.

Выбрав его, вводим логин и пароль. Данные для аутентификации в режиме PPPoE выдаются провайдером в представительстве при заключении договора.

После нажатия последней кнопки Next настройки будут сохранены и применены.

Расширяем возможности оборудования
К сожалению, роутеры TP Link TD 8840T и 8816 не поддерживают беспроводное соединение. Для создания Wi-Fi сети будет нужно приобрести маршрутизатор или беспроводную точку доступа. Это позволит раздать интернет на множество устройств и обеспечить работу домашней или рабочей группы.
Настройка роутеров TP Link TD 8816 и 8840T состоит из трех шагов – установки, подключения и ввода параметров интернета от Ростелекома. Функционала маршрутизаторов будет достаточно для домашнего или офисного использования, но при желании раздать интернет большому количеству устройств будет нужно приобрести дополнительное сетевое оборудование, так как модемы имеют лишь несколько Ethernet разъемов.
В обзоре рассмотрено, как производится настройка роутера, оснащенного встроенным модемом ADSL. Для примера, используется многофункциональный роутер TP-Link модели TD W8901G, позволяющий быстро настроить соединение с провайдером и беспроводную сеть.
Принцип работы WiFi роутера, оснащенного ADSL- модулем – позволяет, не занимая линию, создать соединение «по телефонному проводу». В комплекте с модемом ADSL или многофункциональным роутером – идет еще одно устройство, называемое «сплиттер». Схема соединений приводится на рисунке.
Сначала настраивается соединение с провайдером, затем – можно будет включить беспроводную сеть. Интернет – станет доступен всем ее абонентам автоматически.
Чтобы настроить ви фи роутер, к нему надо подсоединить один компьютер через сетевой провод (патч-корд, который идет в комплекте). Рассмотрим настройку подробнее.
Настройка роутера
Подключение, вход в графический интерфейс
Перед настройкой, необходимо подключить к устройству телефонный кабель, а также патч-корд, который соединен с сетевой картой компьютера. Сетевую карту на компьютере – необходимо настроить так («свойства» проводного соединения):

То есть, компьютер будет получать IP-адрес и адреса DNS от роутера в автоматическом режиме. В последнюю очередь, нужно включить блок питания роутера.
Подождав 2-3 минуты, когда устройство загрузится, на компьютере – надо запустить браузер, и перейти к адресу 192.168.1.1:

В качестве логина с паролем, для TP-Link подходит пара «admin». На следующем шаге, в окне браузера появится вкладка:

«Мастер» настройки устройства
Здесь, нужно нажать «Exit».
Настройка соединения
Инструкция по настройке роутера предусматривает все варианты подключения, даже такой, когда устройство работает в режиме «моста», типичного для недорогих ADSL-модемов. Все же, рассмотрим работу устройства в режиме «роутера». Нам нужно подключиться к провайдеру, использующему протокол «PPPoE». Если используется статический IP – в настройках надо выбрать «инкапсуляцию PPPoE», если динамический IP – то же самое. Сейчас рассмотрим пример настройки.
Меню роутера сверху – содержит список вкладок, а строка под ним – это список закладок. Перейдите на вкладку «Interface Setup» к закладке «Internet»:

Показан один из примеров настройки, когда IP-адрес – не фиксированный (то есть, динамически получаемый). В любом случае, вид инкапсуляции надо выбирать «PPPoE», затем надо придумать имя сервиса, и заполнить поля с именем/паролем абонента. Большинство провайдеров используют «LLC PPPoE», как показано в примере (но возможен и другой вариант «PPPoE» – «VC-Mux»).
Если нужно, чтобы роутер – автоматически подключался (даже в случае кратковременного разрыва соединения), то надо выбрать «Connection» – «Always». Мы говорили, что настраиваем соединение с динамическим IP-адресом, и переключатель «Get IP Address» оставляем в «Dynamic». Роутер без доступа к Интернету – не наделен каким-либо IP адресом вообще, получить который, он сможет после создания соединения.
Наконец, если планируется просмотр IP-TV, в строке «Multicast» выбирают «Enabled». Можно и подменить адрес MAC, для чего «MAC Spooling» переводят в «Enabled» и заполняют поле значений (но может быть, проще – сообщить провайдеру о смене MAC-адреса).
В завершение, рассмотрим самое сложное. Если провайдер – не использует «ATM», настройка роутера TD W8901G позволяет эту опцию отключить, переведя «Status» в «Deactivated». В противном случае, придется выставить значения VPI и VCI, узнать которые – надо, так же, у провайдера.
- VCI=33 VPI=0, с IPTV VCI=34 VPI=1.
- VCI=33 VPI=0, с IPTV VCI=32 VPI=0.
- VCI=32 VPI=0, с IPTV VCI=34 VPI=1.
Три разных провайдера используют «чуть-чуть» разные значения, но гадать – бесполезно, надо знать точно. Выполнив все настройки, достаточно нажать «Save», и соединение будет автоматически создано. В чем можно убедиться, открыв закладку «Status» -> «Device Info».
Часто можно встретить вопрос: «Помогите настроить роутер, все параметры – установлены правильно, соединение не создается». Возможно, и скорее всего, что провайдер осуществляет привязку к MAC-адресу, но в настройках роутера – этот факт не был отражен никак.
Включение беспроводной сети
Чтобы настроить беспроводную сеть, перейдите в закладке «Interface setup» -> «Wireless»:

Настройка WiFi роутера под названием «Access Point» – позволяет включить или отключить передатчик беспроводной сети. Сейчас он включен. Далее, беспроводная сеть настраивается так:
- Channel: список каналов – зависит от региона. Номер (1-13) – задается в списке (оставляем «Auto»).
- Mode (режим): оставим «смешанный» b+g.
- Переключатель «Broadcast SSID» позволяет «скрыть» имя сети («Yes» – значит, не скрывать).
- Поле SSID должно содержать имя беспроводной сети.
Выполнив эти настройки, нажмите «Save». Меньше чем через минуту, появится беспроводная сеть. Ее имя – то, которое было установлено пользователем. Шифрование – не используется.
Роутер TP Link TD W8901G, конечно, позволяет включить шифрование. Для этого, в списке «Authentication type» надо выбрать тип шифрования:

Дополнительно
IP-TV

Приведен пример настройки LAN, допускающей просмотр IP-TV. Трансляция цифрового телевидения будет идти, в том числе, в беспроводную сеть. Чтобы параметры вступили в силу, необходимо нажать «Save».
Все это – верно, если при настройке соединения («Interface Setup» -> «Internet») в строке «Multicast» выставлено значение «Enabled». Успешной настройки!
Многофункциональное сетевое устройство, включающее в себя роутер и модем ADSL, обязано обладать определенным набором возможностей. При отсутствии некоторых из них, приобретение – является бесполезным. В «топ роутеров» обычно рассматривается, какое из устройств работает быстрее других (проще в настройке, надежнее, и т. д.). Но модем ADSL, не имея в настройках необходимых опций (например, выбора между «VC-Mux» и «LLC» режимами) – может оказаться бесполезен на 100%. При выборе, стоит внимательно читать спецификации, сравнивая с тем, что требуется для данного провайдера.
Объективно, может быть так: роутер организует «скоростную» беспроводную сеть, обмен данными между внутренними абонентами идет очень быстро, но тормозит интернет через роутер, и – совсем по другой причине. Суммарная скорость передачи между абонентом сети роутера и провайдером зависит от некоторых особенностей в реализации роутера. Например, в скорости обмена (маршрутизации) между домашней сетью и встроенным модемом.
Хотя, при скоростях в единицы мегабит, последнее – все же редкость. Самые «медленные» роутеры из известных нам, могут замедлять соединения, когда их число – около 100, снижая суммарную скорость до 10 Мбит/с. Большинство провайдеров, не обеспечивает и 8-ми мегабит. Так что, все зависит от качества самого модема ADSL и проводов, используемых провайдером.
Вопрос-ответ
Вопрос: роутер с ADSL может работать в режиме моста. Что это значит?
В режиме «мост» (bridge), устройство с ADSL-модулем – не получает IP, не сообщает провайдеру пароль, не инициирует соединение. То есть, является «переходником» между сетевым LAN-интерфейсом и телефонным шнуром. При такой настройке, «мост» должен «знать» только 2 параметра: VPI и VCI.

Схема подключения роутера TD W8091G «мостом»
Можно подключить другой, более современный роутер через Wi Fi роутер TP-Link, настроенный в режиме «моста». При этом, в устройстве TP-Link задействуется только один порт LAN (любой из четырех).
Вопрос: под мультинекс настройка роутера W8091G – как будет выглядеть?
Во-первых, нужен роутер без модуля ADSL. Во-вторых, его опции должны поддерживать «802.1x MD5» (соединения данного типа). Роутеров, допускающих эту возможность без переустановки прошивки – всего несколько, но они – есть.
Вопрос: как выполнить сброс настроек роутера TD W8091G, не нажимая reset?
Вернуть заводские значения настроек – можно из графического интерфейса. Перейдите к закладке «Maintenance» -> «SysRestart»:

Вкладка для сброса настроек
Если здесь выбрать «Factory…», и нажать «Restart», настройки получат значения по умолчанию.
Вопрос: возможно ли удаленное управление роутером, который соединен с провайдером через ADSL?
В общем случае, ответ такой: роутер должен поддерживать управление по telnet. А еще, администратору надо знать IP-адрес роутера в Интернете (для статического IP – это просто, для динамических адресов – должна быть поддержка специального сервиса в роутере). Модель TP-Link, рассмотренная в обзоре, подходит под оба требования, но поддерживает всего один сервис (dyndns.com).
Вопрос: может ли вифи роутер работать и раздавать сеть без подключения к Интернету?
Да, может (для этого, достаточно настроить беспроводную сеть).
Настройка модема TP-LINK TD-W8961ND очень проста. Инструкция подойдет и к другим моделям tp link. Настроим IP TV ZALA, интернет, WiFi. Разделю процедуру на три пункта: 1. Настроим интернет. 2. Подключим WiFi. 3. Наладим IpTv (Zala). Пример буду проводить для ByFly провайдера. .
Настройка модема TP-LINK TD-W8961ND подключаем интернет
Открываем любой браузер и вводим:
- В адресной строке браузера напишите 192.168.1.1 и нажмите Enter.
- В появившимся окне введите логин и пароль. Имя-admin пароль-admin .
Переходим к наладке internet:
- Вкладка "Настройка интерфейса ".
- Выбрать пункт "Интернет ".
- Нажмите краткую информацию и удалите все каналы PVC. (выберите после просмотра канал, удалите в самом низу кнопка. После удаление задействованных канал выберите канал pvc0-его и будем настраивать).
- Узнать у провайдера VPI, VCI. Я пишу 0-33 для ByFly.
- Ставим режим PPPoE.
- Вбиваем имя и пароль который дал провайдер или прописан в договоре при заключении.
- Делаем как на картинке Rip2-b, img v2. Не забываем нажать сохранить. Вот мы настроили интернет для Белорусского провайдера ByFly "Белтелеком".

Начну сразу с третьего пункта, настраиваем по картинке:
- 3. Введите имя сети WiFi.
- 4. Придумайте пароль. Не забываем сохранить.
Вот настроили WiFi для раздачи с роутер.

Настройка модема TP-LINK TD-W8961ND (IP TV, ZALA-ByFly)
Переходим к настройкам, как до этого настраивали интернет. Интерфейс, интернет:
- Выбрать свободный канал PVC1 . Хочу напомнить, что pvc0 у нас был настроен интернет, выбираем другой. Не забываем, состояние должно быть включенным.
- Узнать у провайдера или в google значение вашего vpi. Зависит от региона. Ниже я добавлю значения для Белоруссии.
- Выбрать режим bridge (мост).
Значения VPI/VCI


Переходим в локальную сеть. Нужно подключить Zala к модему и включить приставку.
- Подключили Ip Tv Zala, появилось Имя узла "00100199...". Нужно выбрать "mac-adres" залы в таблице DHCP.
- Поставить статистический режим.
- Отключить четвертый порт.
- Настройте как на скриншоте.

- Переходим в расширенные настройки.
- Клацаем на VLAN.
- Включаем функцию VLAN.
- Нажимаем на "Определить группу".

Настройка портов VLAN для интернета:

Настройка портов VLAN для Ip Tv:

Возвращаемся и тыкаем "Назначить VLAN PVID для каждого интерфейса ".

Теперь нам нужно назначить PVID. Смотрите так как мы под идентификатор "2" настраивали порты для Zala. Виртуальный канал это наш PVC1. Ставим наш индекс два для телевидения. Не забываем что в четвертом порте тоже ставим два. Ну и естественно, для Bssid#4-ставим "2" в случае wifi на телевизоре.

Роутеры и модемы TP-Link пользуются заслуженной популярностью за свою надёжность, невысокую стоимость и простоту управления. Инструкция приведена на примере модели TD-W8960N.
Перед включением
Основная функция маршрутизатора – создание локальной беспроводной сети, которая соединяет между собой компьютеры, ноутбуки и мобильные гаджеты в пределах дома/офиса. Вторая, не менее важная задача – подключение этой сети к интернету. Поэтому перед первым включением роутера желательно иметь под рукой настройки соединения с провайдером. Обычно они прописаны в договоре или в отдельной инструкции от провайдера. Если настроек нет, то при подключении нужно позвонить в техподдержку и попросить эти сведения.
Перед включением нужно взглянуть на нижнюю часть корпуса: в моделях TP-Link для настройки роутера нужны следующие сведения:
· IP-адрес: обычно 192.168.1.1
· Логин: admin
· Пароль: admin
Если значения в вашей модели отличаются, лучше заранее переписать или запомнить их.
Первое включение беспроводного модема
1. Подсоединить кабель данных интернет — провайдера к роутеру. Обычно это телефонный кабель (ADSL-подключение, «выделенная линия»), или провод Ethernet («оптоволокно», LAN). Если источник подключения – 3G/4G модем, то следует соединить его с USB-портом маршрутизатора.
2. Подключить роутер к электросети: TP-Link поставляет кабель питания в комплекте.
Подключение к роутеру
Если всё в порядке, то через 20-60 секунд роутер полностью готов к работе. Это время нужно на загрузку прошивки. Узнать о его работоспособности помогут индикаторы – светодиоды на передней панели. Кстати, у роутеров TP Link эти «лампочки» светятся мягким приятным светом, не раздражая даже в темноте. Индикаторы оснащены иконками или надписями. Слева направо:
· Индикатор питания: при включённом устройстве должен гореть всегда.
· Internet: показывает работоспособность соединения с интернетом. При первом включении не работает; в режиме онлайн мерцает или светится постоянно.
· ADSL или LAN; 3G, 4G для Билайн и других мобильных операторов: в зависимости от типа провайдера, показывает наличие сигнала от него. При первом включении может мигать, а может быть выключенным.
· WLAN (WiFi / Wireless): индикатор точки доступа. Мерцает или светится уже при первом подключении.
· WDS: присутствует не на всех моделях, отвечает за расширение покрытия беспроводной сети.
· Могут присутствовать и другие «лампочки» – USB-порт, быстрое подключение QSS, 2-6 локальных сетевых портов и т.п. Нормально, если эти индикаторы пока не горят. Если устройство используется как репитер, то световая сигнализация может быть другой.
Соединение ПК с беспроводной сетью
Для настройки модема TP-Link подойдёт и смартфон/планшет, но мы рассмотрим старое-доброе подключение с ПК или ноутбука. Если роутер работает, то он уже «раздаёт» беспроводную сеть (или расширяет зону её охвата при помощи технологии WDS). Называется она стандартно и скучно – типа TP-Link_15616, и видна с любого устройства. Она работает без пароля, и это нужно изменить как можно скорее.
Подключаем компьютер к новой сети Вай Фай. Значок беспроводного подключения в трее Windows будет перечёркнут крестиком (или другой иконкой отсутствующего интернета).
Настроить роутер TP-Link можно через браузер. Вводим в его адресную строку 192.168.1.1 (без www): это панель управления маршрутизатора. Помните – IP-адрес, плюс – логин с паролем напечатаны на нижней части корпуса? Итак, мгновенная авторизация – и мы в недрах точки доступа. Если поддерживается возможность поменять язык, то в случае с TP-Link делать это можно смело: компания славится приличным переводом своих прошивок.
Всё о настройках беспроводного роутера
Пошаговая инструкция – подключение к интернету, установка пароля сети, продвинутые параметры: WDS, MAC-адреса, алгоритмы шифрования соединения.
Главная страница панели управления TP-Link
На главной странице (Device Info) изменить ничего нельзя – это сугубо информационный раздел. В верхней части сведения о прошивке и версии модели, ниже – текущие показатели точки доступа и соединения с провайдером, а также дата и время.
Внимание! Когда роутер настроен полностью, все значения таблицы Device Info должны иметь ненулевые значения. Если где-то есть нули (либо значения наподобие 0.0.0.0) – с подключением что-то не так. Правда, репитер – режим допускает нулевые значения.
Как подключить роутер к интернету
Подключение и настройка интернета происходит в разделе Quick Setup (быстрая настройка роутера TP-Link) бокового меню слева. В других моделях этот раздел может называться WAN Settings / WAN Configurations (настройки WAN).

Как подключить роутер TP-Link к интернету: настройки WAN и ADSL
В этом разделе всё сводится к вбиванию 2-5 параметрах подключения, которые предоставляются провайдером. В нашем примере это:
· способ соединения (WAN Link Type): режим PPPoE;
· значения VPI/VCI, выставленные на 0 и 33;
· логин (PPP Username) и пароль (PPP Password) для авторизации у провайдера (не путать с логином-паролем вашей личной беспроводной сети!).
У каждого провайдера свои настройки: для Билайн они одни, для МТС – другие. Хотя различаются они незначительно, следует узнать их именно у своего оператора интернета. В любом случае, для подключения маршрутизатора к интернету потребуется ввести не более чем несколько значений. Когда роутер работает как репитер, его не следует настраивать на подключение к интернету. Эти параметры нужны лишь для точки доступа.
Как настроить беспроводную сеть
В левом боковом меню есть раздел Wireless («Беспроводная сеть», Wi-Fi и другие названия). Нам туда.
Раздел базовых параметров беспроводной сети

Базовые беспроводные параметры роутера ТП-Линк
Базовые беспроводные параметры роутера ТП-Линк:
· Enable Wireless: включение беспроводной сети. Должна стоять галочка.
· Hide SSID Broadcast: скрыть название сети из эфира. Неофициальное название опции – «режим параноика». При грамотном пароле типа 463sltjHe взломать сеть невозможно, вне зависимости от того, передаёт ли ретранслятор её название, или нет.
· Wireless network name: название беспроводной сети. Лучше использовать что-то личное, чтобы сразу отличать собственную сеть от соседских: The-Best-Wi-Fi, Aleksey’s Network и т.п. Допустимы английские буквы, цифры, пробелы, но – никакой кириллицы.
· Country (страна): необязательный параметр. Для работы роутера TP-Link настройка страны не требуется. Можно выбрать свой регион, можно забыть.
Кнопка Apply/Save (Применить и сохранить) стандартна для всех разделов – её нужно нажимать после настройки, перед переходом в следующий раздел. Внимание! Перед тем, как поменять имя сети, тип шифрования, пароль, режим WDS и т.п., имейте в виду: произойдёт разрыв подключения компьютера к Wi-Fi. Нужно лишь заново щёлкнуть по иконке соединения в Windows и выбрать вновь созданную сеть (ввести новый пароль) для каждого устройства в сети. Самостоятельно они не подключаются.
Раздел Security – безопасность и пароль Вай-Фай
Пожалуй, самый важный раздел настроек. Параметр QSS (у других роутеров он чаще называется WPS) отвечает за быстрое подсоединение новых устройств к вашей сети нажатием кнопки, без ввода паролей. Если сеть настраиваем вне дома (в офисе), то лучше выключить его (disable).

· Network Authentication: тип защиты. Запомните слово WEP – и не применяйте его вообще никогда. Исключительно WPA, или WPA2 – никакие другие значения для защищённого соединения не подходят. Допустимы разновидности типа WPA (Home или Enterprise) также допустимы. Впрочем, существует древнее поверье: человек, который не шифрует свою беспроводную сеть, попадает в рай.
· Настройка Open в шифровании сети означает, что вашим интернетом могут пользоваться посторонние случайные люди, при этом они могут иметь доступ к компьютерам сети. Используйте её исключительно тогда, когда точно знаете, что делаете. Даже публичные сети ВайФай с бесплатным доступом для кафе/спортзала сейчас принято защищать паролем.
· Wireless Network Key: введите пароль от собственной сети. Не путайте его с паролем для подключения к провайдеру. Именно этот пароль позволит другим устройствам подключаться к сети. Если девайс используется как репитер, то устанавливать пароль не нужно. Пароли типа 111111, qwerty, Andrey и т.п. рано или поздно обязательно будут подобраны соседями. Подбирайте сложный пароль, с буквами, цифрами и спецсимволами, не менее 10-15 символов.
Старый анекдот: лучший пароль компьютерщика – кличка его домашнего животного. Ведь у профессионального айтишника собаку всегда зовут типа sif723@59!kw.
· Алгоритм шифрования (WPA Encryption). Одинаково хороши и AES, и AES-TKIP, принципиальной разницы нет.
Раздел продвинутых настроек (Advanced)

Advanced-настройки Вай-Фай. Полезные продвинутости.
Как правило, продвинутые настройки модемам ТП Линк не требуются. Всё должно работать в значениях по умолчанию.
2. Mode (режим): b / g / n / ac или их вариации – bgn, bg и др. Фактически, поколения стандарта Wi-Fi. Следует выбирать наиболее свежий режим подключения в настройках, настройка bgn, или, если присутствует – bgn+ac. Остальные нужны лишь для редких случаев несовместимости устройств.
· Древние и медленные a и b-режимы вряд ли видели даже маститые специалисты. Оставлены для совместимости, использовать их не следует.
· Старый режим «g»: использовать можно, если старые устройства категорически отказываются работать с другими режимами.
· Современный стандарт «n»: самый распространённый для большинства устройств.
· Сверхсовременный стандарт «ac»: поддерживается не всеми устройствами.
Редко используемые настройки
Прочие беспроводные разделы панели управления ТП-Линк требуются лишь в особых случаях – например, для подключения к ВПН, поэтому пробежимся по ним вкратце.

MAC Filter – фильтрация по адресу MAC. Позволяет подключаться к сети исключительно настроенным вручную устройствам, да и то после ввода пароля. Никаких чужаков. Не рекомендуется ни для домашнего использования, ни для небольшого офиса, где все свои.
Настройка VPN на роутере: возможна не на всех моделях. Это более продвинутая функция.

Wireless Bridge (WDS): возможность использовать Вай-Фай роутер как «репитер» – повторитель уже имеющегося сигнала Wi-Fi. Применяется для «удлинения» радиуса действия другого работающего и настроенного роутера. В других случаях нужно использовать уже настроенный режим AP (Access Point – режим точки доступа).
Заключение
Настройка роутера – лёгкая задача даже для неспециалистов, и очень-очень нужная. Разобравшись в параметрах однажды, вы больше не будете вызывать мастеров и настройщиков – вопрос лишь в 2-3 минутах времени.
Единой инструкция по настройке параметров беспроводных сетей нет, но общие принципы одинаковы для любых моделей. Различаются лишь мелкие детали: в одних устройствах применяются термины Wireless, в других – Wi-Fi; новейшие модели работают со стандартом связи «ac», более старые – с b/g/n-сетями. Пример настройки точки доступа TP-Link подойдёт и для устройств ASUS, и D-Link, и прочих – различаются лишь мелочи. Прямая аналогия: СВЧ-печи – принцип один и тот же, а кнопки чуть разные.