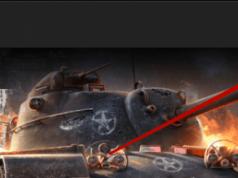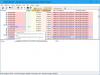Письмо №1. Админ помогите советом, не удаётся создать раздел на жёстком диске
, операционная система Windows 7, жёсткий диск поделён на четыре Основных раздела, в Управлении дисками пытаюсь создать пятый раздел на жёстком диске, но не получается, выходит ошибка:
Выбранная операция преобразует данные диски в динамические. После преобразования этих дисков в динамические вы не сможете загружать ранее установленные версии Windows с любых томов на этих дисках (за исключением текущего тома загрузки). Вы действительно хотите продолжить?
Читал на многих форумах, что после такого преобразования есть риск не загрузить операционную систему. Да и вообще динамические диски лучше применять в серверных системах.
Итак работаем. Смотрим на скришнот управления дисками. Если мы с вами захотим создать пятый раздел из нераспределённого пространства объёмом 131,29 ГБ с помощью Управления дисками в работающей Windows 7, то нас будет ожидать вот такое сообщение
Выбранная операция преобразует данные диски в динамические. После преобразования этих дисков в динамические вы не сможете загружать ранее установленные версии Windows с любых томов на этих дисках (за исключением текущего тома загрузки). Вы действительно хотите продолжить ?
Нет, продолжить мы не хотим.

Загружаемся с диска Acronis Disk Director, в главном окне программы видим, на жёстком диске имеется четыре основных раздела, пытаемся создать пятый, щёлкаем правой мышью на нераспределённом пространстве (131,3 ГБ) и выбираем Создать том


Выходит сообщение.
Не удаётся выполнить операцию. Диск может содержать не более четырёх основных томов. А если диск содержит логический том, он может содержать не более трёх основных томов .

Интересная ситуация получается, даже такой мастер, как Acronis Disk Director не может помочь нам создать раздел на жёстком диске. Предвижу, что для неподготовленного пользователя ситуация конечно покажется безвыходной, но выход есть и очень простой.
- Внимание: Выбираем последний основной раздел, объёмом 128,4 ГБ, желательно, что бы он был без установленной операционной системы и преобразовываем его в логический диск, одновременно создастся дополнительный раздел, в котором и будет наш созданный логический диск . Затем создадим из нашего нераспределённого пространства второй логический диск и всё.


Наша программа работает в режиме отложенной операции, кстати очень правильно придумано, у вас ещё есть время подумать. Подумали, нажимаем на кнопку Применить ожидающие операции .

Продолжить


Дополнительный раздел создан, в нём находится теперь уже логический диск (128,4 ГБ).
Ну вот и настала очередь нераспределённого пространства, преобразуем его в логический диск.
Щёлкаем на нём правой мышью и выбираем Создать том



В данном окне, не забудьте указать файловую систему NTFS. Тип тома программа уже определила автоматом как логический. Завершить

Применить ожидающие операции.

Продолжить.


Результат нашей работы

Выходим из программы и компьютер перезагружается.

Как только загружается операционная система, сразу идём в Управление дисками и видим, что у нас появился дополнительный раздел, а в нём два логических диска.

Ответ на второе письмо.
Как видно на присланном скришноте управления дисками, дополнительный раздел уже присутствует и это главное. В такой ситуации, нужно просто загрузиться с загрузочного диска Acronis Disk Director и преобразовать нераспределённое пространство в логический диск, что мы уже с вами с успехом делали ранее.

После создания логического диска, окно управления дисками будет выглядеть вот так.
Доброго времени! Как я уже неоднократно отмечал, учетную запись Apple ID должен иметь каждый пользователь девайсов от компании из Купертино. Да что там должен - просто обязан! Однако, иногда уже во время регистрации случаются различные ошибки, которые препятствуют созданию данного идентификатора. Что же делать? Ничего не регистрировать и пользоваться устройством «как есть», тем самым лишив себя удовольствия от использования гаджета на «всю катушку»?
Правильный ответ - нет, нет и еще раз нет. С неполадками надо обязательно бороться и сегодняшняя статья как раз посвящена тому, по какой причине может не создаваться Apple ID и, самое главное, что в этом случае делать. Приготовились?
Поехали же, ну!:)
Самые типичные ошибки при создании Apple ID
На самом деле их не так много, ведь процесс регистрации идентификатора достаточно прост, но наиболее распространены вот эти:
Как видите, практически все ошибки связаны с обычной невнимательностью. Хотя есть еще одна и о ней стоит поговорить более подробно.
На этом iPhone активировано предельное количество бесплатных учетных записей
Замечательное сообщение, которое может встретиться уже на этапе активации учетной записи. То есть создание проходит успешно, но при входе все равно происходит сбой. Чаще всего, подобную надпись можно увидеть в том случае, если устройством кто-то пользовался до Вас ().

Почему вообще это происходит? Потому что «яблочная» компания установила ограничение на количество учетных записей, которые можно активировать с одного iOS-устройства. Зачем она это сделала непонятно, но факт остается фактом - больше трех нельзя.
Но выход есть и вот что надо сделать:
- Если пользуетесь компьютером с операционной системой Mac, то исправить это можно в настройках iCloud на самом ПК. Вводите данные учетки - она успешно активируется, теперь можно использовать ее на iPhone или iPad.
- Искать другое iOS-устройство. Как найдете, выходите на нем из учетной записи (настройки - iTunes Store, App Store - выход). Вводите свои данные, Apple ID активируется и его можно использовать уже на том гаджете, где ранее было «достигнуто предельное количество бесплатных учетных записей».
Пожалуй, это основные моменты, которые могут помешать созданию Apple ID. И как правило, если их учитывать, то все пройдет «без сучка и задоринки» и зарегистрируется без сбоев. Однако, если даже после прочтения у Вас по-прежнему не получается это сделать, то напишите в комментарии, разберемся!
P.S. Ну и (или) ставьте «лайки». Это даже лучше и полезней. Попробуйте, Вам понравиться!:)
Сегодня "Инстаграм" - не только удобное приложение для гаджета, через которое можно быстро делиться фото с друзьями. Все больше и больше пользователей используют его для продвижения своего бизнеса, творчества, интересного проекта, для повышения личной популярности. Так или иначе, необходимость вести одновременно несколько аккаунтов появляется у многих.
Как создать второй аккаунт в "Инстаграме": пошаговая инструкция
Второй профиль становится необходимым в силу ряда причин: кто-то хочет зарегистрировать в соцсети свое домашнее животное, кто-то - выкладывать в разные аккаунты разные фото (домашние и портфолио со профсъемок), большинство же - для ведения личного и рабочего фотоблога.
Положительный ответ на вопрос, можно ли создать второй аккаунт в "Инстаграме", был дан в феврале 2016 года. Тогда разработчики приложения анонсировали эту удобную функцию: возможность создания нескольких аккаунтов в пределах одной учетной записи. Иными словами, стало возможно переключаться между несколькими профилями в официальном приложении, не выходя при этом из своего основного аккаунта.
Итак, как создать второй аккаунт в "Инстаграме":
1. Остановитесь на главной странице профиля, нажмите на значок "Настройки" ("шестеренки" или три точки, в зависимости от ОС). П
2. Пролистайтестраницу параметров до конца - там будет нужный раздел "Добавить аккаунт".
3. Важный момент: второй аккаунт уже должен быть предварительно зарегистрирован! Регистрацию можно провести с другого устройства либо выйти с основного профиля, зарегистрировать новый, затем вновь войти в главный "акк" и вернуться к пункту 1.
4. В нужных окошках введите логин и пароль, затем нажмите кнопку "Войти".
5. Кстати, при открытии раздела "Добавить аккаунт" можно непосредственно в открывшемся окне нажать на ссылку: "У вас нет аккаунта? Зарегистрироваться".

Вот и весь ответ на вопрос: "Как создать второй аккаунт в "Инстаграме".
Переключение между аккаунтами
Переключение между профилями совсем несложное:
- Откройте главную страницу аккаунта.
- Обратите внимание на верх страницы - рядом с вашим именем или ником появилась теперь стрелка, указывающая вниз.
- При нажатии на стрелку вы увидите все свои дополнительные профили.
- Для перехода на другой профиль просто кликните пальцем на его название.
- Через это меню также теперь возможно добавить новый профиль - внизу вы заметите "+ добавить аккаунт".
Сколько можно иметь аккаунтов
На сегодняшний день политика "Инстаграма" позволяет прикрепить к одной учетной записи до пяти аккаунтов (включая основной). Таким образом, не выходя из нее, в официальном приложении можно одним кликом переключаться между 5 разными профилями. Третий, четвертый, пятый можно подключить так же, как создать второй аккаунт в "Инстаграме".
Эта система не предполагает синхронизации. То есть подписчики одного вашего профиля видят только публикации в его пределах, а не все фото и видео ваших различных аккаунтов.
Не получается создать второй аккаунт в "Инстаграме"
Самая частая причина подобных ошибок - "баг" (неисправность) системы. Попробуйте провести операцию на другом устройстве, обновить приложение или перезагрузить гаджет. Нередко сами пользователи невнимательны - забывают зарегистрировать новый профиль перед его добавлением.
Если вы вообще не нашли в приложении кнопки "Добавить аккаунт", значит, у вас устаревшая версия - обновите "Инстаграм" до самой последней. Также помните о том, что на один почтовый ящик, страницу "Фейсбука", номер телефона можно зарегистрировать только один аккаунт этого фотоприложения.

Теперь вы убедились, что создавать дополнительные аккаунты в "Инстаграм" и переключаться между ними так же легко, как и пользоваться этим приложением. Не исключено, что разработчики вскоре введут новые инструменты и функции, облегчающие продвижение и PR.
При желании установки любой из современных версий операционных систем, будь это Windows 10 или Windows 7, возникают у пользователей проблемы, которые вгоняют их в ступор. Вот пример такой проблемы.
Вы вставляете диск в дисковод, или установочную флешку в USB-разъем, загружаетесь с них и видите загрузку той или иной системы. Далее появляется окошко установщика, где мы должны выбрать диск для установки Windows. Там есть некоторые параметры, которые мы могли бы использовать, но они нам сейчас ни к чему. Как только мы нажимаем кнопку «Далее», чтобы началась установка винды, происходит худшее – ошибка «Программе установки не удалось создать новый или найти существующий системный раздел» .
В интернете существует способ исправления безумно простой. Он заключается в следующем: вы получили ошибку и сразу же вынимаете флешку или диск, а потом закрываете установщик, нажимая на крестик. Далее мы снова производим установку, пытаемся установить нужную нам винду, получаем эту же ошибку, закрываем ее. Теперь нам нужно снова вставить установочную флешку или диск и начать установку Windows.К сожалению, этот способ, описанный чуть выше, уже не помогает, но есть другой.
Чтобы не заниматься такими бреднями, как перетыкать флешку, что-то перезапускать и т. д, есть более эффективный способ. Суть его в том, что вам нужно файлы с флешки, на котором находится Windows, перекинуть на тот диск или раздел, куда вы собирались ее устанавливать. Другими словами, мы делаем будущий системный раздел установочным диском, на который же и будем устанавливать винду. А теперь перейдем к практике.
Как решить ошибку «Программе установки не удалось создать новый или найти существующий системный раздел»?
Быстро и легко, нужно всего лишь внимательно читать инструкцию из этой статьи.
- Вставляете в компьютер и загружаетесь с нее;
- При появлении окна с выбором диска нажимаете клавиши Shift+F10 , для открытия командной строки;
- В командной строке прописываем команду: diskpart ;
- Командная строка теперь использует дисковую утилиту DISKPART, далее пишем команду: list disk . Данная команда показывает все подключенные к компьютеру диски. Ищем в списке нужный диск (можно ориентироваться по объему) и запоминаем число;
- select disk=0 . Этой командой мы выбираем диск. Цифра 0 – номер дика из предыдущей команды, у вас он может быть другой.
При выбирании диска будьте очень внимательны, я рекомендую отключить другие жесткие диски, чтобы потом не было проблем.
- Дальше мы выполняем команду create partition primary size=XXXXX . В место «XXXXX» вы должны вписать объем системного диска, на который будете устанавливать Windows. Другими словами, будет создан новый раздел;
- select partition=1 . Выводит раздел выбранного нами диска;
- active . Выбранный раздел становится активным;
- format fs=ntfs quick . Эта команда быстро отформатирует диск в файловую систему NTFS;
- assign . Эта команда задаст разделу букву, если она самостоятельно не указана, то выберется свободная следующая буква;
- exit . Выходим из утилиты DISKPART.
Так, мы выполнили все необходимые команды по созданию раздела для установки Windows, но теперь нам нужно перенести файлы с флешки на этот раздел.
- Снова открываем командную строку. Вам нужно узнать, какой буквой обозначена ваша флешка с виндой. С помощью команды cd. То есть в командной строке вы должны ввести, например, «cd e:» , где е: — буква установочной флешки. ;
- Вы попали в каталог флешки. Прописываем команду для копирования файлов на системный диск: xcopy e: c: /e /h /k ;
- Нужно зайти в каталог boot уже на самом разделе, не флешке: cd boot ;
- С помощью команды bootsect мы создадим загрузочный код на системном диске: bootsect /nt60 c: . Где c: — системный диск, будьте внимательны, у вас может быть и другая буква;
- Мы сделали системный раздел загрузочным диском. Теперь вы можете вытащить флешку, перезапустить компьютер и устанавливать винду на этот же диск. После установки вы можете удалить файлы установки.
После установки Windows и ее загрузки, нужно кое-что подкорректировать.
- Открываем от имени администратора командную строку;
- Прописываем команду bcdedit;
- Среди результатов команды найдите строчку Windows Setup, где копируем identifier ;
- Далее прописываем команду bcdedit /delete {identifier} .
Теперь можно без проблем пользоваться Windows.
Дополнительный вариант
Как вариант, для устранения этой ошибки можно воспользоваться Boot Menu, если эта функция поддерживается . Когда вы вставляете флешку, она может в порядке очередности дисков стоять на первом месте, либо вы сами так сделали, из-за этого Windows хочет записать таблицу MBR не на нужный нам диск, а на флешку, но ничего не выходит, так как она используется вами. Возможно, это и есть причина появления вышеназванной ошибки.
Для ее решения можно в BIOS поставить диск, который будет системным, на первое место, если он еще не стоит, потом зайти в Boot Menu (не в BIOS), и просто загрузиться с установочной флешки. Конечно, не факт, что данный метод поможет, но попытка не пытка, от этого вы ничего не потеряете. Boot Menu может выглядеть вот так: