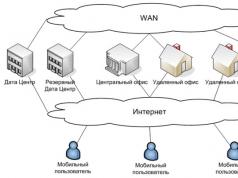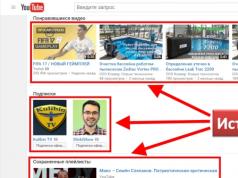Битые секторы встречаются практически на всех HDD. Особенно на тех, что активно используются продолжительное время. Иногда проблема выходит из-под контроля и превращается в настоящую катастрофу, уничтожая все данные на HDD в любых разделах. Чтобы этого не произошло, узнайте, как восстановить битые секторы жесткого диска в домашних условиях.
Что такое битые секторы и почему они появляются?
Представить бэд-блок можно в виде книги с вырванной последней главой. Вы можете дочитать ее до определенного момента. Но как только в страницах встретится пробел, вы не сможете закончить чтение. Так же работает и HDD. Магнитная головка считывает информацию в пределах дорожки, но на каком-то участке встречает поврежденную поверхность либо незаполненный бит информации, что приводит к невозможности извлечь информацию до конца.
Практически все жесткие диски имеют битые разделы. Он может быть один или несколько, и в большинстве случаев это не страшно. Но со временем их становится все больше, и они все сильнее затрудняют оперирование информацией на HDD. Такие участки можно выявить сканированием жесткого диска на битые секторы специальными утилитами.
Причин появления бэд-секторов может быть много:
- удар диска или использование в неправильных условиях;
- прерывание записи путем отключения питания;
- перегревы и температурные скачки;
- естественный износ головок и пишущего диска;
- некачественная продукция.
Тут же можно разделать битые секторы на невосстанавливаемые и восстанавливаемые. К первым относятся те, что вызваны ударом или перегревом. Они уничтожаются один раз и не подлежат восстановлению, а информация, как правило, безвозвратно исчезает. Второй тип бэд-секторов появляется в результате обрыва процесса записи. Их можно реанимировать путем обычной перезаписи диска.
Со временем скорость записи и чтения может уменьшиться. А после небольшого падения вашего ноутбука диск и вовсе может отказаться работать. Все было бы действительно плохо, не будь возможности неким образом регенерировать бэд-блоки. Дело в том, что жесткие диски имеют некую резервную область, а значит, потенциально больший объем, чем заявлено в чеке. Использовать лишнее место можно для перенесения на него содержимого из поврежденных участков. Как восстановить битые секторы жесткого диска таким образом, указано ниже.
Опасность близко
Заметить проблему можно не только после отказа жесткого диска, но и на начальных этапах. Насторожиться стоит после следующих признаков:
- упала скорость записи/чтения диска;
- слышен необычный шум в момент обращения к HDD;
- стал перегреваться;
- подвергся механическому воздействию;
- система часто отваливается, а при запуске самовольно запускается chkdsk.
Как правило, эти причины свидетельствуют о начале конца вашего HDD. Чтобы не потерять данные, первым хорошим решением будет бэкап. Перенесите все нужные файлы на другой компьютер, флешку, диск, а по возможности и вовсе настройте синхронизацию с облаком.
Большинство современных жестких дисков проверяются на битые секторы сами, без вмешательства пользователя. Это и хорошо, и плохо, поскольку вы не можете влиять на устранение бэд-блоков и узнать об их появлении на системных разделах.

Когда выполнять сканирование?
Сканировать жесткий диск на предмет ошибок можно с некой периодичностью, которая зависит от частоты использования компьютера и рассчитывается индивидуально. Кто-то проводит плановое ТО компьютера раз в месяц, кто-то - 1 раз в полгода.
Для этого можно воспользоваться системными утилитами или программами для восстановления битых секторов жесткого диска. Провести сканирование следует сразу после обнаружения проблем, перечисленных выше.
Сканирование штатными средствами
Начиная с Windows 8, система сама способна сканировать диски по расписанию и тем самым продлевать работу HDD. Настроить график сканирования можно по адресу: «Мой компьютер»/«Управление» (в главном меню появится вкладка, когда раздел будет активен). В Windows проверка жесткого диска на битые сектора может быть осуществлена штатной программой chkdsk. Утилита может быть запущена несколькими способами:

Работа не принципиально отличается, поэтому рассмотрим первый вариант:
- Откройте командную строку от имени администратора. Щелкните правой кнопкой мыши по значку меню «Пуск» или просто в левом нижнем углу на Windows 8 и выберите из списка «Командная строка (администратор)».
- Если вы хотите просканировать несистемный диск, введите команду с ключами chkdsk /f /r, чтобы отсканировать и сразу исправить весь диск, а chkdsk D: /f /r - чтобы исправить только раздел D или любой другой из имеющихся. Дополнительно можно ввести ключ /x чтобы на время сканирования отключить проверяемый том. В случае диагностики работающего диска программа предложит перезагрузиться, чтобы выполнить работу, не входя в систему.
- В случае если chkdsk найдет ошибки в использующихся разделах, он предложит перезагрузиться и исправить секторы еще до запуска системы.
Для отображения всех параметров введите help chkdsk. Появится список, в котором будут видны все доступные ключи с пояснениями. Вы можете использовать любые комбинации на свое усмотрение, если понимаете суть происходящего и возможные последствия. По окончании сканирования в логе будут выведены все данные об операции.
Сторонние программы
Кроме встроенного chkdsk, для исправления битых секторов на жестком диске можно воспользоваться сторонними программами. Существует много ПО, которое способно восстановить поврежденные разделы.
Среди популярных бесплатных софтов хотелось бы выделить Victoria. Эта программа для восстановления битых секторов жесткого диска хорошо известна и в свое время была очень популярна у мастеров. Программа Victoria способна работать как в оконном, так и в DOS режиме, что позволяет использовать ее даже на мертвых системах для восстановления информации.

Интерфейс Victoria
Программа отлично подойдет для восстановления битых секторов жесткого диска. Victoria предназначена скорее для опытных пользователей, поскольку практически не содержит интерфейса и даже не имеет русификатора в комплекте. Но это не мешает ей корректно работать с железом и файловыми системами.
Настроек, переключателей и разных цифр довольно много, и, открыв программу первый раз, бывает трудно сориентироваться. Но, следуя инструкциям ниже, давайте узнаем, как восстановить битые секторы на жестком диске.
Тестирование и анализ
Во вкладке Smart этой программы можно быстро оценить общее состояние диска. Балл выставляется на основе анализа различных значений, приведенных в таблице. Там же можно просмотреть состояние каждого параметра по отдельности.

Для простого тестирования перейдите во вкладку Tests. Настроек в каждом разделе довольно много, поэтому для первичного анализа можно оставить все по умолчанию. Нажмите на кнопку Start и дождитесь завершения тестирования. Полная проверка жесткого диска на битые секторы занимает продолжительное время. Поэтому можно смело оставить тестирование на ночь и пойти спать.
Дополнительно в окне располагается график скорости или цветная индикация секторов. Переключить вид можно флажком Grid возле таймера.

Исправление секторов
Если ждать несколько проверок времени нет, то после оценки состояния можно сразу приступить к лечению битых секторов жесткого диска. Для перезаписи блоков Victoria использует способ Remap. Он переназначает бэд-блоки на нормальные, из резервного пространства диска. Чтобы заремапить битые сектора, сделайте следующее:

Во время проверки в логе будут отображаться все найденные ошибки и отчет по принятым мерам. Там же указано, на каком участке диска были обнаружены проблемы.
Как обрезать?
Зачастую битые разделы преобладают в начале или в конце диска. Сразу посещает мысль: «А если не использовать пространство с битыми секторами?» Да, его можно обрезать и больше не использовать. Узнать, какой раздел дискового пространства лучше отсечь, можно так:

С системным диском стоит работать только в DOS режиме, пока не загружена ОС. В то время как резервный или восстанавливаемый можно размечать прямо из-под Windows. Такой способ хорош для HDD большого объема. Но он не помогает именно восстановить битые разделы на жестком диске, как это происходит в процессе ремапа.
Профилактика
Чтобы жесткий диск не «умирал» у вас на руках, желательно проводить некоторую профилактику. В зависимости от типа техники.
Если у вас ноутбук:
- постарайтесь не ударять его;
- сильно не трясти, особенно в рабочее время;
- не подвергать вибрациям или перепадам температур.
Если у вас настольный компьютер:
- не размещайте системный блок в сыром месте;
- не допускайте перегрева компонентов;
- хоть сам HDD герметичен, плата может быть повреждена слоем пыли, поэтому избавляйтесь от нее;
- установите дополнительное охлаждение на жесткий диск, если компьютер активно используется или жесткий диск неспособен самостоятельно охлаждаться.
Полезным средством профилактики для всех жестких дисков будет дефрагментация. Для ее проведения есть масса программ как штатных, так и сторонних.
Теперь вы знаете, как восстановить битые секторы на жестком диске и, возможно, даже сможете спасти ценную информацию на нем при возникновении проблем.
Существует много различных программ, которые позволяют оценить работоспособность жесткого диска. Ведь в процессе работы любая техника выходит из строя. Так вот, ключевым фактором в жестком диске является наличие поврежденных или нечитаемых секторов (BAD-sector). И если их довольно много или небольшое количество, но в самом начале, то следует принять меры, чтобы впоследствии не допустить потерю всех своих данных в следствие окончательного повреждения HDD или SSD.
Для начала надо проверить жесткий диск на наличие ошибок. Есть множество способов и программ, которые позволяют это сделать. Рассмотрим два:
- при помощи программных средств операционной системы;
- при помощи популярных программ Victoria и MHDD.
Проверяем HDD на битые секторы при помощи стандартных средств Windows
Ввиду того, что весь жесткий диск разбивается на разделы, то операционная система (далее ОС) Windows позволяет проверить их на наличие ошибок. Следует помнить одно очень важное правило: если раздел системный или он занят каким либо процессом, то ОС не позволит вам этого сделать. Обычно вам будет предложено сделать это после перезагрузки системы.
В "Проводнике" выбираем необходимый раздел (диск), который необходимо проверить и правым кликом мыши выбираем в контекстном меню пункт «Свойства».
Затем переходим на вкладку «Сервис» и нажимаем кнопку «Выполнить проверку».

Ставим необходимые галочки, нажимаем «Запуск» и ждем.

Если раздел большой, то времени потребуется много. В конце появится отчет, в котором вы увидите, что система делала и сколько она нашла и исправила ошибок.
Бывает так, что ошибки не исправляются. В этом случае будет просто указано что есть ошибки.
Также можно проверить с помощью «командной строки», которая есть в каждой ОС Windows. Запустить ей можно с помощью зарезервированного служебного слова «cmd». Нажмите на кнопку «Пуск», введите «cmd» и нажмите ввод (Enter).

Другой способ: одновременно нажмите клавишу «Windows» на клавиатуре и букву «R». Появится окно, в котором также необходимо ввести «cmd».

Запуститься само окно командной строки, в котором необходимо будет ввести команду chkdsk с параметрами.
Чтобы долго не искать какие параметры необходимы, предложим команду chkdsk d:/f/r , где d: - имя раздела, /f - параметр, которые отвечает за исправление ошибок на диске (логические ошибки), /r - параметр, который отвечает за поиск поврежденных секторов и восстановление содержимого.
Если вы хотите увидеть все параметры, то необходимо ввести в командную строку команду chkdsk /?

В конце вы увидите отчет по вашему разделу.

Программы для проверки жесткого диска на битые сектора
Часто встречающимися программа для проверки на наличие Bad-секторов, являются Victoria и MHDD. Они похожи по дизайну и командам. Они существуют в версиях под Windows, MS-DOS, а так же в версиях для компакт-дисков.
Подробнее рассмотрим Victoria 4.46 (актуальная версия на момент написания статьи).

Переходим на вкладку «Тест». Для начала стараемся ничего не трогать и произвести тестирование жесткого диска, нажав «Start».
По мере прохождения теста, будет появляться количество секторов и ошибок под определенным цветом. То есть, вы сразу увидите количество ошибок. И если их на раннем этапе будет много, то тест до конца нет смысла проводить. Необходимо или попытаться переписать сектора или менять жесткий диск.
Для того, чтобы попытаться исправить ошибки, необходимо изменить опции с «Ignore» на «Erase», «Remap» или «Restore». Только сделать это стоит очень внимательно, ведь вы можете потерять информацию навсегда.
Если HDD издает странные звуки или наблюдаются проблемы с записью и чтением информации, следует использовать одну из программ для проверки жесткого диска на наличие ошибок. В зависимости от задачи (проверка поверхности диска на повреждение, поиск битых секторов, исправление ошибок и т.д.) может пригодиться разное ПО.
Быстро проверить диск на ошибки можно стандартными системными инструментами, для восстановления же винчестера понадобятся специальные сторонние программы. Узнав, как проверить исправность жесткого диска с помощью различных утилит, пользователь любого уровня сможет справиться с возникшими неполадками.
Системная служба CheckDisk — это самая простая программа для диагностики жесткого диска, которая не способна найти сложные ошибки и исправить битые секторы, но полезна для исправления базовых неполадок. Доступна она на всех версиях ОС Windows и может применяться для проверки накопителей любого типа. Всем пользователям нужно знать, как проверить жесткий диск на ошибки этим инструментом.
Версия утилиты с графическим интерфейсом наиболее удобна для начинающих пользователей. Запустить ее можно через меню управления дисками, попасть в которое можно двумя способами:
- в Windows XP/Vista/7 — выбрать пункт «Управление» в контекстном меню «Моего компьютера», затем перейти в нужное меню;
- в Windows 8/10 — нажать сочетание Win+X и выбрать соответствующий пункт.
В открывшемся окне следует выбрать устройство, которому нужен анализ, кликнуть по нему правой кнопкой мыши и выбрать пункт «Свойства» в выпадающем меню. Перейдя на вкладку «Сервис», нужно запустить программу диагностики жесткого диска.
Система проведет проверку и автоматически исправит ошибки, если диск в данный момент не занят процессами чтения или записи. В ином случае, программа предложит провести тестирование после перезагрузки ПК. При необходимости в окне результатов проверки можно увидеть подробную информацию о состоянии HDD.
GUI-версия спасает не всегда, так как проверить состояние жесткого диска иногда требуется из безопасного режима или вовсе не запуская операционную систему. В таких случаях на помощь приходит консоль, запустить которую можно до старта системы при помощи загрузочного диска.
Открыв консоль восстановления, нужно выполнить команду chkdsk/f, которая проверит все подключенные накопители. В некоторых случаях это поможет исправить ошибку. Однако в большинстве ситуаций, если поломка HDD привела к невозможности запуска системы, понадобится более глубокая проверка состояния жесткого диска.
Чтобы воспользоваться консольной командой изнутри системы нужно:
- запустить командную строку (через Win+X или введя cmd в окно «Выполнить»);
- ввести команду chkdsk с указанием буквы проверяемого раздела и дополнительных флагов;
- подтвердить операцию нажатием Y.
Проверить HDD через командную строку получится немного быстрее, чем при использовании GUI-версии программы, результаты будут показаны здесь же, в консоли.
У системы Линукс тоже есть стандартные инструменты — hdparm и smartctl, запускаемые из консоли.
Простые программы для быстрой проверки HDD
Если стандартные утилиты не подходят, диагностика жесткого диска может быть проведена с использованием простых сторонних программ. Они позволяют получить больше информации о состоянии здоровья HDD, но при серьезных неполадках не подойдут, так как исправить поломки с их помощью нельзя.
HDDScan — это бесплатная программа, проводящая анализ в двух режимах:
- по показателям S.M.A.R.T.;
- линейная обработка.
Инструмент оценивает скорость чтения и записи в различных секторах, помечая «медленные» ячейки. По ходу анализа программа следит, чтобы проверяемые винчестеры не перегревались, в конце обработки пользователю представляется полный отчет.
HDDScan хороша универсальностью. Утилита позволяет проверить диски на ошибки независимо от типа устройств: ею можно как проверить внешний жесткий диск, так и проанализировать RAID-массив, SSD-накопитель или карту памяти.
Crystal Disk Mark имеет только одну функцию — она оценивает скорость чтения и записи. Несмотря на это, ее часто используют, так как проверить жесткий диск на исправность при помощи всего двух показателей все же можно.
Для теста используются разные алгоритмы, один из которых режим последовательной записи. Программа постепенно заполняет все пространство на накопителе блоками указанного пользователем размера, после чего очищает HDD. Такая же методика применяется производителями винчестеров для проверки качества продукции. Недостаток ее в том, что она ускоряет износ SSD-накопителей.
CrystalDiskInfo и DiskCheckup аналогичны по набору функций, отличаются только интерфейсом. Они проверяют состояние винчестера по S.M.A.R.T.-алгоритмам и составляют историю проверок, что позволяет отслеживать динамику изменений. У CrystalDiskInfo возможностей для визуализации истории больше. Например, можно построить график, а не только получить письменный отчет.
Еще одна особенность этих программ — удобная система уведомлений. Глубокие тесты жесткого диска обычно занимают много времени. Если пользователю нужно отойти от компьютера, он может включить уведомления о критических ошибках HDD по E-Mail.
Программы от производителей жестких дисков
Некоторые производители HDD разработали свои утилиты для анализа состояния винчестера. Они предназначены для использования с одноименными устройствами, диагностика жесткого диска от другой компании с их помощью возможна, но делать это нужно осторожно. В отличие от более простых программ, эти утилиты имеют версии на разных языках, в т. ч. и на русском. Какой программой лучше делать анализ состояния HDD?
Фирменная программа от Seagate существует в двух вариантах: стандартная версия для запуска из-под Windows и DOS-версия в формате iso-образа, из которого можно сделать загрузочную флешку. Рекомендуется использовать второй вариант, так как проверка в этом случае будет более точной и эффективной.
SeaTools использует часть показателей S.M.A.R.T. для тестирования жесткого диска, не выдавая подробностей о каждом пункте. Можно провести три теста:
- короткая самопроверка HDD;
- короткий экспресс-тест;
- длительная проверка, при которой последовательно читаются все секторы.
По ходу проверки программа автоматически исправляет найденные ошибки.
Владельцам винчестеров от WD следует знать о том, как проверить работоспособность жестких дисков с использованием фирменного ПО от этого производителя. Набор его возможностей схож с таковым у программы от Seagate, но несколько расширен и позволяет провести более глубокую работу с пострадавшим устройством.
Дополнительных функций две:
- глубокое форматирование диска — программа записывает нули во все секторы, безвозвратно уничтожая информацию;
- блокирование доступа к битым секторам — программа помечает bad-блоки, исключая запись новой информации в них.
В отличие от SeaTools, данная программа для диагностики HDD может свободно использоваться с устройствами от любых производителей, чтобы проверить жесткий диск на наличие ошибок — проблем с этим выявлено не было.
ПО для глубокого тестирования
Если нужна не только проверка жесткого диска на ошибки, но и исправление битых секторов, не обойтись без сложного программного обеспечения, которое осуществляет наиболее глубокий анализ состояния HDD.
Victoria HDD
По мнению многих пользователей Victoria HDD — это наилучшее ПО для обнаружения неполадок в жестком диске. Такую репутацию программа получила благодаря своему широкому набору функций.
Виктория существует в двух вариантах:
- с графической оболочкой для использования изнутри Windows;
- с DOS-оболочкой для создания загрузочного диска.
Пользоваться лучше второй версией. Диагностика HDD вне системы позволяет добиться лучших результатов, поэтому всегда рекомендуется следовать принципу — «если есть возможность, тестирую диск с загрузочного диска». В крайнем случае можно воспользоваться LiveCD другой ОС, например, дистрибутивом Linux по типу Ubuntu.
Victoria HDD имеет самые разные функции:
- быстрая и полная проверка диска;
- переназначение битых секторов и их восстановление;
- проверка состояния контактов в шлейфе IDE или SATA;
- анализ производительности оборудования;
- просмотр S.M.A.R.T.-показателей.
При проверке нужно обращать внимание на время доступа к секторам. Оно не должно превышать 200-600 мс. Также можно посмотреть температуру диска в процессе работы, но это не так важно.
HDD Regenerator
HDD Regenerator — это программа для профессионального восстановления жесткого диска. Она не просто помечает битые секторы как неиспользуемые, но и пытается их реанимировать. Для этого используется не стандартный метод глубокого форматирования, а собственный алгоритм, основанный на передаче сектору сигналов разного уровня. Несмотря на профессиональный уровень, пользоваться этим софтом могут и неопытные пользователи, так как протестировать жесткий диск с ее помощью несложно благодаря удобному русскоязычному интерфейсу.
Особенности программы:
- обеспечение сохранности данных — работает она только в режиме чтения;
- поддержка разных файловых систем;
- возможность сканирования поверхности диска;
- мониторинг в реальном времени.
Программа подойдет не всем, так как проверить жесткий диск на работоспособность ею можно бесплатно, а вот за функцию восстановления секторов придется заплатить $90.
Если платить не хочется, можно использовать ТестДиск — бесплатную программу, которая может восстановить таблицу разделов, загрузочные секторы и MFT. Также она обнаруживает битые секторы, может восстановить удаленную информацию и исправить ошибки файловой системы. Единственный недостаток — отсутствие графического интерфейса, работать приходится из консоли.
Если после проверки HDD и исправления всех неполадок компьютер не перестал работать неправильно, стоит провести проверку реестра. Возможно, сбои вызваны не поломкой оборудования, а внутренними ошибками системы.
Пожалуй самой важной составной частью ПК является жесткий диск (HDD), так как он содержит всю информацию создаваемую пользователем. Разумеется, любой HDD нуждается в своевременном обслуживании, а именно — проверке на ошибки и битые сектора, для того, чтобы можно было избежать потери важной информации.
 «Битый сектор» — нечитаемый сектор на жестком диске. Может быть естественным: заводское состояние части секторов любого жесткого диска неизбежный дефект производства или приобретенным - удачный сбой питания, удар, нарушение герметичности. Появление по одиночке битых секторов мало кого интересует, это рутина, которую успешно перемалывает SMART.
«Битый сектор» — нечитаемый сектор на жестком диске. Может быть естественным: заводское состояние части секторов любого жесткого диска неизбежный дефект производства или приобретенным - удачный сбой питания, удар, нарушение герметичности. Появление по одиночке битых секторов мало кого интересует, это рутина, которую успешно перемалывает SMART.
Появление интереса к битым секторам обычно связано с тем, что на руках частично или полностью не читаемый диск. С этой точки зрения классификация проста:
- Битые сектора постоянные, например, связанные с повреждением поверхности - то, что восстановить нельзя.
- Битые сектора временные, связанные с не фатальными ошибками логики, то что можно попробовать вытянуть, строго говоря, вопрос работоспособности восстановленных секторов остается открытым.
Количество битых секторов на диске может быть:
- Постоянным в пределах нормы (живой hdd). Действий не требует.
- Постоянным выше нормы (обычно последствия удара). Иногда обходится ручным вмешательством.
- Растущим (посыпался благодаря возрасту или конструкции). Требует срочной замены винчестера.
Причины появления битого сектора HDD
Упрощенно, современный винчестер продукт эволюции граммофона. Пластинка крутится, головка посекторно читает запись, блок управления склеивает из начитанных кусков файлы. Головка парит над поверхностью пластины, при остановке - падает. Сектора на дорожках есть читаемые и нечитаемые, собственно сектор есть минимальная часть дорожки, Википедия подтвердит.
Данной модели достаточно для демонстрации основных проблем:
- Повреждение поверхности диска-механическое касание пластины головкой, может быть причиной осыпания диска, а может так и остаться фиксированной зоной.
- Частичное изменение свойств поверхности (намагниченности) сектора (типичный реанимируемый сектор), может быть вытянуто обращением к соседним секторам.
- Разнообразные ошибки логики, самоуправство SMART, ошибки фс (всё самоустраняется в процессе работы и по результатам самодиагностики).
- Осыпание магнитного слоя с поверхности, известно как признак старости, но может быть следствием потери герметичности.
Вопреки расхожему мнению, не так страшен удар по корпусу работающего hdd, как вибрация. Головку над поверхностью удерживает настолько хитрая магия, что для касания поверхности нужно значительное усилие, которое маловероятно при ударе, но легко достигается резонансом.
Как проверить диск на битые сектора и ошибки
Стоит запомнить, что диск проверяется на чтение, проверка секторов на запись сотрет все, что было на диске! Ну и также стоит иметь в виду, что для толковой проверки диск в момент тестирования должен быть свободен от других задач. Проверка жесткого диска на битые сектора не является частой общеупотребительной задачей, все что необходимо, Виндовс делает автоматически.
Windows издавна имеет утилиту, проверяющую и исправляющую ошибки жесткого диска chkdsk. Найти утилиту можно в свойствах диска, кнопка называется «проверить диск».
Любой уважающий себя производитель, выпуская диск, выкладывает на сайте диагностическую утилиту, которая не только следит за состоянием НЖМД, но и может проводить сервисные действия, призванные облегчить его страдания иногда вплоть до калибровки. Проверка секторов жесткого диска must have для этого класса программ.
Кроме того, есть зоопарк диагностических, ремонтных, «профессиональных» инструментов, в котором давно сам черт ногу сломит. И довольно большое количество действительно профессиональных программ для анализа и ремонта. Стоит заметить, большинство из них деструктивны, то есть с их помощью можно убить рабочий винчестер так, что не каждый мастер восстановит.
Программы для проверки жесткого диска на битые сектора
 Для тех кто не верит в chkdsk, графические программы для проверки жесткого диска, а точнее более менее мягкие средства, не карающие за неправильный ключ- это HDD Regenerator, HDD Health. Утилиты графические показывают график здоровья, рассказывают какие параметры тестируют и, что немаловажно, имеют адекватно подписанные кнопки, позволяющие легко разобраться с программой. Пользователям Linux повезло меньше, большинство утилит консольные и требуют понимания параметров.
Для тех кто не верит в chkdsk, графические программы для проверки жесткого диска, а точнее более менее мягкие средства, не карающие за неправильный ключ- это HDD Regenerator, HDD Health. Утилиты графические показывают график здоровья, рассказывают какие параметры тестируют и, что немаловажно, имеют адекватно подписанные кнопки, позволяющие легко разобраться с программой. Пользователям Linux повезло меньше, большинство утилит консольные и требуют понимания параметров.
Из утилит от производителя стоит вспомнить Seagate SeaTools – удобная мощная программа, все могущество проявляется только на родных винчестерах, но проверка секторов жесткого диска доступна и для «пришлых»
Проверка HDD средствами Windows 7 и 10
Проверка жесткого диска на ошибки средствами Windows- это всегда запуск chkdsk в режиме восстановления. Данный запуск можно произвести кнопкой в свойствах диска.
«Мой компьютер», -> «Свойства» -> «Сервис» → “проверка диска” «Выполнить проверку».
Или, если кнопка отсутствует, такое встречается на некоторых редакциях паленой десятой Винды, данная проверка легко запускается из командной строки от администратора командой
chkdsk с: /f где с: — буква проверяемого диска. Проверка hdd на битые сектора в случае системного раздела начнется после перезагрузки, так как для проверки требуется монопольный доступ к диску.
Не стоит выполнять эту команду часто, а вот окно проверки, появляющееся при каждой загрузке, является поводом для вопроса: «как проверить на ошибки жёсткий диск» и ответом на этот вопрос, так как обычно и связано с проблемами диска.
Что делать при обнаружении битых секторов на жестком диске
Не так давно выпускались винчестера, на которых можно было вручную переназначить сектора, от этого и растут ноги в убежденности многих, что форматирование из под Биоса лечит все болезни. Но увы, сейчас калибровка настолько сложна, что проводится один раз на заводе изготовителе. Также следует понимать, что большинство изменений состояния поверхности необратимы и восстановить ничего нельзя. Можно переназначить зачастую без потери ёмкости, хотя все зависит от состояния «пациента».
Варианты состояний жесткого диска и последующие действия:
- Диск рабочий, работает хорошо, стабильно, процент бэдов не растет - сделать бэкап, забыть, что на нем есть битые сектора и наслаждаться жизнью.
- Диск в принципе рабочий, количество битых секторов не растет, но при обращении к определенной области есть проблемы - попробовать разделить на разделы, не затрагивая проблемной зоны, копить на новый.
- Диск не рабочий, сильные тормоза, предупреждения смарта и биоса - менять винчестер.
Программы для восстановления HDD дисков
Victoria и Mhdd любая из этих программ позволяет провести полную диагностику и избавить накопитель от многих проблем. Запускаются они из DOS, требуют тщательного изучения руководства перед запуском, так как могут безвозвратно уничтожить данные или логику винчестера! В общем, не запускайте не зная, что делаете, тем более, что такое обслуживание винчестера давно возложено на плечи контролера и он в большинстве случаев с ним справляется. Не сломалось - не чини, этот старый совет наиболее актуален в вопросе о битом секторе.
Еще 3 полезных статьи:
Многие пользователи компьютеров, смартфонов, камер, фотоаппаратов и прочих электронных устройств в своё время сталкивались с…
Крайне важно следить за «здоровьем» жестких дисков (HDD) и незамедлительно реагировать на появление битых секторов и различных ошибок. Пренебрежение к данной рекомендации может привести к потере ценных данных. Проверить состояние жесткого диска можно при помощи программы HD Tune PRO (скачать бесплатно на русском языке).
Как правило, самая частая беда которая приключается с жесткими дисками — это появление битых секторов. Сейчас мы рассмотрим процесс поиска таких секторов при помощи HD Tune PRO.
Шаг 1. Выбираем из выпадающего списка диск, который требуется проверить.
В конкретном случае будет проверяться жесткий диск Hitachi на 2 Тб
Шаг 2. Переходим на вкладку Поиск ошибок и нажимаем кнопку Старт .

Жмем кнопку «Старт»
Собственно говоря, теперь осталось дождаться результатов проверки. Необходимо учитывать, что чем больше объем диска, тем дольше идет проверка. В конкретном случае, на полную проверку диска ушло 4 часа 56 минут.

Дополнительно следует перейти на вкладку Здоровье и убедиться, что статус основных параметров HDD отмечен как ОК.

На вкладке «Здоровье» можно проверить статус основных параметром жесткого диска
В качестве примера посмотрим, как выглядит результат поиска ошибок на диске с поврежденными секторами.