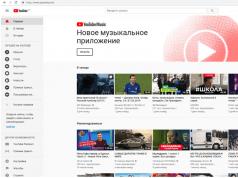Куплен ноутбук, телефон или планшет. Специально выбрано переносное устройство для входа в Интернет через Wi-Fi в любом доступном месте. Однако возникает непредвиденная трудность: связь почему-то неожиданно пропадает. В чём причина? Давайте разберёмся.
Резкое и внезапное отключение беспроводной сети может случаться из-за нескольких причин. Они представлены ниже:
- Wi-Fi покрытие может пропадать из-за того, что одной из функций любого современного устройства, будь то ноутбук, планшет или телефон, является экономия заряда аккумулятора.
- Немаловажной причиной может служить наличие слабого Wi-Fi сигнала.
- Ещё одна причина – непредвиденные сбои работы драйверов, в том числе и драйвера, отвечающего за качественную работу беспроводной сети.
Однако какими бы не были причины того, почему отключается Wi-Fi, всех их довольно легко устранить. Важно лишь уметь вносить необходимые настройки, либо переустановить драйвер. При этом лучше всего драйвер скачать с официального сайта производителя, иначе могут возникнуть серьёзные проблемы в работе Wi-Fi. Поговорим о решениях проблем подробнее.
Что делать при наличии слабого сигнала или источников сильных помех?
Данный фактор является довольно частой причиной отключения Wi-Fi связи. Что и говорить, это покрытие основано на радиосигналах, которые можно поколебать. Об уровне сигнала стоит прямо сказать, что он не всегда стабилен. На него оказывают воздействие некоторые факторы, из которых наиболее значимый – напряжение в электрической сети. Самые разнообразные электрические приборы участвуют в создании помех, которые иногда могут быть настолько сильными, что препятствуют распространению Wi-Fi сигнала.
Ещё больше может помешать наличие металлических предметов между переносным устройством и роутером. При расположении ноутбука на довольно большом расстоянии от точки распространения сигнала он периодически может исчезать. Поэтому Wi-Fi отключается. Как уже отмечалось, сигнал не является стабильным.
При расположении ноутбука, телефона или планшета вблизи роутера колебания незаметны, а при отдалении они начинают всё сильнее проявляться, и в итоге Wi-Fi связь обрывается. Особенно негативное воздействие на связь оказывается мобильными телефонами или микроволновыми печами. Устранить проблему можно, если переместить ноутбук ближе к беспроводному маршрутизатору.
Проблемы, вызванные экономией заряда аккумулятора
 Как известно, одной из основополагающих функций любого ноутбука, планшета и телефона является автономная работа, которая достигается благодаря качественной экономии заряда аккумулятора. В связи с этим разработчиками создана специальная программа, которая позволяет экономить энергию, и которая автоматически отключает долгое время не используемые модули.
Как известно, одной из основополагающих функций любого ноутбука, планшета и телефона является автономная работа, которая достигается благодаря качественной экономии заряда аккумулятора. В связи с этим разработчиками создана специальная программа, которая позволяет экономить энергию, и которая автоматически отключает долгое время не используемые модули.
То же самое касается и Wi-Fi адаптера. Вполне возможно его самопроизвольное отключение, если он не используется. Однако бывает, что программа даёт определённые сбои и в результате нестабильной связи с Wi-Fi адаптер отключается через некоторый промежуток времени в независимости от того, нужна в данный момент Интернет-связь или не нужна.
Решить описываемую проблему можно, отключив упомянутый параметр. Чтобы это сделать, нужно обратить внимание на значок аккумулятора в нижнем правом углу экрана. Выбрав его, следует зайти в «Дополнительные параметры подпитки батареи», а затем задаться оптимальным планом подпитки. Здесь вполне возможно поэкспериментировать, пока не будет найден оптимальный план.
В завершение необходимо выбрать иконку «Изменить». Появится окно «Режимы сбережения энергии». Здесь нужно задаться максимальной производительностью как при работе от аккумулятора, так и при функционировании от сети. Таким образом, автоматическое отключение Wi-Fi адаптера станет неактивным. В итоге, Wi-Fi не будет внезапно исчезать.
Однако что если вся работа проделана правильным образом, но всё равно происходит постоянное отключение Wi-Fi соединения? Это означает, что в самой операционной системе установлены настройки экономии электрического питания . Отключение данной функции возможно с помощью «Центра управления беспроводными сетями и общим доступом». Всё что необходимо, так это нажать правую кнопку мыши на иконке «Wi-Fi». Затем следует выбрать требуемый всплывающий подпункт – «Изменение параметров». Здесь нужно отыскать ярлык беспроводного соединения и кликнуть на нём правой кнопкой. В «Свойствах» следует выбрать «Сеть». Затем стоит зайти в «Настройки» и выбрать «Управление питанием». Здесь следует убрать галочку в пункте «Разрешение отключения устройства с целью сэкономить электроэнергию» .
Не определяет, отключается, не ловит wi-fi.
Многие пользователи сталкиваются с проблемой, когда телефон либо планшет на базе Android начинает капризничать. Вроде и не падал негде и не «поливали» не чем, а работает не так, как должен.
Например, в устройстве появились проблемы с приемом с wi-fi . Причиной тому может быть:
1-ое: Программный сбой - т.е. проблема заключается в сбое программного обеспечения
2-е: Аппаратный сбой - т.е. проблема заключается в «железе»(т.е. - требуется замена либо восстановление запчастей гаджета)
Однако, не спешите расстраиваться - в 90% случаев с проблемами wi-fi смартфон а либо планшет а на базе Android виноват программный сбой, который Вы вполне сможете исправить своими силами.
Исправляем программный сбой:
Способ 1. Довольно простой - заходите в «настройки» , находите там «резервное копирование и сброс» , в котором выбираете полный сброс настроек с удалением всех данных. Будьте внимательны, применение данного способа часто оказывается действенным, однако влечет за собой удаление всех фотографий, контактов, паролей, музыки, игр, видео и в общем-то, всей информации, хранящейся на вашем смартфон е или планшет е. Потому, предварительно сохраните все, что Вам нужно, подсоединив гаджет к компьютеру. Если данный способ Вас не устраивает, либо если и после него проблема не устранена, смотрите Способ 2 .
Способ 2 .
Основан на решении проблем со связью и приемом сети телефон ов и планшет ов на базе Android методом внедрения дополнительного ПО. Утилит, контролирующих все процессы внутри гаджетов. На сегодняшний день, их довольно много, однако, чем меньше функций содержит приложение, тем больше, как правило, оно действенно. Лучше всего контролирует функции системы небольшая и простая в обращении, бесплатная утилита для устройств на базе Android . Скачать приложение из Google Play и посмотреть его дополнительные опции в описании можно . После установки приложения, его остается только запустить. Дальше, от Вас, в принципе, больше ничего не требуется. Приложение полностью возьмет на себя контроль функций устройства. (К слову говоря, кроме всего прочего, гаджет начнет заряжаться на 20% быстрее, а также существенно повысится его производительность, что отразится на скорости загрузки и работы всех приложений, игр, и системы в целом. В среднем, после сканирования, система работает на 50% быстрее.)
- Так же, для достижения максимальной скорости обмена данных по сети интернет, рекомендовано установить на Ваше Android устройство высокоскоростной браузер Yandex Browser скачать который, из Google Play, можно .
Способ 3.
Смена программного обеспечения устройства, или, как ее еще называют«перепрошивка ». Данный способ, как правило, требует определенных навыков и решается по средствам обращения в Сервисный Центр. Для самостоятельного же осуществления данной задачи нужно обратиться к сайту-производителю Вашего устройства, скачать нужные для прошивки утилиты и саму прошивку, после чего переустановить ее на Вашем гаджете.
Если не один из способов не принес результатов, к сожалению, Вам придется обратиться в Сервисный центр для ремонт а Вашего планшет а или смартфон а.
Проблемы с WI-FI на смартфоне либо планшете Android./ Телефон или планшет не определяет, отключается, не ловит wi-fi.
Рассмотрим сегодня проблему, когда Wi-Fi сеть работает нестабильно, и когда периодически обрывается подключение к Wi-Fi сети, или пропадает подключение к интернету. Мне кажется, что это еще хуже, чем когда интернет вообще не работает. Потому-что проблема не понятная, вроде все работает, но не так как нужно, пропадает сигнал, отключаются устройства, и другие непонятные моменты. Просто когда что-то не работает, то хотя бы понятно где искать решение, а в такой ситуации вообще ничего не понятно.
В чем проявляется нестабильная работа подключения по Wi-Fi:
- Периодические отключения устройств от Wi-Fi сети. Либо просто обрывается интернет на некоторое время (), и снова все начинает работать. Очень популярная проблема, которая доставляет много неудобств. Например, ноутбук подключен к Wi-Fi сети, и интернет работает. Но периодически возле иконки подключения появляется желтый восклицательный знак, и интернет пропадает. Сбивается загрузка файлов и т. д. И как правило, через некоторое время подключение восстанавливается.
- Устройства не подключаются к Wi-Fi сети с первого раза, либо не видят Wi-Fi сеть.
- Wi-Fi сеть полностью пропадает, и появляется.
- Очень низкая скорость интернета по беспроводной сети (по кабелю все хорошо) .
- Когда подключение к Wi-Fi работает только вблизи от роутера.
- Постоянно меняется уровень сигнала беспроводной сети.
Это конечно же не весь список проблем, которые связаны с нестабильной работой беспроводных сетей. Их может быть намного больше. Очень часто, Wi-Fi некоторое время работает отлично, а потом начинаются проблемы, которые снова проходят. Так же, можно заметить появление проблеем например по вечерам, или в другое время суток.
Если у вас что-то похожее, и подключение к интернету как бы есть, но пользоваться им не всегда получается (пользоваться без каких-либо проблем) , то сейчас мы постараемся все исправить.
Смена канала беспроводной сети при нестабильной работе Wi-Fi
Это первый, и самый главный совет, который обязательно нужно попробовать. Мы знаем, что каждая Wi-Fi сеть работает на каком-то канале. Если этих сетей много, то они начинают мешать одна одной, и появляются помехи. А в итоге нестабильная работает Wi-Fi. Ну и разные непонятные проблемы, о которых я писал выше, и с которыми вы уже скорее всего столкнулись.
Нужно сменить канал Wi-Fi сети в настройках роутера. Подробно о каналах, о поиске свободного и о смене на разных моделях маршрутизаторов, я писал в отдельной инструкции:
Можете попробовать задать какой-то статический канал (если у вас стоит Auto) , или наоборот, поставить Auto, если был выбран статический канал. В статье по ссылке выше, я писал о поиске самого свободного канала с помощью программы inSSIDer. Можете воспользоваться.
Нужно просто зайти в настройки роутера, перейти на вкладку где настраивается беспроводная сеть, и в пункте Канал (Channel) сменить канал. Вот так это выглядит на роутерах компании Tp-Link:
И на роутерах Asus:

После каждой смены канала, не забывайте сохранять настройки, и перезагружать роутер . Обязательно попробуйте несколько вариантов. Должно помочь.
Что еще касается помех, то их могут создавать бытовые приборы. Не ставьте роутер рядом с микроволновками, радиотелефонами и т. д.
Обривается интернет через Wi-Fi: прошивка роутера, и другие советы
Практически всегда, такие неполадки в работе беспроводной сети возникают из-за роутера. Не редко, это связано с прошивкой. Поэтому, настоятельно рекомендую обновить прошивку вашего роутера. У нас на сайте есть инструкции для всех популярных производителей. Вот для примера, .
Так же не исключено, что беспроводная сеть может работать нестабильно из-за каких-то технических проблем с роутером . Что-то с самой платой, или адаптером питания. Кстати, именно адаптеры питания очень часто являются причиной таких проблем. Роутер просто не получает нужного питания и появляются обрывы соединения и т. п. Ну и сильные перепады в электросети могут влиять на работу роутера. Если интернет обрывается после того, как вы создаете какую-то нагрузку на роутер (онлайн видео, игры, торренты, подключение новых устройств и т. д.) , то этот быват как правило из-за недорогого (не мощного) роутера.
Нужно исключить проблемы на стороне интернет-провайдера . Вполне может быть, что это на его тороне происходит обрыв соединения, и роутер здесь не при чем. Проверить очень просто, достаточно подключить интернет напрямую к компьютеру и проверить его работу.
У многих соединение обрывается в тех комнатах, где очень плохой сигнал Wi-Fi сети. Когда на устройстве остается например только одно деление сигнала сети.

В такой ситуации, нужно увеличить радиус действия вашей Wi-Fi сети. По этой теме у нас есть статья: . Или, установить . После этого, проблемы с обрывом интернета должны исчезнуть.
А если у вас дома устройства находят очень много доступных сетей, которые работают на частоте 2.4 GHz (как скорее всего и ваша сеть) , и смена канал, и даже смена роутера не дает результата, и Wi-Fi сеть работает очень нестабильно, то решить эту проблему можно покупкой роутера, который поддерживает работу на частоте 5 GHz. Эта частота практически свободна. Я просто знаю случай, когда в доме было много беспроводных сетей, и Wi-Fi просто невозможно было пользоваться, пока не перешли на частоту 5 GHz.
Если интернет пропадает только на одном ноутбуке
Ну и конечно же не редкость, когда все устройства подключаются и работают с беспроводной сетью без каких-либо проблем и обрывов соединения, а одно устройство все время отключается, теряет соединение и т. д. Не сложно догадаться, что чаще всего это устройство называется ноутбук и работает на Windows.
В таких случаях, обязательно нужно обновлять драйвер беспроводного адаптера. Как это сделать, я писал . Не исключено, что проблема может быть в железе. И появляется она очень часто после разборки ноутбука (чистки от пыли) . Почему так? При сборке не редко страдает антенна, которая встроена в ноутбуке. Вот и проблемы в работе с Wi-Fi сетями. Очень часто, после этого интернет работает только возле самого роутера.
Обновление: изменяем свойства Wi-Fi сети
Откройте "Центр управления сетями и общим доступом" и нажмите на свою Wi-Fi сеть. В новом окне нажимаем на кнопку "Свойства беспроводной сети" и ставим галочку возле "Подключаться, даже если сеть не ведет вещание своего имени (SSID)". Нажимаем Ok.

Если не поможет, и Wi-Fi будет по прежнему отваливаться, то в этом же окне, на вкладке "Безопасность" можно нажать на кнопку "Дополнительные параметры" и поставить галочку возле "Включить для этой сети режим совместимости с Федеральным стандартом обработки информации (FIPS)".

Можно перезагрузить компьютер. За этот совет спасибо Александру. Он подсказал его в комментариях к этой статье.
Вот такие советы, если у вас есть интересная информация по этой теме, личный опыт, то пишите в комментариях. Там же можете задавать вопросы, обязательно отвечу!
Беспроводной интернет - это очень удобно, современно, но и он не всегда беспроблемен. Некоторые сбои, доставляющие много хлопот пользователям, возникают сами по себе раз за разом. Сегодня поговорим о том, почему пропадает сеть Wi-Fi. Как правило, подобные казусы актуальны для ноутбуков, которые, казалось бы, просто созданы для работы именно с беспроводными сетями, поддерживая идею создания идеального мобильного решения.
Диагностика причин
Так как причин проблемы может быть несколько, ниже мы рассмотрим все по отдельности. В целом для начала вам нужно будет провести некоторую диагностику и проверить, нет ли проблем с блоком питания роутера и самим устройством. В случае первого все определяется довольно просто, для проверки второго вам нужно пробовать подключать к сети другие устройства – планшеты, телефоны.
Если все работает нормально, возможно, проблемы только с компьютером, и вам нужно последовательно проверить работу и настройки его адаптера.
Энергосбережение
Следующее, что нам стоит сделать, если пропала сеть вай-фай, – провести диагностику с помощью системы. Жмем на значок сигнала беспроводной сети и находим пункт «Диагностика неполадок», после чего следуем инструкциям. Возможно, вам поможет именно этот вариант.
Откройте «Пуск» и в нем найдите необходимую нам «Панель управления». Теперь нам нужны настройки, которые скрываются под значком «Электропитание».
Здесь будет несколько вариантов и, если вы не хотите ставить высокую производительность, то нужно выбрать хотя бы «Сбалансированный режим».
В случае неприемлемости и такого варианта можно настроить только отдельно потребление для адаптера. Нажимаем «Настройка схемы электропитания» рядом с необходимым вариантом.
Теперь «Изменить дополнительные параметры».
Тут мы листаем вниз и находим пункт «Параметры адаптера» – нужно раскрыть дерево параметров, далее еще раз раскрыть подпункт «Энергосбережение» и там уже в параметрах «от батареи» и «от сети» поставить «Максимальная производительность».
Все, что можно было сделать тут, вы сделали – теперь нажимаем «ОК», «Сохранить изменения» и закрываем окно.
Второй вариант тоже в каком-то смысле зависит от параметров питания – бывает, что когда пользователь отправляет компьютер в режим сна, то после включения адаптер все равно остается в этом режиме.
Снова жмем «Пуск» и клацаем по пункту «Мой компьютер» и там выбираем «Свойства».
Внутри него будет много оборудования, но нам интересны сетевые адаптеры. Открыв дерево с ними, ищем тот, который с припиской Wi-Fi и дважды жмем левой кнопкой мышки.
Тут мы ищем «Управление электропитанием» и снимаем галочку с пункта «Разрешить отключение устройства для экономии энергии». Далее нажимаем «ОК» и тестируем, как все работает. Для большей уверенности лучшим вариантом будет перезагрузить устройство после всех этих операций.
Иногда проблема может быть в окислении контактов адаптера, неподключении его после чистки или ремонта или же в драйверах устройства. В первых двух случаях поможет только механическое вмешательство. Для обновления драйверов вам нужно найти название вашей модели и отправиться на официальный сайт производителя, чтобы скачать необходимые программы.
Это все, что можно было сделать на стороне компьютера, если пропала сеть Wi-Fi, а теперь мы рассмотрим решение проблемы на стороне раздающей точки.
Если причина в роутере
Если после всех проверок вы пришли к выводу, что проблема с раздающим устройством, то тут особо много не сделаешь: когда роутер включен и работает нормально, даже без особой настройки и воткнутого кабеля провайдера сеть будет определяться и не должна пропадать.
В этой статье, я постараюсь ответить на очень популярный вопрос, который в большинстве случаев, даже объяснить сложно. Мне часто пишут в комментариях о какой-то проблеме с Wi-Fi, я читаю вопрос несколько раз, но ничего понять не могу. И на вопрос, отвечаю несколькими вопросами 🙂 , что бы понять в чем проблема, и уточнить нужную информацию. Поговорим сегодня о нестабильной работе интернета, при соединении по Wi-Fi.
Постараемся разобраться, в чем именно заключается эта нестабильность подключения, в чем может быть проблема, и что можно сделать для решения проблем с беспроводной сетью.
Бывают же случаи, когда интернет работает не так, как должен. Например, вы подключали интернет к компьютеру по сетевому кабелю. Купили и установили беспроводной маршрутизатор, и стали подключатся к интернету по Wi-Fi. И начали замечать, что интернет работает как-то не так, постоянно обрывается, низка скорость и т. д.
Наверное, я сейчас выделю проблемы, которые можно отнести к нестабильной работе беспроводной сети. Так, нам будет проще ориентироваться в самой проблеме и возможном решении.
- Частые обрывы подключения. Например, вы подключили смартфон, а через некоторое время, он сам отключается. Или ноутбук, постоянно отключается и подключается. Видел случаи, когда соединение пропадало на несколько секунд, и тут же восстанавливалось. Это не всегда заметно, но, если у вас установлен Skype, то у него постоянно меняется статус подключения. Или появляется желтый значок возле иконки соединения. Вот, еще статья по этой проблеме: “ “.
- Низкая скорость интернет соединения , или скачки скорости при подключении по Wi-Fi. Может быть такое, что, например, днем скорость нормальная, а вечером значительно падает (если при подключению по кабелю, скорость всегда стабильная) .
- Нестабильное подключение к Wi-Fi . Сюда можно отнести большое количество проблем с подключением. Например, когда устройство подключается к сети со второго, или третьего раза. Или, только в определенном месте (например, возле роутера, об этой проблеме, я уже писал ) .
- Когда вы замечаете какие-то проблемы, но, не всегда . Например, несколько дней интернет работает отлично, а затем,снова начинаются непонятные проблемы с Wi-Fi. Или, как я уже писал, утром все хорошо, а днем подключение нестабильное.
Этот список можно продолжать, но, думаю, что суть понятна. Хотелось бы только исключить из этого списка популярные проблемы, которые имеют свои особенности, и о которых, уже написаны отдельные статьи:
- Ошибка “ ” на компьютерах, или когда подключение на мобильных устройствах есть, но .
- Ошибки на мобильных устройствах: , и « ».
Решение проблемы с нестабильным Wi-Fi
Какого-то универсального решения у меня. И каких-то специальных настроек, с помощью которых можно подрегулировать стабильность работы, тоже нет. Нужно пробовать и искать решение. Я дам несколько советов, которые должны вам помочь в этом непростом деле.
Перезагрузите маршрутизатор и ноутбук (смартфон, планшет и т. д.).
Это первое, что нужно сделать. Просто отключите питание от роутера, и включите обратно. Так же, перезагрузите устройство, которое вы пытаетесь подключить к сети, или на котором наблюдаются какие-то проблемы.
Нужно понять в чем проблема.
Здесь все просто. Нам нужно найти виновника. Это может быть либо ваш маршрутизатор, либо само устройство (компьютер, смартфон и т. д.) . Как это сделать? Просто попробуйте подключить к вашей сети, другие устройства (желательно те, которые работают на такой же операционной системе) . Если проблема останется, то, скорее всего, дело в точке доступа. И проблему нужно искать в ней.
Если другое устройств подключится и интернет будет работать стабильно, то, скорее всего, дело в самом устройстве (с которым возникли трудности) . Сам уже запутался 🙂 .
Убедитесь, что напрямую интернет работает.
Что значит напрямую? Это когда он подключен без маршрутизатора. Сетевой кабель сразу к компьютеру. Возможно, есть какие-то проблемы на стороне провайдера. А вы уже мучаете свой роутер и прочую технику 🙂 .
Смените канал, на котором работает ваша беспроводная сеть.
Это обязательно! Если, на канале, на котором работает ваш Wi-Fi, появляться помехи (в виде беспроводных, соседних сетей) , то в работе вашего интернет соединения могут возникнуть самые разные и непонятные проблемы, которые даже объяснить сложно. О том, как сменить канал, читайте в статье. Это наверное самый важный и эффективный совет.
Обновляем ПО на маршрутизаторе.
Послесловие
Если ничего не получается, то напишите о вашей проблеме в комментариях. Постарайтесь как можно подробнее описать проблему. Будем разбираться вместе.
Если вам есть чем дополнить статью, буду только благодарен. Всего хорошего!
Ещё на сайте:
Нестабильная работа интернета по Wi-Fi: несколько советов по решению проблемы обновлено: Апрель 23, 2014 автором: admin