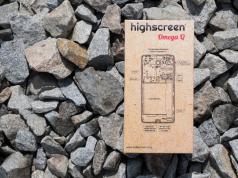Ключевая единица производительности системы. От выбора модели зависит скорость расчетов, быстродействие, выбор задач и не только. На Ваш выбор, как недорогие производительные 2-4 ядерные решения для дома, так и мощнейшие 6-12 ядерные процессоры для рендеринга и моделирования
Материнская плата - база любого компьютера и основа для остальных комплектующих. Именно на ней строится система. Многослойная печатная плата с обилием разъемов и слотов расширения объединяет такие компоненты как процессор, видеокарту, ОЗУ и диски.
Недорогой, но очень важный элемент ПК, от которого зависит стабильность работы процессора, склонного к перегреву при интенсивных нагрузках. Регулярное охлаждение ЦП убережет вас от артефактов и поломок компьютера. Ключевые характеристики кулера – уровень шума, скорость вращения и тип подшипника
Графическое ядро – ключевой узел для обработки данных, связанных с просчетом 3D-объектов. Это незаменимая составляющая любого игрового компьютера или графической станции. Мощные видеокарты требовательны к качеству блоку питания, поскольку могут потреблять до 300Вт энергии.
Механический накопитель, являющийся постоянным хранилищем всей информации на компьютере. Его характеристики определяются скоростью вращения шпинделя (5400/7200rpm) и емкостью. Последний показатель может колебаться от 500 ГБ до 10 ТБ. Вы сами определяете для себя задачи, возложенные на HDD.
SSD
Твердотельные накопители (Solid State Disk) – устройства для хранения данных с запредельной скоростью чтения и записи информации, которые существенно быстрее обычного HDD. Их также отличает бесшумность и отсутствие механических компонентов, способных выйти из строя.

Металлический кейс, в котором собираются все элементы системного блока. От выбора модели будет зависеть компактность ПК, качество охлаждения, количество места для установки комплектующих и свободное пространство для дальнейшего апгрейда. Некоторые корпуса поставляются с предустановленными блоками питания.
Важнейший элемент компьютера, запитывающий все ключевые компоненты компьютера (процессор, видеокарту, диски, системы охлаждения). Качественные БП дополнительно защищают ПК от короткого замыкания, скачков напряжения и статики.
ПО и операционная система – ключевые компоненты системы, связывающие воедино все компоненты ПК, заставляя их работать корректно. Устанавливайте только лицензионное ПО, чтобы обезопасить себя в дальнейшем, получая официальную поддержку от производителя.
Дополнительные опции
PCI/PCI-E контроллеры LPT, COM, 1394 FireWire, SATA, USB 3.0. Устройства для подключения любых карт-памяти. Bluetooth адаптеры. Регуляторы вращения вентиляторов, классические и с сенсорным управлением. Дополнительные USB контроллеры на переднюю панель 3,5”; 5,25“
Звуковая карта – замечательная альтернатива встроенному в материнскую плату аналоги. Дискретная плата полностью раскроет потенциал акустических систем, добавит современные интерфейсы подключения колонок и позволит получить эффект полного погружения в фильм или игру.
Моддинг
Услуги
Настройка подсветки всех компонентов в системном блоке. Вентиляторы, корпус, лента, мат.плата - все будет светить одним цветом. Настройка производится только при наличии лицензионной ОС Microsoft Windows
Периферийное оборудование
Монитор – ваше окно в мир информации. TN, PLS, IPS-матрицы с LED-подсветкой, задержкой от 1 мс и способностью отображать картинку на экране с диагональю 22, 24, 27, 30 и более дюймов. Хотите получить больше ощущений от любимой игры? Присмотритесь к геймерским моделям с частотой обновления 120, 144 и даже 240 Гц.
Устройство ввода информации и верный компаньон в большинстве современных игр. У нас представлены офисные модели с минимальным функционалом, мультимедийные с дополнительными клавишами и геймерские варианты. Механические или мембранные переключатели, с подсветкой и без таковой. Найдите вариант по душе.
Оптическая или лазерная мышь – незаменимый компонент ПК, с помощью которого вы будете открывать папки, перемещать документы, серфить интернет, взаимодействовать с программами и играми. Проводные или беспроводные модели. Строгие офисные, или геймерские с дополнительными клавишами. Выберите модель под свою ладонь.
Акустическая система - устройство вывода звукового сигнала и отличный компаньон при просмотре мультимедийного контента, а так же играя в любимые 3D игры. Организуйте домашний кинотеатр, подключив акустическую систему к звуковой карте и наслаждайтесь фильмами и музыкой. Получите преимущество в играх, издали услышав шаги противника.
Удобный инструмент для общения в интернете и бесшумного прослушивания музыки. Незаменимый атрибут для видеозвонков, конференций, групповых голосовых чатов. Наушники позволят просматривать фильмы или получать удовольствие от любимых исполнителей в людных местах, не отвлекая окружающих от повседневных дел.
Защита питания крайне важна в местах с регулярными перебоями в работе электросети. Источник бесперебойного питания позволят ПК работать стабильно без неожиданных аварийных отключений. Характерный звуковой сигнал даст понять, что пора завершать сеанс и сохранять изменения в документации, дабы труд не оказался напрасным.
Для тех, кто решил собрать компьютер в интернет-магазине «ЖЕЛЕЗА.НЕТ», действует постоянное предложение – сборка компьютера бесплатно!
Клиент получает полностью подготовленный к дальнейшей работе системный блок, собранный из тех комплектующих, которые вы ранее выбрали в нашем онлайн-конфигураторе ПК. Если дополнительно вы заказали пакет программного обеспечения или операционную систему, они также будут установлены и отлажены. Каждый предлагаемый компьютер тщательно тестируется на работоспособность под максимальной нагрузкой. При желании заказчика обновляем BIOS, меняем штатный термоинтерфейс на более качественный, проверяем стабильность под разгоном и не только. ВНИМАНИЕ! Мы собираем компьютеры только из наших комплектующих. Сборка из Ваших комплектующих - НЕ ОСУЩЕСТВЛЯЕТСЯ
Собрать оптимальную сборку ПК с помощью конфигуратора онлайн
Неоспоримым преимуществом нашего конфигуратора ПК является возможность подбора не только основных аппаратных компонентов, но и периферийных устройств. В интернет-магазине «ЖЕЛЕЗА.НЕТ» представлены как новые, так и актуальные модели мониторов, акустических систем, клавиатур и мышек. Подключайте фантазию, приобретая элементы будущего компьютера в едином стиле. Наша команда специалистов не позволит вам запутаться в многообразии товаров. Собрать компьютер с проверкой совместимости не составит особо труда для специалистов компании.
Подобрать комплектующие? Что может быть проще
Ассортимент предлагаемых на рынке комплектующих ежемесячно растет и расширяется. С одной стороны, определиться с выбором железа становится проблематично. С другой же, у вас есть отличная возможность найти именно тот компонент, который максимально подходит к задачам, возложенным на будущую систему. Собрать компьютер с помощью он-лайн конфигуратора ПК – самый простой и доступный способ сгенерировать индивидуальную модель, полностью соответствующую конкретным требованиям. Наш сервис позволит найти оптимальное «железо» без переплаты за ненужный функционал и невостребованные опции. Параллельно он подскажет, как избежать лишних трат при выборе материнской платы или видеокарты под конкретный процессор. Если вы хотите приобрести игровой компьютер в топовой конфигурации без переплат, попробуйте заменять некоторые компоненты (модель GPU, система охлаждения, корпус, диски), во избежание накрутки за бренд. На сегодняшний день не существует плохих производителей, зато недооцененных – через край.
Откройте в себе задатки системного администратора
Самостоятельная сборка ПК научит вас разбираться в компонентах и их характеристиках, что существенно облегчит задачу в последующих апгрейдах. Вы сможете отсеивать несоответствующие вашему сокету и чипсету комплектующие, находить актуальные модели товаров и выстраивать плацдарм для дальнейшей модернизации ПК. Наш конфигуратор ПК с проверкой совместимости сам уберет неподходящие детали, если вы захотите собрать компьютер «с нуля», но не обладаете достаточным опытом для этих целей. Помните, что каждая система требует особого подхода: Домашний (мультимедийный) – хорошая видеокарта, большое количество памяти, качественная акустическая составляющая; Офисный – быстрый процессор для оперативной обработки данных, емкий HDD; Игровой – мощная графическая подсистема, ЦП с возможностью разгона (и соответствующая материнская плата под него), большое количество ОЗУ, быстрый SSD. Рабочая станция для обработки графики – все идентично игровому ПК, но с еще большим размером оперативной памяти и внушительным хранилищем данных (Raid-массив из нескольких HDD).
Преимущества онлайн-конфигуратора интернет-магазина «ЖЕЛЕЗА.НЕТ»
С помощью конфигуратора на нашем сайте вы соберете ПК для любых нужд. Стоимость системного блока отображается автоматически, а потому всегда можно подобрать более дешевую или дорогую альтернативу в зависимости от заложенного ранее бюджета. Не обязательно добавлять в корзину все элементы, представленные в категориях. Возможно, у Вас уже есть HDD, системная плата или GPU. Осталось лишь выбрать недостающие запчасти, ориентируясь на уже имеющиеся, собрав оптимальную по всем параметрам систему. Хотите сохранить конфигурацию? Нет ничего проще. Вернетесь к ней, как только появится время доделать, или переработать сборку.
Помощь специалистов по щелчку пальца
Возникли трудности на этапе виртуальной сборки, или не знаете, какой процессор подойдет для ваших задач? Обратитесь к команде специалистов интернет-магазина «ЖЕЛЕЗА.НЕТ» любым удобным способом: почта, телефон, мессенджеры, социальные сети. Задайте интересующий вопрос и получите на него исчерпывающий ответ. Собирая систему с помощью конфигуратора ПК, вы не переплачиваете дополнительно за сборку, диагностику, настройку и тестирование компьютера – все эти услуги мы оказываем бесплатно. Вы всегда знаете, на что потратили средства. Сделайте заказ уже сейчас и станьте обладателем новенького системного блока, а может и полностью готового компьютера в сборе. Мы всегда будем рады помочь.
Конфигуратор компьютера с проверкой совместимости позволяет быстро собрать системный блок с необходимыми пользователю техническими характеристиками. С помощью нашего онлайн-конструктора вы без труда соберёте надёжную офисную машину, домашний мультимедийный системный блок или мощную геймерскую конфигурацию.
Сборка компьютера онлайн
В наше время, как и многие годы до этого, популярностью пользуется сборка компьютера из самостоятельно подобранных комплектующих. Это хорошая возможность подобрать то, что хотите именно вы. Вас ничего не ограничивает, для сборки доступны сотни вариантов, среди которых обязательно найдётся тот, что вам по душе.
Наш интернет-магазин предлагает такую возможность, как сборка компьютера онлайн, через конфигуратор. В нём данный процесс представлен в виде категорий комплектующих, от процессора до блока питания. Каждая категория содержит расширенный ассортимент по моделям с описанием характеристик для удобства выбора.
Для упрощения подбора комплектующих, в конфигураторе настроен фильтр совместимости по основным компонентам сборки. Например, выбрав определенный процессор, следующие комплектующие фильтруются автоматически по совместимости. Также, вам будет представлен выбор на установку операционной системы. После завершения процесса сборки, вы получаете итоговый результат по трём параметрам: цена, технические данные, визуализированное изображение. После оформления заказа и подтверждения его по телефону, наши специалисты собирают данную комплектацию, проверяют работоспособность.
Преимуществом такого способа покупки системного блока является то, что вы не только выбираете комплектующие, которые хотите, но и имеете возможность выбрать бренд или фирму производителя детали.
Собрав определенную конфигурацию, завершив нажатием кнопок собрать/купить, сборке присваивается определенный порядковый номер, набрав который в строке поиска товара, вы сможете найти данный ПК и отправлять ссылку на него друзьям или знакомым для консультации или рекомендации им к покупке.
Важной особенностью нашего конфигуратора является функция «узнать мнение эксперта» Отправив свой запрос через данную форму, Вы получите развернутый ответ с рекомендацией на электронную почту, указанную вами.
Попробуйте и убедитесь сами - сборка компьютера онлайн - это легко и просто! В случае затруднений, вы всегда можете получить консультации наших специалистов по всем интересующим вас вопросам.
Хотите собрать компьютер самостоятельно? Мы подготовили краткий обзор, с помощью которого вы подберете основные компоненты.
Итак, первое, что мы должны сделать – это определиться с тем, для чего нам нужен компьютер. Существуют три различных варианта: офисные решения, домашние варианты и игровые системы.
Офисные компьютеры это не обязательно машины, которые стоят в офисах, а просто такое обобщенное название бюджетных решений. Они способны только на работу с документами и работы в интернете.
Домашний компьютер это средний уровень. Здесь уже вполне можно смотреть фильмы, даже играть в некоторые игры, но не на максимальных графических настройках. Такой компьютер вполне подойдет большинству пользователей и не съест большую часть семейного бюджета.
Ну и, наконец, игровые компьютеры. Опять же, это общее название, оно совсем не значит, что компьютер будет использоваться только для игр. Просто это говорит нам о том, что аппаратная часть такой машинки очень серьезная и мощная. Позволит нам обрабатывать огромные графические изображения, например, в PhotoShop или 3D Max, конвертировать видео с приличной скоростью, производить сложные расчеты.
По сути, системный блок – это самый настоящий конструктор, которому требуется все тот же набор комплектующих. Основной любого компьютера считается следующее железо: материнская плата, центральный процессор и охлаждение для него, оперативная память, накопитель, видеокарта (если CPU или материнская плата не оснащены встроенным графическим ядром) и блок питания. К числу дополнительных устройств можно отнести корпус, оптический накопитель и всевозможные дискретные устройства (сетевые и звуковые карты, модули беспроводной связи, дополнительное охлаждение и прочее).
А теперь рассмотрим основные необходимые компоненты, которые потребуются для сборки ПК.
Представляет собой «мозг» компьютера. Современные процессоры в большинстве своем многоядерные, то есть один процессор как бы состоит из нескольких процессоров.
Процессор стоит выбирать в зависимости от поставленных задач. Если в обычном режиме у вас работает около двух ресурсоёмких программ, то лучше купить двухъядерный процессор с высокой частотой. Если же используется больше потоков – лучше остановить свой выбор на многоядерном процессоре той же архитектуры, пусть даже с меньшей частотой. Каждый процессор имеет свой сокет (платформу), т.е. название разъема на материнской плате под который он предназначен. Какой бы вы ни выбрали процессор, обязательно смотрите на соответствие сокетов.
Все производимые процессоры обладают специальной маркировкой, которая указывает на их принадлежность к определенному семейству (архитектуре) и основные характеристики.
Самый известный параметр оценки производительности процессора – это количество производимых операций/вычислений в единицу времени (измеряется в Гц). Например, если говорится, что процессор имеет тактовую частоту равную 3,4 ГГц, то это значит, что он за одну секунду производит обработку 3 миллиардов 400 миллионов тактов (интервал выполнения операции). Разрядность является одной из важнейших характеристик производительности процессора и показывает количество бит, обработанных процессором за один такт. На текущий момент самый высокий показатель разрядности CPU - 128, однако на потребительском рынке такие модели крайне мало распространены, а вот 32 и 64 бита – самые ходовые.
А что лучше AMD или Intel? В двух словах – AMD производит оптимальные бюджетные решения, а Intel – более технологичные и дорогие продукты. AMD «рулит» в недорогом секторе, но у этой фирмы просто нет аналогов самым быстрым интеловским процессорам. Гибридные процессоры (с встроенной видеокартой) позволят сэкономить на покупке видеокарты, при условии, что играть в навороченные игры вам не надо.
Материнская плата
– основа всей системы. Да, плата практически не влияет на производительность компьютера. Однако она отвечает за стабильную работу комплектующих, а также за общую функциональность системного блока. Ведь именно выбор материнской платы обуславливает, какой будет использоваться процессор, сколько можно будет установить планок оперативной памяти, видеокарт, накопителей и прочих дискретных устройств. По сути, весь процесс сборки компьютера заключается в подключении к разъемам платы проводов и прочих устройств.
Материнские платы бывают разнообразных форм-факторов, но наиболее распространенными являются форм-факторы ATX и MicroATX. Выбор этого параметра повлияет на выбор необходимого по размеру корпуса. Модель материнской платы зависит от также от выбираемого вами процессора, так как разные процессоры устанавливаются в различные платформы (сокеты) на материнских платах. Также модель материнской платы будет зависеть от желаемого размера оперативной памяти, размеров компьютерного корпуса и количества подключаемых жестких дисков.

Отдельно стоит упомянуть материнские платы с предустановленным процессором, заменить который невозможно. Обычно они миниатюрны и предназначенные для установки в компактные корпуса. Охлаждение, как правило, пассивное (без вентилятора), что обеспечивает бесшумную работу компьютера. Как правило, процессоры в таких платах маломощные, такая система может стать неплохим решением для офисного ПК, предназначенного для выполнения повседневных задач.
Если на своем ПК вы хотите только набирать тексты и кликать по интернет-ссылкам, отдельная графическая карта вам не нужна. Мощность – это показатель, который складывается из нескольких параметров. Это такие параметры, как скорость процессора видеоплаты, скорость видеопамяти, объем видеопамяти, ширина шины видеопамяти и, конечно, потребляемая энергия.
Основным функциональным элементом видеокарты является графический процессор. Именно он и отвечает за производительность в играх. От центрального процессора отличается тем, что состоит не из нескольких (2-16) универсальных вычислительных ядер, а из множества (от нескольких сотен до тысяч) узкоспециализированных, ориентированных на узкий круг задач.

Также большое значение имеет пропускная способность видеопамяти. Зависит этот параметр от частоты и ширины шины, связывающей память с графическим процессором. Объем памяти напрямую влияет на то, в каком максимальном разрешении дисплея пойдет игра. К примеру, для мониторов с разрешением до 1600х900 точек достаточно до 2 Гб видеопамяти, в то время как на компьютерах с 4К-дисплеями может потребоваться 3, 4 и даже 8 Гб, зависимо от настроек графики.
Также необходимо учитывать наличие на материнской плате нужных разъемов для использования конкретной модели. Все современные видеокарты подключаются с помощью шины PCI-Express x16. Эта шина постоянно усовершенствуется и каждая новая версия имеет свой номер, например: PCI Express 1.0, PCI Express 2.0, PCI Express 3.0. Чем выше версия шины, тем больше ее скорость. Стоит отметить, что все версии PCI-E обратно совместимы, это значит, что видеокарты с поддержкой третьей версии, будут нормально работать на материнской плате, которая поддерживает вторую версию и наоборот.
Это компонент, в котором хранится текущая информация, необходимая для работы системы и программ. Тип должен соответствовать слотам на материнской плате. Если объем оперативной памяти недостаточен, программы будут подвисать (медленно работать). Максимальный объем оперативной памяти ограничивается моделью материнской платы. Более того, скорость работы оперативной памяти должна поддерживаться материнской платой.
Разработчики оперативной памяти постоянно стремятся к тому, чтобы сделать ее более быстрой и производительной. На данный момент существуют типы памяти (или модули на которых они реализованы) DDR, DDR2, DDR3 и DDR4. Первые два уже потеряли свою актуальность, а другие полным ходом используются в сборке компьютера.

Как и у процессора, у модулей памяти имеется своя тактовая частота, характеризующая скорость работы. Чем выше окажется тактовая частота - тем быстрее будет работать память. Еще один параметр - тайминги - характеризуют время задержки при работе памяти. Тайминги записываются в виде трех последовательных чисел. Для обычного пользователя достаточно знать, что чем меньше тайминг – тем больше будет быстродействие модуля памяти.
Определиться с объемом памяти довольно просто: для бюджетного офисного компьютера может хватить и 2 Гб памяти, обычный домашний компьютер потребует минимум 4 Гб, а для профессионального или игрового компьютера минимумом окажется отметка в 8 Гб. При наличии свободных средств экономить не стоит: памяти, как известно, «много не бывает», да и цены на нее сейчас вполне доступные, так что лучше несколько превысить требуемый объем.
Память и накопители
Если вы хотите держать у себя на компьютере коллекцию музыки, фильмов в хорошем качестве, фотографии хорошего разрешения и многое другое, то вам просто необходим большой жесткий диск. Однако помимо больших объемов важны и скоростные параметры работы. Поэтому советуем обратить внимание на 2 различных устройства, которые можно использовать вместе – это стандартный жесткий диск (HDD) и твердотельный накопитель (SSD).
Жесткий диск (HDD)
Вам стоит приобрести , если приоритетным параметром для вас является объем носителя, а не его производительность. Накопители типа HDD хорошо подходят для создания медиатеки: хранилища фильмов, оцифрованной музыки, фотографий в высоком разрешении. Они также могут служить для резервного копирования больших объемов информации. Стоит отметить, что установка медленного HDD в конфигурацию, в которой все остальные элементы являются высокопроизводительными, может замедлять работу системы и снижать ее потенциал. Поэтому многие используют дополнительно твердонакопительные диски.

Твердотельные накопители (SSD)
Быстрые , или другими словами твердотельные накопители, являются конкурентами традиционных жестких дисков. Подобрать аналогию к принципу их работы довольно сложно, по сути SSD – это большая «флешка». Многие из нас, сами того не подозревая, уже пользуются такого вида устройствами – все современные смартфоны и планшеты работают на этом типе внутренней памяти. Преимуществ у SSD – великое множество. Во-первых, это полное отсутствие шума. В твердотельных накопителях, в отличие от жестких дисков нет движущихся деталей. Один из самых важных моментов – это производительность SSD. Действительно, показатели скорости чтения и записи достигают рекордных 580МБ/с, а время доступа к данным едва ли превышает 0.1 мс. В то время как у HDD эти показатели гораздо скромнее, начиная от скорости записи/чтения в районе 80-120 МБ/с и заканчивая скоростью доступа к данным, измеряемой внушительным количеством миллисекунд. Стандартным интерфейсом подключения для SSD дисков можно считать SATA (в частности SATA ІІ или SATA III), USB и PCI-Express.
Корпус
Как мы уже отмечали выше, существуют несколько размеров, так называемых, форм-факторов, материнских плат. От выбора конкретного вида будет зависеть и тип в персональном компьютере. Доминирующий стандарт – ATX, а образованные от него производные отличаются лишь размерами материнской платы и количеством слотов расширения на борту.
Идеальный корпус должен уметь не только эффективно отводить накопившееся внутри тепло, не позволяя сильно нагреваться компонентам, но и обладать низким уровнем шума, чтобы находившийся рядом с ПК человек не испытывал дискомфорт. К сожалению, идеальное решение с воздушным охлаждением найти невозможно по одной-единственной причине: чем сильнее оно нацелено на снижение шума, тем хуже охлаждающая способность, поскольку одно всегда связано с другим.

Сейчас корпуса производятся из двух материалов – это алюминий или сталь. Основное значение имеет толщина стали. При толщине меньшей 0,5 мм от корпуса будут слышны все шумы и вибрации, издаваемые внутренностями ПК. Поэтому смотреть нужно на предложения от 0,5 мм и выше. Корпуса из алюминия стоят не дешево, но цена оправдывается свойством материала: он легкий и не вызывает особых проблем с перегревом.
Блок питания
Традиционно уделяется мало внимания, а их выбор очень часто производится по остаточному принципу, если сравнивать с прочими компонентами ПК. Вместе с тем от качества и надежности этого узла зависит не только бесперебойная работа компьютера на протяжении нескольких лет, но и такой немаловажный показатель, как величина потребляемой электроэнергии, а соответственно и счета за электричество.

Основной характеристикой, на которую следует обратить внимание при выборе блока питания – его мощность. Для компьютера она должна быть достаточно велика и составлять никак не меньше 850 Вт. Кроме того, нелишним будет и небольшой «запас прочности», порядка 20-30% текущей потребности. Также не советуем приобретать дешевые блоки питания, которые могут не иметь входных фильтров электромагнитных помех – с большой вероятностью они будут создавать проблемы другим электроприборам в процессе своей работы.
Какие основные шаги при сборке компьютера
Начинать нужно с установки процессора и системы охлаждения на материнскую плату. Системы фиксирующих защелок могут на разных моделях отличаться, но принцип их работы очевиден и интуитивно понятен. Очередность действий такова:
- установка процессора в сокет;
- фиксация его специальной защелкой;
- нанесение на основание радиатора термопасты (если она отсутствует) и его закрепление.
Основнаяпроблема, с которой сталкиваются те, кто впервые пробуют собрать компьютер самостоятельно, это установка материнской платы в корпус. Как часто бывает, это кажется гораздо более страшным и непонятным, чем есть на самом деле. Первым в корпус устанавливается блок питания, затем можно приступить к монтажу материнской платы, что делается в несколько этапов:
- разместить материнскую плату в корпусе и отметить совпадающие с платой отверстия на его стенке;
- установить специальные изолирующие подпорки из пластика (идут в комплекте) в помеченные гнезда;
- прикрутить плату винтами с шайбами.
Затем наступает время для достаточно кропотливого процесса – подключения всех необходимых кабелей блока питания и корпуса к материнской плате. Затруднение может вызвать разве что определение правильного способа соединения группы мелких разъемов. Для этого нужно взять инструкцию, которая прилагается к материнской плате, и внимательно изучить описание той ее части, которая (почти всегда) размещается в правом нижнем углу платы.

В руководстве пользователя обязательно описан этот момент, чаще всего в виде достаточно подробной схемы. Все мелкие контактные группы нужно подключить так, чтобы надписи на плате и пластиковых наконечниках соответствовали друг другу, не перепутав полярность, которая также обозначена.
Для дополнительного охлаждения системного блока компьютера можно использовать кулеры, которые покупаются отдельно. Обычно в корпусе для них отведено место на задней вертикальной панели (под блоком питания) и в передней части, под отсеками для винчестеров и CD-приводов. Закрепляются они с помощью винтов-саморезов, которые идут в комплекте с кулерами.

Установка и подключение оставшихся комплектующих вряд ли вызовет затруднения. Ошибки исключаются за счет того, что все разъемы и слоты имеют различный форм-фактор. Например, видеокарту PCI-E или оперативную память не получится вставить в слот PCI, поскольку они отличаются размером. Собрать системный блок своими руками достаточно просто. Отсутствие спешки и внимательное изучение инструкции являются стопроцентным залогом успеха.
У 3DNews большая и разнообразная аудитория. Ресурс посещают как матерые энтузиасты, собравшие далеко не один ПК, так и читатели, которые только начинают вникать во все премудрости компьютерной техники. Тестовая лаборатория элегантно и разгоняет их до серьезных частот, по изучению долговечности накопителей, в современных играх и по закупке необычного железа за рубежом, но в то же время не забывает и про неопытных пользователей. Так появилась рубрика « », в которой предлагаются разнообразные конфигурации системных блоков. После знакомства с комментариями и личного общения с читателями сайта мне стало понятно, что пора подробно рассказать и показать новичкам, как предлагаемые в статье комплектующие собрать в единое целое. Именно этому и посвящен данный материал.
⇡ Выбор и совместимость комплектующих
Порой определиться с набором комплектующих, из которых будет состоять твой ПК, тяжелее, чем собственноручно собрать системный блок в домашних условиях. В продаже можно найти огромное количество процессоров, материнских плат и видеокарт. Можно долго спорить о том, какой бренд предпочтительнее, а также дискутировать на тему, чья графика быстрее, — главное, чтобы при окончательном выборе конфигурации все железо было полностью совместимо друг с другом. Кстати, именно такие системы я предлагаю в « ». При соблюдении этого правила сборка системного блока мало чем отличается от игры в конструктор, в котором все детали подходят друг к другу. Размеры комплектующих, параметры монтажных отверстий и разъемы — все элементы компьютера строго регламентируются, а потому, например, не может быть такого, чтобы оперативная память стандарта DDR3 вдруг заработала бы на материнской плате со слотами DIMM, предназначенными для установки исключительно DDR4-модулей. Вы просто не сможете установить их в соответствующие разъемы.
Для полноценного функционирования системного блока необходимо приобрести следующие устройства: материнскую плату, центральный процессор, кулер, оперативную память, жесткий диск или твердотельный накопитель, видеокарту (если у ЦП или материнской платы нет встроенного графического ядра), блок питания и корпус. К дополнительным комплектующим можно отнести оптический привод, а также всевозможные дискретные устройства: сетевые и звуковые карты, дополнительное охлаждение.

Материнская плата — это основа любого компьютера. Именно от нее зависит, какие будут использованы процессоры, сколько модулей оперативной памяти, видеокарт и накопителей может быть установлено. Размеры системной платы играют важную роль и при выборе корпуса. На данный момент среди материнок самыми ходовыми считаются решения форм-факторов E-ATX (305 × 330 мм), ATX (305 × 244, 305 × 225 или 305 × 199 мм), mATX (244 × 244, 244 × 225 или 191 × 188 мм) и mini-ITX (170 × 170 мм), хотя самих типоразмеров подобных устройств насчитывается гораздо больше . Форм-фактор всегда указывается в технических характеристиках корпусов.
Само «жилище» для комплектующих тоже делится на типы в зависимости от размера и формы. Как правило, чем больше компьютерный корпус, тем более производительное железо мы можем установить в него, обеспечив при этом качественное охлаждение всех компонентов системы. Зависимость, впрочем, нелинейная — практика показывает, что и в компактных корпусах объемом 7-10 литров вполне реально собрать мощный игровой ПК. Просто предварительно придется более тщательно подбирать все комплектующие.
Среди ПК-корпусов наибольшей популярностью пользуются модели четырех типов: Midi-Tower (примеры — и ), Full Tower (), Mini-Tower () и Slim Desktop (). Естественно, чем компактнее устройство, тем меньше у него посадочных мест под установку дискретных видеокарт, накопителей и корпусных вентиляторов. Например, в Node 202 объемом 10 литров можно установить исключительно 2,5-дюймовые жесткие диски и SSD. Все эти особенности добросовестный производитель указывает в технических характеристиках устройства.
При выборе комплектующих обратите внимание и на другие ограничения, которыми обладает любой компьютерный корпус:
- максимальная высота процессорного кулера;
- максимальная длина видеокарты;
- максимальная длина блока питания.
Перед покупкой техники обязательно убедитесь в том, что все устройства совместимы друг с другом, не конфликтуют и точно помещаются в компьютерном корпусе. Самая простая логическая цепочка, которая не позволит вам приобрести неподходящие друг к другу комплектующие, выглядит следующим образом:
- Определяемся с моделью центрального процессора.
- Выбираем материнскую плату с подходящим для этого CPU сокетом.
- Изучаем список совместимого оборудования материнской платы на официальном сайте и выбираем комплект оперативной памяти.
- Выбираем накопители, которые совместимы с материнской платой.
- Подбираем видеокарту, блок питания, процессорное охлаждение и корпус, в которые поместятся все комплектующие.
Опять же, приведенная последовательность ни в коем случае не является аксиомой. Так как сборка ПК — это всегда творческий процесс, то последовательность выбора железа может меняться. Например, вам понравился определенный корпус и хочется собрать систему своей мечты только в нем. Или же у вас на руках уже есть какие-то комплектующие, и требуется докупить все остальное.

Если в системном блоке будет использоваться необслуживаемая система водяного охлаждения для процессора или видеокарты, то дополнительно необходимо узнать размеры поддерживаемых радиаторов, а также места, в которых они могут быть установлены. Очевидно, что посадочные места для установки СВО совпадают с местами крепления вентиляторов. Односекционные радиаторы обычно устанавливают на задней стенке, двухсекционные и трехсекционные — на верхней и/или передней.

Для написания этого материала я, основываясь на приведенной выше последовательности выбора комплектующих, использовал следующий набор устройств:
- центральный процессор AMD Ryzen 7 1700, сокет AM4, 3,0 (3,7) ГГц;
- материнская плата MSI X370 GAMING PRO CARBON, сокет AM4, чипсет X370;
- оперативная память Kingston HyperX Fury (HX426C16FR2K4/32), 4 × 8 Гбайт, DDR4-2666;
- твердотельный накопитель ;
- видеокарта ;
- блок питания Cooler Master MasterWatt, 500 Вт;
- корпус Cooler Master MasterBox 5 MSI Edition;
- процессорное охлаждение Cooler Master MasterLiquid 120.
Как видите, при подготовке этого материала используются самые распространенные форм-факторы — ATX для материнской платы и Midi-Tower для корпуса. Аналогичные варианты предлагаются в «Компьютере месяца» — потому что такой типоразмер наиболее универсален и пользуется наибольшей популярностью. Правда, не могу сказать, что процесс сборки в корпусах Mini-Tower и Slim Desktop принципиально чем-то отличается. Просто требования к подбору совместимого друг с другом железа оказываются заметно выше.
Дополнительно отмечу, что при подборе устройств учтены все современные веяния. Основным накопителем выступает модель Kingston HyperX Predator с интерфейсом PCI Express. А выбор в пользу Cooler Master MasterBox 5 MSI Edition сделан из-за возможности установки блока питания в нижней части шасси, а также наличия крепления для накопителей на заградительной стенке. Плюс большой популярностью пользуются необслуживаемые системы жидкостного охлаждения. Cooler Master MasterLiquid 120 — яркий представитель односекционных «водянок», которые уже из коробки готовы к работе. Остальные комплектующие подобраны таким образом, чтобы в конечном итоге получился производительный системный блок для работы и развлечений. Оптический привод не использовался. На мой взгляд, в 2017 году в нем нет никакой необходимости, да и Cooler Master MasterBox 5 MSI Edition (а также многие другие новые корпуса подобного формата) лишен посадочных мест под установку устройств в 5,25-дюймовые отсеки.

Для сборки системного блока вам точно понадобятся две крестовые отвертки с разным диаметром шлица, нейлоновые стяжки и кусачки. Возможно, пригодятся пассатижи — в дешевых корпусах резьбу нарезают на глаз, а также двухсторонняя клейкая лента, обезжиривающая жидкость и ватные палочки. Для того чтобы не поцарапать корпус и не повредить материнскую плату, я кладу все комплектующие на резиновый коврик. Антистатический браслет или перчатки тоже пригодятся новичкам, но, если честно, больше для придания уверенности в собственных силах. Так как сборка ПК — это в том числе и подключение мелких разъемов к материнской плате, то без хорошего освещения или фонарика под рукой точно не обойтись.
⇡ Шаг №1. Установка процессора и оперативной памяти
В руководстве пользователя материнской платы всегда присутствует описание установки всех основных компонентов и разъемов. Новички, держите эту книжку при себе. Последовательность выполнения шагов по сборке системного блока может меняться в зависимости от типа комплектующих. Например, иногда процессорный кулер лучше установить сразу же, а иногда — в предпоследнюю или последнюю очередь. Еще до закрепления материнской платы в корпусе следует установить центральный процессор и оперативную память в соответствующие гнезда.

Вы наверняка в курсе, что конструктивно процессоры AMD и Intel заметно отличаются друг от друга. Так, у чипов AMD выступающие контакты, именуемые железячниками «ногами», расположены непосредственно на подложке из текстолита. А вот чипы Intel такими элементами не располагают — для этих CPU контакты размещены непосредственно в сокете материнской платы.
Чипы AMD устанавливаются очень просто: поднимаем рычаг, кладем процессор на пластиковую подложку, опускаем рычаг.

Что касается решений Intel для платформ LGA115X, то здесь используется схожая методика: вместе с рычагом поднимаем прижимную рамку, устанавливаем процессор, опускаем рычаг и прижимную рамку.

В случае с платформами Intel LGA2011 и LGA2011-v3 для поднятия прижимной рамки потребуется высвободить из фиксирующих пазов два рычага.
|
|
|
Обратите внимание, что все центральные процессоры и материнские платы оснащены указателями и так называемой защитой от дурака. В принципе, вы не сможете установить чип в гнездо иным способом, поэтому при сборке компьютера НИКОГДА не применяйте силу. Защитой от неправильного подключения оснащены все элементы в системном блоке. Помимо центрального процессора, вы не сможете подключить каким-то иным образом кабели блока питания, корпусные разъемы, вентиляторы, дискретные устройства, накопители и оперативную память. Точнее, сможете, но для этого потребуется приложить максимум усилий. Думаю, о последствиях неправильной установки компонентов ПК лишний раз говорить не стоит.

После центрального процессора в слоты DIMM, расположенные обычно с правой стороны от центрального процессора, я устанавливаю оперативную память. MSI X370 GAMING PRO CARBON поддерживает ОЗУ стандарта DDR4, на печатной плате распаяно сразу четыре порта. В некоторых материнках их может быть всего два (чаще всего это либо самые дешевые устройства, либо решения форм-фактора mini-ITX, либо ), в моделях для платформ LGA2011 и LGA2011-v3 — восемь. Обычно на текстолите все слоты DIMM промаркированы.
Большинство современных процессоров AMD и Intel имеют двухканальные контроллеры оперативной памяти. Поэтому в материнских платах и используется либо два, либо четыре слота DIMM. Поэтому же оптимальной считается установка либо двух, либо четырех модулей ОЗУ. В первом случае оперативная память устанавливается через один разъем. На некоторых материнских платах предусмотрены специальные указатели. Например, в MSI X370 GAMING PRO CARBON модули устанавливаются в слоты DIMMA2 и DIMMB2 — именно в таком случае оперативная память будет работать в двухканальном режиме. В других матплатах встречаются надписи типа , — в таких случаях для обеспечения работы двухканального режима модули необходимо установить в слоты DDR4_A1/DDR4_B1, DIMM_A1/DIMM_B1 и DDR4_1/DDR4_2 соответственно.

« Защита от дурака» у оперативной памяти
Я уже говорил, что неправильно вставить оперативную память не получится, так как в конструкции разъемов DIMM используется перемычка. Она применяется в том числе и для того, чтобы пользователь не смог «втиснуть» в материнскую плату, поддерживающую DDR4, модули другого стандарта.
Платы оперативной памяти фиксируются при помощи защелок, расположенных по краям слотов DIMM. В некоторых материнских платах такие защелки расположены только на одной стороне разъемов. Это сделано для того, чтобы пользователь мог беспрепятственно менять модули ОЗУ, не снимая, например, при этом видеокарту.

После установки ЦП и ОЗУ вы можете сразу же установить процессорный кулер, но только если в его конструкции используется радиатор небольшого размера. Применение габаритной системы охлаждения затруднит монтаж материнской платы, а также последующее подключение проводов. На фотографии выше приведены примеры установки боксовых кулеров — так называются СО, которые продаются вместе с процессорами. Кулеры для платформ AMD AM3+ и FM2+ крепятся при помощи пластиковых «ушей» — за них цепляется специальная металлическая скоба с проушинами. Боксовое охлаждение для чипов Ryzen устанавливается иначе, здесь придется поработать отверткой: сначала снять пластиковое крепление, а затем прикрутить радиатор к бекплейту. Кулер для процессоров Intel крепится при помощи пластмассовых клипс: устанавливаете радиатор на ЦП и нажимаете на защелку, пока не услышите характерный щелчек. В общем, в случае с установкой боксовых систем охлаждения проблем даже у новичков возникнуть не должно.
На подошву некоторых кулеров уже нанесена термопаста — ее применение заметно увеличивает эффективность отвода тепла от CPU. В любом случае термопаста всегда идет в комплекте с процессорным охладителем. Например, вместе с Cooler Master MasterLiquid 120 шел небольшой тюбик, которого тем не менее должно хватить на 3-4 раза. Пожалуйста, не забудьте снять защитную пленку перед установкой системы охлаждения, если таковая имеется на основании устройства. Процесс нанесения термопасты описан в пункте под номером пять.
А вот установка других кулеров производится в индивидуальном порядке, так как каждый изготовитель использует крепежный набор собственной разработки. Поэтому сразу же доставайте из упаковки от СО инструкцию. Большинство устройств оснащены универсальными крепежными механизмами, которые подходят как для процессоров AMD, так и для Intel. Правда, ответная часть крепления, которая должна быть предварительно зафиксирована на плате, у разных платформ разная. Список поддерживаемого оборудования, а также размеры кулера всегда указаны в технических характеристиках. И все же в продаже достаточно моделей, которые совместимы только с одной определенной платформой.

Еще раз: если устройство большое или же, как в моем случае, применяется необслуживаемая система жидкостного охлаждения, то на первом этапе достаточно закрепить на плате заднюю пластину и рамки, за которые и будет держаться радиатор кулера. Сам радиатор мы установим в предпоследнюю очередь, после того как к материнской плате будут подключены все кабели. Да, в корпусах уровня Cooler Master MasterBox 5 MSI Edition заградительная стенка имеет окно для доступа к бекплейту кулера, но далеко не всегда им удобно пользоваться.

Если говорить о воздушных процессорных охладителях, то наиболее популярными считаются кулеры башенного типа. В зависимости от используемой платформы и от конкретной модели радиатор СО может быть установлен в двух положениях. В первом случае вентилятор кулера будет выдувать воздух через заднюю стенку корпуса, во втором случае — через верхнюю. Правильный вариант установки определяет форма используемого корпуса. Так, в случае с моделями форматов Full-, Midi- и Mini-Tower лучше использовать первый вариант. Важно, чтобы применяемая СО не перекрывала слоты расширения, а также не упиралась в элементы охлаждения подсистемы питания материнской платы. Вот, например, MSI X370 GAMING PRO CARBON не конфликтует даже с самыми крупными башенными охладителями. А еще широкий процессорный кулер может помешать установке модулей оперативной памяти с высокими радиаторами охлаждения. Поэтому лучше использовать компактные комплекты ОЗУ, такие как Kingston HyperX Fury например, или же на 100 % удостовериться в том, что охлаждение CPU и память не будут конфликтовать друг с другом.
В нашей сборке применяется необслуживаемая система жидкостного охлаждения Cooler Master MasterLiquid 120, поэтому ее установка будет производиться в предпоследнюю очередь (шаг №5).

Вентиляторы кулера и корпуса подключаются к материнской плате при помощи 3- и 4-контактных разъемов. У MSI X370 GAMING PRO CARBON подобных элементов распаяно сразу шесть штук, что очень удобно. Количество таких портов никак не регламентируется, но минимум два разъема на плате должны присутствовать: для подключения вентилятора CPU-кулера и для системной (корпусной) крыльчатки. Все коннекторы маркируются соответствующим образом: CPU_FAN, SYS_FAN (или CHA_FAN). Иногда 4-контакнтный разъем, предназначенный для процессорного охладителя, выделяют другим цветом (чаще всего белым). А еще в платах среднего и высокого ценовых диапазонов можно встретить коннектор PUMP_FAN. Он предназначен для подключения ротора помпы водяного охлаждения, но в то же время подходит и для любых других вентиляторов. Просто через этот порт передается ток большей силы.
Разъем с тремя контактами не позволяет регулировать обороты подключенного к нему вентилятора. А вот 4-пиновый порт обладает такой возможностью, причем современные материнские платы умеют регулировать частоту вращения «вертушек» как с широтно-импульсной модуляцией (вентиляторы с четырьмя контактами), так и без нее (вентиляторы с тремя контактами).
При нехватке разъемов для подключения корпусных вентиляторов помогут всевозможные переходники. Это может быть обычный разветвитель, позволяющий подключить к одному 3- или 4-контактному порту сразу несколько крыльчаток. Или же кабель, подключаемый к разъему MOLEX или SATA. А еще существуют такие устройства, как , хотя их популярность никогда не была высокой. Впрочем, изначально оснащены простенькими (чаще всего — трехпозиционными) контроллерами, управляющими частотой вращения вентиляторов при помощи понижения напряжения с 12 до 7 или 5 В.
В случае с нашим ПК необходимости в дополнительных переходниках и разветвителях нет, так как требуется подключить к материнской плате только два вентилятора СВО и одну корпусную крыльчатку.
⇡ Шаг №2. Установка материнской платы и подключение разъемов корпуса
Теперь, когда центральный процессор и оперативная память подключены к материнской плате, пора начинать работать с корпусом.

Уже давно в Tower-корпусах блок питания устанавливается преимущественно снизу. Сделано это как из эстетических соображений (так удобнее и проще прокладывать провода), так и ради увеличения эффективности охлаждения, в первую очередь самого PSU. Однако в продаже встречаются модели корпусов и с иными вариантами установки БП.

Посадочные места для установки блока питания, 2,5- и 3,5-дюймовых накопителей
В конструкции Cooler Master MasterBox 5 MSI Edition предусмотрена небольшая корзина с салазками, в которой помещаются два 3,5-дюймовых жестких диска. Более компактные 2,5-дюймовые накопители крепятся на заградительной стенке.

Установка материнской платы начинается с закрепления заглушки I/O-панели в специально отведенном для этого прямоугольном отверстии. Никаких сложностей у вас не возникнет. Заглушка всегда идет в комплекте вместе с материнской платой.

Крепежные принадлежности всегда поставляются в комплекте с корпусом. Вместе с Cooler Master MasterBox 5 MSI Edition я нашел три типа винтов, а также пластиковые клипсы для установки дополнительных вентиляторов. В других корпусах вариантов крепежа может быть больше. В некоторых моделях винты-стойки, необходимые для установки материнской платы, уже вкручены в соответствующие резьбовые отверстия на заградительной стенке. В случае с Cooler Master MasterBox 5 MSI Edition эту процедуру придется проделать самостоятельно.

Итак, корпус поддерживает установку материнских плат форм-факторов mini-ITX, mATX, ATX и даже E-ATX. На стенке присутствуют условные обозначения (схожая памятка используется во многих моделях). Так как в сборке используется плата форм-фактора ATX, то необходимо вкрутить все восемь винтов-стоек в резьбовые отверстия, помеченные буквой «А». Однако не все материнки, относящиеся к данному типоразмеру, соответствуют параметрам длины и ширины 305 × 244 мм. Например, уже MSI X370 GAMING PRO CARBON на 19 мм, поэтому ее невозможно закрепить в корпусе по правому краю. Следовательно, при подключении проводов от блока питания или монтаже модулей памяти в слоты DIMM текстолит будет прогибаться. Аккуратнее устанавливайте эти элементы в подобных случаях.

После того как материнская плата закреплена, лично я сразу же подключаю органы управления и разъемы фронтальной панели корпуса. На переднюю стенку Cooler Master MasterBox 5 MSI Edition выведены два порта USB 3.0 А-типа, два 3,5-мм мини-джека для наушников и микрофона, а также клавиши включения системы и принудительной перезагрузки. Сложности могут возникнуть только при подключении органов управления — это пучок проводов с разъемами Power LED- и Power LED+ (передают информацию индикатору состояния компьютера), Power SW (отвечает за работу клавиши включения), HDD LED- и HDD LED+ (передает информацию индикатору активности накопителей), а также Reset SW (отвечает за работу кнопки принудительной перезагрузки). Некоторых элементов может не быть на «морде» корпуса, так как не все устройства оснащены, например, клавишей Reset или LED-индикаторами. Однако во всех случаях эти разъемы подключаются в определенной последовательности, как это показано в таблице ниже. Просто производители материнских плат используют собственные обозначения по сути одной и той же контактной площадки: JFP1 в матплатах MSI; PANEL в ASUS; PANEL1 в ASRock и F_PANEL в GIGABYTE.
| Power LED+ | Power LED- | Power SW | Power SW |
| HDD LED+ | HDD LED- | Reset SW | Reset SW |
Кроме того, среди внутренних разъемов на материнской плате могут присутствовать контактные площадки для подключения портов USB 3.1 и USB 2.0, RGB-лент, модуля TPM, FP-аудио и спикера.
Всё больше людей каждый день задаются вопросом, как самостоятельно собрать компьютер из комплектующих с нуля. Сборка компьютера самостоятельно и своими руками - это довольно увлекательный и познавательный процесс. Самостоятельная сборка и настройка компьютера обходится в среднем на 30% дешевле покупки уже собранной, готовой к работе машины.
Некоторые под компьютером подразумевают системный блок, но спешу напомнить, что системный блок без монитора, клавиатуры и мыши бесполезен. Только с этими периферийными устройствами он становится полноценным функционирующим персональным компьютером.
Что нужно чтобы собрать компьютер?
Для начала сборки необходимо подобрать новый комплект деталей. Детали, которые были в употреблении покупать нежелательно, так как при отсутствии опыта настройки ПК могут возникнуть трудности.
Итак, что нужно чтобы собрать компьютер? По пунктам:
- корпус компьютера,
- блок питания,
- материнская плата,
- процессор,
- оперативная память,
- видеокарта,
- звуковая карта,
- DVD привод,
- жесткий диск,
- монитор,
- клавиатура,
- компьютерная мышь.
Какой выбрать корпус для компьютера?
Корпус компьютера выбирайте добротный. Необходимо обратить внимание на то, что в магазинах встречаются корпуса китайского производства, которые изготовлены из очень тонкой жести и при механических нагрузках легко деформируются.
В комплект корпуса компьютера входит блок питания и сетевой кабель. Иногда корпус и блок питания продаются отдельно.
Как выбрать материнскую плату?
Материнские платы бывают с интегрированными картами для обработки видеоинформации и звука. Эти материнские платы проще в сборке и имеют усредненные технические параметры.
Если необходимо оборудовать компьютер более мощными средствами воспроизведения звука и видеоинформации, тогда нужно использовать материнскую плату, которая оснащена слотами для видеокарты и карты звука.
Выбирая материнскую плату, необходимо определить область основного использования компьютера.
Как выбрать видеокарту?
Для просмотра новостей и видеоинформации в интернете использовать дорогую видеокарту нет смысла. Но если Вы любитель компьютерных игр с крутыми видеоэффектами или планируете работать в мощных программах видео редакторов, тогда без хорошей видеокарты Вам не обойтись.
При выборе всегда отталкивайтесь от цели, с которой Вы приобретаете видеокарту. От этого будет зависеть мощность и цена видеокарты.
Расскажите, для чего Вам видеокарта, продавцу в магазине. Он сможет помочь Вам подобрать нужную модель.
Как выбрать звуковую карту?
Вопрос, как правильно выбрать звуковую карту, достаточно обширен, поэтому я ограничусь базовыми тезисами.
Интегрированные в материнскую плату звуковые карты в основном имеют два канала. Если вы планируете слушать музыку через усилитель или ресивер, тогда покупайте многоканальную звуковую карту. Бывают такие, которые поддерживают звуковые системы 5.1 и 7.1, когда в системе несколько динамиков и сабвуфер.
Звуковые карты бывют внутренние, которые вставляются в разъем на материнской плате, и внешние, которые могут подключаться к компьютеру через USB или Firewire разъем. Хотя последние - это уже больше профессиональный уровень звуковых карт, которые используют звукорежиссеры, диджеи и электронные музыканты.
В первую очередь, чтобы ответить на вопрос, как выбрать звуковую карту, задайте себе вопрос, для чего вам аудиокарта нужна в принципе, а потом ищите соответствующую вашим критериям модель.
Как выбрать оперативную память?
Чтобы купить подходящую оперативную память, необходимо для начала определиться с её объемом. Для обычного современного компьютера достаточно 4 Гб. Для игрового компьютера необходимо не менее 8 Гб.
Так же важно знать вид разъемов оперативной памяти на Вашей материнской плате. В последнее время Вы можете встретить, в основном, уже только DDR3, а вообще встретить можно следующие виды разъемов:
Вид разъема оперативной памяти обычно указан в описании материнской платы. В любом случае, уточняйте в магазине, смогут ли они поменять ту память, которую Вы покупаете, на память другого типа такого же объема, если Вы ошибетесь с выбором вида памяти.
Платы оперативной памяти чувствительны к статическим зарядам, поэтому не рекомендуется их распаковывать и держать в открытом виде до момента установки. Перед установкой рекомендуется дотронуться до металического корпуса, чтобы снять возможный накопившийся статический заряд на Вас.
Жесткий диск
Информация, которая находиться на жестком диске тоже требует определенного пространства. В зависимости от Ваших целей Вам может понадобится дополнительный объем памяти.
Для работы жесткий диск объемом 500 Гб – оптимальный вариант. Если Вы собираетесь играть в игры или закачивать на жесткий диск фильмы в формате Blu-ray, и их будет много, то можете смело брать жесткий диск от 1 терабайта. Я предпочитаю брать жесткие диски Seagate Barracuda.
DVD приводы
DVD приводы отличаются компанией производителя и ценой, в остальном они стандартные. В основном они нужны для установки программ и драйверов для оборудования на начальном этапе настройки компьютера. Дальше, если подключите высокоскоростной Интернет, скорее всего, Вы будете использовать DVD привод редко.
Как выбрать процессор?
Мощность процессора раньше зависела только от тактовой частоты. Чем выше частота, тем мощнее процессор. Но теперь прибавился такой фактор, как количество ядер процессора. Чем мощнее процессор, тем выше скорость работы компьютера. Материнская плата должна поддерживать платформу или сокет того процессора, который вы выбрали. Поэтому лучше выбирать их вместе и заранее.
Ответ на вопрос, как выбрать процессор, зависит, опять же, от того, для чего Вы собираетесь использовать компьютер.
Монитор, клавиатура, мышь
У меня довольно давно и успешно работает широкоформатный монитор Phillips, беспроводная мышь Logitech MX Performance Mouse и самая обычная USB клавиатура.
Но выбор этих периферийных устройств я оставляю на Ваш персональный вкус. Количество мнений и вариантов тут огромно. Я рекомендую брать простые, но надежные.
Сборка компьютера своими руками: Как самостоятельно собрать компьютер?
Важный совет:
На время самостоятельной сборки компьютера не рекомендуется одеваться в синтетическую одежду, которая конденсирует электростатический заряд. Электростатическое напряжение губительно для микросхем. Поэтому следует использовать одежду из хлопчатобумажной ткани.
Итак, как собрать компьютер самому? Сборка ПК начинается с установки процессора и радиатора с вентилятором на материнскую плату. Устанавливается процессор в панельку и фиксируется с помощью рычага. На поверхность процессора равномерно наносится термопаста и закрепляется радиатор, как показано на рисунке в инструкции. Разъем кабеля от вентилятора, необходимо подключить к гнезду питания, которое находится рядом с панелью процессора.
Можно сразу установить карту оперативной памяти на материнскую плату. Необходимо быть предельно аккуратным и не делать больших механических усилий, чтобы не повредить соседние элементы платы. Я уже писал подробную с картинками. Подробное описание по установке процессора поставляется в комплекте материнской платы.
Следующий этап сборки это установка в корпус ПК жесткого диска и привода DVD. Затем устанавливается и закрепляется материнская плата. Провода с разъемами, которые идут от блока питания необходимо подключить к соответствующим гнездам материнской платы, DVD привода и жесткого диска. Потом подключить все провода, которые идут от передней панели корпуса компьютера к соответствующим разъемам материнской платы, руководствуясь инструкцией подключения.
Теперь можно переходить к установке операционной системы. После полной настройки программного обеспечения компьютера, можно закрыть кожух корпуса.
В общем и целом сборка компьютера своими руками проходит именно в таком порядке. Нюансы того, как самостоятельно собрать компьютер, не описаны намеренно, поскольку в каждом конкретном случае они разные. Оставляйте вопросы по сборке компьютера в комментариях.