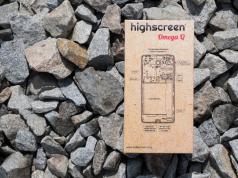Когда приобретается новый HDD, возникает вопрос, как подключить второй жесткий диск к компьютеру. Сделать это несложно, но прежде чем приступить к работе, нужно убедиться, что ваш системный блок не на гарантии. Дело в том, что для того, чтобы установить второй жесткий диск, нужно снять боковую крышку компьютера. Это нарушит пломбу и, соответственно, аннулирует гарантию. Чтобы избежать такой ситуации, вам следует обратиться в сервисный центр.
Если гарантия истекла или отсутствует, смело снимайте боковую стенку. Она крепится на двух винтах на задней части ПК. Обязательно выключите компьютер и отключите его от сети. Установка дополнительного винчестера производится только при выключенном системнике. Это не флешка, и HDD может попросту выйти из строя.
Вам нужно осмотреть материнскую плату и место, где уже стоит винчестер. Большинство современных компьютеров имеет соединения SATA. Проследите куда подключен кабель уже имеющегося HDD к материнской плате. Рядом с этим разъемом должен находиться еще как минимум один такой же. Это будет зависеть от типа вашей материнской платы. Большие имеют до 5-6 разъемов, на маленьких может быть только 2.
Если вы обладатель стандартного типа материнской платы, тогда вам просто нужно выбрать гнездо для подключения. Если же у вас комбо (то есть маленькая), то могут возникнуть небольшие сложности. Дело в том, что в слоты могут быть уже подключены первый винчестер и оптический привод. И может оказаться, что другого места для подключения дополнительного жесткого диска просто нет. Это бюджетные материнские платы, и порой они не предусматривают возможности подключить несколько жестких дисков. Как установить два жестких диска в таком случае? Вам просто придется отключить DVD-ROM, чтобы освободить порт.
Если у вас старый компьютер с типом подключения IDE и остался всего один слот, у вас есть возможность установить два оборудования на один шлейф. Это могут быть как 2 HDD, так и винчестер с оптическим приводом. При подключении на одном шлейфе желательно соблюдать последовательность, при которой к разъему master будет подсоединен системный диск, а к slave — дополнительный. Master — это крайний разъем на шлейфе, slave находится посередине. В инструкции к HDD должно быть указано, в какое положение нужно установить перемычки для того или иного режима.
После того как мы выяснили, куда подключить второй жесткий диск на компьютер, чтобы тот его распознал, переходим к следующему пункту. Это запитка устройства электричеством. Внимательно посмотрите на провода, которые идут из блока питания. В старых системных блоках тип соединений IDE, в новых — SATA. В некоторых ПК имеются оба типа одновременно. Если винчестер имеет порт SATA, а в блоке питания остались свободные только IDE, не стоит переживать. Вам нужно приобрести переходник с одного типа подключения на другой.
Мы узнали в какие разъемы происходит подключение второго жесткого диска. Теперь его нужно установить и зафиксировать. Найдите где стоит первый винчестер. В зависимости от размеров вашего корпуса рядом может быть от одного до трех мест для дисков. Если мест много, желательно подключить два HDD так, чтобы они находились подальше друг от друга. Винчестеры могут сильно нагреваться во время работы, и им нужна вентиляция. Чем больше свободного пространства вокруг них, тем лучше будет происходить вентилирование.
В маленьком корпусе установка второго жесткого диска будет означать то, что оба винчестера будут сильно греться. Особенно в жаркое время года. Поэтому желательно приобрести для них систему охлаждения. При подключении второго диска не забудьте, что его нужно прикрутить к корпусу винтиками. В отличие от твердотельных дисков, HDD имеют механическую часть, которая может легко повредиться. При транспортировке винчестер может выпасть из слота, а это повредит не только его, но и, возможно, материнскую плату.
Второй винчестер на ноутбуке
Винчестеры на портативных компьютерах не обладают такой же большой емкостью, как на стационарных. И порой пользователи хотят увеличить место, но на ноутбуке не предусмотрен слот для дополнительного винчестера. в таком случае? Это можно сделать, поставив HDD вместо оптического привода.
Для этого существуют специальные переходники. Без них не удастся подключить еще один винчестер, так как разъемы у DVD-ROM и HDD разные. Прежде всего вам необходимо выяснить толщину своего привода. На разных ноутбуках она может отличаться. Наиболее распространенные — это 12,7 мм и 9,5 мм. Узнать это можно так:
Использовать программу для диагностики оборудования типа Everest или AIDA. Посмотреть модель оптического привода и найти спецификацию в интернете. На сайте производителя должны быть указаны точные размеры. Выкрутить привод и сделать замер вручную.
После приобретения переходника можно приступать к установке винчестера. Отключите компьютер от питания и выключите его. Раскручивать его можно только в нерабочем состоянии. Вытяните оптический привод. В большинстве случаев он крепится с помощью 2-4 винтиков.
Возьмите переходник и снимите упор, который расположен на противоположном от разъемов крае. Некоторые пытаются включить второй диск, подсоединяя его к переходнику под острым углом. Так можно сломать контакты. Упор съемный и нужен для фиксации жесткого диска. Затем плотно прижать винчестер к контактам. Иногда для этого необходимо приложить усилия.
После установки и фиксации упором прикрутите болтики для более жесткого соединения переходника с диском. Чтобы не портить внешний вид ноутбука, нужно снять переднюю панель с оптического привода и закрепить ее на переходнике для жесткого диска. Аккуратно вставляете приспособление в ноутбук и ставите обратно все крышки. Если все было сделано правильно, в BIOS отобразится новый жесткий диск.
Системные настройки диска
Вы узнали, как установить второй винчестер в ПК. Но этого недостаточно для полноценной работы с ним. Теперь его нужно настроить, чтобы система распознала его. Ведь если диск новый, он не имеет размеченных областей и не будет отображаться операционной системой. Если у вас установлена Windows, это можно сделать, перейдя в раздел «Управление дисками». Попасть в это меню можно, кликнув правой кнопкой мыши по значку «Мой компьютер» и выбрав пункт «Управление».
В центральной нижней части будут отображаться все подключенные накопители и их объем. Новый диск будет иметь метку «Не распределен». Вам нужно кликнуть по этой области правой кнопкой мыши и нажать «Создать простой том». Появится «Мастер настройки», следуя инструкциям которого вы определите пространство будущего диска, файловую систему и назначите ему букву. Помните, что двум разделам нельзя присвоить одинаковые буквы. Чтобы вам не пришлось столкнуться с зависанием ОС и сбоем в процессе, закройте все лишние программы. По окончании процедуры в системе будет отображаться новый винчестер.
Мы детально рассмотрели, как подключить дополнительный жесткий диск к компьютеру. Просмотрев видео ниже или выше по тексту, Вы сможете понять и более подробно рассмотреть непонятные моменты.
Подключение жесткого диска к ноутбуку или компьютеру - не слишком сложная задача, тем не менее, те, кто никогда с этим не сталкивался, могут не знать, как это делается. В этой статье я постараюсь рассмотреть все возможные варианты подключения жесткого диска - как монтаж внутрь ноутбука или компьютера, так и варианты внешнего подключения для того, чтобы переписать необходимые файлы.
Подключение к компьютеру (внутри системного блока)
SATA-кабель за счёт своей формы более устойчив к многократному подключению. Питающий шнур SATA также разработан с учётом многократных подключений. Разъём питания SATA подаёт 3 напряжения питания: +12 В, +5 В и +3,3 В; однако современные устройства могут работать без напряжения +3,3 В, что даёт возможность использовать пассивный переходник со стандартного разъёма питания IDE на SATA. Ряд SATA-устройств поставляется с двумя разъёмами питания: SATA и Molex.
Стандарт SATA отказался от традиционного для PATA подключения по два устройства на шлейф; каждому устройству полагается отдельный кабель, что снимает проблему невозможности одновременной работы устройств, находящихся на одном кабеле (и возникавших отсюда задержек), уменьшает возможные проблемы при сборке (проблема конфликта Slave/Master устройств для SATA отсутствует), устраняет возможность ошибок при использовании нетерминированных PATA-шлейфов.
Стандарт SATA поддерживает функцию очереди команд (NCQ, начиная с SATA Revision 2.x).
Стандарт SATA не предусматривает горячую замену активного устройства (используемого Операционной Системой) (вплоть до SATA Revision 3.x), дополнительно подключенные диски отключать нужно постепенно - питание, шлейф, а подключать в обратном порядке - шлейф, питание.
Разъёмы SATA
SATA-устройства используют два разъёма: 7-контактный (подключение шины данных) и 15-контактный (подключение питания). Стандарт SATA предусматривает возможность использовать вместо 15-контактного разъёма питания стандартный 4-контактный разъём Molex. Использование одновременно обоих типов силовых разъёмов может привести к повреждению устройства.
Интерфейс SATA имеет два канала передачи данных, от контроллера к устройству и от устройства к контроллеру. Для передачи сигнала используется технология LVDS, провода каждой пары являются экранированными витыми парами.
Существует также 13-и контактный совмещенный разъем SATA применяемый в серверах, мобильных и портативных устройствах для slim накопителей CD/DVD . Подключаются устройства с помощью кабеля SATA Slimline ALL-in-One Cable. Состоит совмещенный разъем из 7-и контактного разъема для подключения шины данных и 6-и контактного раъема для подключения питания устройства. Кроме того для подключения к данным устройствам, в серверах применяется специальный переходник.
С использованием http://ru.wikipedia.org/wiki/SATA
Самые интересные комментарии по цветам кабеля разъема питания SATA:
RU2012: "Имеются адаптеры для преобразования 4-контактный Molex разъема в разъем питания SATA. Однако, так как 4-контактный Molex разъемов не обеспечивают 3,3 V, эти адаптеры обеспечивают только 5 В и 12 В питания и оставляют 3,3 V линии отключены. Это не позволяет использовать такие адаптеры с приводами, которые требуют питания на 3,3 V - оранжевый провод.
Понимая это, производители жестких дисков в значительной степени оставили поддержку опции оранжевого кабеля питания на 3,3 V в своих устройствах хранения данных - мощность линии в большинстве устройств не используются.
ТЕМ НЕ МЕНЕЕ, БЕЗ МОЩНОСТИ 3,3 V (оранжевый провод), УСТРОЙСТВО SATA МОЖЕТ НЕ БЫТЬ В СОСТОЯНИИ ОСУЩЕСТВИТЬ ГОРЯЧЕГО ПОДКЛЮЧЕНИЕ ДИСКА... " - http://en.wikipedia.org/wiki/Serial_ATA
Есть вопросы - задавайте
- поможем, чем сможем (для работы комментариев необходим включенный джава-скрипт в браузере):
Для комментирования достаточно задать вопрос в окне ниже, затем нажать "Post as" - вбить е-мейл и Имя, и нажать "Post comment".
В корпусе системного блока имеются отсеки для устройств (обычно они находятся в передней части корпуса). Верхние отсеки корпуса предназначены, как правило для установки оптических приводов CD/DVD, Blu-Ray. А нижние отсеки, показанные на фото, предназначены для установки жёстких дисков
.
Из имеющихся отсеков мы выбираем любой и помещаем туда жёсткий диск . Необходимо его расположить так, чтобы разъёмы (смотрите изображение) диска смотрели внутрь корпуса.

Затем, берем винчестер и вставляем его по направляющим, которые не дают упасть ему вниз.

Всё. Диск вставлен, теперь его нужно закрепить винтами. Как вы видите, на корпусе имеются соответствующие отверстия для крепления.

Необходимо сделать так, чтобы резьбовые отверстия на диске совпали с отверстиями на корпусе. Теперь в них мы будем закручивать винты.

Желательно чтобы винтов было четыре, два с одной стороны и два с другой. Прикрутив винчестер с одной стороны, разворачиваем корпус и прикручиваем другую сторону.

Жёсткий диск мы зафиксировали. Проверьте чтобы он не шатался, если диск двигается, то подтяните винты посильнее.

Установка жесткого диска завершена, теперь его можно подключать к материнской плате. Прежде всего следует учесть что, жёсткие диски разных поколений имеют разные разъемы, разные кабели («шлейфы») для подключения.
Мы рассмотрим подключение жесткого диска с наиболее распространёнными интерфейсами IDE (устаревший, но все еще применяющийся) и SATA.
Подключение жёсткого диска с интерфейсом SATA
Подключение жесткого диска к ноутбуку или компьютеру - не слишком сложная задача, тем не менее, те, кто никогда с этим не сталкивался, могут не знать, как это делается. В этой статье я постараюсь...
Настало время, когда одного жесткого диска в компьютере уже недостаточно. Все больше пользователей решает подключить второй HDD к своему ПК, но далеко не все знают, как сделать это правильно самому, чтобы не допустить ошибок. На самом деле, процедура добавления второго диска несложная и не требует специальных умений. Необязательно даже монтировать винчестер - его можно подключить как внешнее устройство, если есть свободный USB-порт.
Варианты подключения второго жесткого диска максимально просты:
- Подключение HDD к системному блоку компьютера.
Подойдет владельцам обычных стационарных ПК, не желающих иметь внешних подключенных устройств. - Подключение жесткого диска как внешний накопитель.
Самый простой способ подключения HDD, и единственный возможный для владельца ноутбука.
Вариант 1. Установка в системный блок
Определение типа HDD
Перед подключением вам нужно определить вид интерфейса, с которым работает винчестер - SATA или IDE. Практически все современные компьютеры оснащены интерфейсом SATA, соответственно, лучше всего, если и жесткий диск будет этого же типа. Шина IDE считается устаревшей, и может попросту отсутствовать на материнской плате. Поэтому с подключением такого диска могут возникнуть некоторые сложности.
Распознать стандарт проще всего по контактам. Вот так они выглядят у SATA-дисков:

И вот так у IDE:

Подключение второго SATA-диска в системном блоке
Сам процесс подключения диска очень легкий и проходит в несколько этапов:

Приоритетность загрузки SATA-дисков
На материнской плате обычно есть 4 разъема для подключения SATA-дисков. Они обозначаются как SATA0 - первый, SATA1 - второй и т. д. Приоритет винчестера напрямую связан с нумерацией разъема. Если вам нужно вручную задать приоритет, то потребуется зайти в BIOS. В зависимости от типа BIOS, интерфейс и управление будут разными.
В старых версиях заходите в раздел Advanced BIOS Features и работайте с параметрами First Boot Device и Second Boot Device . В новых версиях BIOS ищите раздел Boot или Boot Sequence и параметр 1st/2nd Boot Priority .
Подключение второго IDE-диска
В редких случаях есть необходимость в установке диска с устаревшим IDE-интерфейсом. В этом случае процесс подключения будет немного отличаться.

Подключение второго IDE-диска к первому SATA-диску
Когда нужно подсоединить IDE-диск к уже работающему SATA HDD, используйте специальный переходник IDE-SATA.

Схема подключения следующая:
- Перемычка на переходнике устанавливается на режим Master.
- Штекер IDE подключается в сам винчестер.
- Красный кабель SATA подсоединяется одной стороной к переходнику, второй — к материнской плате.
- Кабель питания подключается одной стороной к переходнику, а другой — к блоку питания.
Возможно, вам потребуется приобрести переходник с 4-контактного (4 pin) разъема питания на SATA.
Инициализация диска в ОС
В обоих случаях после подключения система может не видеть подсоединенный диск. Это не значит, что вы сделали что-то неправильно, наоборот, это нормально, когда новый HDD не виден в системе. Чтобы им можно было пользоваться, требуется инициализация жесткого диска. О том, как это делается, читайте в другой нашей статье.
Вариант 2. Подключение внешнего жесткого диска
Нередко пользователи выбирают подключение внешнего HDD. Это гораздо проще и удобнее, если некоторые файлы, хранящиеся на диске, иногда нужны и вне дома. А в ситуации с ноутбуками этот способ окажется особенно актуальным, поскольку отдельного слота для второго HDD там не предусмотрено.
Внешний жесткий диск подключается посредством USB ровно так же, как и другое устройство с этим же интерфейсом (флешка, мышь, клавиатура).

Жесткий диск, предназначенный для установки в системный блок, также можно подключить по USB. Для этого нужно использовать либо адаптер/переходник, либо специальный внешний корпус для винчестера. Суть работы таких устройств схожа - через адаптер на HDD подается нужное напряжение, а соединение с ПК осуществляется через USB. Для винчестеров разных форм-факторов есть свои кабели, поэтому при покупке всегда нужно обращать внимание на стандарт, задающий габаритные размеры вашего HDD.


Если вы решили подсоединить диск вторым методом, то соблюдайте буквально 2 правила: не пренебрегайте безопасным извлечением устройства и не отсоединяйте диск во время работы с ПК во избежание ошибок.
Мы рассказали о способах подключения второго жесткого диска к компьютеру или ноутбуку. Как видите, в этой процедуре нет ничего сложного и совершенно необязательно пользоваться услугами компьютерных мастеров.
Процесс подключения жесткого диска кажется сложным для тех, кто этого никогда не делал. В действительности же подключить жесткий диск к компьютеру совсем несложно в случае наличия интерфейса SATA и IDE. Рассмотрим оба варианта подключения.
Чтобы подключить к материнской плате жесткий диск с разъемом IDE, нужен специальный широкий кабель. При этом обратите внимание, что кабели IDE серого цвета менее производительны, чем шлейфы желтого цвета. С последним ваш винчестер будет работать намного быстрее. Теперь подключаем один конец IDE-шлейфа к материнке (обычно он цветной), выбрав соответствующий разъем на ней.











Подключая жесткий диск к материнской плате, не переживайте за правильность соединения штекеров и разъемов. И в случае интерфейса SATA, и в случае интерфейса IDE производители устройств предусмотрели специальные замки на штекерах и выемки на разъемах, которые не позволят вам воткнуть конец кабеля в разъем неправильно.
Компьютерная техника давно перестала быть диковинкой, она практически имеется у каждого в наличии. Отличается лишь характер использования : одни юзеры активно эксплуатируют технику, закачивая на неё фильмы, игры и музыку, а другие пользуются электронной вычислительной машиной, когда желают просмотреть последние новости во всемирной паутине или выполнить часть надомной работы.
В определенное время приходится проводить замену устаревших комплектующих
В связи с этим отличается и уровень загруженности жёсткого диска. Если свободного пространства остаётся совсем мало, то ожидать нормальной производительности от ПК совершенно не следует. Учитывая такие обстоятельства, многие владельцы принимают решение приобрести второй «винт», тем самым увеличив дисковое пространство. Однако очень важно предварительно разузнать, как подключить жёсткий диск к компьютеру.
Найти информацию в интернете, как подключить жёсткий диск к компьютеру, не составляет никакой сложности. Важно только внимательно ознакомиться со всеми рекомендациями, и тогда никаких проблем не возникнет, если пользователь будет самостоятельно устанавливать дополнительный винчестер, при этом старый оставляя на том же самом месте.
Старый жёсткий диск подлежит изъятию исключительно в том случае, когда он совершенно пришёл в негодность и не подлежит восстановлению. Установив второй винчестер вместе со старым, юзер получает расширенное пространство, благодаря которому все действия будут выполняться быстрее.
Установка в корпус ПК
Подключение жёсткого диска к компьютеру начинается с того шага, когда пользователь должен его первоначально разместить в корпусе и надёжно закрепить.
Чтобы обеспечить правильность внедрения «винта», следует первоначально снять крышку с корпуса системного блока. В передней части можно легко обнаружить специальные отсеки , предназначенные для приводов и жёстких дисков. Приводы располагают в верхней части, а второй жёсткий диск следует определить в нижней части таких отсеков.

Винчестер вставляют в любой свободный отсек, но желательно на небольшом расстоянии от уже имеющегося. Это очень важно, поскольку в процессе работы они оба нагреваются, что неблагоприятно будет отражаться на работоспособности ПК.

Затем второй винчестер вставляют строго по направляющим так, чтобы разъёмы были направлены в сторону внутренней части системного блока, чтобы обеспечить в дальнейшем его комфортное подключение. Когда новый винчестер занял своё правильное положение, следует его надёжно закрепить, закручивая с двух сторон винты, обеспечивая плотную связь с отсеком.

После закрепления следует проверить прочность, пытаясь его расшатать. Если винчестер не подвергается пошатыванию, значит, все действия были произведены правильно.
Подсоединение при помощи шлейфов
После того как подключить второй жёсткий диск к компьютеру удалось успешно, можно переходить ко второй части таких важных действий. На этом этапе следует соединить непосредственно второй винчестер с материнской платой, а также обеспечить подачу к нему электропитания.
Для этого потребуется приобрести дополнительные шлейфы. Кстати, целесообразно отметить, что разъёмы, через которые непосредственно подключается жёсткий диск, могут отличаться, в зависимости от года выпуска ПК.

Старый компьютер оснащён разъёмами IDE, тогда как новый уже имеет разъёмы SATA, которые характеризуются удивительным быстродействием . Раньше юзеров ориентировали при совершении покупки обращать внимание на разъёмы и приобретать только винчестер с нужным видом. В настоящее время найти в продаже жёсткий диск с разъёмом IDE проблематично, но это не обозначает, что нет никакой надежды установить второй диск. Просто в данном случае пользователь обязан дополнительно приобрести специальные переходники.

Соединяя второй винчестер при помощи разъёмов SATA и переходников, владелец умной машины не только обеспечивает быстродействие системы, но и облегчает процесс установки.
Устанавливая ещё несколько лет назад старый винчестер с разъёмом IDE, приходилось осуществлять ручную конфигурацию режима работы «винтов», которая представляла собой установку джамперов в определённые позиции.

Подключение при помощи разъёмов SATA осуществляется гораздо проще. Все разъёмы на новой технике оснащены специальными перегородками, поэтому подключить неправильно второй винчестер априори невозможно.

Подсоединение при помощи USB
Существует ещё один альтернативный способ, обеспечивающий абсолютно лёгкое подключение нового дискового пространства, при этом совершенно исключена необходимость разбирать корпус системного блока.
В связи с этим многие желают знать, как подключить дополнительный жёсткий диск к компьютеру, не испытывая никаких дополнительных затруднений . Ответ очевиден, второй жёсткий «винт» может быть подключён к электронной вычислительной машине при помощи USB-устройства.

Такие винчестеры получают питание через USB-разъём, к которому он непосредственно подключён. Однако это характерно исключительно для дисков, имеющих размер 1,8 или 2,5 дюйма. Более мощные, например, начиная от 3,5 дюймов, уже нуждаются в дополнительном источнике электропитания.
Внешние девайсы очень просто подключаются, поэтому предпочитаемы большим количеством юзеров.
Определение устройств в BIOS
Обеспечив правильное подключение винчестера, следует позаботиться о том, чтобы он корректно отображался в BIOS, иначе мечтать о качественной работе будет просто глупо.
Чтобы произвести правильные настройки в BIOS, следует также понимать, как подключить старый жёсткий диск к компьютеру, как подключить новый винчестер, как обеспечить корректную работу этих двух дисков.
Пользователь понимает, что операционная система установлена у него на одном из дисковых пространств, в большинстве случаев именно старый винчестер является местом, куда когда-то была загружена операционка.
В связи с этим в настройках BIOS юзер должен выставить приоритет загрузки именно со старого винчестера. Ошибочное выставление приоритета не позволит загрузиться системе. В BIOS определить приоритет совершенно просто, поскольку напротив имеющихся жёстких дисков будет прописано SATA с присвоенным номером . Именно номер указывает на приоритет. Винчестер с операционной системой должен иметь значение SATA 1.

Если какой-либо жёсткий диск не отображается в BIOS, следует перепроверить правильность подсоединения, в противном случае пользоваться установленным дисковым пространством будет невозможно.
Итак, установка дополнительного винчестера является предсказуемым поступком, сопровождается действиями, которые легко могут быть выполнены любым юзером, если он приложит старание и проявит повышенное внимание.