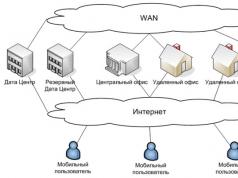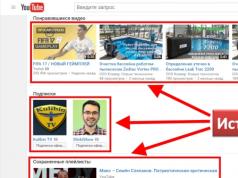Ноутбук с Windows 10 делает человека мобильным и при этом он использует все преимущества стационарного ПК. Но в отличие от компьютера, эти устройства чаще «глючат». Если вы не знаете, почему тормозит ноутбук, что делать, чтобы Windows 10 работала эффективно, используйте советы, описанные в этой статье.
Почему тормозит ноутбук
Разработчики стараются сделать Windows 10 максимально многофункциональной и производительной. Но иногда после обновления до «десятки» ноутбук начинает тормозить. Это мешает работе и играм. Случается такое и с устройствами, на которых ОС установлена изначально. Причины:
- не оптимизирована ;
- несовместимые драйвера;
- перегрев;
- переполнен жесткий диск;
- несовместимые программы.
Вирусы – это проблема для всех устройств под управлением разных версий Windows. Мы неоднократно писали о том, как очистить ПК от зловредов (« », « », « », « », « », также будет интересно прочитать « »), поэтому в статье эта тема не затрагивается.
Слабый компьютер
Главная причина, из-за которой ноутбук с Windows 10 начинает тормозить, это его «слабые» технические параметры. Производители стараются придерживаться рекомендаций Microsoft относительно минимальных технических требований к устройствам, на которых будет работать «десятка». Когда рядовой пользователь обновляется или устанавливает новую ОС самостоятельно, он редко заглядывает в рекомендации.
Минимальные системные требования Windows 10:
- процессор с тактовой частотой 1 ГГц и выше или однокристальная система (SoC);
- оперативная память: 2 Гб для новых устройств, 1 ГБ (32-битная) или 2 Гб (64-битная) при обновлении;
- свободное место на диске: 16 Гб (32-битная) или 20 Гб (64-битная);
- разрешение экрана 800×600 пикселей;
- видеоадаптер с поддержкой DirectX9 и выше или WDDM версии 1.0.
Если ноутбук не отвечает минимально заявленным требованиям или же близок к ним по значению, Windows 10 будет тормозить и некорректно работать.
Что делать, если тормозит ноутбук
Оптимизация автозагрузки
У пользователя, который покупает новый ноутбук, по умолчанию может быть установлено огромное количество дополнительных программ от производителя устройства. Они запускаются в автоматическом режиме вместе с ОС и в основном работают в фоновом режиме.

Полезно знать! Утилиты для ускорения и оптимизации Windows 10 часто действуют наоборот – притормаживают систему независимо от «именитости» производителя.
Скачивание корректных драйверов
Проблема, с которой сталкиваются многие пользователи ноутбуков с Windows 10. Созданием драйверов для гаджета должна заниматься компания, которая его собрала. Но спустя год после выхода «десятки» многие производители до сих пор не представили актуальные драйвера, либо же выпускают их только для новых моделей ноутбуков.
Если ноутбук тормозит после обновления до Windows 10, скачайте и установите драйвера для вашего устройства.
На сайте производителя

В Диспетчере устройств

Полезно! Лучше используйте первый метод, потому что если в Диспетчере устройств ОС пишет, что устройство работает нормально, это может не соответствовать действительности.
Перегрев
Современные игры и программы используют большие ресурсы ноутбука, из-за чего его комплектующие (процессор, видеокарта) перегреваются. Из-за компактных размеров в устройстве нельзя установить мощную систему охлаждения. С повышением температуры внутри корпуса ноутбук начинает тормозить и может выключиться (автоматическая защита).
Как узнать температуру процессора и других составляющих устройства вы узнаете в статье « ». Если в состоянии простоя она не опускается ниже 50-60 градусов, почистите ноутбук от пыли. Сделать это можно самостоятельно или в сервисном центре.
Важно! Занимайтесь самостоятельной чисткой ноутбука от пыли только в том случае, если у вас есть опыт и соответствующие знания.
Если это не помогло, приобретите специальную охлаждающую подставку для ноутбука. Это платформа с вмонтированными вентиляторами. Они создают направленный поток воздуха на нижнюю часть гаджета и дополнительно охлаждают его.
Очистка жесткого диска
После обновления до Windows 10 на системном диске остаются файлы старой версии ОС. Они используются, если юзер решит «откатиться», но из-за них жесткий диск переполняется. Если вы уверены, что не будете возвращаться на старую ОС, удалите эти файлы. Как это сделать, описано в статье «
Несовместимость с программами
Если при запуске программы или утилиты устройство тормозит, а в остальных ситуациях работает нормально, значит проблема в совместимости с Windows 10.
Старые программы не поддерживают новую ОС (даже в ), поэтому они или совсем не работают, или работают некорректно. Решение этой проблемы – найти альтернативную замену.
Другие случаи несовместимости.
- Установлено два антивируса, которые мешают работе друг друга. Решение → удалить один из них.
- Скачанная программа «кривая», ей не хватает драйверов для корректной работы, она не совместима с устройством. Решение → скачать софт с официального сайта или найти другое ПО.
- В браузерах нестабильность вызывают расширения и плагины, установленные пользователем. Решение → отключить/удалить ненужные компоненты.
Видео
Более общие причины рассмотрены в видео.
Windows 10 имеет хорошую оптимизацию, но если параметры компьютера недостаточны для использования определённых программ, система тормозит и зависает. Ошибки в работе также вызываются перегревом ПК и недостатком места на системном диске. Встроенные средства позволяют провести начальную диагностику, но для определения температуры лучше использовать утилиту Speccy.
Слишком слабый компьютер
ПК или ноутбук на Windows 10 может тормозить и зависать в случае, когда для выполнения приложений не хватает системных ресурсов. Проверить текущее использование компонентов системы можно при помощи диспетчера задач. Откройте его нажатием комбинации клавиш «Ctrl + Shift + Esc». Перейдите на вторую вкладку — раздел «Производительность». Здесь отображаются графики обращений к ресурсам:
- Центральный процессор
- Оперативная память
- Жёсткие диски
- Wi-Fi
- Ethernet (проводная сеть)
Совет! Диспетчер также можно вызвать из контекстного меню панели задач. Для этого кликните на ней правой кнопкой мыши, а затем выберите соответствующий пункт.
Более подробную информацию об использовании аппаратных компонентов можно получить в мониторе ресурсов. Он открывается по нажатию на пункт «Открыть монитор ресурсов» в предыдущем окне. Кроме общего потребления, здесь также выводится детальная статистика для каждого из компонентов. Полезная особенность ресурсного монитора — разделение на процессы.
Анализируя данные из таблицы, вы сможете выяснить, какие программы используют наибольшее количество памяти и процессорного времени, в результате чего устройство зависает и тормозит. При отсутствии возможности модернизировать компьютер, этим программам лучше найти замену, нагружающую компьютер меньше.

Перегруженность автозапуска
Операционная система Windows 10 тормозит и зависает не только при использовании тяжёлых приложений, с которыми не справляется компьютер. Нехватку оперативной памяти и ресурсов процессора вызывает также большое количество программ, запущенных одновременно. Часть приложений пользователь открывает самостоятельно, но программы из списка автозагрузки запускаются автоматически, без дополнительного оповещения.
Проконтролировать, какие утилиты открываются при каждом включении Windows 10, можно на вкладке «Автозагрузка» в диспетчере задач. Таблица содержит четыре колонки:
- Имя (название приложения);
- Издатель (разработчик);
- Состояние (включено или отключено);
- Влияние на загрузку.
Для отмены автозапуска выберите приложение из списка и нажмите «Отключить» в правом нижнем углу окна.

Чрезмерный нагрев ПК
Сильное повышение температуры устройства оказывает негативное влияние не только на аппаратные детали, но и на быстродействие. При перегреве процессора, материнской платы или видеокарты, Windows 10 тормозит и зависает, а в некоторых случаях — автоматически отключается. Такое выключение требуется чтобы предотвратить дальнейшее повышение температуры.
Проверить нагрев деталей ПК или ноутбука можно при помощи бесплатной программы Speccy. Запустите установщик и выберите русский язык из выпадающего списка в правой верхней части интерфейса. При необходимости задайте дополнительные параметры установки по ссылке «Customize». Кликните «Install» для распаковки файлов и копирования на компьютер.

После окончания установки нажмите «Run Speccy» для запуска утилиты. Флажок «View release notes» можно снять, если вы не желаете читать список изменений в последней версии.

При запуске программы будет выполнен сбор сведений о Windows 10 и установленном железе. Когда он закончится, на стартовом экране откроется содержимое вкладки «Общая информация». Здесь отображается температура деталей устройства. Если она указана красным цветом, нагрев электроники критический, компьютер тормозит или зависает именно по этой причине.
Загрязнённые радиаторы и кулеры не обеспечивают нормального охлаждения. Поэтому, чтобы уменьшить температуру компьютера, почистите его от пыли. Для ноутбуков также помогает использование охлаждающей подставки со встроенными вентиляторами.

Обратите внимание! Если срок гарантии ещё не истёк, не рекомендуется разбирать устройство самостоятельно. Повреждение заводских пломб приводит к отказу от гарантийных обязательств со стороны производителя.
Обучающее видео: Как настроить оптимальную работу Windows 10
Переполнение жёсткого диска
Когда на системном диске остаётся мало свободного места, Windows 10 тормозит. Временные файлы, создаваемые системой при работе, не имеют возможности сохраняться на HDD и остаются в оперативной памяти. Если места осталось слишком мало, ОС выдаёт предупреждение о необходимости очистки, а иногда даже зависает.
Проверить заполненность устройств хранения информации можно в разделе «Этот компьютер». В первую очередь уточните, достаточно ли места в разделе, на котором установлена система. Если оно заканчивается, полоса под именем локального диска поменяет цвет с синего на красный. Откройте контекстное меню раздела и выберите «Свойства».

Очень часто у новоявленных пользователей, установивших десятую версию «Винды», начинают проявляться проблемы, связанные с тем, что компьютер тормозит после обновления до Windows 10, хотя со старой системой в виде «семерки» или «восьмерки» работал совершенно нормально. Попробуем разобраться в причинах такого явления, а также рассмотрим несколько способов исправления возникшей ситуации.
После установки Windows 10 стал тормозить компьютер: возможные причины
Итак, пользователь произвел апгрейд до «десятки». После удачной установки он тут же заметил, что компьютер жутко тормозит после обновления до Windows 10. С чем это связано?

Первая и самая банальная причина состоит только в том, конфигурация компьютера или ноутбука попросту соответствует всего лишь минимальным, а не рекомендованным требованиям самой системы, что и вызывает сильную нагрузку. Кроме того, если устанавливалась 64-битная версия, она намного «прожорливее» в плане системных ресурсов, чем с 32-битной архитектурой. Но и не это главное.
Среди основных причин того, что после обновления до Windows 10 тормозит компьютер или ноутбук, называют следующие:
- слабый процессор;
- нехватка оперативной памяти;
- огромное количество включенных ненужных служб;
- слишком малый размер файла подкачки;
- фрагментированный жесткий диск;
- воздействие вирусов.
Почему новый компьютер с Windows 10 тормозит?
Все это касалось пока что только обновленных систем. Но почему же тогда новые ноутбуки и компьютерные терминалы не хотят работать как положено? Да только потому, что в самой «десятке» включено столько скрытых и никому не нужных процессов, служб и компонентов, что все это вкупе вызывает слишком сильную нагрузку на системные ресурсы. Что самое печальное, такая ситуация может проявляться даже на мощных машинах, которые имеют конфигурацию даже выше минимальной.
Отключаем ненужные службы
Перейдем к практической части. Допустим, у пользователя возникла проблема, связанная с тем, что компьютер тормозит после обновления до Windows 10. Как исправить такую ситуацию? Для этого можно применить несколько способов. Первым в списке станет отключение всех неиспользуемых служб и процессов, которые пользователю, по большому счету, просто не нужны.
Для того чтобы уточнить, какие именно процессы работают в фоновом режиме, не обязательно использовать стандартный Диспетчер задач. Конечно, в нем можно «убить» некоторые процессы, однако через определенный промежуток времени они самопроизвольно запустятся снова. Поэтому если пользователь замечает, что компьютер тормозит после обновления до Windows 10, для настройки нужно использовать параметры автозагрузки.

Доступ к ним осуществляется посредством универсальной команды msconfig, вводимой в меню «Выполнить», которое, в свою очередь, вызывается либо из основного меню «Пуск», либо проще - сочетанием Win + R. После входа в систему настроек нужно выбрать вкладку автозагрузки и посмотреть, сколько там всего включено. В принципе, если в системе установлен штатный антивирус, оставить в автозагрузке можно только его. Все остальное разрешается отключить (поснимать галочки) без критических последствий для системы. После всех проделанных действий система должна быть полностью перезагружена. Эффект почувствуется сразу.
Отключаем компоненты системы
Еще одна причина того, что компьютер тормозит после обновления до Windows 10, - это работающие, но не используемые компоненты системы. Чтобы было понятнее: зачем держать запущенной службу печати, если у юзера нет принтера? Зачем нужен включенный модуль Hyper-V, если установка и использование виртуальных машин не предусматриваются вообще? И это далеко не все, что можно отключить.

Для отключения используем раздел программ и компонентов, вызываемый из меню правым кликом на кнопке «Пуск». В основном окне настроек будут указаны все элементы. Выбираем то, что не нужно, и снимаем с них метки. После этого, опять же, потребуется перезагрузка.
Устанавливаем размер файла подкачки
Иногда бывает и так, что компьютер тормозит после обновления до Windows 10 еще и по причине слишком малого размера файла подкачки. Хоть и заявлено, что такого не бывает, иногда при обновлении без форматирования раздела «десятка» словно повторяет настройки предыдущей системы. В случае если ранее файл подкачки подвергался изменениям, результатом и станет торможение системы.

Для установки его размера используем раздел системы или свойства компьютера и дополнительные настройки, где выбирается меню быстродействия. Конечно, можно задать в настройках определение его размера автоматически. Однако для оптимизации обращения к нему в случае нехватки оперативной памяти в качестве раздела для его сохранения лучше выбрать не системный том, а другой логический диск с большим объемом. В принципе, в таком случае можно задать размер файла и вручную, однако устанавливать его нужно, исходя «оперативки». Например, для 512 Мб размер файла максимум 2048 Мб, для 1024 Мб – 2048 Мб, для 4096 Мб – 1024 Мб, для оперативной памяти 8 Гб и выше файл подкачки можно не использовать вообще.
Удаляем ненужные файлы и дефрагментируем винчестер
Еще один момент, связанный с тем, что компьютер тормозит после обновления до Windows 10, может состоять в том, что файлы прошлой системы с винчестера не были удалены и занимают столько места, что для нормальной работы «десятки» в плане обращения к диску оставшегося пространства слишком мало. Сохранение делается только для того, чтобы в течение 30 дней можно было вернуться на исходную систему. Если этого делать не планируется, файлы лучше удалить. А ведь это иногда 25-30 Гб.

Вот только удаление следует производить не вручную, а с использование средства очистки диска, доступ к которому можно получить через меню свойств (правый клик на литере диска в Проводнике). Здесь как раз и нужно отметить галочкой строку, указывающую на файлы резервной копии старой системы.

Наконец, если зайти в раздел оптимизации дисков, следует использовать сначала анализ, а затем дефрагментацию разделов. Это ускорит доступ к ним при вызове наиболее часто используемых программ, приложений и файлов.
Отключаем сбойные обновления
Иногда причина может быть связана с некорректно устанавливаемыми обновлениями самой системы. Отключать автоматическое обновление не рекомендуется. Однако если такая проблема все же появилась, последствия могут быть и такими, что система вообще откажется работать.

В этом случае рекомендуется удалять их поочередно с последующей перезагрузкой, после чего смотреть на поведение системы. Как только апдейт, вызвавший сбой, будет найден, его следует исключить из списка (сделать недоступным), а затем задать поиск апдейтов в ручном режиме и обновить систему.
Дело в вирусах
Еще одна проблема заключается в воздействии вирусов, вредоносных программ или исполняемых кодов. Решение тут очевидно: систему нужно проверить каким-нибудь мощным сканером. Но использовать для этого либо портативные версии антивирусных утилит, либо те, что загружаются до старта системы (общее название Rescue Disk).
Заключение
Итак, выше рассмотрены основные причины торможения компьютеров после апдейта до «десятки». Естественно, это далеко не все, что может вызвать подобные явления (описать все просто невозможно). Заметьте, тут не рассматривались проблемы с визуальными эффектами, индексация, геолокация, телеметрия, перезапись при выходе из режима гибернации, ситуации с заменой процессоров или добавлением планок оперативной памяти, ведь на ноутбуках сделать это достаточно сложно. Зато именно системные способы в большинстве случаев позволяют не только избавиться от проблемы торможения, но еще и настроить ПК на максимальную производительность.
Итак, есть такие передовые парни, которые уже осмелились установить себе Windows 10. Конечно, пытливый ум спросит, а что здесь такого необыкновенного? Ну, в первую очередь можно заявить о том, что Windows 10 не обладает той совместимостью с аппаратной составляющей и программным обеспечением, которые сейчас есть в компьютерах. Отсюда часто появляются ошибки. Для тех, кто привержен всему новому и любит рисковать, мы в этой статье собрали типичные причины, почему Windows 10 неприятно тормозит. Также не обошлось без советов по решению данных проблем.
Почему так происходит
Бывает, поставил пользователь свою любимую Windows 10, а она нещадно тормозит после установки. Нужно быть семи пядей во лбу, чтобы предусмотреть все возможные казусы с работой новой операционной системы. Ведь совершенно спокойно:
- Может не хватить мощности процессора.
- Могут возникнуть проблемы на жестком диске.
- Может не хватить оперативной памяти.
- Автозапуск может быть захламлен огромным количеством программ.
- На компьютере может действовать вредоносное программное обеспечение.
- Интернет браузер также не защищен от поломок и может выдавать свои ошибки.
Если процессор не тянет
А может после установки операционная система тормозит просто потому, что процессор слабоват? Это легко узнать: достаточно открыть Диспетчер задач и перейти на вкладку быстродействие.
Жесткий диск тянет команду вниз
Windows 10, да и другие операционные системы долго справляются со своими обязанностями по причине проблем с жестким диском. Как и в предыдущем случае можно купить новый и забыть о том, что что-то тормозит на долгое время. Но, не всегда именно такой подход помогает. Можно для начала попробовать сделать дефрагментацию. Для этого пишем в поиске Дефрагментация диска, и появляется такое окно.

Интерфейс приложения простой. Достаточно выбрать диск, который необходимо обработать. Вообще такая процедура крайне полезна для любого компьютера. В процессе операционная система распределяет информацию на жестком диске так, как удобно ей. После всех процедур работа Windows 10 существенно ускорится, так как все необходимые данные будут у компьютера под рукой.
Мало оперативной памяти
Windows 10 нужна область памяти, которая будет оперативно записываться и стираться. Естественно, после установки за все эти красивые окна нужно платить аппаратными мощностями. Как печально, что у многих энтузиастов просто не хватает планок оперативной памяти. И как всегда разработчики программного обеспечения ничего нового нам не предлагают, кроме покупки новых планок. Вот тебе и обратная сторона прогресса: быстрее работает – больше вкладываешь денег.
Маленький файл подкачки
А что если после установки не хватает места на оперативной памяти? Тогда Windows 10 отправляется искать пространство для работы на жестком диске. Но и там его может оказаться слишком мало. Слава богу, чтобы его увеличить, не требуется ничего докупать (тут нам Windows 10 делает щедрый подарок).
- Щелкаем по Моему компьютеру правой кнопкой мыши.
- Жмем на свойства и идём на вкладку Дополнительно.
- Последовательно идём в Быстродействие, затем в Параметры и Виртуальную память.
- Вот тут и есть конечная точка нашего путешествия, необходимо проставить в окошках от 2 до 3 Гигабайт.

Автозапуск скоро лопнет
Ещё одной типичной проблемой, когда Windows 10 раздражающе тормозит, является чрезмерная загрузка автозапуска приложениями. Некоторым производителям крайне удобно, когда их программы после установки стартуют одновременно с Windows 10. Но после неоднократной установки таких приложений в систему, их очередь становится такой большой, что операционная система только и занята тем, что их загружает. Идём и редактируем автозагрузку. Для этого открываем окно Выполнить.

Появляется такая штука, в которой нужно идти на вкладку Автозагрузка.

Вот именно здесь скапливается огромное количество хлама. Конечно, у автора такого беспорядка нет, хвала ему и почёт. Но, у тех, кому страдать мучениями за компьютером не входит в привычку, автозагрузка лопается от количества приложений. Их стоит почистить, предварительно узнав, какая строчка за что отвечает.
Хакеры не дремлют
Ещё одной проблемой является участие компьютера в атаках на сайты. Да, добрый домашний друг может быть захвачен злоумышленниками с целью атаковать какой-нибудь Интернет-ресурс. Более того, компьютер может просто помогать кому-то другому зарабатывать деньги, пока включен. Вот он и тормозит, активно создавая злодеям прибыль. Итак, в этом случае хорошо помогает любой антивирус. С этой задачей может справиться даже стандартный антивирус Windows 10.

Браузер начинает тупить
Не секрет, что огромное количество времени пользователи проводят в браузерах. Естественно, данные программы также страдают от ошибок. Чтобы прочистить свой браузер, проще всего установить специальную утилиту CCleaner. Она распространяется бесплатно с официального сайта. Интерфейс простой, достаточно сделать анализ а потом очистить.
Вот и всё, должно помочь. Но если после всех этих прекрасных решений ситуация не меняется, то может, стоит вернуться на операционную систему, более простую и проверенную, чем Windows 10? Ведь когда операционная система тормозит, это портит всё работу за компьютером.
(Visited 48 921 times, 1 visits today)
После обновления «десятки» до Creators Update появились проблемы с играми? А именно лагают игры в Windows 10 и снижается частота кадров в секунду (FPS)? Что делать в этом случае?
Какие проблемы с играми могут возникнуть после обновления Windows 10 Creators Update?
По данным Steam с апреля 2017 года более 50% геймеров используют Windows 10. Поэтому неудивительно, что Майкрософт пытается максимально настроить операционную систему под игры, о чем свидетельствуют новые возможности в обновлении Creators Update, в частности, введение «игрового режима». Но оказывается не все так радужно – с момента выпуска Creators Update для Windows 10 на зарубежных форумах появляется множество дискуссий, в которых геймеры описывают проблемы, возникшие после установки обновления.
Просто введите в Google фразу, например «Creators Update stuttering in games» и сразу же найдете массу записей, комментариев и сообщений, где пользователи пытаются найти ответ, по какой причине лагают игры.
Их несколько. Прежде всего, игра идет с меньшей частотой кадров в секунду, а также постоянно зависает на несколько секунд, тормозит и лагает.
Особенно фриз ощущается во время быстрого поворота камеры. Каждому геймеру известно, что это невероятно раздражает, потому что, даже достигнув «волшебные» 60 FPS игра не будет идти плавно — каждые несколько секунд будут возникать микро торможение.
Кроме того, в некоторых случаях может неправильно работать вертикальная синхронизация (Vsync), когда принудительно активируется так называемая синхронизация с двойным буфером (а не с тройным). Происходит так, что если FPS упадет ниже 60, то частота сразу понижается и блокируется на 30. Если игра обнаружит, что может снова достичь полные 60 FPS, то восстановит полную частоту кадров в секунду. И так снова и снова, в зависимости от того, в каком направлении направите камеру.
Итак, попытаемся разобраться, почему программы лагают и как решить проблему до того, как Microsoft выпустит соответствующее обновление? Самым простым решением является отключение всех надстроек, связанных с играми, которые Майкрософт ввел с обновлением Creators Update.
Выключите режим DVR в приложении Xbox
Режим DVR в приложении Xbox позволяет, в частности, производить запись игры и создавать скриншоты. Но также известен тем, что может вызывать проблемы с вертикальной синхронизацией. Решением является отключение этого режима (он включен по умолчанию, даже если вы не пользуетесь приложением Xbox).
Как это сделать? Откройте меню Пуск и запустите приложение Xbox. В боковом меню с левой стороны нажмите на значок шестеренки для входа в настройки. Затем перейдите на вкладку «DVR для игр».

Выключите режим игры в Windows 10 Creators Update
Игровой режим, по идее, должен вызывать увеличение производительности компьютера. К сожалению, в некоторых играх все происходит наоборот, они стали лагать после активации игрового режима, появились микро зависания и незначительное снижение частоты FPS. Если некоторые старые игры лагают нужно отключить этот режим. Для этого откройте меню Пуск и зайдите в Параметры. Перейдите в раздел Игры, а затем выберите вкладку «Режим игры».

Снимите флажок с пункта «Использовать игровой режим». Теперь режим неактивный и не будет вызывать конфликт.
Отключите полноэкранную оптимизацию
В Windows 10 Creators Update была введена новая функция полноэкранной оптимизации. Эта функция включена для всех приложений и программ, которые запускаются в полноэкранном режиме. Ее можно отключить, если лагают используемые программы.
Для этого зайдите в папку с установленной игрой, а затем кликните правой кнопкой мыши на файл ее запуска *.exe. Из выпадающего контекстного меню выберите «Свойства».

Откроется окно настроек выбранного файла. Перейдите на вкладку Совместимость и установите флажок на опции «Отключить оптимизацию во весь экран». Отключите этот пункт для всех игр, с которыми возникают проблемы.
Обновите драйвера видеокарт AMD / NVIDIA
После обновления системы и драйверов видеокарт могут остаться старые значения в настройках панели NVIDIA Control Panel или Radeon Software Crimson Edition. Чтобы решить эту проблему нужно полностью удалить драйвера на компьютере или ноутбуке, а затем установить их заново (желательно последней версии).
Как полностью удалить драйвера в Виндовс 10? Для этого рекомендуем воспользоваться программой DDU (Display Driver Uninstaller). После удаления нужно скачать последние версии драйверов онлайн с официального сайта производителя и установить их.
Удалите Windows 10 Creators Update
Если еще не прошло 30 дней с момента установки обновления Creators Update, то его можно удалить и вернуть систему к предыдущему состоянию.
Безусловно, это не лучшее решение, потому что Майкрософт рано или поздно заставит установить это обновление. Но до этого можно отложить его установку, рассчитывая на то, что проблема будет к тому времени решена.