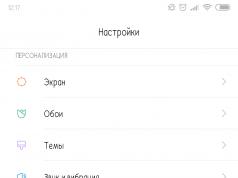Защита pdf файлов от печати, копирования и редактирования довольно продуктивный метод сохранности ваших трудов, а так же эффективный метод защитить себя от недобросовестных заказчиков.
Множество популярных программ (AutoCAD, Word, Excel и т.п.) используемых при подготовке документации имеют встроенный виртуальный принтер, позволяющий подготовить документ к печати и сохранить его в pdf файле.
PDF файлы это универсальный формат, позволяющий производить печать документа на большинстве устройств без каких либо программ, а так же существует множество бесплатных программ для просмотра pdf файлов. Так сохранив документацию в pdf файлах, заказчику не придется устанавливать различные программы для каждого типа файла.
Защита pdf документов от печати и копирования
Давайте рассмотрим случай, когда вам необходимо защитить уже существующие файлы pdf от печати и копирования. Предполагаю тратить средства на приобретение платных программ желания у вас нет, поэтому использовать по традиции будем бесплатный легальный софт на примере PDF Blender, который помимо защиты может объединить несколько файлов в один.
Первым делом установим PDF Blender для того, чтоб поставить защиту на pdf документ.
1. Скачиваем архив, с подготовленными дистрибутивами бесплатно кликнув .
Информацию, что программа распространяется бесплатно, и инструкцию по установке вы можете найти на странице разработчика .
2. Распаковываем архив и устанавливаем gs912w32.exe Ghostscript согласно инструкции с сайта разработчика.
Что такое и для чего нужен Ghostscript не вникал, при желании можете ознакомится и скачать последнюю версию . Обратите внимание, что вам необходим дистрибутив для Windows (32 bit).
3. Запускаем PDFBlenderSetup1.1.2.exe и устанавливаем PDF Blender стандартным способом.
4. Открываем PDFBlenderи переходим в окно Preferences нажатием сочетания клавиш Alt+Enter или выбрав в меню File → Preferences .
5. В поле Path to gswin32c.exe: по клику на Browse… указываем соответствующий файл находящийся C:\Program Files (x86)\gs\gs9.12\bin\gswin32c.exe ну или что то подобное и нажимаем Save .

На этом установка и предварительные настройки завершены.
Программа для защиты файла pdf паролем. Как пользоваться
1. Запускаем программу и перетаскиваем необходимые файлы в поле Source или добавляем по клику по кнопке Add Files…

3. Сочетанием клавиш Ctrl+S или в верхнем меню File → Document Security открываем одноименное окно.
4. В поле Select указываем тип шифрования 40-bit (Acrobat 3.xorgreater).
5. В поле Open устанавливается пароль на открытие файла. Рекомендую для большей защиты.
6. В поле Permissions устанавливается пароль на ограничения действий с документом, отмеченных ниже пунктов галками.
7. Закрываем окно нажатием Save , и завершаем pdf защиту нажатием кнопки Blend .

Примечание. Файл будет открываться при вводе любого из паролей. Если вы установили пароль только на ограничение печати, копирования и редактирования pdf файла, то файл откроется без пароля, а соответствующие кнопки будут не активны.
Объединение pdf бесплатно
Еще раз обращаю ваше внимание, что программа PDFBlender позволит вам объединить несколько пдф файлов в один. Для объединения добавьте ваши файлы, отредактируйте порядок используя кнопки Move Up и Move Down и укажите имя нового файла.
Существует и альтернативным вариант - воспользоваться онлайн сервисом Free PDF tools расположенного .
1. Загрузите пдф файл кликнув по кнопке Обзор…
2. Установите пароли на открытие и ограничение печати и копирования. Еще раз обращаю внимание, что файл будет открываться любым из двух паролей.

Примечание. Не ставьте галки, иначе данным действием вы разрешите печать, копирование и редактирование пдф документа.
3. После клика по кнопке Защитить будет предложено скачать зашифрованный файл.

Данный ресурс поможет вам так же разделить или объединить пдф файлы.
Защита пдф файлов с помощь PDFCreator
Если вы только создаете pdf файл из документов различных форматов, то удобней будет воспользоваться бесплатной программой PDFCreator .
Из-за громоздкости статьи, описание по работе с PDFCreator пришлось вынести в отдельный урок, который вы сможете найти, кликнув .
Как поставить защиту на pdf. Видеоурок
Запишу как только будет свободное время, возможно ваши комментарии ускорят…
Начнем с вопроса, а зачем вообще блокируют файлы? Это делают авторы pdf файлов, чтобы защитить авторские права на свой материал. Тем самым уберечь свои от копирования, от распечатки, редактирования, внесения каких-либо несанкционированных правок.
Многие пользователи сталкивались с проблемой невозможности прочитать или распечатать какой-либо файл PDF. А иногда это очень нужно. К примеру, скачали вы какое-то электронное издание в формате PDF и хотите его распечатать для того, чтобы можно было читать текст с бумаги, а не с монитора. При этом на файле установлена защита от распечатки – «Печать: Не разрешать».
Или другой случай – какая-то книга распространяется исключительно по паролю, а вы хотите ее прочитать. Но это невозможно в силу того, что на данном документе стоит запрет чтения. Разблокировка может помочь в обоих этих случаях, но не всегда. Если установлен хороший пароль администратора и пароль на открытие pdf, то, скорее всего, ничего не получится.
Многие не любят устанавливать программы на свой компьютер без особой на то необходимости, предпочитают пользоваться онлайн-сервисами. Рассмотрим несколько онлайн-сервисов, предназначенных как раз для того, чтобы разблокировать PDF. Кратко рассмотрим 3 таких сервиса.
1) http://www.pdfunlock.com
Весьма интересный сервис, обладающий простым функционалом. Ваша задача – выбрать необходимый файл с помощью кнопки «Мой компьютер» (цифра 1 на рис. 1). А затем нажать кнопку «Unlock!» (по-русски «Открой», цифра 2 на рис. 1). Время разблокировки будет зависеть от размера файла.
 Рис. 1 Разблокировка pdf файла с помощью онлайн-сервиса pdfunlock.com
Рис. 1 Разблокировка pdf файла с помощью онлайн-сервиса pdfunlock.com
Основной недостаток данного сервиса – некоторые электронные книги разблокировать так и не удается.
2) http://freemypdf.com
Также довольно популярный сервис для разблокировки PDF. Для начала следует выбрать файл (цифра 1 на рис. 2), а затем нажать на кнопку «Do it!» (цифра 2 на рис. 1). Через некоторое время можно будет скачать разблокированный вариант файла, если, конечно, он будет разблокирован.
 Рис. 2 Онлайн сервис freemypdf.com
Рис. 2 Онлайн сервис freemypdf.com
Отличительная особенность данного сервиса – возможность загружать только файлы, не превышающие 250 Мб. Другая особенность состоит в том, что сервис не будет разблокировать файл PDF, защищенный паролем. В случаях, когда есть пароль, предлагается перейти по ссылке PDFCrack, чтобы скачать соответствующую программу. Ссылка ведет на страницу http://pdfcrack.sourceforge.net/
3) http://smallpdf.com/ru/unlock-pdf
Этот онлайн сервис отличается от двух других, приведенных выше тем, что на нем есть русский язык. На главной странице сервиса можно прочитать:
Найдите защищённый паролем PDF-файл и загрузите его. Если на файле нет стойкого шифрования, с него в считанные секунды будет снята защита и его можно будет скачивать. Если файл стойко зашифрован, то открыть его можно будет, только введя правильный пароль.
 Рис. 3 Онлайн сервис smallpdf.com на русском языке для разблокировки PDF
Рис. 3 Онлайн сервис smallpdf.com на русском языке для разблокировки PDF
Можно загрузить файл pdf со своего компьютера, кликнув по кнопке «Выберите файл» (цифра 1 на рис. 3). Если все пройдет нормально, появится кнопка «Можете сохранить файл», по которой можно получить на свой компьютер разблокированный файл.
P.S. Другие полезные онлайн-сервисы.
В этом руководстве вы узнаете, как удалить пароль из PDF, не используя программное обеспечение или инструменты разблокировщика пароля PDF.
Вы можете легко удалить пароль из PDF с помощью Google Chrome.
PDF — известный формат, который позволяет совместно использовать документы онлайн или оффлайн. Создаваемый Adobe формат PDF может использоваться почти во всех операционных системах. Тут мы расскажем как совершить обход пароля PDF.
Есть много доступных программных продуктов Reader PDF, Adobe Acrobat Reader самый популярный.
Современные браузеры, такие как Chrome, Firefox, Microsoft Edge могут использоваться, чтобы открыть и прочитать документы PDF.
Иногда, когда Вы загружаете документ PDF, он идет с защитой паролем. Если вы забыли или не знаете пароль файла PDF, вы можете удалить его, используя Google Chrome.
1. Правой кнопкой мыши нажмите на защищенном паролем файле. Выбирите открыть с помощью [ Open with.. ] => Google Chrome
2. Chrome попросит ввести пароль для файла PDF.
Нажмите Ctrl+p или выберите печать из меню Chrome.

3. Перейдите в папку, где вы сохранилт файл, и откройте его.
На этот раз система не попросит у вас пароля.
Теперь вы знаете как удалить пароль из PDF файле без дополнительного ПО.
Вы просто можете использовать хром.
Вы можете также использовать другие браузеры, такие как Firefox, Opera и т.д., чтобы распоролить / удалить пароль из файла PDF.
Примечание: Информация для исследования, обучения или проведения аудита. Применение в корыстных целях карается законодательством РФ.
Механизм защиты PDF-файлов призван обеспечить соблюдение законов об авторских правах благодаря функциям, предотвращающим копирование или иное тиражирование содержимого файла другими пользователями. Владелец или автор PDF-файла может ограничить доступ к чтению, печати, копированию и редактированию документа, защитив его паролем. Если вам нужно изменить или скопировать текст из PDF файла, но вы не обладаете необходимыми правами доступа к файлу, то для того, чтобы разблокировать PDF-файл необходимо выполнить следующие действия.
Метод 1 из 11: Выясните, что именно блокирует установленная защита
">Откройте PDF-файл. Если вам нужен пароль для того, чтобы открыть файл, то вам понадобится скачать программу для его взлома. Этот подход очень ресурсоемкий. Взлом даже самых простых паролей может занять несколько дней, при этом в течение этого времени компьютер будет не в состоянии выполнять другие задачи. Существует очень маленькая вероятность того, что хорошо защищенные пароли вообще не удастся взломать.() - платная программа для снятия защиты с PDF документов. На данный момент стоит 20 долларов. Поддерживает версии PDF формата от 1.0 до 1.7. В TRIAL режиме программа разблокирует только первые 5 страниц исходного документа.
Проверьте наличие защиты. Если вам не нужен пароль для того, чтобы открыть файл, то вы можете определить, установлена ли иная защита файла по наличию иконки с изображением замка. Если документ защищен, то эта иконка будет находиться в верхней части (расположенной слева) панели. Нажмите на иконку для того, чтобы убедится в том, что файл защищен.
Метод 2 из 11: Снятие защиты PDF-файла на правах владельца или автора
Откройте защищенный PDF-файл. Для этого можно воспользоваться программой Adobe Acrobat. Для того чтобы этот способ сработал, вы должны быть автором документа или знать пароль.
Нажмите кнопку Безопасность (Secure). Эта кнопка расположена на панели инструментов задач. Ее легко распознать благодаря наличию на ней изображения замка.
Измените параметры защиты. Если вы хотите настроить параметры защиты, а не снимать защиту с PDF-файла, тогда выберите опцию "настройки прав доступа" (Permission detail), расположенную под кнопкой Безопасность (Secure).
Метод 3 из 11: Использование Google Drive
Формат PDF - один из наиболее распространенных форматов для хранения текстовой информации и картинок. В формате PDF распространяются цифровые версии книг, журналов, газет, конспектов. На нашем сайте мы уже рассказывали о том, а также о том, . В этот раз мы расскажем о снятии защиты с PDF файла.
Одной из возможностей формата PDF является установка защиты. Такая защита может блокировать копирование, распечатку или даже чтение PDF документа. Естественно такие жесткие ограничения создают массу неудобств пользователям, которые работают с PDF файлом.
К счастью, защита PDF файлов не слишком надежна. На данный момент существует немало инструментов и способов, которые позволяют ее обойти. Сейчас мы, расскажем о том, как снять защиту с PDF документа, не повредив при этом его содержание.
Для снятия защиты с PDF документов существует отличный онлайн сервис - . Данный сервис бесплатный и позволяет решать проблемы с защищенными PDF документами всего за пару кликов мышкой.
С помощью данного сервиса можно удалить пароли, а также снять любые ограничения с PDF документа. Все что нужно сделать, это загрузить PDF файл с помощью специальной формы на главной странице сервиса. После чего, вам предложат скачать обратно уже разблокированную версию PDF документа. Единственным ограничение данного сервиса является , он не должен превышать 5 мегабайт.
Если ограничения сервиса pdfunlock.com не позволяют вам воспользоваться его услугами, то придется использовать специальные программы для снятия защиты с PDF. К сожалению, большинство таких программ являются платными, но вы можете воспользоваться ограниченной TRIAL версией.
VeryPDF PDF Password Remover () - платная программа для снятия ограничений с PDF документов. На момент написания статьи стоит 30 долларов. В TRIAL режиме программу можно запустить только 50 раз, при этом в разблокированном PDF файле будет доступно только часть страниц исходного документа.
Wondershare PDF Password Remover