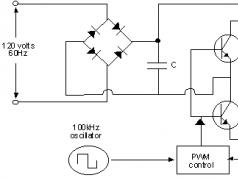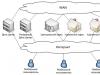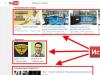Вы сузили источник медлительности вашего ПК в оперативную память, но что вы будете с этим делать? Увеличивать объем оперативной памяти или вам будет лучше с более быстрой оперативной памятью? Этот вопрос не так прост, как кажется.
Для чего вам нужна оперативная память
Вы должны быть уверены, что у вас достаточно оперативной памяти, чтобы удовлетворить ваши общие потребности. Если Вы не знаете, что такое ОЗУ, не волнуйтесь, мы Вам поможем.
Короче говоря, подумайте о RAM как о кратковременной памяти, которую ваш компьютерный процессор использует для хранения файлов, к которым он должен быстро и часто обращаться. Использование этого пространства позволяет вашей машине реагировать мгновенно, а не через несколько секунд. Это может звучать не так много, но зачастую ожидание всего лишь нескольких секунд, заставляет чувствовать, что ваш компьютер старый и недостаточно быстрый.
Когда ваш компьютер пытается открыть программу, которую вы хотите запустить, ему вероятно, может потребоваться больше оперативной памяти чем есть. Замедление происходит потому что вашему ПК требуется разгрузить задачу от быстрой оперативной памяти на жесткий диск (файл подкачки оперативной памяти). Эта общая область хранения имеет много места, но ее скорость намного медленнее.
Возможно, у вас низкий объем оперативной памяти, если вы используете старый компьютер, который имел достаточный объемом памяти несколько лет назад, но уже не отвечает требованиям сегодняшнего дня. Вероятно, у вас также будет нехватка оперативной памяти, если вы купите дешевый ноутбук, который поставляется с низким объемом памяти. На начальном этапе эти устройства бывают быстрыми, но по мере того, как изменения в программном обеспечении и программах увеличивают объем памяти, не остается места для будущего роста.
Разница между производительностью и скоростью
Вы можете измерять объем ОЗУ в мегабайтах (МБ), гигабайтах (ГБ) или терабайтах (ТБ). Увеличение размера вашей оперативной памяти уменьшает вероятность того, что вам понадобится использовать ваш жесткий диск для этих временных файлов. Но когда у вас есть достаточно памяти, чтобы удовлетворить ваши потребности, Вы достигаете точки, где добавлять больше не может быть лучшим способом, чтобы получить скорость, которую вы ищете. Вы можете получить больше выгоды от покупки оперативной памяти, которая быстрее, чем оперативная память, которая у вас уже есть.
Есть несколько показателей, которые определяют скорость вашей RAM. Частота влияет на максимальную пропускную способность, а именно на то, сколько данных может перемещаться в и из вашей карты памяти одновременно. Задержка влияет на скорость, с которой RAM может ответить на запрос.
Частота измеряется в мегагерцах (МГц), и вам нужно большее число. Задержка отображается в виде ряда чисел (например, 5-5-5-12), и вам нужно, чтобы они были ниже.
Как только ваши потребности в емкости будут удовлетворены, увеличение частоты и сокращение времени ожидания могут дать вам более заметный результат, чем упаковка в большем объеме ОЗУ.
Сколько (и насколько быстрой) RAM вам нужно?
Наличие большего объема ОЗУ полезно, если вы занимаетесь профессиональным редактированием видео или аудио. Но даже тогда 8-16 ГБ оперативной памяти должно быть достаточно для одновременной работы нескольких профессиональных приложений. Вероятно, вам не придется думать о модернизации в течение нескольких лет, если это так.
Если вы геймер, вы можете получить некоторые преимущества, имея 16 ГБ, но большинство игр могут обрабатывать и 8 ГБ. Увеличивать объем памяти до 32 ГБ в настоящее время не нужно. В этот момент вы, возможно, захотите более быструю память.
Независимо от того, как вы используете свой компьютер, скорость не имеет значения, если ваша материнская плата не так быстра, как ваша оперативная память. Системная плата 1333 МГц ограничит вашу RAM с частотой 2000 МГц до 1333 МГц.
Бывают ситуации, когда требуется больше ОЗУ, но вы, скорее всего, столкнетесь с ними, если будете управлять серверами. Требования запуска приложений, игр и веб-сайтов просто не настолько высоки, чтобы гарантировать упаковку рабочего стола всей оперативной памятью, которую вы можете собрать.
Как покупать или обновлять оперативную память?
Вы пытаетесь обновить или начать с нуля? Первый вариант поставляется с большим количеством ограничений.
Для начала, сколько слотов памяти у вашей машины? Это может определить, сколько оперативной памяти вы можете иметь. DDR2 позволяет установить ячейку памяти максимум на 4 ГБ. Ячейки DDR3 могут доходить до 8 ГБ. Если вы хотите 16 ГБ оперативной памяти, вам понадобятся две DDR3 RAM-карты. Если ваша машина может обрабатывать DDR4, то вы можете установить 16 ГБ памяти одной картой.
Поэтому, когда в компьютере установлена только одна RAM-карта, но есть достаточное количество слотов на двоих, попробуйте добавить вторую карту вместо замены существующей. Двухканальные платформы могут обладать некоторыми преимуществами в зависимости от типа напряжения, в котором находится ваш компьютер.
Тем не менее, если вы начинаете с нуля и обсуждаете между одной картой 8 ГБ и двумя картами по 4 ГБ, выбирайте первую. Это оставляет вам возможность добавить вторую карту, чтобы достичь 16 ГБ в будущем, вместо того, чтобы заменить те, которые у вас есть. Разница между одной и двумя картами не настолько велика, что вы, вероятно, пожалеете (или даже заметите).
Если вы хотите обновить оперативную память, но все ваши слоты уже на максимальной мощности, тогда ваш единственный выбор - покупать более быстрые карты.
Вы обновляли ОЗУ на своей машине? Каков был ваш опыт? Был ли еще один компонент, который, по-видимому, оказал большее влияние на скорость, чем оперативная память? Поделитесь своими впечатлениями с нами в комментариях ниже!
В данной статье я подробно и во всех нюансах расскажу, как правильно выбрать оперативную память для своего ноутбука, но сначала хочу Вас предостеречь от необдуманной покупки. Дело в том, что нехватка оперативной памяти (далее – ОЗУ или оперативка) – самое первое на что грешат большинство пользователей при появлении «тормозов» в работе ноутбука. На самом деле это далеко не всегда так.
Лучшим решением будет сначала на 100% убедиться, что причиной тормозов или медленной работы является именно нехватка оперативки. Для этого в начале нужно добиться того, чтобы ноутбук начал тормозить, т.е. запустить те программы, которым, по вашему мнению, не хватает оперативной памяти. Если это игра – то запускаем её, если ноутбук тормозил при работе в браузере с большим количеством вкладок – то запускаем браузер и открываем все эти вкладки, дополнительные программы и т.д. Далее не закрываем, а просто сворачиваем все эти программы и открываем диспетчер задач:
- В Windows нажимаем одновременно 3 клавиши: ALT+CTRL+DEL и в появившемся меню выбираем пункт «Диспетчер задач». Второй способ – правой кнопкой мыши кликаем по панели задач (нижняя панель, на которой находится кнопка «Пуск») на пустом месте, из появившегося контекстного меню выбираем «Диспетчер задач».
- В открывшемся окне «Диспетчер задач» внизу нажимаем на «Подробнее», переходим на вкладку «Производительность» (в Windows 10 – Производительность, в Windows 7 – Быстродействие), в левом меню выбираем пункт «Память» (в Windows 7 ничего выбирать не нужно).
Как открыть диспетчер задач в Windows
И оцениваем уровень загрузки оперативной памяти. Если она практически полностью загружена, как на картинке ниже:
 Проверка уровня загрузки оперативной памяти
Проверка уровня загрузки оперативной памяти
А процессор (ЦП) при этом загружен не сильно, то, скорее всего, дело именно в оперативной памяти. Если же Вы видите примерно такую картину:
 Проверка уровня загрузки оперативной памяти и процессора
Проверка уровня загрузки оперативной памяти и процессора
То есть память занята далеко не полностью, а процессор (ЦП) при этом молотит на 100% или около того (не ниже 90%) – значит дело вовсе не в нехватке памяти, а в том, что процессор не справляется с возложенными на него задачами. Увеличение объёма памяти здесь не поможет.
Если же ни процессор, ни оперативная память сильно не загружены, а ноутбук работает всё равно медленно – проверьте Локальный диск С (или другой, на котором у Вас установлена операционная система), возможно он забит под завязку, при этом компьютер может тормозить практически во всех задачах. В таком случае нужно просто почистить диск С, а также почистить всю систему и реестр от мусорных файлов с помощью специализированных программ вроде CCleaner или подобных.
Если же Вы всё-таки заметили, что вашему ноутбуку не хватает именно оперативки, тогда читайте дальше, будем разбираться как правильно её выбрать и установить.
Существует несколько способов узнать объём оперативной памяти, два самых распространённых:
- посмотреть в окне «Система»;
- проверить в диспетчере задач Windows.
Для того, чтобы посмотреть объём ОЗУ в окне «Система», необходимо щёлкнуть правой клавишей мыши по значку «Этот компьютер» (Мой компьютер) и в появившемся контекстном меню выбрать левой клавишей мыши пункт «Свойства». Появится вот такое окно «Система», в котором будет указан размер оперативной памяти:
 Как узнать размер оперативной памяти ноутбука с помощью окна «Система»
Как узнать размер оперативной памяти ноутбука с помощью окна «Система»
Следует также иметь ввиду, что 32-разрядная операционная система не способна работать с более чем 3 ГБ ОЗУ (а точнее 3,25 — 3,75 ГБ, в зависимости от того, сколько отъедает конкретное железо, например, встроенная видеокарта). Поэтому, если у вас в ноутбуке установлено более 3 ГБ – обязательно установите 64-разрядную операционную систему. Посмотреть разрядность системы можно в этом же окне «Система», сразу после указанного объёма оперативной памяти.
Если предыдущий способ не сработал, например, у Вас на рабочем столе отсутствует значок «Этот компьютер» или вместо него присутствует ярлык с таким названием (с ярлыком провести данные действия не получился), тогда можно определить объём оперативной памяти следующим образом: вызвать диспетчер задач (ALT+CTRL+DEL или правой клавишей мыши по панели задач внизу и нажать «Диспетчер задач»), в диспетчере перейти на вкладку «Производительность» (Windows 10) или «Быстродействие» (Windows 7). На данной вкладке будет отображено общее количество ОЗУ вашего ноутбука.
 Как узнать размер оперативной памяти ноутбука с помощью диспетчера задач Windows
Как узнать размер оперативной памяти ноутбука с помощью диспетчера задач Windows
На что влияет объём оперативной памяти
Объём оперативной памяти влияет на скорость работы ноутбука. Если памяти не хватает для выполнения каких-то задач – ноутбук начинает работать медленнее, «тормозить», т.к. вместо недостающей части оперативной памяти начинает использоваться жёсткий диск или SSD накопитель.
Если памяти достаточно, а ноутбук тормозит – значит дело не в ней, и добавление лишней ОЗУ дело не исправит. Как проверить количество занятой памяти – говорилось выше.
А теперь поясню: сам объём оперативной памяти прямо не влияет на скорость компьютера. На скорость больше влияют: мощность процессора, видеокарты, скорость работы постоянной памяти (например, если операционная система установлена на SSD накопитель, то скорость работы ноутбука будет заметно выше, чем если ОС будет установлена на обычный жёсткий диск). А объёма оперативной памяти просто должно хватать этим компонентам. И если у Вас установлен слабый процессор, то увеличение объёма ОЗУ вряд ли повлияет на скорость работы ноутбука. С другой стороны, если в ноутбуке установлен хороший процессор (например – Intel Core i5 или i7 не старее 3-4 лет), а объём оперативной памяти для него маловат (например – 4 ГБ), то увеличение объёма ОЗУ может дать заметное ускорение работы ноутбука.
Тоже самое можно сказать и про видеокарту, если она слабая – то увеличение объёма оперативки не даст прироста производительности в играх. Поэтому при недостатке производительности в первую очередь нужно смотреть в сторону процессора, видеокарты (особенно в случае игр), замены жёсткого диска на SSD накопитель. И если Вы убедитесь, что ваш процессор и видеокарта действительно справляются с поставленными на них задачами, тогда уж можно задуматься об увеличении объёма ОЗУ.
Но в любом случае, если в ноутбуке установлено крайне мало оперативной памяти (1 или 2 ГБ), то увеличение объёма должно положительным образом сказаться на скорости работы ноутбука, какой бы там процессор ни был установлен.
Оптимальный размер оперативной памяти для ноутбука
Оптимальный размер оперативной памяти зависит от установленного в ноутбук процессора, а также от возложенных на ноутбук задач.
Если в вашем ноутбуке установлен довольно скромный процессор, примеры от компании Intel:
- Atom;
- Celeron;
- Pentium.
Или от компании AMD:
И при этом Вы не ставите перед ноутбуком тяжёлых задач, а просто сидите в социальных сетях, слушаете музыку, смотрите фильмы, работаете в офисных программах и на сайтах в браузере – тогда оптимальным размером для вашего ноутбука будет от 4 до 6 ГБ ОЗУ . Да и к данным процессорам далеко не всегда будет целесообразным устанавливать больший объём, поскольку они откровенно слабы.
Если же в Вашем ноутбуке установлен средней мощности процессор, примеры от Intel:
- Core i3;
- Core i5.
Или от AMD:
- Ryzen 3;
- Ryzen 5.
И при этом Вы хотя бы иногда редактируете фотографии, видео, или играете в современные 3D игры, или открываете более 10-15 вкладок в браузере и ещё одновременно запускаете несколько программ – тогда оптимальным размером для вашего ноутбука будет от 8 до 12 ГБ ОЗУ .
И наконец, если в вашем ноутбуке установлен мощный процессор, например, Intel Core i7 или AMD Ryzen 7, при этом Вы также играете в 3D игры, или работаете в ресурсоёмких программах – тогда оптимальным размером для вашего ноутбука будет 16 ГБ ОЗУ и более (абсолютно для любой игры сейчас вполне хватит 16 ГБ, но для некоторых тяжёлых профессиональных программ может понадобиться более 16 ГБ). Но если имея мощный процессор Вы ничем серьёзным ноутбук не загружаете – тогда вполне достаточно 8 ГБ .
Также стоит учитывать, что если в ноутбуке нет дискретной видеокарты, а есть только встроенная в процессор (интегрированное видеоядро), то часть оперативной памяти будет программно «отрезана» под видеопамять (правильнее сказать – зарезервирована), поскольку интегрированные в процессор видеоядра не имеют своей видеопамяти, в отличии от дискретных (отдельно распаянных) видеокарт. Например, в ноутбуке с процессором AMD Ryzen 5 3500U под нужды встроенного видеоядра Vega 8 «отрезается» 512 МБ из 4 ГБ. Если увеличить объём ОЗУ, например, добавив планку на 8 ГБ (в сумме получится 12 ГБ), то под видеопамять будет автоматически выделено из ОЗУ уже 2 ГБ, а для нужд пользователя останется около 9,7 – 10 ГБ ОЗУ из 12. Поэтому, перед выбором необходимого Вам объёма, узнайте, не будет ли в Вашем ноутбуке значительная часть оперативной памяти резервироваться под нужды видеоядра и уже с учётом этой информации подбирайте объём модулей. К слову, выделяемый объём памяти для видеоядра иногда можно регулировать вручную самостоятельно.
Как узнать максимальный объём оперативной памяти ноутбука
Определить максимальный объём памяти, поддерживаемый вашей моделью ноутбука, можно с помощью программы AIDA64. Она имеет 30-дневную бесплатную ограниченную версию, но для наших целей этого достаточно. Качаем программу только с официального сайта – https://www.aida64.com/downloads .
 Скачиваем программу AIDA64 Extreme с официального сайта
Скачиваем программу AIDA64 Extreme с официального сайта
 Выбираем сервер download.aida64.com
Выбираем сервер download.aida64.com
Устанавливаем, запускаем, переходим в раздел «Системная плата» – «Чипсет».
 Максимальный объём оперативной памяти ноутбука в программе AIDA64
Максимальный объём оперативной памяти ноутбука в программе AIDA64
В данном примере ноут официально поддерживает до 16 ГБ оперативки.
Также узнать максимальный объём памяти ноутбука можно на официальном сайте производителя.
Нужно понимать, что указанный максимальный объём – это официальный максимум, поддерживаемый контроллером памяти, именно он должен ограничивать объём оперативной памяти. Но на практике часто бывает, что ноутбуки поддерживают большие объёмы, чем указаны производителем. Узнать это можно либо в интернете на форумах (возможно кто-то уже пытался расширить объём памяти в вашей модели ноутбука), либо опытным путём, но покупать оперативную память ради эксперимента не разумно, а вдруг не «заведётся»… Поэтому некоторые пользователей идут прямо в магазин со своим ноутбуком и договариваются с продавцами, чтобы перед покупкой им установили и проверили на работоспособность новую память (большего объёма, чем поддерживается официально). Как правило продавцы идут на встречу клиентам и проверяют совместимость памяти с ноутбуком, ведь им выгодно продать память большей ёмкости, которая стоит дороже. Проверка производится очень просто – вставляем память, включаем ноутбук. Если включился, операционная система видит весь объём ОЗУ и ноутбук нормально работает – значит «завелась», можно покупать. Если не включился – тогда стоит попробовать модули от другого производителя, либо с меньшим объёмом. Проверка одного модуля или одного комплекта модулей занимает менее 5 минут, если для замены ОЗУ предусмотрена отдельная крышка. А в некоторых моделях придётся открутить и снять всю нижнюю крышку (около 15-20 болтов), тогда проверка может растянуться минут на 15-20 (сами болты открутить довольно легко и быстро, а вот быстро и аккуратно отщёлкнуть по периметру крышки все защёлки, чтобы не оставить видимых следов разбора — немного проблематично, если «рука не набита». Делать это лучше пластиковым предметом, а не железным, например, пластиковой картой).
Какую оперативную память выбрать для ноутбука
Оперативная память для домашних компьютеров и ноутбуков бывает двух форм-факторов (грубо говоря – размеров):
- DIMM – для стационарных компьютеров;
- SO- DIMM – для ноутбуков (также используется в моноблоках).
 Наглядное сравнение двух форм-факторов ОЗУ: DIMM (для ПК) и SO-DIMM (для ноутбука)
Наглядное сравнение двух форм-факторов ОЗУ: DIMM (для ПК) и SO-DIMM (для ноутбука)
Как видно на картинке, планка памяти SO-DIMM гораздо короче планки DIMM, поэтому они не взаимозаменяемы.
Итак, для ноутбука выбираем только модули SO- DIMM. Но это ещё не всё, что нужно знать про выбор оперативной памяти для ноутбука, так как существуют ещё различные поколения и другие нюансы.
Поколения оперативной памяти
Оперативная память, помимо форм-фактора (размера), различается по поколениям:
- DDR4 (появилась в 2014 году) – самый современный тип оперативной памяти, устанавливается во все современные ноутбуки;
- DDR3 (появилась в 2007 году) – более старое поколение, не устанавливается в новые ноутбуки, но довольно часто встречается в б/у лэптопах, имеет совместимую разновидность – DDR3L (это версия с уменьшенным энергопотреблением, её ещё до сих пор можно встретить в современных бюджетных моделях ноутбуков ACER);
- DDR2 (появилась в 2003 году) – это совсем древний тип ОЗУ, приобретать б/у ноутбуки с такой памятью я не советую, т.к. ноутбуки с DDR2 – это очень старая и медленная техника, да и сколько они ещё прослужат – неизвестно.
Существуют ещё более старые поколения, но вряд ли Вы их уже встретите, поэтому остановимся на перечисленных.
Каждое новое поколение быстрее прошлого, а также потребляет меньше энергии, что положительно сказывается на времени работы ноутбука от батареи (не значительно). Все эти поколения не совместимы друг с другом, то есть, если в вашем ноутбуке установлена память DDR3, то установить DDR4 или DDR2 в него не получится, все поколения имеют разные ключи (специальная прорезь в контактной группе), которые просто физически не дадут установить планки в разъём не соответствующего поколения.
 Наглядное сравнение поколений оперативной памяти
Наглядное сравнение поколений оперативной памяти
Как посмотреть поколение оперативной памяти
Для того, чтобы посмотреть, какое поколение установлено именно в вашем ноутбуке, разбирать его вовсе не обязательно, можно воспользоваться диспетчером задач в Windows 10 или специальными программами в случае, если у вас установлена более старая версия Windows.
Как зайти в диспетчер задач описывалось ранее (через комбинацию клавиш ALT+CTRL+DEL), итак, заходим на вкладку «Производительность», в левом меню выбираем «Память».
 Поколение оперативной памяти в диспетчере задач
Поколение оперативной памяти в диспетчере задач
Как видим на скриншоте выше – в нашем ноутбуке установлена память стандарта DDR3, у Вас же может быть установлена ОЗУ другого поколения. Иногда диспетчер задач по какой-то причине не отображает поколение и приходится прибегать к сторонним программам.
Одной из самых популярных бесплатных программ для этих (и не только) целей является CPU- Z , скачать её можно по ссылке с официального сайта – https://www.cpuid.com/softwares/cpu-z.html .
Скачиваем, устанавливаем, запускаем и переходим на вкладку «Memory», здесь в первой строке в поле «Type» будет указано, например, «DDR3».
 Поколение оперативной памяти в CPU-Z
Поколение оперативной памяти в CPU-Z
Значит, в ноутбуке установлена память стандарта DDR3, и чтобы увеличить количество памяти нужно приобрести планки именно этого поколения. Соответственно, если указано – DDR4, то приобретаем память только стандарта DDR4 и т.д.
Каждый из стандартов: DDR2, DDR3, DDR4 – может работать на разной частоте, поэтому, чтобы правильно выбрать ОЗУ для ноутбука, недостаточно знать только нужное поколение.
На какой частоте работает память
Перечисленные ранее поколения поддерживают следующие частоты:
- DDR2 – от 400 МГц до 1066 МГц (самые популярные и часто встречающиеся модули – на 800 МГц).
- DDR3 – от 800 МГц до 2133 МГц (самые популярные и часто встречающиеся модули – на 1333 и 1600 МГц).
- DDR4 – от 1600 МГц до 3600 МГц (самые популярные и часто встречающиеся модули – на 2133, 2400 и 2666 МГц).
Как узнать частоту оперативной памяти на ноутбуке
Чтобы определить частоту оперативной памяти в Windows 10 можно снова воспользоваться диспетчером задач. На вкладке «Производительность» в том же пункте меню «Память» частота указана как «Скорость», пример ниже.
 Частота оперативной памяти в диспетчере задач
Частота оперативной памяти в диспетчере задач
Альтернативный метод – с помощью программы CPU-Z. Переходим на вкладку «SPD» и в графе «Max Bandwidth» в скобках будет указана частота ОЗУ.
 Частота оперативной памяти в CPU-Z
Частота оперативной памяти в CPU-Z
Стоит уточнить, что CPU-Z нам показывает реальную частоту, а производители на своих модулях памяти указывают эффективную частоту. Эффективную частоту нам показывает и диспетчер задач в Windows. Да и вообще, когда речь идёт о частоте памяти – практически всегда подразумевается именно эффективная частота. Такая путаница происходит потому, что тактовые импульсы идут с частотой 800 МГц, но данные передаются по 2 раза за каждый импульс.
Как Вы, наверное, уже догадались, чтобы реальную частоту перевести в эффективную, нужно её умножить на 2, то есть, в данном конкретном случае, увиденные в CPU- Z 800 МГц умножаем на 2 и получаем 1600 МГц. Именно с такой частотой (1600) и докупаем дополнительную планку памяти.
Следует помнить, что частота памяти – не единственный показатель её скорости. Существует такой параметр, как тайминги (задержки), и чем они меньше – тем лучше.
 Тайминги (задержки) оперативной памяти в CPU-Z
Тайминги (задержки) оперативной памяти в CPU-Z
Например, один модуль имеет тайминги 11-11-11-28 (CL-RCD-RP-RAS), а другой 13-12-12-32, при этом и частота, и объём модулей – одинаковый, в таком случае первый модуль будет работать немного быстрее. Также следует знать, что с увеличением частоты растут и показатели таймингов. Например, память DDR3, в целом, имеет частоты ниже, чем DDR4, но и тайминги в DDR3 ниже. Но всё-таки более высокая частота важнее, чем более низкие тайминги, поэтому DDR4 быстрее DDR3.
Оперативная память для ноутбука разной частоты
Приобретать память желательно той частоты, на которой работает уже установленная в ноутбуке (если Вы собираетесь оставить старую планку памяти и к ней в пару докупить новую). Дело в том, что если в ноутбук установить планки памяти с разной частотой, то работать они будут на частоте самой медленной планки . То есть, например, в вашем ноутбуке был установлен модуль DDR3 1333 МГц, а Вы купили и установили в пару к нему модуль DDR3 1600 МГц, в таком случае оба модуля будут работать на частоте 1333 МГц. Поэтому переплачивать за более высокую частоту смысла нет (хотя они бывают и практически по одной цене). А если, например, у Вас был установлен модуль на 1600 МГц, то покупать дополнительный более медленный модуль на 1333 МГц тем более не стоит, поскольку тогда и «родной» модуль на 1600 МГц начнёт работать на частоте 1333 МГц.
Если же Вы решили убрать из ноутбука все старые планки и заменить их на новые, тогда можно взять, например, вместо прошлых 1333 МГц – модули на 1600 МГц. Но перед этим необходимо убедиться, что процессор и материнская плата действительно поддерживают память с частотой 1600 МГц. Узнать данную информацию можно на официальном сайте производителя ноутбука, либо с помощью программы AIDA64, в разделе «Системная плата» – «Чипсет».
 Узнать какую память поддерживает ноутбук можно в программе AIDA64
Узнать какую память поддерживает ноутбук можно в программе AIDA64
Как видим из скриншота, в нашем случае память DDR3-1600 поддерживается.
Если же железо ноутбука не способно работать с более высокой частотой памяти, чем у установленных планок, то все новые более быстрые планки будут работать на той же частоте, что и старые, поэтому переплата бессмысленна.
Внимание: бывают случаи, когда при установке памяти с более высокой частотой, чем у прошлой, ноутбук вообще отказывается запускаться. Значит Вы столкнулись с несовместимостью. В таком случае придётся новые планки памяти с более высокой частотой обменять на другие, с более низкой частотой, и желательно от того же производителя, что и старые (уже установленные в ноутбуке). В некоторых случаях от этого спасает перепрошивка BIOS на более свежую версию.
Как посмотреть сколько планок оперативной памяти установлено
В ноутбуках встречаются следующие варианты реализации ОЗУ, начнём от наихудшего к наилучшему:
- Только распаянная на материнской плате оперативная память без дополнительных слотов для добавления модулей ОЗУ. Такая реализация встречается, как правило, либо в самых дешёвых ноутбуках, либо в компактных и тонких ультрабуках, которые, как ни странно, могут стоить не малых денег. Это самая неудачная реализация ОЗУ, поскольку увеличить объём оперативной памяти в таком случае у Вас не получится.
- Только один слот под оперативную память, в дополнение к нему нет ни второго слота, ни распаянной памяти. Этот вариант чуть лучше предыдущего, поскольку в данном случае объём ОЗУ при желании можно увеличить путём замены единственного модуля на более ёмкий. Но всё же это далеко не лучший вариант реализации ОЗУ, поскольку без второго модуля (распаянного или установленного в слот) ОЗУ никогда не будет работать в двухканальном режиме (пропускная способность памяти в двухканальном режиме в 2 раза выше). Особенно печально, когда такая реализация встречается в игровых ноутбуках, даже при наличии хорошей видеокарты и процессора, из-за одноканального режима в некоторых играх будут периодически проскакивать фризы и подёргивания.
- Часть оперативной памяти распаяна на материнской плате, а в дополнение к ней распаян всего один слот для добавления модуля ОЗУ. Такая реализация ОЗУ очень часто встречается среди ноутбуков в низком и среднем ценовом сегменте. Не самый худший, но и не самый лучший вариант, поскольку, во-первых, распаянная память ограничивает максимальный объём ОЗУ (как правило это 20 ГБ — 4 ГБ распаяно + модуль на 16 ГБ, но в некоторых случаях может быть и больше — 4 ГБ распаяно + модуль на 32 ГБ). Во-вторых, частота распаянной памяти ограничивает частоту второй планки (например, если у распаянной памяти частота 2133 МГц, то и установленный в пару к ней модуль сможет работать максимум на 2133 МГц, даже если сам модуль поддерживает работу на более высокой частоте).
- Два слота под модули ОЗУ, распаянной памяти нет. Это один из лучших вариантов реализации ОЗУ в ноутбуке, поскольку в этом случае, как правило, можно установить до 32 ГБ оперативной памяти (2 модуля по 16 ГБ). При чём все 32 ГБ в этом случае смогут работать в двухканальном режиме. Максимальная частота будет ограничиваться возможностями чипсета и процессора.
- Четыре слота под модули ОЗУ, распаянной памяти нет. Такая реализация ОЗУ встречается в ноутбуках крайне редко, в основном в очень дорогих сериях.
Для того, чтобы посмотреть, сколько планок оперативной памяти установлено, в Windows 10 можно воспользоваться диспетчером задач. На вкладке «Производительность» в пункте меню «Память» находим фразу «Использовано гнёзд» и смотрим значение напротив.
 Посмотреть сколько планок оперативной памяти установлено можно в диспетчере задач
Посмотреть сколько планок оперативной памяти установлено можно в диспетчере задач
На самом деле в данном ноутбуке (на котором был сделан этот скриншот) один из модулей на 4 ГБ распаян на материнской плате, помимо этого, на плате присутствует всего один слот для установки ОЗУ, в который производитель уже с завода поставил модуль на 4 ГБ (итого 8 ГБ). Вот как выглядит распаянная на материнской плате оперативная память (4 чёрных чипа):
 Распаянная оперативная память на ноутбуке
Распаянная оперативная память на ноутбуке
Сверху в единственный слот производителем была вставлена ещё одна планка на 4 ГБ:
 Установлена синяя планка оперативной памяти в единственный слот
Установлена синяя планка оперативной памяти в единственный слот
У такого решения есть несколько минусов, о некоторых уже говорилось выше, но мы всё же повторимся для закрепления материала:
- Если распаянный на материнской плате модуль ОЗУ выйдет из строя, то заменить его самостоятельно не получится, придётся нести ноутбук в сервисный центр и перепаивать вышедшие из строя чипы памяти.
- Если мы захотим увеличить скорость оперативной памяти и поставить в ноутбук планку с более высокой частотой, то, увы, сделать это у нас не получится. Вернее, поставить планку с более высокой частотой можно, но работать она будет на частоте уже распаянного модуля, но не выше. Возможно, увеличить скорость получится с помощью разгона памяти, но это уже совсем другая история, да и далеко не на всех ноутбуках это можно сделать.
- Более скромные возможности по увеличению объёма памяти, так как заменить мы можем только один модуль на более ёмкий.
- Количество распаянной памяти жёстко ограничивает общий объём ОЗУ, который может работать в двухканальном режиме (при двухканальном режиме пропускная способность памяти увеличивается в 2 раза). Например, у нас на материнской плате распаяно 4 ГБ, значит в двухканальном режиме у нас может работать максимум 8 ГБ, не зависимо от того, какого объёма мы поставим дополнительный модуль. Например, если поставим модуль на 4 ГБ, то в двухканальном режиме будут работать все 8 ГБ (4 ГБ распаянной + модуль на 4 ГБ). Если поставим модуль на 8 ГБ (в сумме получится 12 ГБ — 4 ГБ распаянной + модуль на 8 ГБ), то в двухканальном режиме будет работать также только 8 ГБ (4 ГБ распаянной + 4 ГБ из модуля), оставшиеся 4 ГБ из модуля будут работать в одноканальном режиме. Если поставим модуль на 16 ГБ (в сумме получится 20 ГБ — 4 ГБ распаянной + модуль на 16 ГБ), то в двухканальном режиме будет работать также только 8 ГБ (4 ГБ распаянной + 4 ГБ из модуля), оставшиеся 12 ГБ из модуля будут работать в одноканальном режиме. И так далее… Но если мы поставим модуль всего на 2 ГБ, то в двухканальном режиме будет работать только 4 ГБ (2 ГБ из модуля + 2 ГБ распаянной памяти), оставшиеся 2 ГБ распаянной памяти будут работать в одноканальном режиме. Думаю, Вы догадались как подсчитать объём ОЗУ, способной работать в двухканальном режиме — берём ёмкость наименьшего модуля и умножаем на 2.
Диспетчер задач отчасти оказался прав, что свободных гнёзд под ОЗУ у нас нет, но всё-таки он вводит в заблуждение, показывая, что на плате у нас имеется 2 гнезда.
CPU- Z с этой задачей справился ещё хуже и показал ошибочные данные, хотя на момент написания статьи была установлена самая свежая версия с официального сайта. На вкладке «SPD» есть выпадающий список со слотами, пример на картинке ниже.
 Информация о первом слоте ОЗУ в программе CPU-Z
Информация о первом слоте ОЗУ в программе CPU-Z
Мы видим, что в нашем случае в ноутбуке есть 2 слота под ОЗУ (всё та же ошибка, что и в диспетчере задач, физический слот у нас один). При выборе первого слота программа отображает, что в нём установлена планка DDR3 на 4 гигабайта (4096 Mbytes) с реальной частотой 800 МГц (или 1600 МГц эффективной). А вот при выборе второго слота перед нами открывается следующая картина:
 Информация о втором слоте ОЗУ в программе CPU-Z
Информация о втором слоте ОЗУ в программе CPU-Z
Это должно означать, что второй слот свободен и в него можно установить дополнительный модуль, что, конечно же, является неправдой.
Популярная программа AIDA64 также не даёт нам точной информации по количеству слотов. В разделе «Системная плата» – «Чипсет» мы видим, что в ноутбуке, якобы, имеется 2 слота и в обоих установлены планки по 4 ГБ (на самом деле одна из них распаяна, а не вставлена в слот).
 Данные о разъёмах памяти в AIDA64
Данные о разъёмах памяти в AIDA64
При этом, в разделе «Системная плата» – «SPD» отображается только 1 планка (та, которая вставлена в слот). Распаянный модуль памяти не отображается.
 Данные о планках оперативной памяти в программе AIDA64
Данные о планках оперативной памяти в программе AIDA64
Как мы убедились ранее, при распаянной на материнской плате памяти, программы не могут корректно определить количество пустых слотов под ОЗУ, тем самым могут ввести пользователя в заблуждение. Косвенные признаки встроенной памяти – отсутствие информации по одному из модулей.
Самым верным решением понять сколько планок памяти установлено и есть ли пустые слоты – снять крышку, под которой находятся модули ОЗУ, и посмотреть «в живую». Часто для замены ОЗУ и жёсткого диска предусмотрена отдельная небольшая крышка на нескольких винтах (или даже на одном), которую, при наличии отвёртки соответствующего размера, достаточно легко снять. Как разобрать конкретно вашу модель ноутбука – лучше посмотреть на YouTube.
Лучшие производители оперативной памяти для ноутбука
Давайте сразу разъясним, что в оперативной памяти главными элементами, хранящими информацию, выступают чипы памяти. На модуле их распаивают по несколько штук, иногда с двух сторон.
 Чипы оперативной памяти показаны стрелочками
Чипы оперативной памяти показаны стрелочками
Так вот, производителей оперативной памяти делят на 2 лагеря:
- производители чипов памяти (некоторые из них выпускают и модули памяти целиком на основе собственных чипов);
- производители модулей памяти, которые самостоятельно не выпускают чипы, а закупают уже готовые у первых.
К первому лагерю, выпускающему чипы самостоятельно, относятся такие компании как:
- Hynix (Hyundai);
- Samsung;
- Micron;
- Toshiba и др.
Некоторые из них, например, Hynix и Samsung – не только продают свои чипы производителям модулей ОЗУ, но и выпускают модули оперативной памяти под своим брендом.
Ко второму же лагерю, закупающему уже готовые чипы памяти и выпускающему планки на их основе, относятся такие компании как:
- A-Data;
- AMD Radeon;
- Corsair;
- Kingston (HyperX);
- Patriot;
- Silicon Power;
- Transcend и т.д.
Именно поэтому, купив, например, модуль памяти от компании Corsair, можно обнаружить на нём чипы памяти с надписью «Samsung». По сути, компании из второго списка – всего лишь сборщики, некоторые из них даже печатные платы сами не производят.
Несмотря на это, качественные модули памяти можно встретить как от компаний из первого лагеря, так и из второго. Главное – приобретать модули от известных фирм, а также перед покупкой обязательно поинтересоваться, нет ли негативных отзывов именно по конкретной выбранной модели ОЗУ.
От себя могу порекомендовать оперативную память, в первую очередь, от производителей чипов: Hynix и Samsung, а также от компаний: Kingston (HyperX) и Corsair. Также приходилось сталкиваться с планками от Patriot, по моим наблюдениям с надёжностью у них не плохо, но вот заявленные частоты иногда не держат (касается планок с высокой частотой, около 3000 МГц) и это странно, зачем тогда было указывать такие частоты на своих планках…
Кому интересно более подробно ознакомиться со «сборщиками» модулей памяти и узнать, какую память использует та или иная компания, вот ссылка на overclockers.ru .
Как увеличить объем оперативной памяти на ноутбуке
Итак, для того, чтобы увеличить объём оперативной памяти, необходимо чётко понимать:
- какой форм-фактор модулей необходим (для ноутбуков – это SO-DIMM);
- какое поколение памяти нужно приобрести – DDR2, DDR3 или DDR4 (зависит от процессора и материнской платы вашего ноутбука);
- модули какой частоты Вам нужны (желательно приобретать с той же частотой, что и у текущих модулей, уже установленных в ноутбук);
- модули какого объёма Вам необходимы (чтобы не превысить максимально допустимый объём, поддерживаемый контроллером памяти);
- какому производителю ОЗУ стоит отдать предпочтение.
После того, как необходимая оперативная память будет приобретена, её нужно будет установить в ноутбук. Это можно сделать самостоятельно (если непонятно как это сделать – советую посмотреть видео конкретно по вашей модели ноутбука на YouTube), либо за небольшую плату в сервисном центре. Иногда, (если хорошо попросить) это делают бесплатно прямо в магазине, где приобретались модули ОЗУ.
Ниже представлено видео, как меняется оперативная память на большинстве ноутбуков (но это не значит, что в вашем ноуте она меняется точно так же, повторюсь – лучше найдите видео с конкретно вашей моделью ноутбука или хотя бы с разборкой ноутбука такой же серии).
Что ещё нужно знать про оперативную память
При установке планок не из одного комплекта можно столкнуться с несовместимостью модулей памяти. Это случается довольно редко, но всё же случается, и определить заранее, будут ли совместимы планки памяти из разных комплектов – невозможно. Если модули памяти имеют разные характеристики – частоту, тайминги и т.д., или они от разных производителей – то шансы нарваться на несовместимость повышаются. Поэтому, лучше, если планки будут от одного производителя и с одинаковыми характеристиками. А в идеале – чтобы память была из одного комплекта. В магазинах часто можно встретить готовые комплекты памяти по 2 и по 4 планки, в таком случае производитель гарантирует, что все планки из комплекта будут на 100% совместимы друг с другом.
 Так выглядит комплект оперативной памяти для ноутбука
Так выглядит комплект оперативной памяти для ноутбука
Но комплекты, как правило, стоят немного дороже, поэтому лично я покупаю просто две планки одного производителя, одной модели (с одинаковыми характеристиками) и сразу в одном магазине в один день. Это увеличивает шансы, что данные планки были произведены примерно в одно и тоже время из одинаковых компонентов. Ведь бывает и такое, что сегодня производитель собирал планки из одних компонентов, а завтра заключает более выгодную сделку с поставщиком других компонентов и, грубо говоря, на следующий день начинает выпускать ту же модель оперативной памяти, но на других компонентах. И у таких планок, с разными компонентами, уже может возникнуть несовместимость (хотя модель у планок одна и та же). Поэтому на 100% застраховать себя от несовместимости модулей можно только лишь купив планки комплектом.
Но на моей практике при покупке одинаковых штучных моделей планок в одном магазине в один день – я пока ни разу не нарвался на несовместимость, поэтому всё это – дело случая…
Поздравляю! Теперь Вы всё знаете о том, как правильно выбрать оперативную память для ноутбука.
По мнению многих пользователей, качество смартфонов напрямую зависит от объема оперативной памяти — чем ее больше, тем лучше. Количество памяти в мобильных гаджетах с каждой новой моделью только увеличивается. Еще только вчера нас удивляла многозадачность, на которую способны смартфоны с 2 гигабайтами ОЗУ, а сегодня 6 или 8 Гбайт кажутся не более чем нормой.
Но так ли необходима современным телефонам такая большая память? На самом деле нет. И вот почему.
Android-смартфоны
Большинство оценивает объем ОЗУ количеством приложений, которые можно одновременно запустить на устройстве. В то время как память тратится и на следующие процессы:
- Ядро Linux, на котором работает система Android. В ОЗУ изначально резервируется область памяти, где и хранится ядро, его модули, управляющие компонентами смартфона, и драйверы. При запуске устройства сжатый файл, в котором содержится ядро, извлекается напрямую в оперативку.
- RAM-диск для виртуальных данных. В системном каталоге часть папок и файлов являются виртуальными. Например, информация о частоте процессора или заряде батареи содержится именно в таких файлах, которые создаются при запуске системы. За ними также резервируется немного памяти.
- Это энергонезависимая память, которая остается при отключении устройства. В ней содержится информация о настройках модема и IMEI. Чтобы обеспечить работу модема, данные из NVRAM передаются в ОЗУ при загрузке.
- Графический адаптер также нуждается в резервировании оперативки, так как устанавливаемые в смартфонах графические процессоры не имеют встроенной памяти.
И только оставшаяся после распределения на вышеуказанные процессы память используется графической оболочкой ОС и запускаемыми приложениями. При этом в одной части оставшегося пространства система хранит данные о работающих программах, а другую оставляет про запас на случай запуска очередного приложения. Если же свободная память исчерпывается, из ОЗУ автоматически выгружаются запущенные ранее программы, чтобы освободить место новым.
Так сколько же зарезервированной памяти необходимо для обеспечения работы самого устройства? Ответ: примерно 1 ГБ. Конечно, производители могут менять настройки и подключать дополнительные модули, но в целом именно столько требует среднестатистический смартфон.
Достаточно 5-7 одновременно работающих приложений, чтобы многозадачность гаджета оставалась на должном уровне, что составит приблизительно 800-900 МБ. Прибавьте еще 300-400 МБ свободной памяти, которая необходима для загрузки новых программ. В итоге получается около 3 ГБ, которых любому смартфону для нормальной работы будет более чем достаточно. Взяв в руки устройство с 4 ГБ, вы вряд ли заметите разницу в работе по сравнению с моделью 6 ГБ.
Конечно, это не отменяет того факта, что вместе с ростом объема ОЗУ производители станут резервировать за системой все больше памяти, а разработчики будут выпускать приложения с высокой ресурсоемкостью. И вот тогда 6 или 8 ГБ придутся как нельзя кстати. Однако сегодня от дополнительных гигабайтов нет никакого прока.
 К iPhone же подобная практика неприменима. Использование Apple собственных комплектующих и проприетарного (несвободного) программного обеспечения позволяет оптимизировать работу устройств. Именно потому компании не требуется каждый год увеличивать объем ОЗУ в своих продуктах.
К iPhone же подобная практика неприменима. Использование Apple собственных комплектующих и проприетарного (несвободного) программного обеспечения позволяет оптимизировать работу устройств. Именно потому компании не требуется каждый год увеличивать объем ОЗУ в своих продуктах.
Так, iPhone 7 Plus может похвастаться скромными 3 ГБ ОЗУ, а iPhone 7 всего лишь 2 ГБ. Предыдущее поколение 7-й версии тоже оснащено 2 ГБ оперативки, а на модели iPhone вроде 6 и 5s приходится и того меньше — 1 ГБ. И это с учетом, что айфоны даже 5-й версии, выпущенные в 2013 году, хорошо работают на iOS 10 и вскоре получат поддержку iOS 11.
Таким образом, больший объем памяти на современных моделях - всего лишь запас на будущее.
Оперативная память (ОЗУ) – это память компьютера, которая отвечает за быстрый обмен пользовательских и системных данных с процессором. ОЗУ является не менее важным устройством в системном блоке, чем материнская плата или процессор. Правильно выбрать оперативную память – очень сложно, так как их достаточно много видов и у них много важных особенностей. Именно поэтому в данной статье мы постараемся рассказать вам всё то, что вам необходимо знать для правильного выбора ОЗУ.
Особенности ОЗУ
Для чего нужна оперативная памятьПредназначение ОЗУ - хранить использующуюся пользователем или программами в данный момент информацию. Оперативная память обменивается данными с процессором непосредственно или через кэш. Быстродействие ОЗУ в десятки или даже сотни раз выше, чем скорость работы жёсткого диска. Приведем пример: скорость работы DDR3 – 12800 Мб/сек., когда скорость HDD – 80 Мб/сек. В данном случае разница в 160 раз, что согласитесь весьма и весьма существенно.
Одной из особенностей оперативной памяти является её энергозависимость, то есть она способна сохранять информацию до тех пор, пока включено питание, когда компьютер отключен, вся информация стирается. Есть правда одно исключение – режим сна, в этом случае вся информация с ОЗУ записывается в специальный временный файл на жёстком диске. Поэтому, когда вы выводите компьютер из сна или ждущего режима, то можете видеть незакрытые вами приложения, видео, музыку, документы и продолжать работу с того места, с которого её прервали.

Почему важен объём ОЗУ?
Объем оперативной памяти напрямую влияет на быстродействие отдельных программ и системы в целом. Чем больше объём оперативной памяти, тем меньше придётся системе обращаться к жёсткому диску, а соответственно не будет никаких зависаний и небольших подтормаживаний.
На практике оперативная память играет роль некого буфера между жёстким диском и процессором. К примеру, вы решили поиграть в игру. Когда игра загрузилась - вы видите игровое меню, а это значит, что данные с HDD были перенесены в RAM. Теперь вы работаете непосредственно с оперативной памятью. Далее загружаются уровни игры и ваш профиль – это также выгрузка данных с HDD в RAM. Сам игровой процесс – это взаимодействие оперативной памяти с процессором.
То же самое происходит, когда вы работаете с программами. От количества оперативной памяти будет зависеть то, со сколькими документами вы сможете работать одновременно, сколько вкладок в браузере сможете открывать без зависаний. Если у вас большой объём ОЗУ, тогда можно открывать всё вышеперечисленное в паре с игрой, да и еще в небольшом окошке в углу экрана можно смотреть фильм. Большой объём ОЗУ позволяет вам смотреть фильмы высокого разрешения без подвисаний, а также использовать различные графические эффекты.
Выбор оперативной памяти
Тип оперативной памятиПодбирая тип ОЗУ, обязательно обратите внимание на особенности вашей материнской платы, так как именно она будет диктовать вам условия. Обычно на сайте производителя вы найдете исчерпывающую информацию о том, какой тип ОЗУ поддерживает материнская плата и другие её особенности, под которые будет производиться выбор памяти.
Все современные модели материнских плат поддерживают тип оперативной памяти DDR3. Важно отметить, что ОЗУ делятся на: компьютерные и для ноутбука. То есть для компьютера используются длинные панельки, а для ноутбука короткие, поэтому они друг к другу не подходят.

Какой объём оперативной памяти выбрать
Если речь идет о стационарном компьютере, то сегодня самый оптимальный объём оперативной памяти – 8 Гб. В тандеме с хорошо сбалансированными комплектующими их вполне хватит для большинства игр, не говоря уже о различных программах и работе с мультимедиа контентом.
Ограничением в выборе объёма ОЗУ может стать , так как не все они поддерживают большие объёмы оперативной памяти. Именно это нужно узнать в первую очередь в характеристиках «материнки».
Что касается ноутбука, то для начала изучите его параметры: количество слотов для оперативной памяти и поддерживающий объём. Таким образом, вы должны также узнать есть ли свободные слоты в материнской плате для установки дополнительных панелек ОЗУ, а также будет ли поддерживаться материнской платой данный объём оперативной памяти. Для большинства ноутбуков вполне достаточным будет 4 Гб оперативной памяти.
Также при выборе ОЗУ помните о том, что 32-ух битные операционные системы не поддерживают более 4-ёх Гб оперативной памяти, а то и меньше. Поэтому смысла увеличивать её объём – нет. Покупать ОЗУ большего объёма стоит в том случае, если вы установите 64-ёх битную операционную систему, которая поддерживает вплоть до 64-ёх Гб оперативной памяти. Но для этого у вас должен быть мощный компьютер.

Количество планок
Компьютеры, в которых общий объём оперативной памяти разделён на равное количество планок, под имеющиеся для них слоты – это самый лучший вариант. Две планки по 4 Гб лучше, чем одна на 8 Гб. Дело в том, что материнские платы имеют поддержку двух- и более канальных режимов работы с оперативной памятью. В теории, активировав этот режим, пропускная способность увеличивается в 2 раза. На практике немного меньше, но это довольно ощутимо. Поэтому старайтесь рассредоточить общий объём ОЗУ по слотам, но при этом будьте расчётливыми.
Рано или поздно, а вам нужно будет делать апгрейд компьютера, поэтому дайте себе возможность в будущем увеличить и объём ОЗУ. Например, если у вас 4 слота для оперативной памяти - купите две панельки по 4 Гб, в будущем вы сможете приобрести ещё 2 по 4 Гб – и таким образом правильно увеличите объём. Если же вы купите планки меньшего объёма – то впоследствии вам придётся их положить в коробку и купить новые, так как толку от них не будет. Больший объём планок ОЗУ приветствуется, но нелогичен.
Планки ОЗУ могут продаваться как по одной, так и в комплекте. Покупать ОЗУ в комплекте выгоднее, чем по одной.
Тактовая частота, пропускная способность и напряжение питания
Когда вы будете выбирать ОЗУ, обратите внимание на то, чтобы тактовая частота, пропускная способность и напряжение питания поддерживались материнской палатой. Кстати, чем выше значение перечисленных параметров, тем мощнее оперативная память.
Радиатор
Эксперты сайта сайт настоятельно рекомендуют отдать предпочтение моделям оперативной памяти с радиатором. Радиатор ОЗУ – это металлическая пластина, которая находится на микросхемах панелек. Радиаторы используются для улучшения теплоотдачи, преимущественно в моделях, работающих на высокой частоте.

Какой фирмы лучше всего покупать оперативную память
Очень важна и фирма, которая выпускает ОЗУ. На сегодняшний день отлично проявляют себя в работе панельки ОЗУ от таких производителей как:
- Corsair;
- Kingston;
- Hynix;
- Patriot Memory;
- Transcend.
Цена
Оперативная память в сравнении с другими комплектующими, такими как: , материнская плата, и прочими, стоит довольно дешево. Пара планок DDR3 по 4 Гб (общим объёмом в 8 Гб) стоит от 2500 до 3000 рублей. Если покупать планки отдельно, то они обойдутся немного дороже.
Не нужно покупать только что вышедшие модели ОЗУ (например, 32 Гб DDR3). Во-первых, в среднем один мегабайт памяти в таком случае стоит дороже, во-вторых, вы вряд ли найдете способ задействовать весь объем памяти. Как правило, 8 Гб оперативной памяти вполне достаточно для комфортной работы любому пользователю.
Объём оперативной памяти
Далее остановимся подробнее на следующей важной характеристике оперативной памяти – ее объеме. Вначале следует отметить, что он самым непосредственным образом влияет на количество единовременно запущенных программ, процессов и приложений и на их бесперебойную работу. На сегодняшний день наиболее популярными модулями являются планки с объемом: 4 Гб и 8 Гб (речь идет про стандарт DDR3).
Исходя из того, какая операционная система установлена, а также, для каких целей используется компьютер, следует правильно выбирать и подбирать объем ОЗУ. В большинстве своем, если компьютер используется для доступа к всемирной паутине и для работы с различными приложениями, при этом установлена Windows XP, то 2 Гб вполне достаточно.
Для любителей «обкатать» недавно вышедшую игру и людей, работающих с графикой, следует ставить как минимум 4 Гб. А в том случае, если планируется установка виндовс 7 , то понадобится еще больше.
Самым простым способом узнать, какой для вашей системы необходим объем памяти, является запуск Диспетчера задач (путем нажатия комбинации на клавиатуре ctrl+alt+del) и запуск самой ресурсопотребляющей программы или приложения. После этого необходимо проанализировать информацию в группе «Выделение памяти» - «Пик».
Таким образом можно определить максимальный выделенный объем и узнать, до какого объёма её необходимо нарастить, чтобы наш высший показатель умещался в оперативной памяти. Это даст вам максимальное быстродействие системы. Дальше увеличивать необходимости не будет.
Выбор оперативной памяти
Сейчас перейдем к вопросу выбора оперативки, наиболее подходящей конкретно вам. С самого начала следует определить именно тот тип ОЗУ, который поддерживает материнская плата вашего компьютера. Для модулей разных типов существуют разные разъемы соответственно. Поэтому, чтобы избежать повреждений системной платы или непосредственно модулей, сами модули имеют различные размеры.
Об оптимальных объемах ОЗУ говорилось выше. При выборе оперативной памяти следует акцентировать внимание на ее пропускную способность. Для быстродействия системы наиболее оптимальным будет тот вариант, когда пропускная способность модуля совпадает с той же характеристикой процессора.
То есть, если в компьютере стоит процессор с шиной 1333 МГц, пропускная способность которого 10600 Мб/с, то для обеспечения наиболее благоприятных условий для быстродействия, можно поставить 2 планки, пропускная способность которых 5300 Мб/с, и которые в сумме дадут нам 10600 Мб/с.
Однако, следует запомнить, что для такого режима работы модули ОЗУ должны быть идентичны как по объему, так и по частоте. Кроме того, должны быть изготовлены одним производителем. Вот краткий список производителей хорошо себя зарекомендовавших: Samsung, OCZ, Transcend, Kingston, Corsair, Patriot.
В конце стоит подытожить главные моменты:
- Исходя из определения: оперативная память или ОЗУ - это составная часть компьютера, необходимая для временного хранения данных, которые в свою очередь необходимы процессору для его работы.
- После завершения каких-либо операций (закрытия программ, приложений) все связанные с ними данные удаляются из микросхемы. А при запуске новых задач в неё с жесткого диска загружаются данные, которые необходимы процессору в данный момент времени.
- Скорость доступа к данным, находящимся в оперативной памяти, в несколько сотен раз больше скорости доступа к информации, которая находится на жестком диске. Это позволяет процессору использовать нужную информацию, получая к ней мгновенный доступ.
- На сегодняшний день самые распространенные 2 типа: DDR3 (с частотой от 800 до 2400 МГц) и DDR4 (от 2133 до 4266 МГц). Чем выше частота, тем быстрее работает система.
Если у вас возникли трудности с выбором оперативной памяти, если не можете определить, какой тип ОЗУ поддерживает ваша материнская плата и какой объем будет больше соответствовать нуждам, то вы всегда можете обратиться в сервис сайт. Мы - это компьютерная помощь на дому в Москве и Подмосковье. Наши специалисты помогут с выбором, заменой и установкой в компьютер или ноутбук.