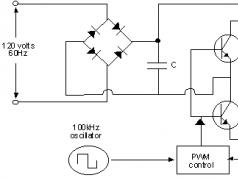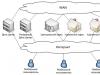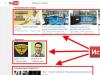windows 7 – не выключается ПК
Рассмотрим проблему, когда после завершения работы в операционной системе Microsoft windows 7 Максимальная, при нажатии на кнопку: Завершение работы, продолжают работать вентиляторы охлаждения и кулеры видеокарты и процессора. Для устранения этой проблемы, выполняем команду: Пуск > Панель управления > Просмотр устройств и принтеров, и нажимаем на значок ПК.
Делаем двойной клик по значку ПК и переключаемся на закладку: Оборудование. Дальше в списке ищем карту расширения: VIA 1394 OHCI-совместимый хост-контроллер.


Нажимаем на кнопки: ОК. Применить. ОК. Применение внешнего контроллера IEEE1394 может пригодиться когда встроенный на чипсете от Texas Instruments не всегда определяет внешнее оборудование. Также есть возможность регулировать время выключения компьютера. Нажимаем комбинацию клавиш: Win+R. И вбиваем в окне Выполнить: regedit. Нажимаем на кнопку: ОК.

Загрузится Редактор реестра, идет в директорию: “HKEY_LOCAL_MACHINE\SYSTEM\CurrentControlSet\Control” нас интересует пункт WaitToKillServiceTimeout.

Делаем по нему двойной клик мыши, появится окно: Изменение строкового параметра, где есть возможность изменить значение по-умолчанию 12000 на более меньшее число.
Как пример: 12000 – это 12 секунд, можно к примеру вбить значение: 6000 – 6 секунд. Но все равно необходимо какое-то время для завершения всех программ и служб. Нажимаем ОК и сохраняем изменение реестра. Изменения вступят в силу, после перезагрузки компьютера.
Материал взят с сайта http://www.efxi.ru/more/windows7_exit.html
Создано на конструкторе сайтов Okis.
2t-promo.okis.ru
Почему не выключается компьютер windows XP / 7
Сегодня мы рассмотрим проблему, с которой нередко сталкиваются все пользователи: и рядовые и довольно опытные. Итак! Вы поработали на компьютере и решили дать ему отдохнуть. Выполняете обычный алгоритм выключения, но заставка висит и ничего не происходит: компьютер не выключается! Странно, не правда ли? А главное - почему так произошло сегодня, если ещё вчера всё было нормально?
Давайте рассмотрим. Не мудрствуя лукаво, скажу сразу: причина проблемы в системном сбое. Не спрашивайте только, почему произошел сбой: причин может быть масса! Нам же надо не столько выяснить причину, сколько устранить последствие, не так ли?
А теперь переходим к способам устранения проблемы, из-за которой не выключается компьютер (если компьютер все же выключается, но очень долго то вам сюда). Я приведу здесь два, которые наиболее действенны.
Способ №1
Этот способ помогает в 99% случаев и адресован пользователям как компьютеров, так и ноутбуков под управление windows XP или 7. Он заключается в том, чтобы отключить питание USB-концентратора. Делается это так:

1) Правой кнопкой мышки кликаем на иконке «Мой компьютер» и выбираем строчку «Свойства» - вкладка «Оборудование» - кнопка «Диспетчер устройств».
2) Находим в меню элемент, который называется «Контроллеры универсальной последовательной шины USB» и открываем его, кликнув на крестик.
3) В открывшейся вкладке находим пункт «Корневой USB-концентратор», наводим на него курсор, кликаем правой кнопкой мышки и переходим на пункт «Свойства».
4) Вы окажетесь в окне, которое называется «Свойства: Корневой USB-концентратор». Там есть вкладка «Управление электропитанием» - открываем её.
5) Видим строчку «Разрешить отключение этого устройства для экономии электроэнергии», рядом с ней есть окошко, в котором стоит галочка. Снимаем птичку и жмем «Ок».
6) Повторяем эту процедуру для каждого корневого USB-концентратора на вашем компьютере.
Если компьютер все еще не выключается, то переходим ко второму способу.
Способ №2
Он основан на отключении служб или приложений, которые система не смогла завершить.
Вначале следует проверить «Журнал событий».
Для этого выполните алгоритм: «Пуск» - «Панель управления» - «Администрирование» - «Просмотр событий». Нас интересуют пункты «Система» и «Приложения»: смотрим их на предмет ошибок (ошибки увидите сразу, поскольку они обозначены красным цветом).
В случае необходимости конфликтные службы можно отключить.
Делается это просто: «Пуск» - «Панель управления» - «Администрирование» - «Службы». В списке «Службы» отображены все списки служб, с подробным описанием работы. Отключить службу можно так: наведите курсор на службу, которую хотите отключить, дважды кликаете по ней. Откроется окно «Тип запуска», вы выбираете «Отключить» и жмете на «Применить». Всё очень просто, как видите.
После этих манипуляций, причина, по которой не выключался компьютер скорее всего будет устранена. Вот и всё. Всего вам доброго и до новых встреч!
Почему не выключается компьютер windows XP / 7 обновлено: Декабрь 18, 2015 автором: winerror.net
winerror.net
Компьютер не выключается после завершения работы: что делать, причины, инструкции
При установке новой версии операционной системы windows и ряда базовых программ, пользователь может заметить, что его компьютер не выключается после завершения работы и выбора соответствующего пункта в меню «Пуск». Данная проблема актуальна как для настольных компьютеров, так и для ноутбуков. Чаще всего она проявляет себя сразу после установки windows, и пользователю сложно ее решить из-за отсутствия возможности восстановить систему.
Почему компьютер не выключается после завершения работы
 Имеется две основные причины, из-за которых компьютер может не выключаться после завершения работы. В большинстве случаев происходят сбои на программном уровне из-за конфликта между установленными приложениями и операционной системой.
Имеется две основные причины, из-за которых компьютер может не выключаться после завершения работы. В большинстве случаев происходят сбои на программном уровне из-за конфликта между установленными приложениями и операционной системой.
Подобные проблемы могут проявляться из-за драйверов, если их установка проводится из общего пакета, к примеру, такого как Sam Driver. Связано это с тем, что не всегда пользователь компьютера скачивает актуальную версию сборника драйверов. Например, компьютер может не выключаться после завершения работы, если на windows 10 установлены неоптимизированные драйвера с прошлых версий операционной системы.
Также проблема с отключением компьютера может проявить себя при установке нового оборудования, конфликтующего с операционной системой. Вместе с подключением периферии, на компьютер автоматически устанавливаются драйвера, которые могут не поддерживаться текущей версией операционной системы.
Ни в коем случае нельзя оставлять данную проблему без внимания, отключая компьютер при помощи зажатой кнопки включения. При экстренном выключении питания рискует в скором времени повредиться жесткий диск, что приведет к потере данных на компьютере.
Что делать если компьютер не выключается при завершении работы windows
Подобную проблему можно решить самостоятельно, не обращаясь к специалистам. Некоторые из пользователей считают, что компьютер будет стабильно выключаться при завершении работы, если переустановить операционную систему. Это помогает далеко не всегда, если на компьютер устанавливается ровно та же самая версия операционной системы, а после инсталлируются драйвера и программы, при которых возникала конфликтная ситуация.
Проверьте журнал стабильности системы
В тех случаях, когда конфликт возникает между одной из установленных программ и операционной системой, верным решением будет проверить журнал стабильности, чтобы узнать конкретную причину проблемы. В операционной системе windows предусмотрено специальное приложение «Монитор стабильности системы», которое позволяет посмотреть на конфликтующие между собой программы и службы windows. Чтобы запустить данное приложение пропишите команду perfmon /rel в поиске на windows 10 (windows 8) или в командной строке, запущенной от имени администратора.
После того как команда написана, жмите Enter, что приведет к запуску приложения «Монитор стабильности системы». Оно позволяет с удобством посмотреть, какие на компьютере имеются сбои в работе приложений, ошибки windows и другие неисправности.
Определив через «Монитор стабильности системы» причину, из-за которой компьютер не выключается при завершении работы windows, ее можно исправить. Чаще всего для решения конфликта необходимо удалить одно из приложений или отключить службу windows.
Провести настройки электропитания USB-портов
Способ, описанный ниже, чаще помогает, если не выключается ноутбук после завершения работы. Он предусматривает настройку режима управления питанием компьютера. Чтобы устранить проблему с нежеланием ноутбука отключаться после завершения работы, зайдите в «Диспетчер устройств». Для этого нажмите на клавиатуре сочетание клавиш windows+R. Далее пропишите в открывшейся строке команду devmgmt.msc и нажмите Enter.
Откроется вкладка «Диспетчер устройств», в которой необходимо раскрыть меню «Контроллеры USB». Теперь потребуется для каждого из пунктов, которые имеют название «Корневой USB концентратор» или «Generic USB Hub» проделать следующие действия:

После этого закройте «Диспетчер устройств» и вновь попробуйте выключить компьютер или ноутбук.
Что делать если компьютер долго выключается
Если компьютер после завершения работы долго выключается, необходимо изменить настройки реестра, которые отвечают за время ожидания при закрытии программ. Самым удобным способом сделать это является создание исполняющего файла. Для этого напишите в поиске notepad, после чего нажмите на найденный результат правой кнопкой мыши и выберите пункт «Запуск от имени администратора».
Windows Registry Editor Version 5.00 «AutoEndTasks»=»1″ «WaitToKillServiceTimeout»=»5000″ «HungAppTimeout»=»5000″ «WaitToKillAppTimeout»=»5000″
Когда код скопирован, сохраните файл блокнота в любое удобное место в разрешении.reg (или поменять расширение можно уже после сохранения). Когда файл сохранен в требуемом расширении, нажмите на него дважды левой кнопкой мыши и подтвердите намерение внести изменения в реестр.
После этого все зависшие программы на момент завершения работы windows будут выключаться автоматически, а для остальных служб и приложений время ожидания на закрытие сведется к 5 секундам.
OkeyGeek.ru
Компьютер не выключается после завершения работы windows 7

Если вы наблюдаете проблему, когда компьютер не может выключиться, после нажатия кнопки «Завершить работу» - это значит, что windows имеет неполадки в работе. Экран показывает надпись о завершении работы, но ПК даже не собирается выполнять операцию спустя долгое время. Давайте рассмотрим, какие причины могут привести к данной проблеме.
Внимание! Не стоит сразу вытаскивать кабель питания из розетки. Это может негативно отразиться на работе компьютера.
Решаем проблему
Причин, вызывающих данную неполадку может существовать множество. Рассмотрим несколько вариантов, по которым она возникает:
Причина 1: Система не может завершить процесс или службу
Если windows не может закрыть какую-либо службу или процесс, компьютер не сможет выключиться. Дабы разобраться, относится ли эта причина к вашей системе, нужно изучить «Монитор стабильности системы».
Для этого нужно следовать дальнейшим инструкциям:

Как это сделать смотрите ниже:

Если эти инструкции не помогли, тогда выключите все службы, не принадлежащие компании Майкрософт. Это можно сделать так:

Важно! Никаких других галочек стоять не должно.

Причина 2: Влияние вирусных программ
Вирусы, находящиеся в системе, также могут вызывать эту проблему. Если вы давно не проверяли свою систему на вирусы, тогда выполните сканирование любой антивирусной утилитой.
Причина 3: Аппаратные ошибки системы
Они возникают в случае неправильной работы оборудования, драйверов или сбое BIOS.
Проверить правильную работу устройств можно следующим образом:

После чего устройство начнёт распознаваться системой и работать должным образом.
На этом всё. Надеемся, данная информация была для вас полезной.
Расскажи друзьям в социальных сетях
CompDude.ru
Что делать, если не выключается компьютер через "Пуск"
Персональный компьютер, ноутбук, планшет, смартфон. Почти каждый человек обладает хотя бы одним устройством из этого списка. Покупка нового ПК – это всегда значительное событие. Приятно работать за ноутбуком, который быстро отвечает на запросы, не зависает и своевременно включается и выключается.

Но что делать, если не выключается компьютер через «Пуск». Это стандартный путь отключения компьютера или ноутбука, работающего на операционной системе windows. Вне зависимости от того, какая версия ОС установлена, кнопка «Пуск» всегда была верным помощником.
Но если компьютер перестал выключаться через «Пуск», не нужно сразу паниковать и нестись в сервисный центр. Для начала лучше ознакомиться с причинами, которые могут вызвать изменение в работе ПК.
Установка обновлений
Среди самых частых причин, по которым не выключается компьютер через «Пуск», была и остается сама система ноутбука или компьютера. windows 7-10 подвержены частым обновлениям. Во время пользования компьютером система скачивает пакеты обновлений, которые будут установлены только после завершения работы.
В таком случае выключение через меню «Пуск» не сработает. ПК не выключится, а на экране будет выведено информационное окно, сообщающее, что ведутся работы по установке и применению обновлений.

При обновлении операционной системы не помогут нажатия на любые клавиши, а также комбинация Ctrl+Alt+Delete. Ноутбук лучше оставить работать и ни в коем случае не выключать через кнопку питания или выдергивать шнур. Это действие может повлечь за собой и неправильную работу ОС.
Преодолеть проблему, при которой не выключается компьютер через «Пуск» при обновлениях, можно. Достаточно в «Центре обновлений» отказаться от их автоматического скачивания и установки.
Установка нового оборудования
Создавать проблемы и торможение операционной системы при выключении может незавершенная установка нового оборудования. Поиск и установка подходящего драйвера может затянуться и стать причиной, по которой ПК не реагирует на «Пуск».
Решить проблему можно только двумя способами:
- Закрыть окно установки.
- Дождаться завершения процесса.
Закрытие программы
При каждом выключении операционная система проводит закрытие всех работающих программ, включая те, что работали в фоновом режиме. Соответственно, если не выключается компьютер через «Пуск», windows XP, 7, 8 и 10 может долго закрывать эти программы.
Также на ноутбуке может быть установлено приложение, которое операционная система не может закрыть. Если не отвечает хотя бы один из всех процессов, то стандартное отключение компьютера не даст результатов.

Решить проблему можно только одним способом: найти процесс, который «тормозит» выключение. Для этого необходимо пройти путь: в «Панели управления» найти пункт «Администрирование», далее выбрать «Просмотр событий».
В журнале windows стоит просмотреть два отсека: «Система» и «Приложения». Если хоть один из процессов отмечен сообщением об ошибке, то его необходимо отключить.
Также причиной, из-за которой не выключается компьютер через «Пуск», а перезагружается, могут стать и программы, загружаемые при запуске операционной системы. Чтобы изменить программы из «Автозагрузки», необходимо ввести комбинацию Win+R, а во всплывшем окне: msconfig. В диалоговом окне выбрать вкладку «Автозагрузка» и отключить все ненужные программы.
Данный способ поможет не только избавиться от проблемы, при которой не выключается компьютер через «Пуск». windows 8, 7 и 10 будут значительно быстрее загружаться при включении.
Изменение настроек электропитания
Предотвратить медленное выключения и решить проблему, когда не выключается компьютер через «Пуск», можно, изменив настройки электропитания. Некоторым может показаться, что эти действия не приведут к видимым результатам и подходят только для ноутбуков. Но именно правильные настройки питания помогут ноутбуку и ПК быстрее выключаться.
Сперва необходимо перейти в «Диспетчер устройств». Провернуть это довольно просто. Во-первых, зажать несколько клавиш: Win+R. Во всплывшем окне ввести: devmgmt.msc и нажать кнопку ввода.
После этого откроется «Диспетчер устройств». В этом окне необходимо открыть корневой USB-концентратор и отключить разрешение на отключение. После этого персональный компьютер или ноутбук будет выключаться заметно быстрее, а риск зависания при работе с меню «Пуск» снизится.
Чистим реестр
Чистка реестра предназначена для продвинутых пользователей ПК, так как незначительные изменения могут вывести из строя операционную систему.

Чтобы вызвать редактор, необходимо ввести Win+R\regedit. В появившихся разделах найти ControlSession Manager. Из отобразившегося списка выбрать BootExecute и стереть данные, введя в окне: autocheck autochk.
Принудительное отключение
Последний, самый нежелательный способ отключения компьютера или ноутбука при зависании – это холодное отключение. Выполняется оно только в том случае, если ни один из описанных выше способов не помог.
Для холодного отключения необходимо удерживать кнопку питания на системном блоке или ноутбуке. Через несколько секунд устройство полностью отключится. Однако при таком отключении могут пострадать файлы операционной системы и не сохраниться последние изменения в работе.

Многие пользователи, на чьих ПК установлены windows 7, 8 и 10, часто сталкиваются с беспричинным зависанием операционной системы при завершении работы. Не помогают ни чистка реестра, ни изменение параметров автозагрузки.
Решить эту проблему можно и не обращаясь к специалистам, устанавливая чистую операционную систему. Достаточно найти в «Панели управления» пункт «Действия при закрытии крышки» и выбрать вместо «Завершения работы» «Гибернацию».
Через «Пуск». В таком случае вам потребуется знать, как решить эту проблему. Подобное может случиться на всех операционных системах, поэтому мы решили рассказать об этой трудности, а также ее разрешении. После перехода в «Пуск» и нажатия кнопки «Завершение работы» компьютер может просто зависать или же экран потухает, но компьютер по-прежнему остается работать.
Программные проблемы
Самая распространенная причина того, почему не выключается ноутбук через «Пуск» - это программные или аппаратные проблемы. К примеру, аппаратные проблемы могут возникнуть сразу после установки новых драйверов или же их обновления. Такая проблема может возникнуть и в случае подключения нового устройства. Существуют программы, которые просто не дают компьютеру отключиться, так как задействованы специальные службы. О них мы как раз сегодня и поговорим.
Как это сделать быстро
Если вам требуется незамедлительно выключить ноутбук, но через меню «Пуск» он просто отказывается выключаться, тогда вы можете выключить его вручную. Для этого просто необходимо удерживать кнопку включения до того времени, пока ноутбук не будет отключен. Обычно это занимает 5-10 секунд. Однако мы не рекомендуем вам часто использовать этот способ отключения, так как на самом деле он является опасным для вашего устройства. Но если нет никаких других вариантов отключения, тогда воспользуйтесь выше приведенным.

Бывает и такое, что компьютер через «Пуск» отключается долго (этот процесс может занимать более 20 секунд). В таком случае вам потребуется найти все программы, которые замедляют отключение ноутбука.
Главное меню
Давайте теперь перейдем к вопросу следующего рода: не выключается ноутбук через «Пуск» - что делать в первую очередь?

Для начала разберемся с управлением электропитания вашего устройства. Этот вариант подойдет не только для ноутбука, но также и для персонального компьютера, который напрочь отказывается отключаться через меню «Пуск». Также приведенный способ подойдет для всех типов операционных систем.
Панель управления
Первым делом вам нужно зайти в вашего компьютера. Мы рекомендуем вам использовать самый быстрый способ для перехода в диспетчер устройств. Для этого просто нажмите клавишу Win и удерживайте ее, затем нажмите кнопку R на клавиатуре, и перед вами появится окошко, в которое нужно ввести «devmgmt.msc», а далее просто нажать кнопку «Enter».
После попадания в диспетчер устройств вам следует найти раздел «Контроллеры USB». Обратите свое внимание на устройства типа «Корневой USB-концентратор» или «Generic USB Hub», в большинстве случаев их присутствует несколько. Для каждого подобного устройства вам потребуется выполнить особые действия, которые мы сейчас опишем ниже. Сразу нажимаем на выбранное устройство левой кнопкой мыши, затем нажимаем правой кнопкой мыши и выбираем вкладку «Свойства» - она расположена в самом низу. Далее перед вами появится новое окно, где вам нужно найти вкладку «Управление электропитанием». Скорее всего, будет установлена галочка возле надписи «Разрешить отключение этого устройства для экономии энергии», вам необходимо ее убрать. После того как галочка будет убрана, вам обязательно нужно сохранить эти параметры. Теперь вам следует попробовать отключить свой портативный компьютер через меню «Пуск». Но если не выключается ноутбук через «Пуск» Windows 7, тогда вам нужно попробовать его просто перезагрузить и заново попробовать выключить через данное меню.
В большинстве случаев этот вариант решения проблемы помогает, конечно, если вы все правильно выполнили. Если у вас по-прежнему не выключается ноутбук через «Пуск», тогда давайте рассмотрим второй вариант решения этой проблемы. Отключению питания ноутбука через данное меню могут мешать программы, а также некоторые службы, которые просто не желают отключаться в автоматическом режиме, но решение этой проблемы всегда можно найти, и сейчас мы о нем расскажем вам.
Отказ приложений
Не выключается ноутбук через «Пуск» (Windows 8 или 7), возможно, из-за того, что после нажатия кнопки «Завершение работы» начинают отключаться все процессы программ, а один из них или даже несколько не отвечают на эти действия, поэтому в конечном итоге компьютер просто зависает. Самым простым и более эффективным вариантом решения этой проблемы является выявление проблемных программ и служб, которые могут находиться на вашем устройстве.

Для того чтобы выявить такие программы, вам потребуется попасть в монитор стабильности системы, а делается это просто. Для того чтобы открыть мониторинг, вам нужно зайти в панель управления и затем открыть центр поддержки. В новом окне данного центра выбираем вкладку «Обслуживание», после чего выбираем монитор стабильности системы. Если у вас не выключается ноутбук через «Пуск», тогда в этом разделе вы сможете увидеть все сбои и исправить необходимые параметры.
Многие пользователи Windows 7 сталкиваются с такой проблемой – при попытке выключения компьютера через «Пуск» система не завершает работу. Это может сопровождаться затуханием монитора или зависанием на экране надписи «Завершение работы». В этой статье мы рассмотрим, почему не выключается компьютер через Пуск Windows 7.
Некорректная работа программного обеспечения, устаревшие драйвера, активность вирусов и сбои в работе системных служб – это наиболее распространённые причины проблем с выключением ПК. Разберём их.
- Находим «Панель управления», перемещаемся в «Центр поддержки»
- Нажимаем на «Показать журнал…».
- Находим ошибку и смотрим, какой компонент системы её вызвал.
- Удаляем проблемное ПО или убираем его из автозагрузки, либо отключаем службу, мешающую отключению ПК.
После отключения компонентов нужно попробовать выполнить перезагрузку компьютера.
Выполняем «чистую» загрузку
Если журнал стабильности не выявил ПО, ставшее причиной проблем с завершением работы, можно попробовать запустить систему в «чистом» режиме – при нём с системой запустятся только те компоненты, которые необходимы для работы.
Инструкция такова:
- Прожимаем комбинацию клавиш Win +R , вставляем команду «msconfig», нажимаем на «ОК».
- Открываем вкладку «Общие», активируем «Выборочный запуск» и пункт «Загружать системные службы».
- Переходим в «Службы» и отключаем отображение системных служб, после чего отключаем все сторонние.
Если система выключится и запустится нормально, значит проблема кроется в одной из пользовательских программ. Такая диагностика поможет выявить и удалить нестабильный компонент.
Вспомните, когда именно возникла проблема с выключением. Если сбой появился после установки какого-либо системного обновления, то его нужно удалить. Для этого:
- Открываем «Панель управления», находим «Программы…».
- Кликаем по «Просмотр установленных обновлений».
- Находим по дате последнее установленное обновление и удаляем его.
Часто ошибка связана с новыми версиями драйверов, конфликтующих с системой. Если компьютер перестал выключаться именно после обновления драйверов, можно выполнить восстановление системы:
- Открываем «Пуск», нажимаем правой кнопкой на «Компьютер», выбираем «Свойства».
- Нажимаем на «Защита системы».
- Кликаем по кнопке «Восстановление». Выбираем точку восстановления, на дату создания которой компьютер выключался нормально. Восстанавливаем систему.
Перед восстановлением можно провести проверку файловой системы антивирусом – возможно, выключению устройства препятствует активность вирусов.
Если попытки решения программных причин не привели к успеху, то стоит обратить внимание на аппаратные сбои.
Находим проблемное оборудование
Ошибки в работе оборудования могут мешать завершению работы системы. Проверить наличие сбоев можно через специальную системную утилиту:
- Открываем «Панель управления» и находим «Диспетчер устройств».
- Находим оборудование, на иконке которого изображён восклицательный знак. Переходим в «Свойства».
- Проверяем статус ошибки в строке «Состояние устройства». Отключаем устройство, если оно не нужно, либо обновляем (или откатываем) драйвера – сделать это можно через вкладку «Драйвер».
Комплексное обновление драйверов можно провести с использованием специальных утилит – например, DriverPack Solution.
Этот пункт актуален для владельцев ноутбуков. Попробуйте перейти в «Диспетчер устройств» и открыть раздел «USB-контроллеры». Кликните правой кнопкой по каждому из них, перейдите в «Свойства» и снимите галочку с пункта «Разрешить отключение…».
Видеоинструкция
Прикрепляем короткое видео для тех, кто не желает читать статью.
Заключение
Проблемы с выключение носят вполне закономерный характер – при правильной и последовательной диагностике вы быстро выявите причину сбоя.
На прошлой неделе я столкнулась с проблемой: не выключается компьютер после завершения Windows 7. Вначале решила, что виной тому – преклонный возраст моего десктопа. Но поиски по видео на Youtube, отечественным и иностранным форумам помогли разобраться в проблеме программными средствами. У вас долго выключается компьютер или куллеры работают даже после завершения Windows? В этой статье я расскажу обо всех способах, которые мне удалось найти и протестировать. Уверена, что они смогут решить вашу проблему.
Когда долго выключается компьютер
Как это происходит
Трагедии еще не произошло: компьютер выключается и вам не приходится использовать холодное выключение. Но процесс занимает больше 3 минут, а на экране все время висит «Завершение работы». Что делать в такой ситуации?
В чем проблема и как выключить компьютер?
Обычно, проблема кроется в большом количестве приложений, служб и процессов, которые Windows не удается завершить в установленное время. Переходим к решению.
Убираем приложения из автозагрузки
У вас накопилось огромное количество программ в автозагрузке. Симптомы этого: медленное включение и выключение компьютера, высокая загрузка ЦП при минимуме используемых приложений. Все сходится?
Сочетанием клавиш Win+R запускаем командную строку и вводим в ней msconfig. В окне «Конфигурация системы» переключаемся на вкладку «Автозагрузка» и снимаем флажки напротив программ и приложений, которые не используем при каждом сеансе работы. Кликаем «Ок» и перезагружаем компьютер.
Чистим компьютер от вирусов, вредоносных программ и бесполезного софта
Если вы часто загружаете бесплатный софт и, особенно, если нашли незнакомые приложения в автозагрузке, для нормального завершения работы нужно восстановить чистоту системы. Начинаем с проверки штатным антивирусом и удаления лишних программ через панель управления, а завершаем инструкцией по избавлению от вредоносного и бесполезного софта .
Когда компьютер не выключается через «Пуск» — «Завершение работы»
Решаем вопрос с обновлениями Windows
Нередко компьютер не выключается через «Пуск» – «завершение работы» из-за обновлений системы.
В первую очередь, ищем в трее иконки с восклицательным знаком. Это означает, что Windows требует установить обновления. Если значка в трее нет, вспомните: когда вы устанавливали последние обновления? Возможно, именно в них кроется проблема. Следуйте инструкции в статье , чтобы проверить список обновлений, и, при необходимости, «откатить» неудачные.
Находим службу или программу, которую Windows не удается завершить. Вносим изменения в реестр
Часто Windows не может завершить службу или программу в штатном режиме, возникает ошибка и, как результат, не выключается ПК.
Еще одна возможная проблема – неправильные настройки отключения электропитания компьютера.
Переустанавливаем драйвера
Если вы недавно установили свежие драйвера, высока вероятность, что именно они – источник проблем. Видимо, придется их переустановить. Важный момент: драйвера ищем на сайте производителя компонент, а не загружаем с торрентов или хранилищ бесплатного софта.
Делаем восстановление системы
За прошедшую неделю вы установили несколько драйверов и сделали обновления. То есть выявить, почему не выключается ПК – крайне сложно. Лучший выход – сделать восстановление системы. Запускаем «Восстановление системы» через меню «Пуск» и выбираем точку восстановления, в которой не было проблем с завершением работы.
Отключаем USB
Проблема с USB-подключениями чаще встречается среди ноутбуков. Но даже если у вас десктоп, советую не пропускать данный пункт. Для начала отключаем от компьютера все устройства, кроме мышки и клавиатуры и пробуем выключить компьютер через «Пуск». Процесс прошел нормально? Значит, проблема крылась во внешнем жестком диске или накопителе.
В «Диспетчере устройств» открываем «USB контроллеры». Вызываем контекстное меню каждого контроллера и на вкладке «Свойства» и снимаем флажок «Разрешить отключение этого устройства для экономии электроэнергии».
Если ни один из описанных способов не подошел, проблему надо искать на аппаратном уровне. В этом случае, даже после полного завершения Windows, питание не отключается и куллеры продолжают работать. Начать советую с проверки блока питания и, возможно, его замены. Но если вы не сильны в «железе», лучшее решение – отнести системный блок в сервисный центр.
Доброго дня.
Сравнительно часто, пользователи ноутбуков (реже ПК) сталкиваются с одной проблемой: при выключении устройства - оно продолжает работать (т.е. либо вообще не реагирует, либо, например, гаснет экран, а сам ноутбук работает дальше (можно услышать работающие кулеры и увидеть горящие светодиоды на корпусе устройства)).
Происходить такое может по разным причинам, я в этой статье хочу разобрать одни из самых распространенных. И так…
Чтобы выключить ноутбук - просто зажмите кнопку питания на 5-10 сек. Не рекомендую оставлять ноутбук в полу-выключенном состоянии на длительное время.
1) Проверка и настройка кнопок выключения
Большинство пользователей выключают ноутбук используя клавишу выключения на передней панельке рядом с клавиатурой. По умолчанию, она часто настроена не на выключение ноутбука, а на перевод его в спящий режим. Если вы так же привыкли выключать через эту кнопку - рекомендую первым делом проверить: какие настройки и параметры заданы для этой кнопки.
Для этого зайдите в панель управления Windows (актуально для Windows 7, 8, 10) по адресу: Панель управления\Оборудование и звук\Электропитание
Рис. 2. Настройка на «Завершение работы» - то есть выключении компьютера.
2) Отключение быстрого запуска
Второе, что я рекомендую сделать, если ноутбук не выключается - это отключить быстрый запуск. Делается это тоже в настройках электропитания в том же самом разделе, что и в первом шаге данной статьи - «Настройка кнопок питания». На рис. 2 (чуть выше), кстати, можно заметить ссылку «Изменение параметров, которые сейчас недоступны » - вот ее то и нужно нажать!
Далее требуется снять галочку напротив пункта «Включить быстрый запуск (рекомендуется) » и сохранить настройки. Дело в том, что эта опция часто конфликтует с некоторыми драйверами ноутбуков под управлением Windows 7, 8 (сталкивался лично на ASUS и Dell). Кстати, в этом случае, иногда помогает замена Windows на другую версию (например, Windows 8 заменить на Windows 7) и установка других драйверов для новой ОС.
Рис. 3. Отключение быстрого запуска
3) Изменение настроек электропитания USB
Так же очень частая причина неправильного выключения (а так же режима сна и гибернации) работа USB портов. Поэтому, если предыдущие советы не дали результата, рекомендую попробовать отключить экономию энергии при работе USB (это несколько снизит время работы ноутбука от аккумуляторной батареи, в среднем на 3-6%).
Для отключения данной опции, нужно открыть диспетчер устройств: Панель управления\Оборудование и звук\Диспетчера устройств (см. рис. 4).
Рис. 4. Запуск диспетчера устройств
Рис. 5. Свойства контроллеров USB
В свойствах устройства откройте вкладку «Управление электропитанием » и снимете галочку напротив пункта «Разрешить отключение этого устройства для экономии энергии » (см. рис. 6).
Рис. 6. Разрешить отключение устройства для экономии энергии
Затем сохраняйте настройки и переходите ко второму устройству USB во вкладке «Контроллеры USB » (аналогично снимите галочки для всех устройств USB во вкладке «Контроллеры USB «).
После этого попробуйте выключить ноутбук. Если проблема была связана с USB - он начинает работать как и положено.
4) Отключение режима гибернации
Причем, важный момент, отключить гибернацию нужно не в панели управления Windows в разделе электропитание, а через командную строку (с администраторскими правами), введя команду: powercfg /h off
Рассмотрим более подробно.
В Windows 8.1, 10 достаточно щелкнуть правой кнопки мышки по меню «ПУСК» и выбрать «Командная строка (администратор) «. В Windows 7 командную строку можно запустить из меню «ПУСК», найдя в нем соответствующий раздел.
Рис. 8. Отключение гибернации
Часто, такой простой совет помогает вернуть работу ноутбука к нормальному состоянию!
5) Блокировка выключения некоторыми программами и службами
Некоторые службы и программы могут блокировать выключение компьютера. Хотя, компьютер и закрывает все службы и программы в течении 20 сек. - без ошибок это происходит не всегда…
Однозначно определить точный процесс, который блокирует систему - не всегда просто. Если у вас до этого не было проблем с выключением/включением, а после установки каких-то программ появилась данная проблема - то определение виновника достаточно простое 🙂 К тому же, часто Windows, перед выключением, извещает о том, что такая-то программа еще работает и точно ли вы хотите ее завершить.
В случаях, когда наглядно не видно, какая программа блокирует выключение, можно попробовать посмотреть по журналу. В Windows 7, 8, 10 - он находится по следующему адресу: Панель управления\Система и безопасность\Центр поддержки\Монитор стабильности системы
Выбрав конкретную дату, можно найти критические сообщения системы. Наверняка в этом списке будет и ваша программа, блокирующая выключение ПК.
Е сли ничего не помогло…
Очень часто именно из-за конфликта оных и происходит данная проблема. Лично много раз сталкивался с одной проблемой: ноутбук нормально работает с Windows 7, затем обновляешь его до Windows 10 - и начинаются проблемы. В этих случаях помогает откат на старую ОС и на старые драйвера (не всегда всё новое - лучше чем старое).
2) Проблема в некоторых случаях может решиться обновлением BIOS (более подробно об этом: ). Кстати, производители иногда сами пишут в обновлениях, что были справлены подобные ошибки (на новом ноутбуке не рекомендую заниматься обновлением самостоятельно - рискуете потерять гарантию производителя).
3) На одном ноутбуке Dell наблюдал подобную картину: после нажатия кнопки питания выключался экран, а сам ноутбук продолжал работать. После долгих поисков, было установлено, что все дело было в CD/DVD дисководе. После его отключения - ноутбук стал работать в нормальном режиме.
4) Так же на некоторых моделях Acer и Asus сталкивался с подобной проблемой из-за модуля Bluetooth. Думаю, что многие им даже не пользуются - поэтому рекомендую отключить его полностью и проверить работу ноутбука.
5) И последнее… Если пользуетесь различными сборками Windows - можно попробовать установить лицензию. Очень часто «сборщики» такое наделают:)…
С наилучшими…