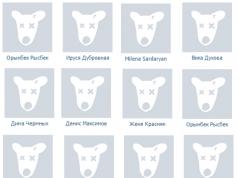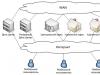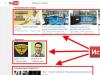Как открыть порт 27015 на антивирусе, модеме/роутере, брандмауэре cs 1.6 для чайников.
В этой статье все подробно описано как открыть порты на модеме.
И так, для того чтобы пробросить / открыть порт 27015 в модеме/роутере нужно:
Набрать в браузере адрес 192.168.1.1 (дефолтовый логин admin, парль admin, 192.168.1.1 может отличаться например 192.168.1.2, смотрим свой локальный ip), если вы меняли пароль, то вводите тот который вы установили.
В модеме ZyXEL выглядит так:
вкладка Network --> NAT --> вкладка Port Forwarding и добавляем порт(add) 27015(прописываем во все поля port) протокол выбираем udp --> ОК --> Сохраняемся (Save/Reboot) перезагружаем модем, вуаля порт открыт
В модеме D-Link выглядит так: вкладка Adwansed --> Virtual servers--> add (server name - любое имя например Server cs, external port start и external port end пишем 27015, protokol выбираем udp, internal port start и internal port end пишем 27015) --> Apply сохраняемся перезагружаем модем, вуаля порт открыт
В разных модемах могут отличатся настройки (вкладки) проброса порта, но суть одна и та же, на самом деле ничего сложного в этом нет, пощелкайте по настройкам если у вас отличается от вышеприведённого, только не нажимайте на remove или delet (это удаление, а то накосячите больше)
Хорошо, порт мы пробросили, проверить порт можно по адресу http://2ip.ru/ --> проверка порта
Открываем порт через брандмауэp
Как открыть порт 27015 в брандмауэpе?
Пуск --> Панель управления --> Центр обеспечения безопасности --> Брандмауэр Windows --> вкладка Исключения --> добавить порт... -->Имя порта любое, номер порта 27015 --> порт udp --> OK --> OK.
В Windows Vista открытие происходит практически так же, только: Пуск --> Панель управления --> Администрирование --> Брандмауэр Windows в режиме повыш. безопасности или вводим команду "wf.msc", вуаля порт в брандмауэре мы открыли.
Открытие портов в Антивирусе Kis 2010 и касперском схожи
Выбираем настройка в левом углу окна --> Сетевой экран --> Настройка --> Выделяем пакетные правила --> Добавить --> Any outgoing UDP stream или Any incoming UDP stream --> Название(любое), ставим галочку протокол(UPD), направление входящие/исходящие, удаленные и локальные порты пишем 27015 --> ОК --> ОКИ еще при запуске сервера ставим в доверенные и всё порт открыт.
Решил дополнить статью и написать для старых версий касперского:
Для 6.0: Настройка сети --> Настройка портов...
Для 7.0: Контроль трафика --> Настройка портов... -->
Добавить, прописываем 27015 порт, даем ему имя --> Нажимаем ОК.
Всё теперь когда все шаги пройдены даете свой IP друзьям (лучше если это будет внешний белый, подключается у провайдера стоит около 150 руб/мес, т.к. динамический каждый раз обновляется при выходе в сеть) и ещё одно Важное примечание если Вы выходите в сеть через кабель, а не через модем (Ethernet соединение),то речи о пробросе порта не имеет смысла(т.к. в модеме ПО/роутер), а через кабель все права диктует провайдер (Вы со 100% сидите за Nat"ом или ещё чем-нибудь), поэтому сразу подключайте услугу Внешний(Белый IP) или играйте с друзьями по локалке, решайте сами..., только потом начинайте открывать порт.
Как открыть порты на модеме?






Порт представляет собой условный набор цифр - от 1 до 65535, идентифицирующий его. Закрытый порт фактически означает, что ваш компьютер/модем не может принимать входящих соединений от других пользователей или сервера программы, которую вы хотите использовать. То есть доступными являются только исходящие соединения. Это сказывается на работе программы в целом - обмен данными становится невозможен.
Зачем открывать порты
Открытые порты используются многими программами, например, веб-браузерами и почтовыми клиентами, веб-серверами, программами Р2Р, различными онлайн-играми для возможности играть с друзьями и т. д.
Алгоритм открытия порта модема
Для открытия порта нужно, чтобы ваш IP-адрес был исключительно белым, по-другому схема не сработает. Белый IP означает, что этот адрес - уникальный в сети Интернет. Также бывают серые IP-адреса. Это значит, что адрес был присвоен внутри определенной сети и спрятан с помощью различных технологий типа NAT или Proxy. Узнать информацию о статусе вашего адреса можно у провайдера, который предоставляет вам услуги Интернет.
В инструкции мы приведем общую схему открытия портов модема. Эффективнее всего это будет сделать через сайт конфигураций маршрутизатора, иными словами - через сайт или страницу модема.
- Открываем любой браузер и указываем в его адресной строке адрес вашего устройства. Обычно это стандартный адрес 192.168.1.1. Нажимаем на клавиатуре Enter для подтверждения ввода.
- Открывается окно входа в систему. Вводите ваш логин и пароль. Стандартные настройки предусматривают как логин, так и пароль. Обычно это слово «admin» или «1234». Пароль и логин должен быть записан на самом модеме. Иногда случается так, что провайдер может сменить ваш логин и пароль. Посмотрите данные на вашем модеме. Введите их. Если вход не выполнен, сначала попробуйте все эти комбинации (логин-пароль): «admin-admin», «1234-1234», «admin-1234», «admin-12345». Если вход все же не удается выполнить, обратитесь в службу технической поддержки вашего модема и уточните ваши данные там.
- В открывшемся окне находим пункт «Расширенные настройки» или «Сеть (Network)». Выбираем опцию NAT и далее находим строку «Виртуальные серверы» или «Port forwarding» (меню зависит от типа модема). Далее видим открывшееся окно настроек виртуальных серверов.
- В строке «Название сервера» выбираем «Определено пользователем». Открывается окно, в котором мы прописываем имя сервера, а точнее порта, который мы хотим открыть. Здесь можно прописать любое название английскими буквами. Ставим галочку «Активный».
- В том же окне, в строках про внешний, внутренний, начальный и другие порты, значения которых не заполнены, вводим значения нашего порта, который нужно открыть, например, 27016 (для игры Counter Strike).
- В строке «IP-адрес сервера» вводим значение вашего внутреннего адреса.
- Если этот адрес вам неизвестен, делаем следующее:
- заходим в меню «Пуск», находим «Панель управления»;
- заходим в «Центр управления сетями и общим доступом»;
- нажимаем «Подключение по локальной сети», после чего откроется небольшое окно;
- нажимаем кнопку «Свойства» в левом нижнем углу;
- в открывшемся меню в списке находим «Протокол Интернета TCP/IPv4». Левой кнопкой мыши нажимаем два раза и в открывшемся окне видим наш IP-адрес, например 192.168.1.5;
- копируем этот адрес.
- Вводим это значение в окне добавления порта в браузере.
- Нажимаем кнопку «Применить» для добавления новой записи портов.
- В списке портов появляются наши заполненные данные. Нажимаем еще раз «Применить».
- На сайте находим опцию «Проверка порта». На открывшейся странице вводим номер нашего порта и нажимаем «Проверить». Приложение покажет ответ: «Порт открыт» или «Порт закрыт».
Ограничений на количество открытых портов нет. Теперь вы знаете, как открыть порты на модеме.
Модем Интеркросс 5633NE
Здравствуйте уважаемые пользователи сайта. Как любят задавать вопрос начинающие серверостроители " сервер не виден из за роутера, что делать? ", если ищите как сделать сервер видимым в интернете, первое, что надо проверить, это открытие портов. Один из моментов по обеспечению видимости сервера в интернете, открытие портов, если они открыты, то сервер доступен.
У меня модем интеркросс 5633 ne, полазив по просторам интернета, когда мне было нужно открыть порт для игры КС, я не нашел нужной мне информации. Вы не поверите, но представленная информация отличалась от реальной картинки в моем модеме, пришлось долго ковыряться, чтоб сообразить как открыть порт. Вот и решил после того как научился сам открывать порт на своем модеме интеркросс 5633, подготовить статью. Уверен, что она понадобиться и надеюсь будет вам полезна. Если у Вас модем интеркросс
5633 ne, то используя эту статью, Вы без труда сможете пробросить (открыть) порт на модеме для сервера кс. Я открывал порт, снимал скриншоты и выкладываю, сделал всё подробно, с пошаговой инструкцией и с картинками, модемы интеркросс используются провайдерами часто, особенно ростелекомом. Ваш внешний адрес после каждого вкл/выкл модема дается провайдером разный то есть не постоянный, динамический, но очень просто его сделать постоянным, статическим, для этого необходимо у провайдера написать заявление на подключение постоянного адреса IP - обращаю внимание услуга у провайдеров обычно платная.
Настройки по открытию портов для игры CS 1.6
1. Заходим в интерфейс модема, для этого набираем в браузере его адрес 192.168.1.12. Появляется окно с просьбой ввести имя admin и пароль admin
(настройки по умолчанию)
Имя и пароль по стандарту admin
3. После входа в модем переходим на вкладку Service
6. Прописываем данные по открытию порта (пример по pppoe1)
CS1
Protocol:UDP
WAN Setting:
Interface
WAN Interface:pppoe1
WAN Port:27025
LAN Open Port:27025
LAN Ip Address:
192.168.1.2
Жмем добавить данные: Apply Changes
7. Прописываем данные по открытию порта (пример по ип адресу)
(галочку сюда) User-defined Service Name: CS1
Protocol:UDP
WAN Setting:Ip Addres
s
WAN Interface:88.147.175.232
(ваш внешний адрес, при смене динамического адреса, менять адрес а прежнее открытие порта убирать)
WAN Port:27025
LAN Open Port:27025
LAN Ip Address:
192.168.1.2
(внутренний адрес компьютера на котором запущен сервер)
Жмем добавить данные: Apply Changes
Если у вас ип адрес не постоянный то после каждой смены адреса, порт на новый адрес придется открывать заново, мучился я долго пока не поставил у провайдера себе постоянный адрес.
8. Сохранение добавленных изменений по пробросу (открытию) портов на модеме:
Для стабильной и 100% работы у меня открыты обоими способами вам советую сделать также, по pppoE и по ип, если у вас ип не постоянный, а меняется после перезагрузки модема, то после каждой смены адреса ип необходимо его прописывать заново.
Порт открыт (на примере порта 27025), как видите у меня открыты порты еще на 27015 и 27020, После открытия портов у вас картинка должна совпадать с представленной на скриншоте.
Настройки по защите от Ddos атак встроенным Firewall
В начале своей работы держателя сервера CS 1.6, никогда бы не поверил, что придется не открывать, а закрывать какие то порты и запрещать их использование, а также контролировать и следить за трафиком.Советую сразу настраивать модем на работу в условиях проведения ддос атак, на ваш сервер, компьютер и IP адрес.
1. Переходим по вкладке Service
2. Далее на вкладку Firewall
3. Ну и последняя вкладка требующая непосредственно настройки Dos Setting
4. Ставим галочки по всем значениям на какие должен обращать внимание и проверять в автоматическом режиме модем:
- Enable Dos Prevention (Позвольте предотвращение DOS)
5.
Порог срабатывания (пакетов в секунду) на картинке 50, это я подбирал
эксперементально, сейчас у меня настроен на 100. Поставьте High
Sensitevity (высокая чувствительность)
6. время на которое будет блокироваться ип, я поставил максимально возможное значение 999 секунд
7. Не забываем всё это сохранить нажав Apply Changes и далее Save