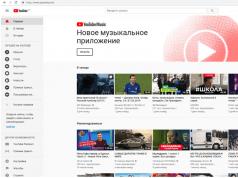Подключить принтер к вашему Wi-Fi роутеру с USB портом возможно с помощью встроенного Print Server — выполняет подключение принтера к роутеру и открывает к нему доступ с любого компьютера-клиента вашей сети.
Подключение принтера к роутеру
Для того, чтобы установить принтер через роутер необходимо подключить принтер в USB-порт вашего роутера. В данной статье я расскажу как подключить Wi-Fi роутер Asus RT-N56U и принтер в ОС Windows 7. Подключение принтера к данному роутеру также возможно с помощью специальной утилиты:

Утилита позволяет автоматизировать подключение и настройку сетевого принтера и работает только в ОС Windows. Далее я расскажу как подключить принтер через роутер вручную.
Внимание! Убедитесь, что ваша модель принтера поддерживается маршрутизатором! Проверьте совместимость принтера с роутером Asus можно .
Подключение сетевого принтера в ОС Windows 7.
Проверьте подключение вашего принтера с помощью веб-интерфейса, открыв любой браузер и ввести адресную строку http://192.168.1.1. В появившемся окне ввести логин и пароль (admin и admin, соответственно).


В следующем окне необходимо выбрать порт принтера (см. рис. 4). Перейдите в пункт «Создать новый порт»
и выберите в выпадающем списке пункт Standart TCP/IP Port
.
После нажатия кнопки «Далее» мастер установки принтера попросит IP адрес принтера в сети, IP адрес принтера соответствует IP-адресу роутера — 192.168.1.1. Укажите его в поле Имя или IP-адрес и снимите галку с пункта «Опросить принтер и выбрать драйвер автоматически» . Нажимаем «Далее».

Откроется окно «Поиск порта TCP/IP». Подождите пока не появится окно с требованием ввести дополнительные сведения о порте.

Выберите тип устройства Обычное (Generic Network Card) и нажмите Далее:
Теперь надо установить драйвер для принтера. Выберите из списка вашу модель или Нажмите на кнопку «Установить с диска…»
и в проводнике укажите путь до файла с драйвером. Потом нажмите Далее. Введите любое имя принтера и снова жмите кнопку Далее. Появится окно с процессом установки принтера по завершении которого мастер установки предложит настроить общий доступ к принтеру через локальную сеть.
Выберите вариант «Нет общего доступа к этому принтеру» и нажмите Далее. Мастер сообщит об успешной установке драйвера и предложит использовать принтер по умолчанию. Теперь осталось нажать кнопку «Готово» и настроить свойства порта.
Откройте меню Пуск — Устройства и принтеры. Найдите ваш принтер, нажмите правой кнопкой мыши и выберите пункт «Свойства принтера». Перейдите к вкладке «Порты», поставьте галочку на порте, который создали ранее и нажмите на кнопку «Настроить порт…»
В настройках TCP порта выберите протокол LPR и задайте Имя. Теперь нажмите «ОК» для сохранения настроек.
Ещё в прошлом десятилетии принтер обязательно должен был стоять рядом с компьютером или принт-сервером: иначе не хватало длины провода. Сейчас же попробуй найди принтер без поддержки Wi-Fi! Преувеличиваем, конечно, но преимущества беспроводной печати стали бесспорны. И даже если в вашем принтере нет собственного встроенного модуля Wi-Fi, он наверняка легко подключается к роутеру с USB-портом. А это позволит вам печатать с любого устройства, находящегося в сети, будь то десктоп, ноутбук, планшет или смартфон.
Итак, попробуем начать:
Подключение по USB
Самый очевидный вариант. Даже если ваш принтер достаточно старый, USB-то подключение в нём наверняка есть!
Перед тем, как настроить принтер через wifi роутер, необходимо их соединить физически. Для этого выключите оба устройства, соедините их USB-кабелем, включите роутер, затем через несколько минут включите принтер.
Наверняка ваш роутер уже подключен к компьютеру, поэтому войдите в его интерфейс для проведения настройки (как это сделать - читайте в инструкции к вашей конкретной модели). Откройте раздел «Карта сети» или «Сетевое окружение» (в роутерах разных производителей он может называться по-разному, однако суть примерно одна).
Убедитесь, что в списке устройств ваш принтер присутствует. Если вдруг нет - попробуйте повторить процедуру, заменив кабель и убедившись в исправности всех устройств.
Подключение по Wi-Fi

Если ваш принтер оснащён модулем Wi-Fi, то можно вообще не привязываться к проводам (кроме питания, конечно) и соединить его с роутером беспроводным методом. Тогда принтер тоже станет доступен для всех устройств, находящихся в сети.
Хорошо, если оба устройства поддерживают технологию WPS или QSS. Тогда для сопряжения роутера и принтера достаточно нажать на обоих устройствах соответствующую кнопку и (при необходимости) подтвердить сопряжение.
Продвинутые принтеры оснащены собственными средствами поиска беспроводных сетей. Если по какой-то причине подключить устройство по WPS невозможно, то вы можете просто найти нужную сеть вручную и подключиться к ней. Для этого, конечно, придётся ввести пароль.
В целом разработчики стараются сделать всё, чтобы подключение их устройства стало максимально простым. Если вы внезапно сталкиваетесь с проблемой - почитайте инструкцию! Шутка, конечно: прочитать инструкцию надо перед тем, как установить принтер через Wi-Fi-роутер.
Подключение по LAN

Достаточно распространённый вид соединения принтеров с роутерами - LAN. Для такого подключения используется кабель Ethernet – такой же, как нужен для соединения роутера с десктопом или телевизором. 
На корпусе принтера тоже должен быть такой разъём. Процедура подключения в целом напоминает подключение по USB, и порядок действий при подключении примерно такой же: выключить оба устройства, соединить их кабелем, включить роутер, а через несколько минут - принтер. После этого принтер должен появиться в разделе «Карта сети».
Если нет общего языка
Представим себе печальную картину: у вашего принтера нет порта LAN (не говоря уже о беспроводном модуле), а у роутера - порта USB. С недорогими моделями часто такое бывает: производители устанавливают только самое необходимое. Что ж, без дополнительных затрат не обойтись.
Часто в таких случаях советуют использовать принт-сервер, который к тому же расширяет возможности вашего принтера. 
Особенно если это МФУ, способное также сканировать или копировать документы. И да, в этом случае недорогой принт-сервер приобрести есть смысл.
Однако, если у вас просто принтер и вы не собираетесь в ближайшее время менять его на что-то более функциональное, покупка принт-сервера нецелесообразна. Хорошие модели стоят недёшево, а все их преимущества раскрываются только с парком из нескольких принтеров или многофункциональными устройствами. Вместо этого мы бы посоветовали вам за сопоставимые деньги приобрести роутер с USB-портом - например, Xiaomi Mini. У такого роутера могут быть и другие преимущества (например, двухдиапазонный Wi-Fi, улучшенный приём), а настройка нового роутера по сложности сопоставима с настройкой принт-сервера.
Как с этим взлететь? Подключение с компьютера
Итак, подключение состоялось, и принтер шумит рядом с роутером. Но теперь надо получить доступ к нему с компьютера. Предположим, на нашем ПК установлена Windows 7. Разумеется, принтер, подключенный к роутеру, просто так опознаваться компьютером не станет. Прежде чем печатать на нём, необходимо зарегистрировать его в системе. Делается это так:

На этом настройка окончена. Для Windows 8 или 10 она будет проходить аналогично, правда, некоторые пункты могут называться по-другому, но суть сохранится.
Теперь, по традиции, две новости. Плохая: на каждом компьютере, подключенном к сети, для печати придётся выполнять всю эту процедуру заново. Хорошая: так как установить принтер, подключенный к роутеру, достаточно один раз, впоследствии вы сможете просто печатать, выбрав нужный принтер в меню печати.
Печать с мобильных устройств
А теперь то, о необходимости чего так долго твердили гики - печать напрямую с телефона или планшета. Итак…
Если у вас Android, то самый простой способ наладить беспроводную печать - Google Cloud Print (). На официальной странице сервиса есть подробные инструкции о том, как настроить облачный доступ к вашему принтеру. Не пугайтесь, если не обнаружите свою модель в списке поддерживаемых: раз у вас получилось в принципе установить принтер через роутер, значит, вы можете настроить его как Виртуальный принтер. Инструкции по настройке есть на сайте Вопросов и ответов:
Если вы используете iPhone или iPad, самый простой способ наладить беспроводную печать - использовать стороннее приложение. Увы, облачный аккаунт в iCloud пока не умеет поддерживать принтеры - возможно, потому, что Apple их не производит. Зато производители часто выпускают официальные приложения для iOS.
Итог
Если принтер и роутер можно соединить одним кабелем - беспроводная и удалённая печать становятся возможными, вне зависимости от конкретных моделей. Правда, для этого придётся несколько покопаться в настройках, но, как видите, никакого rocket science в этом нет. Вы сможете!
- Распакуйте принтер.
- Следуйте инструкциям по настройке для извлечения упаковочного материала.
- Подсоедините кабель питания, включите принтер и установите картриджи. Дождитесь выполнения принтером всех процедур начальной настройки, в том числе печати страницы выравнивания (если применимо).
- Выберите один из способов подключения, описанных ниже. При выборе (проводного) подключения Ethernet (если принтер его поддерживает), подключите принтер сейчас и пропустите раздел . Примечание. При использовании подключения Ethernet функция беспроводной связи принтера отключается.
Чтобы выполнять печать по беспроводной сети, не используя беспроводной маршрутизатор , см. сведения об этом .
Принтер поддерживает по крайней мере один из следующих методов подключения к беспроводной сети:
HP Auto Wireless Connect
HP Auto Wireless Connect - HP Auto Wireless Connect - это технология, позволяющая подключать принтер к беспроводной сети автоматически без использования каких-либо кабелей и без необходимости вводить сетевое имя и пароль. Во многих новых моделях принтеров HP эта функция будет присутствовать при стандартной установке программного обеспечения.
Чтобы использовать эту опцию, установите программное обеспечение для принтера и следуйте инструкциям на экране. При появлении соответствующего запроса выберите тип соединения «Сеть (Ethernet / беспроводная)», затем выберите «Да, отправить параметры беспроводного соединения на принтер (рекомендуется)». Готово! Программное обеспечение HP завершит установку.
Не все компьютеры или параметры сети совместимы с технологией HP Auto Wireless Connect. В этом случае будет предложен альтернативный метод настройки беспроводного соединения. Совместимость с технологией HP Auto Wireless Connect обеспечивается при соблюдении следующих условий:
- Наличие компьютера, работающего на базе операционной системы Windows Vista (или более поздней версии) или Mac OS X 10.5 (или более поздней версии).
- Компьютер использует беспроводное подключение к сети, а операционная система контролирует работу адаптера беспроводных сетей, что позволяет программному обеспечению HP получить текущие сетевые параметры.
- Компьютер подключен к сети 2,4 ГГц. ПРИМЕЧАНИЕ. Принтеры HP не совместимы с сетями 5,0 ГГц. Принтер можно подключить к сети и с помощью других методов настройки при условии, что маршрутизатор также поддерживает частоту 2,4 ГГц (большинство маршрутизаторов поддерживают). Чтобы узнать об этом более подробно, перейдите к разделу Маршрутизаторы . На этой странице представлены дополнительные методы настройки.
- Компьютер не использует статический IP-адрес
- Принтер работает в режиме HP Auto Wireless Connect. До подключения к сети принтер будет находится в этом режиме в течение двух часов с момента первого включения в ходе процесса установки. СОВЕТ: Если питание принтера включено более двух часов, а программное обеспечение еще не выполнило подключение принтера к беспроводной сети, можно сбросить этот режим с помощью функции «Восстановить параметры сети» или «Восстановить параметры сети по умолчанию» на панели управления принтера. Сделать это можно в меню «Сеть» или коснувшись значка (или нажав кнопку) беспроводной связи, а затем перейдя в «Настройки» или нажав на значок шестеренки. Подробную информацию о восстановлении параметров сети см. в документации к принтеру.
Возможность использования функции HP Auto Wireless Connect также зависит от ряда других технических факторов и внешних условий.
Если в ходе процесса установки было предложено использовать функцию HP Auto Wireless Connect, значит, эта функция является рекомендованным методом настройки. На определенном этапе настройки необходимо временно отключить компьютер от беспроводной сети. На этом этапе выход в интернет будет недоступен. Поэтому перед тем как перейти к настройке с помощью этого метода, сохраните результаты свей работы в интернете и/или загруженные данные.
Если в ходе процесса установки не было предложено использовать функцию HP Auto Wireless Connect или эта функция работает неправильно, вам будет предложен другой метод настройки беспроводного соединения.
WPS (Wi-Fi Protected Setup)
WPS (Wi-Fi Protected Setup) - WPS имеет две модели подключения устройств по беспроводной сети. Одна называется «нажатие кнопки», а вторая - «ПИН-код». Нажатие кнопки является более простым способом. Ниже описано подключение в режиме нажатия кнопки WPS, подключение с помощью ПИН-кода не описано.
Инструкции по использованию функции WPS на принтере см. в руководстве принтера. Однако для использования режима нажатия кнопки WPS необходимо выполнение следующих условий:
- Принтер и беспроводной маршрутизатор должны поддерживать режим нажатия кнопки WPS. См. руководства принтера и беспроводного маршрутизатора.
- Беспроводной маршрутизатор должен иметь кнопку WPS.
- Для обеспечения безопасности сети необходимо использовать технологию WPA или WPA2. Большинство беспроводных маршрутизаторов WPS не поддерживают подключение с помощью WPS, если используется технология обеспечения безопасности WEP или безопасность не настроена.
- Большинство беспроводных маршрутизаторов WPS не поддерживают подключение с помощью WPS, если используется имя сети, назначенное производителем, или безопасность не настроена.
Чтобы подключить беспроводной принтер к беспроводному маршрутизатору с помощью WPS, выполните следующие действия:
- На принтере включите режим нажатия кнопки WPS.
Инструкции по использованию функции WPS на принтере см. в руководстве принтера. - В течение 2 минут удерживайте нажатой кнопку WPS на маршрутизаторе.
Мастер настройки беспроводной сети HP (для принтеров с сенсорным экраном)
Мастер настройки беспроводной сети запускается с панели управления принтера. (Не доступен для принтеров без сенсорного экрана).
- Убедитесь, что известны сетевое имя и пароль безопасности (WEP, WPA или WPA2).
- На панели управления принтера перейдите в меню Сеть
или коснитесь значка беспроводной связи, а затем перейдите к настройкам. Выберите Мастер настройки беспроводной сети. Мастер настройки беспроводной сети отобразит список доступных беспроводных сетей.
Примечание. Кнопка настройки может быть в виде значка с гаечным ключом, в зависимости от модели.
- Выберите в списке имя беспроводной сети.
- Если в списке нет вашей беспроводной сети, введите ее имя вручную в нижней части списка. Указывать имя сети вручную необходимо точно и с учетом регистра.
- Введите ключ WEP или парольную фразу WPA. Указывайте ключ или парольную фразу точно и с учетом регистра. Принтер должен быть подключен к беспроводной сети. Если принтер не подключен, напечатайте отчет о проверке беспроводной сети, который поможет определить причину проблемы.
Настройка беспроводной связи с помощью подключения USB (для принтеров без сенсорного экрана)
Настройка беспроводной связи с помощью подключения USB - Принтеры без сенсорного экрана могут использовать этот метод настройки беспроводного подключения во время установки программного обеспечения принтера.
Во время установки временно подсоедините кабель USB к компьютеру и принтеру. Подключайте и отключайте кабель только по запросу программы, которая содержит инструкции настройки беспроводного подключения принтера.
В некоторых случаях программа может автоматически выполнить поиск параметров беспроводной сети.
Чтобы установить беспроводное подключение между беспроводным принтером и беспроводным маршрутизатором с помощью подключения USB, см. раздел Установка программного обеспечения принтера
Следует сказать, что подключение принтера через роутер является не самой сложной задачей, поэтому справиться с ней под силу практически каждому пользователю ПК и оргтехники. Вообще, настройка принтера через роутер является очень удобным способом установки т.н. сетевого принтера, ведь в этом случае к одному печатающему устройству можно одновременно подключить несколько персональных компьютеров без необходимости прокладки большого количества проводов.
Установка и настройка роутера
- Чтобы подключить принтер через роутер в первую очередь подключите компьютеры, с которых нужно организовать печать к роутеру. Для этого воспользуйтесь специальными сетевыми кабелями, которые можно купить готовые или обожмите витую пару самостоятельно. После чего проверьте работоспособность организованной сети.
- Затем вам следует выключить и подключаемое устройство, и роутер. После этого нужно будет присоединить маршрутизатор через usb к мфу. Включите роутер и примерно через минуту сделайте то же самое с печатающим девайсом.
- На следующем этапе вам нужно заняться небольшой настройкой роутера. Найдите на его коробке локальный адрес и вбейте его в адресную строку любого веб-браузера. Обычно в качестве адреса используется 192.168.1.1. После этого вы попадете в окно авторизации, где нужно ввести логин и пароль – найти эти данные можно на задней крышке устройства. Таким образом, вы попадаете в личный кабинет, где вы сможете настраивать любые интересующие вас параметры.
- Перейдите на вкладку «Карта сети», где отображается список всех подключенных устройств. Найти в нем нужный установленный принтер не составит труда. Но если его там не окажется, то обязательно убедитесь в том, что подключение находится в полностью работоспособном состоянии. Кроме того, попробуйте установить новую версию прошивки для роутера. Если и это не поможет, то, скорее всего, вы что-то неправильно подключили или какое-то из устройств некорректно работает. Если же все нормально и роутер нашел ваш печатающий аппарат, то перейдите к следующему действию.
Настройка принтера
- Чтобы ответить на вопрос о том, как настроить принтер вам нужно через панель управления перейти в раздел под названием «Оборудование и звук». Найдите там подменю с устройствами и принтерами, и кликните на него.
- В новом окне, где перед вами отобразился весь список оборудования, подключенного к ПК, нажмите на надпись «Добавление принтера».
- В открывшемся пустом окошке найдите в самом низу надпись, подразумевающую отсутствие нужного устройства в списке, после чего кликните на нее.
- В открывшемся списке настроек для установки вам нужно отметить этот пункт: «Добавить принтер по его TCP/IP-адресу или имени узла». Щелкните на «Далее».
- В появившемся выпадающем списке выберите тип устройства «Устройство TCP/IP», после чего вам остается задать IP-адрес роутера – тот самый адрес, который вы ввели в строку браузера, чтобы перейти в веб-интерфейс устройства. Кликнув на «Далее» подождите, пока поиск порта подойдет к своему завершающему концу.
- На следующем шаге решения задачи, связанной с тем, как подключать принтер через роутер перед вами откроется окошко, где требуется ввести дополнительные сведения о порте. В самом низу, где написано «Тип устройства», отметьте пункт «Особое», после чего кликните на кнопку с параметрами.
- В настройках порта в категории «Протокол» отметьте «LPR», после чего в параметрах LPR задайте любое имя очереди и кликните на «Далее».
- После этого перед вами снова откроется окно, где требуется ввод дополнительных сведений о порте. Можете смело нажать на «Далее».
- Теперь перед вами откроется окно с установкой драйвера мфу. Как вариант вы можете выбрать производителя своего девайса и его конкретную модель из предлагающегося списка или кликнуть на «Центр обновления Windows» и подождать до тех пор, пока список доступных устройств не будет загружен. Есть большая вероятность того, что актуальный драйвер для вашего девайса имеется в центре обновления. В таком случае нужное ПО будет устанавливаться автоматически. Но если, ни один из этих способов вам не подходит, то загрузите драйвер самостоятельно с нашего сайта. После его распаковки вам нужно будет нажать на «Установить с диска…» и указать правильный путь к папке с ПО.
- Но если вы уже устанавливали свой девайс ранее, то в окне установки печатающего девайса вам будет предложено выбрать версию драйвера. Если у вас есть более актуальное ПО, то нажмите на «Заменить текущий драйвер», в противном случае отметьте пункт, позволяющий использовать уже установленное на ПК программное приложение девайса.
- После завершения установки и выбора драйвера, мастер установки предложит задать вам имя принтера. Решив эту задачу, кликните на «Далее».
- На следующем шаге уберите общий доступ к принтеру, отметив соответствующий пункт.
После завершения процедуры обязательно распечатайте пробную страницу, чтобы убедиться в том, что задача, связанная с тем, как подключить принтер к роутеру, решена действительно успешно.
Но учтите, что некоторые модели принтеров могут неправильно реагировать на такую настройку, как «Двунаправленный режим обмена». При выполнении пробной печати девайс не остановиться на одном листе – он будет работать до тех пор, пока вы не остановите его вручную.
- Для решения данной проблемы вам нужно будет перейти в веб-интерфейс роутера и перейти в раздел «Сервер печати» (название зависит от конкретной модели маршрутизатора).
- После этого уберите галочку с пункта «Двухсторонний режим обмена».
- Рекомендуется также отметить пункт, подразумевающий включение сервера печати.
- После этого сохраните сделанные изменения и перезагрузите маршрутизатор.
В целом, несмотря на длительность процесса, решить задачу о том, как установить сетевой принтер через роутер не так уж трудоемко, как кажется на первый взгляд.
Ознакомьтесь с видео: установка принтера через роутер

Нужно понимать, о чём идёт речь
Чтобы проще было ориентироваться в настройках, необходимо разобраться в существующих интерфейсах принтера – какие бывают, как выглядят и для чего нужны.
- Проводной порт USB. Высокоскоростная шина позволяет осуществлять подключение принтера напрямую к устройству. По умолчанию это компьютер, ноутбук и роутер. Интерфейсный кабель уникален – с одной стороны прямоугольный разъём для подключения к ПК, с другой стороны - трапецевидный порт для подключения к принтеру. Именно владельцев USB-устройств интересует в первую очередь, как сделать сетевой принтер, чтобы производить печать не только с компьютера, а и с других мобильных устройств.
- Сетевой порт Ethernet. Он присутствует только в дорогих устройствах и предназначен для подключения принтера к сетевому концентратору. Данная технология удовлетворяет потребности в печати всех владельцев таких устройств.
- Беспроводная технология Wi-Fi. Большинство современных принтеров оснащены таким модулем, однако полная работоспособность не всегда возможна. Ведь для печати необходимо фирменное программное обеспечение, которое не всегда охотно работает на смартфонах и планшетах.

Дружба с роутером
Предстоит разобраться, как USB принтер сделать сетевым. Наличие USB порта на сетевом роутере без встроенного модуля Print Server не даст положительных результатов подключения. Поэтому сначала рекомендуется изучить инструкцию, поставляемую с сетевым оборудованием, и убедиться в наличии возможности подключения принтера, вплоть до модели. И если возможность имеется, можно смело выполнять следующие действия:
- Подключить к электропитанию принтер и роутер.
- Подключив принтер к USB-разъёму роутера, необходимо убедиться, что он «подружился» с устройством. Для этого нужно открыть веб-интерфейс сетевого устройства в браузере. Адрес роутера, логин и пароль можно найти в инструкции, но если настройку беспроводной точки осуществлял провайдер, то все вопросы с подключением принтера напрямую зависят от того человека, который делал настройки роутера.
- После авторизации в разделе Print Server должно появиться название подключённого принтера.

Правильная настройка USB-соединения с роутером
- На персональном компьютере необходимо зайти в панель управления и выбрать закладку «Устройства и принтеры». Далее всё по алгоритму: «Добавить локальный принтер» - «Создать новый порт Standart TCP/IP».
- После нажатия кнопки «Далее» необходимо ввести IP адрес роутера (по умолчанию 192.168.1.1) и обязательно снять флажок напротив пункта «Выбрать драйвер автоматически».
- После нахождения принтера нужно выбрать тип устройства «Generic Network Card» и нажать «Далее».
- Драйвер устанавливается вручную с диска с помощью одноимённого меню.
- Повторно зайдя в «Устройства и принтеры», нужно выбрать «Свойства принтера», нажав альтернативную кнопку мыши на только что установленном устройстве. Перейдя к вкладке «Порты», нужно зайти в настройки, установить протокол LPR и задать имя.
Изучив простое описание того, как сделать сетевой принтер, подключив его к роутеру, пользователю не составит особого труда произвести все настройки самостоятельно. Не будет излишним открыть инструкцию к роутеру и подробно ознакомиться с ней – очень часто производитель предлагает собственный алгоритм подключения принтера по USB.

Решение проблем с Wi-Fi
Оргтехника в последнее время оснащается Wi-Fi модулем, предлагая пользователю быстро и легко сделать принтер сетевым. Windows 8, 10, а также более поздние версии Android, установленные на смартфонах и планшетах, не всегда могут корректно работать с принтером по беспроводной сети. Проблема кроется в совместимости программного обеспечения с операционной системой. Очень часто пользователи на постсоветском пространстве вообще не имеют возможности полноценно использовать печать по Wi-Fi, модуль которого встроен в принтер.
В таких случаях существует два варианта решения:
- Подключить принтер к роутеру с помощью USB по ранее описанной инструкции.
- Подключить принтер по беспроводному соединению WPS. Естественно, роутер должен иметь Print Server, поддерживать имеющуюся модель принтера и быстрое соединение WPS должно быть привязано к серверу печати.
Проводная сеть – выход из сложной ситуации
Если подключить принтер к беспроводной сети не удалось при помощи вышеописанных способов из-за отсутствия технической поддержки оборудования, расстраиваться не стоит. Есть очень лёгкий способ, как сделать обычный принтер сетевым по проводному интерфейсу. Пользователю для подключения необходимо приобрести устройство под названием Print Server, которое можно найти в любом компьютерном магазине по цене 200-300 рублей за штуку.
В большинстве случаев, сертифицированный сервер печати имеет заводские настройки, которые производитель указывает в инструкции либо на наклейке, размещённой на корпусе устройства. Достаточно подключить принтер по USB к серверу печати, который, в свою очередь, подключён к концентратору роутера кабелем Ethernet.
Сетевой адрес принтера можно узнать в настройках маршрутизатора либо обнаружить с ПК специальным программным обеспечением. Дальше выполняется обычная установка печатающего устройства по инструкции, описанной выше.

Дорогое решение
Многих пользователей, задающихся вопросом о том, как сделать сетевой принтер из локального, не останавливает цена вопроса, поэтому беспроводной сервер печати, созданный именно для таких целей, из вида выпускать не стоит. Смутить может только цена – она выше, чем у большинства достойных роутеров с большими возможностями. Отдать за чудо-устройство придётся от 4000 до 8000 рублей. Настройка беспроводного устройства Print Server ничем не отличается от проводного сервера печати. Вся информация по тонкой настройке присутствует в инструкции к сетевому оборудованию.
Главной особенностью, которая привлекает покупателя к такому устройству, является поддержка мобильной техники от Apple. Именно об этом бренде почему-то забывают многие производители беспроводных принтеров и роутеров. Поэтому для владельцев iPhone, MacBook и iPad покупка беспроводного сервера печати будет единственным решением проблемы, связанной с печатью на принтере.

Общий доступ к принтеру
Самым простым, но не менее эффективным способом для решения задачи о том, как сделать принтер сетевым, является предоставление общего доступа к локальному компьютеру. Алгоритм довольно простой и его осилит даже школьник.
- Зайдя в свойства установленного в системе Windows принтера, перейти на закладку «Доступ» и установить флажки напротив полей «Общий доступ» и «Прорисовка заданий».
- Зайдя в свойства системы и перейдя на закладку «Имя компьютера» убедиться, что «Рабочая группа» прописана одинаковая для всех компьютеров в локальной сети.
- Чтобы сделать принтер сетевым, Windows 7, 8 и 10 требуют дополнительных настроек сетевого адаптера. Для этого нужно перейти в «Центр управления сетями» и изменить дополнительные параметры общего доступа, установив флажки напротив всех полей, начинающихся со слова «Включить».
- Шифрование рекомендуется установить 128-битное, а защиту паролем отключить.
Удалённое подключение к доступному принтеру
Выполнив первый шаг в решении вопроса о том, как сделать принтер сетевым, можно приступать к подключению общедоступного устройства к остальным компьютерам в локальной сети. Вариантов всего два – они разные, но результат у них одинаков. Первый вариант описан выше, ведь для настроек нет особой разницы, какой тип подключения используется – главное знать IP адрес принтера.
А вот второй способ подойдёт людям, которые ищут лёгкие пути. По сути, это инструкция о том, как сетевой принтер сделать локальным. Перейдя в «Сетевые подключения», которые можно найти в панели управления, необходимо выбрать пункт «Сетевое окружение». Альтернативой может послужить запуск ярлыка «Сетевое окружение» с рабочего стола, если пользователь не удалил его ранее за ненадобностью. Здесь нужно отобразить компьютеры, которые входят в рабочую группу – для этого есть соответствующая кнопка. Найдя нужный компьютер, зайти в него. В списке доступных ресурсов будет отображён и принтер. Если выполнить двойной клик по имени устройства и согласиться на все предупреждения, принтер легко подключается.

В заключение
Задавшись вопросом «как сделать сетевой принтер», пользователь всегда сможет найти любое нужное ему решение. Ведь вариантов не счесть – были бы деньги и желание. Однако многие почему-то забывают о безопасности при использовании незащищённого канала связи Wi-Fi. Принтер будет виден всем пользователям в радиусе работы беспроводного маршрутизатора. Судя по многочисленным отзывам профессионалов в области ИТ-технологий, не рекомендуется предоставлять общий доступ к компьютеру по беспроводной сети, ведь сохранность личной информации всегда превыше любых удобств.