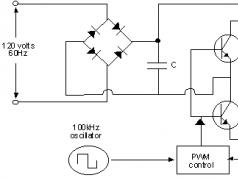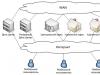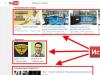Недостаток места на диске «С» — это типичная проблема, с которой сталкиваются практически все пользователи операционной системы Windows. В этом материале мы рассмотрим основные причины, приводящие к этой проблеме, а также расскажем о том, что делать в подобной ситуации.
Причина № 1. Корзина, временные файлы и другой мусор.
В процессе работы операционной системы Windows на диске «С» собирается большое количество не нужных файлов. Это временные файлы, которые создаются разными программами, находящиеся в корзине удаленные файлы и многое другое. Поэтому если у вас нет места на диске «С», то нужно нажать с удаления этого мусора.
Самый простой и одновременно безопасный способ удаления таких файлов, это встроенный в Windows инструмент, называющийся «Очистка диска». Для того чтобы воспользоваться данным инструментом нужно зайти в «Мой компьютер», кликнуть правой кнопкой мышки по диску «С» и в открывшемся меню выбрать «Свойства».
После этого появится окно со свойствами диска, здесь нужно нажать на кнопку «Очистка диска».

В окне «Очистка диска» нужно отметить файлы, которые вы хотите удалить с диска, и нажать на кнопку «Ок». Нужно отметить, что «Очистка диска» предлагает удалять только не нужные мусорные файлы, так что можете смело выставлять все отметки. Никаких пользовательских или системных файлов вы таким образом не удалите.

Также в окне есть кнопка «Очистить системные файлы». Если ее нажать, то «Очистка диска» проведет поиск не нужных системных файлов и также предложит из удалить. Обычно таким образом можно удалить ненужные файлы, которые остаются после обновления операционной системы до новой версии.

В любом случае, инструмент «Очистка диска» не нарушит работу вашей операционной системы.
Причина № 2. Пользовательские файлы на диске «С».
Если вы провели очистку диска, но на диске «С» все равно недостаточно места, то вам стоит проверить пользовательские папки. Вполне возможно, что там скопилось множество файлов, которые можно удалить либо перенести на другой диск.

В первую очередь стоит проверить папки «Загрузки», «Рабочий стол» и «Мои документы». В Windows 7 и Windows 10 эти папки можно по следующим адресам:
- C:\Users\User_name\Downloads или C:\Пользователи\Имя пользователя\Загрузки
- C:\Users\User_name\Desktop или C:\Пользователи\Имя пользователя\Рабочий стол
- C:\Users\User_name\Documents или C:\Пользователи\Имя пользователя\Документы
Причина № 3. Не нужные программы.
Большинство пользователей не удаляют не нужные программы. В результате со временем их накапливается большое количество, и они начинают занимать заметный объем свободного места на диске «С». Поэтому, если вам не хватает места на диске «С», то стоит провести ревизию установленных программ и удалить те из них, которыми вы не пользуетесь.
В жизни каждого пользователя рано или поздно наступает момент, когда заканчивается свободное место на диске C и выскакивает подобное сообщение. При этом компьютер начинает жутко тормозить, многие программы неправильно работают, либо не работают вообще. Такой ситуации желательно не допускать, но если уж она Вас постигла, в этой статье я расскажу как с этим бороться — освободить место на системном диске без ущерба для системы .
1. Временные файлы Windows
Первое что нужно сделать в таких случаях — удалить временные файлы Windows. Для этого нужно поудалять всё содержимое папок:
\Temp
\WINDOWS\TEMP
для Windows XP
:
\Documents and Settings\<имя_пользователя>\Local Settings\Temp
\Documents and Settings\<имя_пользователя>\Local Settings\Temporary Internet Files
\Documents and Settings\<имя_пользователя>\Local Settings\History
для Windows 7, Vista
:
\Users\<имя_пользователя>\AppData\Local\Temp
\Users\<имя_пользователя>\AppData\Local\Microsoft\Windows\Temporary Internet Files
\Users\<имя_пользователя>\AppData\Local\Microsoft\Windows\History
Во всяких «звересборках» Windows расположение временной папки может отличаться. Чтобы найти временную папку, выполните следующие действия:
Пуск -> Выполнить (Start > Run)
(для Windows XP)
Пуск -> Все программы -> Стандартные -> Выполнить
(для Windows 7, Vista)
В окне Выполнить в поле Открыть введите текст: %TEMP%
Нажмите на кнопку «OK
«.

Удалять файлы лучше всего при помощи файлового менеджера, такого как Total Commander потому что: а) папка Local Settings обычно скрыта и пользователь может просто её не найти; б) в папке Temp находится несколько файлов, которые невозможно удалить потому что они в данный момент используются системой. Для Проводника Windows это становится неразрешимой задачей и он не может до конца очистить папку:

Для Total Commander-а оба эти вопроса проблем не представляют.
2. Файлы обновления Windows
После обновлений операционной системы в папке \WINDOWS\ остаётся много папок, название которых начинается на «$…» Их тоже можно все поудалять:

3. Кеш браузеров
Интернет-браузеры Opera, Mozilla Firefox, Google Chrome, Internet Explorer (особенно версия 6) оставляют после себя на системном диске порой огромное количество мусора, который так же полезно порой чистить. Делается это так:
для Mozilla Firefox : Инструменты -> Стереть недавнюю историю . Выбрать пункт «Все» , нажать «ОК» :

для Opera : Настройки -> Удалить личные данные . Можно раскрыть список «Детальная настройка «, нажать «Удалить «:

для Chrome : Меню Chrome (на панели инструментов) -> Инструменты -> Удаление данных о просмотренных страницах . Выбрать пункт «за всё время «, нажать кнопку «Очистить историю» :

для Internet Explorer
: Сервис ->
Удалить журнал обозревателя
, либо Сервис ->
Свойства обозревателя
->
Общие ->
История просмотра ->
кнопка «Удалить»…
Таким образом можно очистить диск С от нескольких гигабайтов мусора который состоит, в основном из многих тысяч мелких (до 10 кб) файлов, что может очень существенно тормозить работу браузеров и компьютера в целом.
4. Закачки браузеров, торрент-клиентов, DC, MediaGet, DownloadMaster и т.д.
Все данные программы по умолчанию загружают файлы на диск «С», что очень быстро приводит к его засорению. Чтобы это предотвратить необходимо в каждой такой программе настроить пути сохранения файлов из Интернета «не на диске С».
для Mozilla Firefox : Инструменты -> Настройки -> Основные -> Путь для сохранения файлов :

для Opera : Настройки -> Расширенные — > Загрузки —> Сохранять загруженные файлы в:

для Chrome : Меню Chrome (на панели инструментов) -> Настройки -> Дополнительные настройки :

для uTorrent: Настройки -> Настройки программы -> Папки

Для остальных программ, которые качают что-либо из интернета или локальной сети принцип настройки тот же.
5. Базы почтовых программ (TheBat, Mozilla Tunderbird, Microsoft Office Outlook и т.д.)
При интенсивном обмене информацией при помощи почтовых программ размер их баз может со временем вырастать до невероятных размеров. Желательно данный момент учитывать ещё на этапе установки и настройки данных программ, но если Вы этого не сделали — не беда, всё ещё можно исправить.
для TheBat : Ящик -> Свойства почтового ящика -> Файлы и каталоги :

для Microsoft Office Outlook : Сервис -> Учётные записи электронной почты -> Посмотреть или изменить имеющиеся учётные записи -> Создать файл данных Outlook:

Проконтролировать, всё ли правильно можно и заодно удалить ненужный файл с диска «С» можно здесь: Сервис -> Параметры -> Настройка почты -> Файлы данных:

Для других почтовых программ всё настраивается по тем же принципам.
7. Временные файлы программ
Программы, которые работают с большими объёмами данных, такие как программы записи дисков (напр. Nero Burning ROM), видео- (напр. Pinnacle Studio), аудиоредакторы, программы обработки изображений (напр. Adobe Photoshop) в процессе своей работы создают временные файлы большого размера (т.н. «кэш») и, если, свободного места для их создания оказывается недостаточно, отказываются нормально работать, происходят различные сбои. Чтобы это предотвратить необходимо своевременно перенести их временные файлы на другой диск:
Nero Burning ROM : Файл -> Предустановки -> Кэш :

Pinnacle Studio : Настройки -> Параметры проекта :

Adobe Photoshop: Редактирование -> Установки -> Производительность:

8. Игры
С самого начала пользования компьютером следует взять за правило: «По возможности не ставить игры на диск «С» ! Тем более, что современные игры занимают по нескольку DVD-дисков, а после установки могут занимать по нескольку десятков гигабайт. После установки нескольких таких игр закончится свободное место на любом диске, не важно каким бы большим он не был:

9. Мои документы и Рабочий стол
Данная проблема тянется ещё со времён динозавров самых первых версий Windows. Уже сменилось 8 поколений операционной системы, а пользовательские папки так и располагаются на системном диске. Более того, она усугубилась: начиная с Windows Vista к ним добавились дополнительные папки, такие как «Рисунки», «Видеозаписи», «Музыка», «Загрузки», «Игры», «Контакты», «Поиски», «Ссылки»…

Какая-либо стандартная процедура переноса всех пользовательских папок на другой локальный диск тоже не предусмотрена. Есть лишь некоторые возможности, например в Windows XP можно перенести папку «Мои документы»:

Довольно опытные и начинающие пользователи ПК имеют плохую привычку сохранять на рабочем столе нужные и наиболее востребованные файлы. Десяток-другой гигабайт информации на рабочем столе — к сожалению, совсем не редкость! Что можно посоветовать? Лишь одно — совсем отказаться от использования этих «прекрасных возможностей» и всю важную информацию хранить НЕ на диске С . Тем более что вероятность потерять информацию, хранящуюся на диске «С» намного выше, чем на каком-либо другом логическом диске.
10.Программы
Просмотрите список установленных программ и поудаляйте те, которыми больше не будете пользоваться, особенно большого размера:

11. Спящий режим
Если мало что помогает — отключение использования спящего режима позволит сэкономить от 1 до 5 дополнительных гигабайт.
для Windows XP : Пуск -> Панель управления -> Оформление и темы -> Экран -> Заставка -> Питание -> Спящий режим . Снять галочку «Разрешить использование спящего режима »

для Windows 7, Vista : Пуск -> Панель Управления -> Электропитание -> Настройка плана электропитания -> Переводить компьютер в спящий режим -> «Никогда «. Также можно отключить и функцию сна. Выберите пункт «Изменить дополнительные параметры питания» и в окне найдите режим сна и отключите его. После отключения «Спящего режима» можно удалить скрытый файл hiberfil.sys в корневой директории системного диска. При помощи это сделать немного проще: достаточно ввести команду «powercfg -hibernate -off «.
12. Другое
Файлы большого размера могут появиться и в любом другом месте системного диска, там, где этого и не ожидаешь увидеть:
- лог-файлы некоторых программ могут разрастаться до многих десятков гигабайт;
- кто-то из пользователей может надёжно запрятать и забыть «коллекцию видеофильмов». А где это лучше всего сделать? Конечно же где-то в дебрях системных папок на диске «С»;
- какая-то программа или плагин к фотошопу хранят свою базу данных (размером 10-100 Гб) в пользовательской папке;
В таких случаях необходимо проверить размер всех папок (в т.ч. скрытых и системных) и путём исключения найти «виновника». При помощи программы Total Commander это сделать опять таки проще: достаточно в открытой папке нажать комбинацию клавиш Ctrl+Alt+Enter и размер всех вложенных файлов и папок предстанет как на ладони:

Ещё один случай: папка для временных файлов антивируса Avira разрослась до невероятных 16 Гб:

13. Корзина
Очистка корзины — довольно очевидный способ доочистки дисков от уже удалённых файлов, но иногда там скапливается довольно большое количество файлов, что так же негативно сказывается на производительности компьютера.
13. Программы-чистильщики

Существует огромное множество программ, которые обещают нажатием одной, максимум двух кнопок решить все проблемы пользователя с производительностью компьютера и поднять её на невиданную ранее высоту. Как показывает практика и здравый смысл, эти программы могут решить только некоторые (а точнее только 1, 2 и 3 , и ещё кое что по мелочи) из вышеописанных проблем, что в данном конкретном случае вполне может оказаться не самой главной проблемой. Хотя автоматизация этого процесса экономит время: намного быстрее автоматически поудалять временные файлы, чем вычищать их вручную. Стандартная программа очистки диска (Пуск -> Стандартные -> Служебные -> Очистка диска ) немного хуже альтернативных (напр. Ccleaner).
14. О чём ещё пишут в «интернетах»
В «наших интернетах» существует так же много небылиц, мифов, непроверенных фактов и откровенной дезинформации. К ним, с моей точки зрения, относятся:
- удаление, изменение размера, перенос файла подкачки;
- удаление резервных копий системных файлов, драйверов;
- удаление либо модификация компонентов операционной системы;
- удаление дубликатов файлов операционной системы;
- форматирование диска С.
Не желательно трогать компоненты операционной системы без чёткого осознания что именно ты делаешь и зачем.
15. Резюме
Давно уже прошли времена, когда в жёстки диск размером 1 Гб помещали Windows, кучу программ и множество данных и при этом умудрялись ещё и работать и играть в игры. Объём памяти на жёстких дисках среднестатистического пользователя уже перешагнул отметку в несколько Террабайт, но проблемы остаются всё те же. Что ж, искусственный интеллект ещё не скоро заменит опыт и здравый смысл. Следите за свободным местом — для комфортной работы операционной системы его должно быть хотя бы не меньше 1/3 от ёмкости диска, либо не меньше (а лучше больше) нескольких гигабайт . Заключительным аккордом данной работы для достижения ещё лучшего результата, необходимо провести .
Когда заканчивается место на диске «С» компьютер неизбежно начинает тормозить. Это связано с тем, что все программы и сама операционная система активно работают с этим диском. И когда место на диске C заканчивается, они не могут сохранить свои настройки или результаты работы. Для того чтобы избежать этого необходимо освободить место на диске «С».
Операционная система Windows имеет встроенный инструмент для освобождения места на диске «С». Для того чтобы воспользоваться данным инструментом нужно открыть окно «Мой компьютер», кликнуть правой кнопкой мышки по диску, место на котором вы бы хотели освободить (в нашем случае это диск «С»), и в появившемся контекстном меню выбрать пункт «Свойства».
В открывшемся окне вы сможете увидеть информацию о диске. Для того чтобы освободить место на диске C нажмите на кнопку «Очистка диска».

После этого операционная система проанализирует содержимое выбранного диска и покажет файлы, которые можно удалить без ущерба для работы системы. Например, на скриншоте внизу видно, что корзина занимает почти 10 гигабайт свободного места на диске «С». Чтобы удалить эти файлы вам нужно отметить их в списке и нажать на кнопку «ОК».

Кроме этого, в окне «Очистка диска» присутствует кнопка «Очистить системные файлы». После нажатия на эту кнопку операционная система Windows найдет системные файлы, которые можно удалить, и добавит их в список файлов на удаление. Таким образом можно избавиться от файлов, которые остались после обновления или установки Windows.
Удаление ненужных программ
В большинстве случаев программы устанавливаются на диск «С», поэтому удаление ненужных программ – это простой и эффективный способ освобождения места. Для того чтобы удалить установленные программы откройте меню «Пуск», запустите «Панель управления» и перейдите в раздел «Программы – «Программы и компоненты».
Здесь будет доступен список всех установленных программ. Для того чтобы удалить ненужную программы кликните по ней правой кнопкой мышки, выберите вариант «Удалить» и следуйте инструкциям появившегося установщика.

Если у вас Windows 8 или Windows 10, то для доступа к «Панели управления» нажмите комбинацию клавиш Win-R и в открывшемся окне выполните команду «control».
Отключение режима гибернации
Если у вас включено отображение скрытых и системных файлов, то вы наверняка замечали на диске «С» файл hiberfil.sys, который обычно занимает не мало гигабайт свободного места. Данный файл используется операционной системой для хранения данных при переходе в режим гибернации.
Отключив режим гибернации, мы можем удалить файл hiberfil.sys и освободить место, которое он занимает. Для этого нужно и выполнить команду «powercfg -h off
».

Нужно отметить, что удалить файл hiberfil.sys можно только с помощью отключения гибернации. Если вы просто удалите этот файл (если у вас это получится), то Windows его восстановит.
Уменьшение файла подкачки
Также вы можете освободить немного места на диске «С» если уменьшите размер файла подкачки. Если у вас большое количество оперативной памяти и вам нужно освободить место на диске «С» вы можете уменьшить объем файла подкачки, который хранится на диске «C».
Для этого нажмите комбинацию клавиш Win-R и в появившемся окне выполните команду «sysdm.cpl ». В результате должно открыться окно «Свойства системы», здесь нужно перейти на вкладку «Дополнительно» и нажать на кнопку «Параметры».


После этого откроется окно, в котором можно уменьшить размер файла подкачки. Для этого нужно отключить функцию «Автоматически выбирать объем файла подкачки» и выбрать вариант «Указать размер». После этого активируются два текстовых поля, в которых нужно указать исходный и максимальный размер файла подкачки.

При задании размера файла подкачки ориентируйтесь на текущий размер, который указан в низу окна. После того как размер файла указан нужно нажать на кнопку «Задать» и закрыть все окна с помощью кнопки «ОК».
Важно понимать, что значительное уменьшение файла подкачки может вызывать проблемы во время работы, поэтому использовать данную возможность нужно только в самом крайнем случае.
Отключение Восстановления системы
Еще один способ освободить немного места на диске «С» – это отключить восстановление системы. Функция восстановление системы использует место на диске «С» для хранения своих данных. Для того чтобы освободить место на диске C можно отключить эту функцию или уменьшить объем дискового пространства, которое она использует.
Для этого нажмите комбинацию клавиш Win-R и в появившемся окне выполните команду «sysdm.cpl». В результате должно открыться окно «Свойства системы», здесь нужно перейти на вкладку «Защита системы», выделить диск «С» и нажать на кнопку «Настроить».

В результате появится окно, в котором можно будет отключить восстановление системы либо уменьшить объем данных, которое хранит данная функция. После внесения изменений в настройки нужно закрыть все окна с помощью кнопки «ОК».

Как и уменьшение файла подкачки, данную возможность стоит использовать только в крайнем случае, когда других способов освободить место на диске уже недостаточно.
Очистка рабочего стола и папок пользователя
Все данные размещенные на рабочем столе занимают место на диске C. Поэтому, для того чтобы освободить место на диске «С» перенесите эти файлы на другой диск.
Также место на диске «С» занимает папка с документами пользователя. В современных версиях операционной системы Windows она находится по адресу:
- C:\Users\Имя_пользователя\ или C:\Пользователи\Имя_пользователя\
Изучите содержимое этой папки и перенесите файлы, которые занимают много места, на другой диск. Особое внимание следует уделить папкам:
- C:\Users\Имя_пользователя\Downloads\ или C:\ Пользователи \Имя_пользователя\Загрузки\
- C:\Users\Имя_пользователя\Documents\ или C:\ Пользователи \Имя_пользователя\Документы\
Как правило, в этих папках скапливается больше всего файлов. Во многих случаях перенос файлов из этих папок позволяет быстро освободить много места на диске «С».
В некоторых случаях на диске «С» появляются большие файлы или папки, которые не получается обнаружить описанными выше способами. Это могут быть временные файлы некоторых программ или просто пользовательские файлы.
Для поиска таких файлов удобно использовать программу WinDirStat. Эта программа анализирует выбранный диск и показывает все папки и файлы в . Используя эту карту можно быстро определить, какие файлы или папки с файлами нужно удалить для освобождения места на диске «С».

Но, при использовании программы WinDirStat нужно быть очень аккуратным, так как есть риск удалить важные для операционной системы данные.
Локальный диск С очень важен для вашей системы, особенно если второго диска у вас на компьютере нет вовсе. Следить за количеством свободного места нужно регулярно, чтобы не узнать об этом, когда у вас остался всего гигабайт или два. В этой статье вы узнаете несколько способов по эффективной очистке локального диска С, без удаления нужных программ и файлов.
Как очистить место на диске С – очистка корзины
- Простой, но эффективный метод. Если вы не следите за наполнением своей корзины, то, скорее всего, она засорена большим объёмом информации. Кликните по иконке корзины правой кнопкой мыши и выберите строку “Очистить корзину”.
- Таким способом вы можете освободить несколько гигабайт драгоценной памяти компьютера.


Как очистить место на диске С – удаление загрузок
- Все скачанные файлы по умолчанию хранятся в соответствующей папке, которая размещена на диске С. Многие из них, возможно, вам давно не нужны, но вы попросту о них забыли. Зайдите на диск С и найдите папку “Пользователи”.


- В ней кликните дважды по имени вашей учётной записи.


- Теперь проследуйте в папку “Загрузки” либо “Downloads” на английской версии.


- Большинство пользователей удивится, увидев, сколько памяти засоряет конкретно эта папка.


- Выделите ненужные документы и файлы, нажмите кнопку Delete. Подтвердите своё намерение, кликнув по слову “да”. Этим методом вы освободили ещё несколько гигабайт на локальном диске С.


Как очистить место на диске С – удаление старых программ
Некоторыми утилитами и программами вы давно не пользуетесь, но и не удаляете со своего компьютера. На операционной системе Windows существует специальный диспетчер, который поможет вам сделать это.
- Зайдите в панель управления через Пуск.


- Выберите подраздел “Удаление программы” в разделе “Программы”.


- Перед вами откроется окно “Программы и компоненты”, в нём вы можете посмотреть весь список установленных софтов, утилит и программ на вашем компьютере. Сортируйте их с помощью кнопок “Дата установки”, “Размер” и “Версия” в шапке диспетчера.


- Как только вы найдёте ненужную программу, кликните на поле “Удалить”. Деинсталляция начнётся незамедлительно. Как правило, программы занимают не такой уж и большой объём памяти, за исключением игр. Всё же, возьмите этот метод себе на заметку.


Как очистить место на диске С – чистка папки Temp
- В операционной системе Windows на диске С расположено две специальных папки с названием Temp. Они служат для хранения временных файлов, которые необходимы некоторым процессам и программам лишь на короткий период. Сама эта папка не очищается – лишь захламляется с годами. Найдите первую папку по адресу: Мой компьютер – Локальный диск С – Windows – Temp . Удалите все компоненты из неё, если какие-либо файлы не удаляются, просто пропускайте их.


- Теперь зайдите во вторую папку по другому адресу: Мой компьютер – Локальный диск С – Пользователи – “Ваше имя учётной записи” – AppData – Local – Temp. Обратите внимание: если вы не видите папку AppData, то открыть её вам поможет отдельная статья .


- Удалите всю накопленную информацию. Каждый отдельный файл в Temp занимает маленький объём памяти, но в конечном итоге, вы очистите очень много места.


Как очистить место на диске С – утилита “Очистка диска”.
Данная программа находится прямо в ОСи Windows, и воспользоваться ею может каждый пользователь. Вы сможете очистить временные файлы, кэш компьютера и много других ненужных документов.
- Зайдите в “Мой компьютер” и правой кнопкой мыши кликните по нему. Выберите строку “Свойства”.


- Отыщите небольшую кнопку “Очистка диска” в появившемся окне. Нажмите на неё.


- Подождите несколько минут, пока утилита произведёт анализ данных.


- Выберите все пункты меню слева, поставив в них галочки, также нажмите на кнопку “Очистить системные файлы”, после этого кликните “Ок”. Объём освобождённой памяти будет достаточно внушительным.


Специальные программы для очистки диска С
Самая популярная из сторонних программ называется CCleaner, и она поможет очистить не только кэш и временные файлы компьютера, но и все ненужные данные браузеров, а также других программ.
Скачать её можно на официальном сайте разработчика, либо из ваших источников.


Проделав все шесть шагов, вы освободите по меньшей мере четверть памяти на локальном диске С. Помните, что рекомендуется использовать этот диск только под нужды системы, а для ваших личных файлов завести отдельный диск.
Неважно, какими емкостными ресурсами обладает жесткий диск, установленный на вашем компьютере. Рано или поздно наступит время, когда свободное пространство на винчестере приблизится к критическому минимуму. И если вы читаете эту статью, вполне логично предположить, что вы столкнулись с некой бедой, которую можно емко охарактеризовать одним коротким вопросом: «Диск С заполнен: что делать?». Вероятно, ко всему прочему вас стали одолевать различные системные сообщения, всплывающие с некоторых пор на экране вашего монитора с предсказуемой периодичностью. Наконец, компьютер нешуточно подтормаживает, а от былой производительности остались лишь воспоминания. Что ж, пришло время действовать! Решительность, сопряженная с вниманием, а также эффективные методы, описанные в статье, помогут вам с присущей опытным пользователям легкостью справиться с навалившимися цифровыми проблемами.
Когда диск «С» полностью заполнен, нужно очистить его от «цифрового мусора»
Дело в том, что в процессе своей работы постоянно сохраняет некие в специально отведенных областях дискового пространства, где могут скапливаться достаточно солидные объемы данных. Как вы понимаете, такие папки необходимо периодически чистить.
Примечание: здесь и далее все описания и сценарий действий рассчитаны на использование в операционной среде Windows 7. Однако, учитывая универсальность представленных методов, буквально весь материал этой статьи применим и к другим майкрософтовским ОС.
Приступаем к реализации задуманного

Однако затронутая проблема "Заполнен требует дальнейшего рассмотрения.
Куда уходят гигабайты: контрольные точки восстановления системы
Никто не отрицает, что реализованная в Windows функция «откат системы к стабильному состоянию» — это действительно полезный и часто востребованный операционный инструмент. Однако все должно быть в меру. Вместе с тем, задействованные по умолчанию настройки предусматривают безостановочный процесс сохранения системных копий. После очередных обновлений ОС, критических изменений в реестре, а также согласно установленному расписанию, специальная Windows служба с педантичной точностью отправляет контрольный «слепок» операционной среды в резервное хранилище. Если учесть тот факт, что большая часть таких копий никогда не будет задействована, можно сделать вывод, что дисковое пространство, в результате чрезмерной перестраховки, попросту нерационально расходуется, что и приводит к тому, что пользователь начинает задумываться над разрешением вопроса: "Диск С заполнен: что делать?".

- Войдите в панель управления.
- Активируйте раздел «Система».
- Перейдите по ссылке, расположенной в левой части служебного окна «Защита…».
- Выделите системный диск и нажмите на кнопку «Настроить».
- После того, как вы кликните по клавише «Удалить», с жесткого диска будут стерты все контрольные точки восстановления.
Внимание: не рекомендуется проводить данное действие тем, кто часто прибегает к функционалу отката. Но ничто не мешает вам сократить резервируемые объемы до 3-6% от общих емкостных показателей системного раздела. В таком случае останутся копии контрольных точек, которые были сохранены последними.
«Залежи» виртуальной памяти: оправдан ли размер файла подкачки?
Итак, теперь вы знаете, что необходимо сделать в первую очередь, когда в проводнике графический датчик занятого пространства показывает, что диск С заполнен. Однако, чтобы добиться максимально возможного высвобождения системного пространства, следует прибегнуть еще к одному способу — перенести директорию файла подкачки в другое место, или же уменьшить размер резервируемой области винчестера.

- Откройте меню «Панель управления».
- Перейдите в раздел «Система».
- В левой части рабочего окна активируйте пункт «Дополнительные…».
- В блоке «Быстродействие» нажмите на кнопку «Параметры».
- Откройте вкладку «Дополнительно».
- Кликните по клавише «Изменить».
- Выделите системный диск и снимите галочку с чек-бокса «Автоматически выбирать…».
- Активируйте опцию «Указать размер».
- Исходя из фактического объема физической памяти, укажите значение, равное емкостным параметрам ОЗУ.
- Подтвердите изменение кнопкой «Задать» и перезагрузите компьютер.
При переносе на другой раздел жесткого диска сначала необходимо активировать опцию «Без файла подкачки». Затем нужно выбрать новую директорию и повторить вышеописанный процесс. Что ж, пришло время перейти к следующему этапу решения проблемы «Диск С заполнен". Что делать дальше?
Очистка системного журнала и не только: программные «помощники»
При установке различного софта, а также в процессе его использования, Windows ОС постоянно сохраняет параметры и настройки внесенных изменений, в связи с чем объемы данных реестра растут. Однако не все записи в системном журнале можно считать необходимыми. Так, в случае выполнения процесса удаления какой-либо программы, некоторая (а часто значение выражается в существенных мегабайтах) системная информация о деинсталлированном объекте продолжает занимать столь необходимое пользователю место, так сказать, зря. К сожалению, в случае если требуется исправить такую неблагоприятную ситуацию, как «заполнен диск С», Windows 7 (как и любая другая майкрософтовская версия ОС) бессилен, так как не располагает стандартным программным средством Поэтому необходимо заручиться поддержкой специализированной программы.
CCleaner — бесплатно, но эффективно

- Загрузите и установите данное приложение на свой ПК.
- Откройте интересующий нас раздел «Реестр».
- Нажмите кнопку «Поиск проблем».
- После кратковременного сканирования активируйте клавишу «Исправить».
Вас можно поздравить - практический ответ на вопрос о том, диск С заполнен: что делать, получен. Однако не совсем в полном объеме. Поэтому, уважаемые читатели, следуем далее.
Скрытые угрозы: что заполняет дисковое пространство
Сам по себе процесс обнаружения нового вредоносного кода для опытного IT специалиста — это невероятно трудоемкая задача. Рядовому же пользователю остается одно — теряться в догадках, что за вирус заполняет диск С? Согласитесь, несколько затруднительная ситуация? Тем не менее, проблему можно разрешить с помощью одной или же нескольких специальных антивирусных утилит, способных обнаружить и уничтожить такого рода «цифровую заразу».

Что ж, откройте ваш браузер и скачайте эти приложения: AVZ, Dr.Web CureIt!, HitmanPro, Malwarebytes Anti-Malware (MBAM) и Kaspersky Virus Removal Tool 2015. Все они по-своему хороши, и у каждой из них есть свои недостатки, что и понятно. Ведь, как известно, в мире нет ничего идеального. Поэтому для достижения максимального эффекта доскональной очистки и для того, чтобы получить действенный результат, воспользуйтесь двумя-тремя утилитами последовательно. Кстати, все вышеуказанные антивирусные средства снабжены интеллектуально понятным интерфейсом, и даже если вы новичок в компьютерной области, сможете справиться с отладкой и запуском сканирующего функционала. Помните, что бездейственные предположения типа: "Почему заполнен диск С?" - напрасная трата времени. Пробуйте, пытайтесь, и у вас все получится!
В заключение

Итак, теперь вы знаете, где искать пропавшие гигабайты дискового пространства. Тем не менее, не стоит злоупотреблять некоторыми описанными способами очистки. Особенно когда дело касается файла подкачки или же интенсивно используемого сервиса по исправлению реестра. Только разумный подход и оправданные действия при выполнении процесса оптимизации могут гарантировать вам стабильность в работе вашей ОС. Теперь вы обладаете необходимыми знаниями и четко представляете, как реагировать на затруднительную ситуацию, если заполнен диск С. Как очистить его от накопившегося «цифрового мусора» и каким образом нейтрализовать вирусную угрозу, вам уже должно быть понятно. Однако не останавливайтесь на достигнутом. Совершенствуйте свои знания и расширяйте компьютерный кругозор. Всего вам доброго, используйте жесткий диск эффективно!