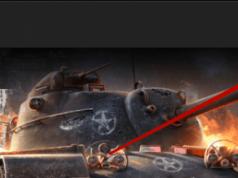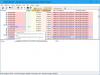Инструкция по усилению слабого WiFi сигнала, 40+ рекомендаций: настройка роутера, покупка оборудования, изменение параметров Windows, Android, iOS и изготовление антенн и приёмников своими руками.
Почему сигнал WiFi слабый?
Усиление WiFi сигнала - это устранение программных ошибок и недочётов, уменьшение помех и усиление не только передачи, но и приёма сигнала. Статья поделена на 4 логически части: бесплатные платные и бесплатные эффективные способы; настройка программного обеспечения в Windows, iOS и Андроид на компьютере, ноутбуке, планшете и телефоне; создание усилителя сигнала своими руками. В статье описаны 40 проблем и решений.
Эффективные способы усиления WiFi
Усиление сигнала без затрат на оборудование, повышающая силу передачи WiFi. Но стоит помнить, мощность передачи сигнала - это повышение излучения и в идеале для организма, наоборот, установить настройки на минимум, а само оборудование дальше от себя.
Настройка роутера
Для настройки роутера, улучшающей мощность сигнала, зайдём в личный кабинет. Если зайти на сайт роутера самостоятельно не получается, прочтите нужную статью на сайте: и . Определите адрес входа в личный кабинет роутера, модема или маршрутизатора: доступ прописан на наклейке сзади устройства и в инструкции по эксплуатации или, если роутер предоставлен провайдером, в договоре или приложение.
На рисунке показаны поля, которые необходимо изменить. Рисунок сделан на примере роутера Tp-link Archer C-50.
Стандарт работы WiFi
Работа WiFi различается стандартами беспроводной сети и роутеры, в зависимости от модуля вайфай, поддерживают и передают информацию как устаревшим методом, так и последним, в зависимости от того, какое устройство находится в зоне действия сети. Быстрейший стандарт - последний. На рисунке 1 под пунктом 1 указан и выбран последний режим передачи данных, поддерживаемый роутером - стандарт - «11n», стандарт передаёт данные быстрее и дальше предшественников. На этом роутере нет опции выбора только «n», так что выбираем из 11bg и 11bgn тот, где «n» присутствует.
Кстати, убедитесь, что устройство, принимающее сигнал Wi-Fi поддерживает этот стандарт. Антенны роутера, в зависимости от модели и производителя, поддерживают передачу разных стандартов на каждую антенну. В приведённом устройстве при появлении в сети старого смартфона, не поддерживающего стандарт передачи данных «n», ближайшая к нему антенна будет работать на последнем возможном стандарте, а остальные антенны - на стандарте 11n.
Смена канала
Смена канала на рисунке указана под цифрой два, в примере стоит режим авто в надежде, что роутер сам найдёт быстрый, свободный канал. Но не будем слепо верить железяке, так что проверим сами. Кстати, на заглавной странице панели управления показывается, какой канал роутер выбрал самым свободным - 12.
Для поиска не забитого канала воспользуемся программой на выбор:
- inSSIDer;
- Acrylic;
- Wi-Fi Stumbler;
- Wi-Fi Analyzer.
Будем использовать программу inSSIDer 1.2.11.0 Lite (бесплатная версия) разработчика MetaGeeks, LLC, в качестве WiFi адаптера взят N150 Ультракомпактный Wi-Fi USB-адаптер TL-WN725N. Компьютер подключён локально, так что повезло, что адаптер нашёлся. Для сравнения позже воткнул в USB TP-Link TL-WN727N, показатели идентичны. И так, скачав и установив программу, регистрируемся и выполняем авторизацию в программу inSSIDer как показано на рисунке 4.
Программа открывает список Вай-Фай сетей, которые ловит наш приёмник (доступны версии не только для Windows, но и для Android и iOS на телефоны, планшеты и ноутбуки). На картинке видно, что сильнейший сигнал - сигнал нашего подключения, а сортировка подключения по каналам показывает, что 12 канал свободен и используется только одним устройством. Роутер прав, но проверить не вредно. Кстати, если установлен ещё и репитер, роутер и репитер можно запустить на двух каналам, усиливая связь.
Ширина канала
Ширина канала показана на рисунке 1, пункт 3. В примере указано «Авто». Используются вариант 20 и 40 мегагерц. 40 мегагерц усиливает сигнал. Но и излучения, опять же, больше.
Сокрытие идентификатора сети (SSID)
SSID - это название беспроводной сети или идентификатор служебного набора оборудования (инфраструктуры). В примере из рисунка 1 стоит значение: «Включить широковещание SSID», если SSID отключить, то в списке доступных подключений сигнал не будет показан, подключение придётся найти в ручную набрав созданное SSID через поиск беспроводной сети. На рисунке 6 показано, как это сделать в Windows 10.
- Заходим в панель управления, можно нажать кнопки «Win» + «i»;
- переходим в «сети и интернет»;
- заходим в управление известными сетями;
- нажимаем на «добавление новой сети»;
- вписываем название своей сети и создаём к нему подключение. Лучше - сохранить.
Частота 2.4 и 5 ГГц
Изначально WiFi работал на частоте 2.4, но частоту глобально забили и для новых форматов добавили 5 гигагерц. Если оборудование, с которого подключено устройство, поддерживает 5 ГГц, то не забудьте активировать раздачу Wi-Fi ещё и с него. Как показано на рисунке 5, в радиусе приёма беспроводной сети адаптера на 5ггц нет ни одного человека, а значит помех будет меньше. На роутере TP-Link частоты включаются на вкладке «выбор рабочей частоты». Доступно использование обеих частот. Помните, когда добавляется вторая частота, раздачу Вай-Фай создаётся отдельно для каждой частоты, возможно использовать даже другой логин и пароль.
WPA/WPA 2 использование протокола безопасности;
WPA/WPA 2 - это протокол безопасности, отсутствие протокола делает соединение опасным к перехватам, а устаревшие версии протокола безопасности - скорость интернета медленнее. Как правило, доступно два протокола безопасности WPA/WPA 2: Personal и Enterprise. Второй - вариант, где пароль будет храниться на сервере, притока скорости при выборе Enterprise не будет, выберем WPA/WPA 2: Personal.
Эта опция отвечает за то, что роутер не будет постоянно требовать пакеты с паролем, а будет хранить данные об устройстве, которое уже авторизовалось. На роутере из примера, Archer C-50, эта опция изменяется во вкладке: беспроводной режим -> дополнительные настройки беспроводного режима.
Обновление прошивки
Замедля скорость Вай-Фай соединения может и программное обеспечение, мало роутеров, у которых одна прошивка, без обновлений. Зайдите на сайт производителя роутера, найдите модель, выберите версию модема и просмотрите версию прошивки. Если прошивка отличается от той, что указана в личном кабинете роутера, обновите прошивку следуя инструкции.
Пример проверки обновления роутера TP-Link Archer C-50;
- Переходим на сайт tp-link;
- в поиске выбираем свою модель wifi-маршрутизатора и переходим на неё;
- на страницу wifi-роутера нажимаем на поддержку;

- выбираем версию роутера и переходим по ссылке встроенное ПО;

- сверяем последнюю версию прошивки и нашего роутера, если на сайте новее, то перепрошиваем роутер.

Советую регулярно выполнять проверку, ибо некоторые обновления исправляют критические ошибки как качества, так и безопасности.
Альтернативная прошивка роутера, DD-WRT
Любители делают альтернативные официальным производителям прошивки, в том числе открывающие некоторый потенциал, но часто и повышающий излучения. Прошивка, кроме прочего, может изменить интерфейс. Например, альтернативные прошивки делает команда DD-WRT, вот страница роутера Тп-Линк C-50 на ресурсе DD-WRT: https://openwrt. org/toh/tp-link/archer-c50. Найти свой легко: вбейте название в поиск. Важно знать, изменение прошивки на альтернативную может привести к снятию гарантии и поломке wi-fi роутера.
Изменение мощности
Роутеры дают возможно не только выбирать каналы, шифрование, но и позволяют регулировать мощность сигнала передатчика. Логично, чем выше мощность, тем дальше охват и дальность сигнала, уменьшение - наоборот, но уменьшает и излучения. Мощность уменьшается для повышения сигнала в случае, если используется группа устройств, что бы не создавать помехи. Например, когда в одном канале работают дополнительные повторители, репитеры, усилители.
Ограничение мощности сигнала
Допустимая мощность сигнала в развитых и не очень странах мира - 100 мвт, но мощность возможно снять, если не пугает перспектива стать зелёным человечком, заболеть страшной болезнью или создавать непроходимые помехи спутникам. Советую не менять этот параметр. Но если решились, потребуется Linux, бутылка, борода и тёмная футболка с аниме за заднем фоне.
Для этого заходим в конфиг и набираем знакомый с детства код:
- ifconfig wlan0 down
- macchanger -r wlan0
- iw reg set BO
- iwconfig wlan0 txpower 300mW
- ifconfig wlan0 up
Ура, ограничение мощности изменилось со 100 до 300 мвт, возможно, wi-fi роутер даже поддерживает такую мощность сигнала. Но как способ изменение мощности было необходимо указать.
Распределение полосы между абонентами
Действенный способ для последних моделей роутеров, дело в том, что количество антенн, по сути, способны создавать отдельные подключения автоматически. То есть, если антенны направлены под углами 45 градусов в противоположные стороны и в тех сторонах размещены принимающие устройства (ноутбук, телефон, планшет, ПК с вай-фай адаптером), то на каждую антенну выделяется отдельный канал связи, таким образом устройство одного человека не занимают одинаковые каналы.
Последний способ, но один из лучших - перезагрузить роутер. В силу сложности аппарата, проблемы возникают из-за забитой памяти, технических ошибок, багов или перегрева. Перезагрузка маршрутизатора не скинет конфиг, но поможет wifi-роутеру вдохнуть трафик полными лёгкими.
Теперь откладываем личный кабинет wifi-роутера в дальний уголок, но не забывать обновлять прошивку до последней. Встаём из-за компьютера и… Идём в магазин за покупками устройств, усиливающих сигнал беспроводной сети, если терпение кончилось.
Направление антенны роутера или приёмника
А если не кончилось, то сделаем три вещи руками с самим роутером. Во-первых, направьте антенны таким образом, что бы антенны были направлены в нужное направление приёма сигнала и, желательно, не закрывались помехами. Электронные приборы, железный шкаф, стена, дверь создают помехи и препятствия для волн WiFi.
Хорошее расположение антенн различается при количестве. 2 антенны — под углом 45 градусов, если стоит в углу, то 45 градусов и направление в нужное пространство. При трёх антеннах центральную установите прямо, если в углу или у стены, отклоните по направлению к нужному пространству.
Выбор места роутера
Совместимый и дополняющий предыдущий совет. Направление антенн необходимо учитывать, но перестановка роутера позволит обойти препятствия и расположить устройство вдалеке от других электронных приборов, способных вызывать помехи. Правильное место для модема - в середине пространства, ближе к потолку и с антеннами, направленными в дальние концы необходимого для покрытия пространства. И чем больше антенн, тем лучше.
Избавиться от электронных помех и препятствий
Изменили местоположение роутера или нет, микроволновку, компьютер или телефоны должны быть в отдалении от роутеры и не между принимающий интернет устройством и им. По возможности приём сигнала не перекрывать железными и другими труднопроходимыми для радиоволн предметами. Лучший охват и передача там, где пространство пустое, а электрики и других беспроводных волн не, стремитесь к этому.
Обновление драйверов
Отдохнули, размялись. Вернёмся к компьютеру. Проблема сигнала WiFi может быть не в роутере, особенно если сигнал пропал полностью или до этого сеть работала без проблем, но стало хуже. Регулярная причина - устаревшие или ставшие несовместимыми драйвера вай-фай приёмника. Обновлять драйвера важно так же сильно, как и обновлять базу антивируса и прошивку, как для безопасности, так и для стабильности работы.
В диспетчере устройств, находим устройство приёма сигнала и обновляем драйвера. Если устройство - телефон или планшет, то обновляем прошивку, Android, iOS и лучше бы включить автоматическое обновление сразу, если обновление ещё не активировано.
Некоторые WiFi-приёмники автоматически не обновляются, как показанный в примере TP-Link TL-WN725N. Обновляем программное обеспечение таким же способ, как и прошивку за исключение того, что новая версия ПО скачивается, запускается и, при выборе опции «исправить конфигурацию», переустанавливается без риска поломки устройства.
Сетевая активность устройства - Quality of Service
Ещё одна проблема, регулярно возникающая у пользователей Wi-Fi, программа, будь то Торрент или компьютерный вирус, загружает интернет на входе в роутер и при, казалось бы, хорошем соединение скорость невыносимо мала. На примере Windows 10, зайдите в диспетчер устройств, вкладка процессы и отсортируйте нагрузку по колонке «сеть». Если нашли приложение, сильно грузящую интернет, закройте его и проверьте автозапуск. Возможно, это приложение удаляется из автоматической загрузки при старте Windows. Если приложение незнакомо, подумайте об антивирусе.
Если устройство заражено вирусом, то загрузка канала может скрываться. Посмотрите нагрузку в личном кабинете роутера, как правило, во вкладке «статистика» или «мониторинг».
Проверьте, кто сидит в Вашем интернете
И там же, в личном кабинете роутера, посмотрите на устройство, подключённые к нему. Возможно появился незваный гость. Если это так, то отключаем устройству доступ к роутеру, а пароль авторизации в сети изменяем на надёжный.
Платные эффективные способы
Улучшив приём сигнала Wi-Fi настройкой роутера и изменением места в пространстве с учётом электроприборов, преград и радио помех, качество интернета возросло. Но, возможно, этого оказалось недостаточно. В таком случае остаётся ещё три способные помочь вещи. Программно улучшить приём сигнала (описано в конце), сделать усиление антенны или сигнала WiFi своими руками (в главе с сомнительными способами) или простой и надёжный - докупить оборудование.
О том, какое оборудование усилит сигнал и качество WiFi, речь и пойдёт. Тизер: для усиления беспроводной сети можно купить другой роутер или репитер, изменить антенны на направленную и всенаправленную, заменить приёмник wifi на улучшенный или же с портативной антенной, установить специальный усилитель - «Бустер», поменять тариф у провайдера в случае, если проблема в скорости.
Усилитель сигнала - репитер
Простейший способ увеличить покрытие сигнала беспроводной сети - установка репитера, повторителя сигнала wifi. Плюс репитера - лёгкость настройки и подключения, совместимость с оборудованием. Отличие репитера от использования двух и более роутеров (или роутер + ноутбук) в том, что репитер не создаёт ещё один сигнал, а принимает и увеличивает покрытие того сигнала, который уже создан. Надобности в постоянном переключение соединения нет, так как соединение остаётся одним.
Для работы повторителя требуется розетка и первичная настройка через телефон, планшет, компьютер или ПК. Как правило, после включения репитер создаёт Wi-Fi сеть, к которой требуется первичное подключение для его настройки. Потребуется зайти по адресу 192.168.0.254 (стандартный адрес панели управления репитера, стоит проверить в документации к устройству или наклейке с обратной стороны репитера) и настроить устройство для работы с нужной сетью. После этого вставляем репитер в розетку там, где ловится нужная сеть и получать ретрансляцию сети уже и от него и от роутера. Ещё одним плюс в том, что репитеров может быть больше одного, это полезно для загородных домов, малых и средних офисов, квартир. Так же репитер решает проблемы и с помехами. Купить репитер можно чуть ли не в каждом компьютерном магазине, устройство популярное и представлено на рынке в разных ценовых категориях. Цена на усилитель зависит от характеристик и варьируется от тысячи до десятков тысяч рублей для промышленных целей.
Купить роутер последних моделей
Покупка нового роутера решает проблему, если ваш маршрутизатор устарел, не передаёт сигнал по последним стандартам WiFi, слаб в скорости передачи данных и так далее. Цена на качественные роутеры для дома и офисов малой и средней величины составляет 1500-3000 рублей. Модемы дешевле, скорее всего, обладают урезанными характеристиками, например, при воспроизведении потокового видео или использование торрента, а может и при загрузке файлов, перегружают канал передачи данных и зависают.
Гнаться за роутерами из дорогого сегмента есть смысл тогда, когда требуется очень высокая скорость и дальность передачи данных, IPTV на последних разрешениях. Не забывайте, что возможная скорость передачи данных выше, чем скорость получаемого интернета от провайдера, влияет только на локальную скорость передачи, а скорости интернета не добавит!
Смена антенн на роутере
Некоторые модели роутеров оснащены снимающимися антеннами, а значит возможно поменять на антенны мощнее, тем самым усилив сигнал передачи Wi-Fi. Роутеры в пределе 1500 рублей и старые модели оснащаются, как правило, антеннами мощностью 2 - 7 dBi, в то время как на рынке доступны антенны до 13 dBi (может и больше, но помним о зелёных человечков).
Практика показывает, что смена антенны в 5 dBi на 12 dBi увеличивает скорость передачи файлов на 40% при удалении в 5 метров. Дальность увеличивается сопоставимую в процентах величину. Антенны различаются двумя типами: всенаправленная и направленная. Возможно использовать оба типа.
Всенаправленная антенна
Это типичная антенна роутера, которая раздаёт сигнал во все стороны с приблизительно одинаковой эффективностью. Купить и подключить её не сложно, а дополнительная настройка не требуется.
Перед походом в магазин возьмите роутер с собой, что бы убедиться, что антенна подойдёт и прикрутится без проблем, узнайте о совместимости на сайте производителя.
Направленная антенна
Это антенна, которая создаёт сигнал преимущественно в ту сторону, куда она повёрнута. Передаёт сигнал дальше, и увеличивает скорость. Такой вид антенн встречается реже всенаправленной антенны и нужен в случаях, например, когда вайфай передаётся к беседке из окна дома.
Направленные антенны часто оснащаются проводом удлинителем, значит допустимо её использование по принципу репитера, перетягивая в дальний конец помещения. Но тогда суть беспроводной домашней или офисной сети теряется.
Заменить приёмник Wi-Fi
Усилить сигнал Wi-Fi можно и поменяв приёмник-адаптер. Конечно, в случае с ноутбуком или телефоном это вряд ли пройдёт (хотя и туда и туда доступен дополнительный адаптер по USB или, для телефонов и планшетов, переходнику USB-mini USB, USB-micro USB). WiFi адаптеры отличаются возможной скоростью приёма, шириной канала, дальности приёма сигнала, стандартом поддержки сетей.
В теории приёмники того же производителя, что и сам роутер, показывают лучшую совместимость и качество передачи беспроводного сигнала. На сайтах производителях, как правило, указываются рекомендации по подбору оборудования.
Wi-Fi адаптер с портативной антенной
При выборе приёмника WiFi сигнала стоит обратить внимание на тип антенны. Внешние антенны показывают лучший результат, чем встроенные. Принцип действия антенны wif-адаптера такой же, как и у антенны роутера, только, обратный раздаче. Он помогает видеть и подключаться к сетям на большем расстояние, нежели слабая антенна, встроенная внутрь адаптера. Это устройства повышает силу приёма сигнала беспроводной сети, а не силу передачи, но так же решает возникшую проблему слабого или отсутствующего сигнала.
Установка усилителя wifi бустера
Бустер - приспособление, которое по принципу работы напоминает репитер, но подключается вместо штатной антенны вай фай роутера. По сути это устройство, заменяющее антенну и, при этом, имеющее отдельный источник питания. В зависимости от антенны и мощности сигнал возможно увеличить до 20 децибел на расстояние 5 метров с препятствием до значительного увеличения сигнала при выборе мощных устройств с сильными антеннами.
Проблема бустера в том, что мощность беспроводной сети идёт за счёт увеличение мощности передачи, а значит излучение такого аппарата сильно выше, чем у роутеров и репитеров надёжных производителей. Выбрать качество вай-фай сети или риск для здоровья решать каждому для себя.
Поменяйте тариф
Очевидная причина слабого интернета по вай-фай - тариф провайдера на получения интернета. Забавно, но часто проблема скрывается в том, что роутер отдаёт максимально возможную скорость, приёмник принимает сигнал без потери качества, но разрешённая скорость интернета от провайдера к квартире, дому или офису мала. Проверьте, убедитесь, что тариф устраивает потребности, ведь можно забыть обновлять тариф годами, хоть при той же стоимости провайдер может предоставлять скорость в разы выше, чем та, которая предоставляется сейчас.
Но не стоит забывать, гнаться за скоростью (и ценой) интернета нужно только в том случае, если будете целиком её использовать. Для стандартных задач огромные скорости не нужны, да и роутеры и wifi-адаптеры имеют ограничения в скорости передачи.
Сомнительные способы или делаем усилитель Wi-Fi своими руками
Отражатель сигнала, направленная волна: пивная банка, фольга
Интернет полон инструкций о том, как усилить сигнал WiFi своими руками с помощью банки пива, фольги и подобными изобретениями. Правда, в итоге тесты показывают, что подобные манипуляции если и дают эффект, то в 5-10 децибел, а то и уменьшают. Принцип этих манипуляций такой же, как и у направленной антенны из пунктов выше, т. е. сигнал вай-фай отражается от какой-то поверхности и идёт в одну сторону.
Увы, минусов тут больше, чем плюсов. От эстетических (подобная конструкция вряд ли симпатично выглядит, да и устанавливать её надо возле роутера, а значит ставить модем на стол или подобную плоскость. Ну или извращаться с креплением на стене, ведь толку в направленном сигнале под столом не много. Так что, если требуется отражатель направленного сигнала - лучше купите направленную антенну, а если увеличить сигнал, закажите антенну для роутера большей мощности, они стоят чуть больше, чем банка пива.
Создание внешней антенны
Под внешней антенной подразумевается антенна типа бустера, которая подключается вместо антенны wifi роутера и переносится проводом в другую часть помещения или же стоит рядом с роутером, но создаёт большую силу передачи. Способ странный тем, что тот же бустер работает как усилитель программно и от электричества. Если у Вас есть дача, то видели направленные внешние ТВ антенны, от которых спускается два провода. Один - в телевизор, а второй питает специальную плату, усиливающую сигнал.
Здесь принцип такой же. Впрочем, толк от создания такой антенны может и быть, как подключённой к роутеру, так и к приёмнику wifi-сигнала, если превратить в неё телевизионную антенну. Способ, кстати, сомнителен ещё и тем, что кустарным способом почти невозможно сделать такое соединение, при котором по проводу не будет происходить потеря скорости передачи данных.
Усиление приёма сигнала настройкой ПО на устройстве
Проблема слабого wifi сигнала или его отсутствие может заключаться в том, что приём вайфай работает некорректно, а передача и так осуществляется качественно. Попробуем настроить устройство на максимальный приём сигнала.
Усиление приёма сигнала на операционных системах
Отключение энергосбережения
В операционных системах есть опция работы на пониженной мощности, электричество экономится, а производительность уменьшается. Проверьте, стоит ли запрет на сбережение wifi-проёмника и/или сетевой платы, или отключите энергосбережение целиком.
Windows
Первый вариант: реежим энергосбережения в Windows (xp, 7, 8, Vista, 10) отключается в пункте «электропитание» панели управления, в ноутбуках под управлением Windows 10 можно кликнуть по иконки батареи и попасть в нужное меню. Далее отключите режим экономии электричества.
Второй вариант - убрать отключение или ограничение подачи энергии конкретному адаптеру или сетевой плате через диспетчер устройств. Для этого откройте свойства компьютера - диспетчер устройств - сетевые устройства - свойства нужного устройства - контекстное меню «электро питание» и уберите галочки, разрешающие ограничивать питание устройством.
Android
Движением сверху вниз откройте диспетчер приложений, найдите иконку аккумулятора и деактивируйте её, если она активна.
iOS
Откройте настройку устройства, найдите пункт: «аккумуляторы», перейдите в него и переведите ползунок в неактивное положение.
Улучшение приёма вайфай сети на Андроид
Проверьте, не надет ли на телефон чехол.
Толстые чехлы способны глушить приём WiFi, особенно если чехлы не родные к устройству. Попробуйте проанализировать сигнал подключения к беспроводной сети в чехле и без. Возможно, проблема кроется в этом.
Подключитесь к другой Wi-Fi сети
Бывает, что телефон выбирает другую сеть, Вашу или чужую открытую. Убедитесь в том, что устройство подключено к той сети, которая необходима.
Программа для усиления сигнала и работы сети Wi-Fi на Андроид.
- Wi-Fi TX power - программа для лёгкого повышения мощности wifi-приёмника планшета или смартфона. Повышение мощности ведёт к увеличению энергопотребления и, соответственно, быстрейшему разряду аккумулятора.
- Wi-Fi Overview 360 не ускоряет WiFi как таковой, но помогает определить данные канала, на основе которых можно сделать вывод о расположение роутера, направление антенн и выбрать наилучшее решение (а заодно и проверить способы, описанные в этой статье).
- WiFi Solver FDTD - это полезная программа, которая позволяет загрузить схему помещения и отмечать на схеме расположение роутера, источников помех и прочее. Вкупе с Wi-Fi Overview 360 поможет скоротать часы за интересным занятием.
Делитесь способами, как усилили Wi-Fi, добавляйте, если знаете другие способы и задавайте вопросы!
Практически во всех домах и офисах стоят Wi-Fi роутеры и при их использовании многие замечали что есть места где Wi-Fi "ловит" хорошо, где не очень, а где вообще пропадает. И иногда это не связанно с расстоянием до Wi-Fi роутера. Может показаться что это магия, но на самом деле все прозаичнее, Wi-Fi роутер это источник электромагнитных волн, которые распространяясь отражаются от предметов, поглощаются ими. Вот основные факторы уменьшающие уровень сигнала Wi-Fi сети :
1 Стены, двери, зеркала, даже комнатные растения (поскольку их листва на 99% из воды, а она способна поглощать сигнал Wi-Fi).
2 Бытовая и цифровая техника, работающая в зоне покрытия вашего Wi-Fi- устройства (Микроволновые печи, Bluetooth-устройства, детские радионяни и т.д.).
3 Другие Wi-Fi-устройства (точки доступа, беспроводные камеры и др.), работающие в радиусе действия вашего устройства и использующие тот же частотный диапазон. Т.е. чем больше соседей использующих Wi-Fi тем хуже будет уровень сигнала и скорость Wi-Fi.
4 Ну и само собой расстояния до Wi-Fi роутера.
В этой статье я хочу описать основные способы увеличения Wi-Fi сигнала .
Увеличения сигнала Wi-Fi сети путем смены местоположения роутера.
Что бы повысить уровень сигнала Wi-Fi необходимо учесть все перечисленные факторы и попытаться их обойти. Расположите роутер поближе к месту откуда вы чаще всего подключаетесь к Wi-Fi сети. Если такого одного места нет, и вы подключаетесь с разных мест в помещении, то расположите Wi-Fi роутер примерно в середине помещения. Само собой я не говорю повесить его по середине комнаты вместо люстры, просто постараться расположить его равноудалено от всех мест подключения к нему.
Увеличение сигнала Wi-Fi путем обновления прошивки на роутере и увеличения на нем уровня мощности.
Рекомендую обновить прошивку роутера, это возможно позволит вам не только увеличить радиус действия Wi-Fi сети , но и сделает работу роутера более стабильной. Более подробно как обновить прошивку роутера вы можете найти в разделе сетевого оборудования . На некоторых роутерах есть функция уменьшения и увеличения мощности сигнала Wi-Fi, как вы сами понимаете необходимо выбрать максимальное значения.
Увеличение сигнала путем выбора менее занятой частоты.
Повышение уровня сигнала Wi-Fi путем использования антенн с более высоким коэффициентом усиления.
На многих роутера используются внешние съемные антенны. Это довольно слабые антенны (2 dBi реже 5 dBi) их можно заменить на более "сильные"- 8 dBi, 15 dBi и выше (чем выше коэффициент усиления- тем выше уровень сигнала).
Подключить такую антенну весьма просто, для этого откручиваете стандартную и на ее место вкручиваете антенну с более высоким коэффициентом.
Видео сравнения всенаправленных Wi-Fi антенн.
Более подробно о использовании и тестировании внешних антенн вы можете прочитать в статье Сравнение Wi-Fi антенн .
Увеличение радиуса Wi-Fi с помощью репитера.
Увеличить сигнал можно с помощью еще одного роутера (или репитера, точки доступа) настроив между ними WDS. WDS (Wireless Distribution System) - технология, позволяющая расширить зону покрытия беспроводной сети путем объединения нескольких WiFi точек доступа в единую сеть без необходимости наличия проводного соединения между ними (что является обязательным при традиционной схеме построения сети). Вот статья описывающая как это сделать с помощью роутеров TP-Link TL WR841D- Как настроить беспроводной мост (WDS) между двумя Wi-Fi роутерами TP-Link TL WR841DN или TP-Link TL WR841D или точки доступа TP-Link TL-WA830RE , Tp-Link WA850RE .

В заключении.
Не стоит ради повышения уровня сигнала Wi-Fi покупать другую, более дорогую модель маршрутизатора, поскольку практически все сертифицированные роутеры в России ограниченны мощностью передатчика 20 dBm, другими словами купите вы роутер хоть за 500 руб хоть за 5000 руб скорее всего (можно посмотреть по техническим характеристикам) мощность передатчика будет не более 20 dBm, поэтому разницы в радиусе покрытия Wi-Fi вы не заметите. Если не верите вот статья Сравнение уровня сигнала Wi-Fi на различных роутерах в бытовых условиях , в которой я сравнивал несколько роутеров на дальность работы Wi-Fi сети.
Решил подготовить статью с советами по усилению сигнала Wi-Fi сети. В интернете, есть много разных статей на эту тему, но практически в каждой статье, очень много ненужной информации. Точнее, множество рекомендаций по каким-то настройкам, которые не имеют никакого отношен к увеличению радиуса сигнала Wi-Fi и никак не могут влиять на радиус действия самой сети.
Если мы говорим об усилении сигнала Wi-Fi, то конечно же имеем введу именно радиус покрытия самой сети, то есть дальность действия Wi-Fi. Для примера: купили мы роутер, установили, настроили, а в самых дальних комнатах Wi-Fi вообще не ловит, или уровень сигнала слишком слабый. Или же, роутер установлен на первом этаже (где сигнал есть) , а на втором этаже сигнал уже очень слабый, или вообще отсутствует. Обычная ситуация, с которой сталкиваются многие, да я с сам с этим сталкивался.
От чего зависит радиус действия Wi-Fi сети? Очень много разных факторов: от самого роутера (количества и силы антенн) , от стен в вашем доме, от количества соседних Wi-Fi сетей, от расположения роутера, каких-то других помех и т. д. Многие просят посоветовать роутер, который например обеспечит стабильный сигнал Wi-Fi для трехкомнатной квартиры, частного дома, и т. д. В таких случаях, невозможно посоветовать ничего конкретного. У всех разные условия, разные стены и т. д. Единственно, что я могу посоветовать, это приблизительно ориентироваться на площадь вашего дома. Если у вас например однокомнатная квартира, то даже недорогой роутер, с одной антенной мощностью в 3 dBi без проблем справится со своей задачей. Ну а если у вас дом, или квартира побольше, то берите устройство подороже. Хотя, и цена не всегда аргумент. Есть у меня – дорогой, три антенны, какая-то там фирменная функция Asus, которая увеличивает радиус покрытия сети. Так вот, при одинаковых условиях, на одинаковом расстоянии, он показывает результат не намного лучше, чем у того же. У которого антенны внутренние, да и дешевле он в несколько раз.
Как в настройках роутера усилить сигнал Wi-Fi?
Если вы уже купили, и установили у себя дома, или в офисе роутер, и Wi-Fi ловит не везде, где вам нужно, то можно попробовать усилить беспроводную сеть. Как это сделать, мы сейчас рассмотрим. Усилить сигнал можно как с помощью настроек в роутере, так и с помощью отдельных устройств, и приспособлений.
1 Поиск и смена канала на роутере. Если у вас устройства видят много доступных для подключения сетей ваших соседей, то все эти сети, могут загружать канал, на котором работает ваша сеть, и тем самым уменьшит радиус действия сети.
Можно попробовать, в настройках роутера задать какой-то статический канал, или же поставить Auto. Здесь нужно экспериментировать. Если вам не лень, то с помощью программы inSSIDer вы можете найти более свободный канал , и задать его в настройках вашего роутера.
Я не буду подробно расписывать, просто даю вам ссылку на статью В ней я подробно рассказывал о каналах, и о том как найти не загруженный канал. Так же, там есть инструкция по смене канала на роутерах разных производителей.
2 Переводим свою сеть в режим работы 802.11N . Как правило, по умолчанию на всех роутерах беспроводная сеть работает в смешанном режиме b/g/n (11bgn mixed) . Если принудительно заставить роутер транслировать Wi-Fi в режиме работы 802.11N, то это может увеличить не только скорость, но и радиус покрытия Wi-Fi (если на вашем роутере более одной антенны) .
Единственная проблема в том, что если у вас есть старые устройства, которые не поддерживают режим 802.11N, то они просто не будут видеть вашу сеть. Если у вас нет старых устройств, то без сомнений переключите свою сеть в режим n. Сделать это очень просто. Заходим в настройки роутера, обычно по адресу 192.168.1.1, или 192.168.0.1 ( по входу в настройки смотрите).
В настройках откройте вкладку, где настраивается беспроводная сеть. Называются они обычно так: Wi-Fi, Беспроводной режим , Беспроводная сеть, Wireless и т. д. Найдите там пункт Режим беспроводной сети (Mode) и установите в нем N only . То есть, работа сети только в режиме N.
Для примера: смена режима беспроводной сети на роутере Asus

Сохраните настройки и перезагрузите роутер. Если появляться проблемы с подключением устройств, то верните обратно смешанный режим.
3 Проверяем мощность передачи в настройках маршрутизатора. На некоторых роутерах, есть возможность выставить уровень мощности беспроводной Wi-Fi сети. Насколько я знаю, по умолчанию стоит максимальная мощность. Но, можно проверить.
В роутерах Asus, эти настройки меняются на вкладке Беспроводная сеть - Профессионально . В самом низу, есть пункт " Управление мощностью передачи Tx power" . Там есть шкала, которую можно регулировать в процентах. Выглядит это вот так:

На роутерах Tp-Link открываем вкладку Wireless - Wireless Advanced . Пункт Transmit Power позволяет настроить силу сигнала. Значение High – означает максимальная мощность.

Эти настройки больше пригодятся в том случае, если вы захотите наоборот, уменьшить мощность сигнала вашего Wi-Fi роутера.
Как увеличить радиус действия Wi-Fi сети с помощью дополнительных устройств?
1 Установка репитера, или настройка второго роутера в режиме усилителя. Из всех рекомендаций, которые вы здесь увидите, или вообще найдете в интернете, этот способ самый эффективный и надежный. Правда, придется потратится на репитер.
В качестве репитера могут выступать обычные роутеры. Вот инструкции по настройке роутеров ZyXEL и Asus в режиме повторителя:
Если у вас Wi-Fi не "добивает" в какие-то комнаты, то установка повторителя решит эту проблему. А если у вас дом в несколько этажей, то на первом этаже можно установить роутер, а на втором репитер. Отличная и рабочая схема.
2 Смена антенн роутера на более мощные. Если на вашем роутере съемные антенны, то можно купить более мощные, и тем самым немного увеличить покрытие вашей сети. Почему немного? Да потому, что замена антенн как правило дает не очень хороший результат. Он есть, но не такой что бы увеличить радиус на несколько комнат. В любом случае, придется тратится на антенны. И мне кажется, что намного лучше потратить эти деньги на репитер. Да, он будет стоить дороже, но пользы от него намного больше.

Если решите менять антенны, то берите мощные, с усилением в 8 dBi. Но, стоят они дорого, и несколько таких антенн будут стоить как повторитель.
Я уже писал, можете посмотреть результаты.
3 Покупка нового роутера, переход на 5 GHz. Можно купить более мощный, дорогой роутер. А лучше, роутер с поддержкой диапазона 5 GHz. В чем плюс диапазона 5 GHz? Он практически свободный, сейчас большинство всех сетей и других устройств работают в диапазоне 2.4 GHz. Меньше помех – больше скорости и больший радиус действия сети.
Есть такие места, где Wi-Fi сеть на 2.4 GHz практически не работает. Все время глючит, пропадает соединение, низкая скорость и т. д. А все из-за того, что там очень много разных сетей. Вот в таких случаях, переход на 5 GHz решает все проблемы.
1 Выберите правильное расположение вашего роутера. На самом деле, это очень хороший и эффективный совет. Как правило, все устанавливают маршрутизаторы при входе, или в каких-то дальних комнатах. Правильное расположение роутера позволит правильно распределить сигнал, тем самым увеличить дальность Wi-Fi.
Проще говоря, нужно устанавливать роутер как можно ближе к центру дома. Да, это не всегда получается, так как к роутеру нужно прокладывать кабель, а тянуть его на середину дома не очень удобно. Но, даже незначительные передвижения роутера, смогут увеличить уровень сети в нужных вам комнатах. А еще, нужно помнить о том, что стены это враг Wi-Fi сетей.
2 Самодельные усилители для Wi-Fi антенн . Можно найти много инструкций, в которых показано изготовление усилителей для роутера. Как правило, это обычная фольга, и жестяные банки. Получается, что если с одной стороны антенны поставить лист фольги, то сигнал будет от нее отбиваться и направляться в нужном нам направлении.

Я считаю, что это все ерунда. Во-первых, разрезанная банка из пива, или кусок фольги сзади роутера выглядит не очень красиво, а во-вторых, от этого нет практически никакого эффекта. Можете проверить.
Вот такие советы. Думаю, вы нашли для себя увеличить дальность Wi-Fi сети. Делитесь своими советами в комментариях!
Для многих потенциальных покупателей выбор маршрутизатора для домашних условий сводится лишь к доступной цене и количеству антенн усиления. Ведь многие пользователи желают, чтобы сигнал WiFi присутствовал во всех комнатах и работал без сбоев. Интересно, что по этому поводу думают эксперты в области ИТ-технологий. Из данной статьи читатель узнает, как выбрать на рынке сетевого оборудования мощный WiFi роутер. Рекомендации, обзоры и обратная связь от владельцев помогут покупателю определиться с приобретением.
Гнать, держать, смотреть и видеть
На мировом и отечественном рынке привели к тому, что покупатели в 99% случаев приобретают технику, которая по факту не соответствует поставленным задачам. Обнаруживается этот факт уже после покупки, поэтому большинство людей просто смиряются. Эксперты по сетевому оборудованию предлагают взглянуть на покупку маршрутизатора под другим углом.
Многие пользователи необоснованно считают, что главный критерий, которым обладает мощный роутер WiFi для дома - радиус действия. Естественно, устройства с антеннами привлекают внимание покупателей. Вот только мало кто обращает внимание на упаковку маршрутизатора, где чёрным по белому написано, что устройство работает по международному стандарту ISO IEEE 802.11. Выходит, что для всех роутеров радиус действия одинаков: 150 метров в прямой видимости и 50 м в помещении.
Нарушение прав потребителей
Логично предположить, что именно роутер с мощным WiFi передатчиком отвечает за качественную передачу сигнала на большое расстояние. Естественно, в дорогих устройствах стоит «правильный» контроллер, а в остальных подделка? В этом что-то есть. Ведь на рынке, особенно в бюджетном классе, мало какой маршрутизатор может похвастаться мощностью сигнала, который через несколько кирпичных стен способен предоставить качественный сигнал. Объяснений больше не требуется, дешёвые роутеры с огромным функционалом и слабым покрытием не соответствуют международным стандартам ISO, а значит, нарушают законодательство той страны, на территории которой происходит реализация.

Соответственно, самый мощный WiFi роутер, который удастся встретить на рынке в бюджетном или корпоративном сегменте, соответствует всем требованиям. Вот только стоимость таких устройств уж слишком высока и не по карману многим потенциальным покупателям.
Ресурсы бюджетного класса
Устройства, представленные в недорогом сегменте (до 1000 рублей) предназначены для организации беспроводной и проводной локальной сети в пределах помещения общей площадью не более 100 м 2 . Качественная передача сигнала гарантируется производителем только при наличии всего одной стены преграждения (аналог несущей кирпичной кладки). Представитель недорогого сегмента, мощный WiFi роутер, гарантированно обеспечит качественной связью все беспроводные устройства в радиусе 25 метров для стандарта 802.11n либо в диапазоне 50 метров для остальных технологий (a\b\c).

Эксперты рекомендуют производить монтаж сетевого устройства не возле компьютера, а размещать посредине помещения (например, в коридоре) для лучшего покрытия всех комнат либо офисов. Запрещается устанавливать маршрутизатор на полу либо прикреплять его к потолку. Сигнал должен иметь поле для отражения от поверхностей, а значит, размещать роутер нужно на высоте порядка 1,6-2,2 метра.
Представители недорогого сегмента
В бюджетном классе не так много устройств, способных действительно удовлетворить все требования покупателей. Помимо мощности сигнала, пользователям интересен и функционал, поэтому профессионалы в области ИТ-технологий рекомендуют обходить стороной недорогие китайские решения с трудно выговариваемыми названиями (LioSan, Tenda, Netis) и доверять свой выбор проверенным годами роутерам: TP-Link, D-Link, Belkin.
Любой мощный WiFi роутер для дома из бюджетного класса предоставит владельцу весь спектр функциональных возможностей , включая великолепное покрытие помещения. Недорогие устройства оснащены дешёвыми беспроводными модулями, поэтому качество сигнала напрямую зависит от размещения роутера в помещении. Эксперты рекомендуют обратить внимание при выборе на следующие устройства: TP-Link TL-WR720N, Belkin Wireless N150 Router, D-Link DIR-615/A.
Сегмент бизнес-класса
Именно в средней ценовой категории находятся устройства, которые не требуют никаких дополнительных мероприятий от пользователя и предоставляют владельцу весь спектр функций одновременно с гарантированным качеством сигнала. Самый мощный WiFi роутер для дома профессионалы рекомендуют выбирать среди брендов ASUS, Zuxel, Linksys, TP-Link и D-Link, находящихся в ценовой категории 1500-4000 рублей.

Ни один из перечисленных производителей не позволит пользователю усомниться в качестве передачи сигнала сквозь преграждения. Многие владельцы в своих отзывах отмечают, что в многоквартирных домах представители бизнес-класса создают беспроводную сеть в пределах нескольких квартир в зоне покрытия. Кстати, мощный WiFi роутер такого класса должен обладать и достойной системой шифрования данных, ведь ориентирован он в первую очередь на сферу малого и среднего бизнеса. Хорошо зарекомендовали себя в данной категории все продукты компании под брендом Zyxel в линейке Keenetic, TP-Link Archer, D-Link DIR-8xx серии и ASUS серии RT.
Представители корпоративного сегмента
Не стоит забывать и о дорогостоящем оборудовании, которое эксперты привыкли называть профессиональным. Мощный роутер WiFi для офиса, следуя корпоративной идеологии, как раз и выбирается среди специализированного оборудования. Такие бренды, как Cisco, D-Link и Zyxel, известны больше среди профессионалов в области ИТ-технологий. Многие пользователи считают, что беспроводным решениям Apple также принадлежит корпоративный сегмент, однако это является ошибочным мнением, ведь в 50% стоимости оборудования американский производитель заложил стоимость бренда.

Мощный роутер WiFi для коттеджа, многоэтажного здания или целого предприятия, из дорогостоящего сегмента обладает не только огромным радиусом действия, а и системой широкополосного покрытия. В большинстве случаев за качественную передачу сигнала несут ответственность антенны направленного действия, которыми оснащается роутер. Также все беспроводные устройства не являются единичными решениями, а управляются с помощью головного компьютера-сервера.
Усилить сигнал собственными силами на любом бюджетном сетевом устройстве подвластно любому пользователю. Для этого достаточно посредством панели управления прописать в настройках роутера в поле «Местонахождение» государство «США». Дело в том, что у этого государства свои законы, включая и требования к мощности сигнала (250 м прямая видимость и 75 метров в помещении). Изменив настройки и перезагрузив устройство, можно воочию увидеть улучшения мощности сигнала.

Мощный роутер WiFi для дома, радиус действия которого превышает установленные стандарты и оказывает влияние на работоспособность других беспроводных сетей общего назначения, может быть изъят у владельца государством за нарушение законодательства. Ведь в каждой стране существует служба радиочастотного надзора. В странах СНГ это практически не контролируется, а вот в европейских странах административного наказания не избежать.
Очень умелые ручки
Для улучшения сигнала в пределах большого помещения совсем не обязательно покупать WiFi роутер с мощным сигналом из дорогостоящего сегмента. Больших затрат можно избежать, создав в домашних условиях систему направленного вещания. За гордо звучащим названием скрываются две полулитровые от какого-нибудь напитка. Отрезав от жестяной тары дно, пользователь должен надеть банку питьевым горлышком на антенну роутера.

Дальше дело техники, антенны нужно развернуть в сторону приёмника и отрегулировать правильный угол. При использовании беспроводного модуля WiFi в персональном компьютере, на него тоже одевается ЖБ тара и направляется разрезанной частью к роутеру.
В заключение
Как видно из обзора, понятие «мощный WiFi роутер» фактически не существует на мировом рынке. Здесь больше подойдёт определение «продукция недобросовестных производителей». Нужен достойный маршрутизатор - добро пожаловать в корпоративный сегмент, остальным же придётся использовать товары широкого потребления, устраняя все недостатки сетевого оборудования собственными руками. Как вариант, можно просто смириться и радоваться недорогой покупке. В любом случае, пользователю не удастся достигнуть баланса между качеством и доступной стоимостью, так как эти два критерия прямо пропорциональны друг другу.
Беспроводный модем имеет обычно диапазон 30 метров. Многие причины могут понизить диапазон и занизить сигнал. Возникновение помех имеет возможность следующими факторами: металлом, толстыми стенами, сигналы от остальных приборов, которые используют беспроводные частоты (мобильники, СВЧ печки). Разберем простые способы , что бы усилить сигнал WiFi.
9 Способов как усилить сигнал WiFi роутера своими руками
1. Минимизировать использования устройств на частоте 2.4 ГГц
Чаще всего мешает бытовая техника: Радиотелефоны, СВЧ печки, системы безопасности, телевизионный пульт ДУ. Придется заменить устройства или отключать их при использовании wifi . Что бы проверить какое устройства создает помеху нашему сетевому трафику, можно по очереди отключать устройства и смотреть на уровень сигнала. В таком случае мы будем примерно знать что нам мешает.
2. Переместить ваш роутер
Иногда решение очень простое. Нужно просто найти наиболее высокую и комфортную точку для модема.
- Выберите высокую точку вашего модема, чтобы усилить эффективную дальность вещания. Чем выше тем лучше.
- Попробуйте разместить в центре вашего жилого помещения для большего охвата территории. В центре и высоко.
- Приблизьте свои устройства к сети, если возможно.
- Найдите место, где плохо ловит соседский wifi, попробуйте разместить модем на той точке.
- Отойдите от любого металла: железные полки, ящики и подобные вещи. (Если используйте ноутбук к примеру)
- Отойти от радиотелефонов, микроволновок.
- Попробуйте применить все вышеперечисленные пункты в один.
3. Поменять режим вещания роутера
Выберите новый стандарт 802.11 N в настройках модема, если поддерживает. 802.11 N предлагает гораздо больший радиус действия и силу сигнала по сопоставлению с устройствами стандартов 802.11 a/b/г. (. Чтобы появилась функция смены вещания 802.11N, нужно войти с правами супер админа.)

4. Переключить канал роутера на свободный
Модемы работают на каналах от 1 до 11. Изменение канала, позволит роутеру создать четкий сигнал между другими беспроводными устройствами. Для тестирования в помещении на каком канале находится сеть wifi, можно воспользоваться программой Acrylic:
- 1. Наша сеть.
- 2. На каком канале находится и режим вещания 802.11-n.
- 3. Розовый цвет наше покрытие на 10 канале.
- 4. Видим, что две сети (розовый, голубой) находятся на одном и том же канале 1, они мешают друг другу.
- 5. Можете проверить статус рейтинга настройки.
Что имеем? Ровно то, что две сети wifi у моих соседей, находятся на одном и том же канале, тем самым мешая друг другу. Выбирайте канал на котором меньше подключено сетей wifi или вообще не подключено .

5. Усилить мощь передачи роутера
Прочитайте инструкцию на вероятность опции xmit, мощности вашего модема: количество энергии он использует для передачи сигнала. Можете усилить это число до 45 (mW). Знайте, Вы рискуете перегреть или повредить маршрутизатор .
Пример двух модемов. Ищите настройку и повысьте ее. На первом рисунке выбрать пункт High . На втором укажите максимальное значение 20 .


6. Сменить стандартную антенну роутера
Найти другую антенну от старого роутера, если она мощнее и заменить ее, что обеспечит большую мощность. Не все маршрутизаторы позволяют откручивать привычно антенну. Она крепиться су-цельно, многие делают так как на видео.
7. Сделать направленную волну вай фай
Направить вашу сеть wifi не в 360 градусов, а меньше, тем самым остальные волны будут отражаться и направляться в одну сторону, что даст небольшой эффект. Вырежьте с банок пива, как на картинке. Лучше всего подходит, когда соединить нужно два роутера, работающих в режиме: wds, повторитель . Вы должны понять, что wifi будет плохо работать за закрытой частью банки. Этот способ, как дать больший коэффициент целенаправленной волны.

8. Установить репитер
Называют еще «Повторитель». Расширяет сеть получаемого сигнала. Повторитель принимает сигнал от модема и усиливает его, чтобы увеличить диапазон. Продается в виде блока, который нужно воткнуть в розетку после быстрой настройки . Имеют множества маршрутизаторов опцию «Репитера».
![]()
9. Установка усилителя wifi (Бустер)
Подрубить усилитель, называемый бустер , конкретно к модему. Бустер лучше чем повторитель. Репитер усиливает лишь мощь имеющего сигнала, а не силу диапазона, что не скажешь про бустер. Применяйте двунаправленный «Бустер» для увеличения скорости.

Обратите внимание, что некоторый софт может быть представлен в виде демоверсий и иметь условно-бесплатное распространение.
Напоследок сделаем отступление. Один из наших покупателей, ознакомившись с нашим устройством был сильно удивлен его возможным применением и написал нам - вы сделали оборудование для воровства WiFi!
Конечно, злоумышленник может использовать «WiFi Agent» для противоправных целей. Но, с таким же успехом можно обвинить продавцов топоров в том, что новый «Раскольников» купит топор и нападет на старуху-процентщицу. А уж продавцы посуды - это вообще пособники преступников. Тут и ножи, и скалки, и страшное орудие - чугунная сковорода.
В свете последних принимаемых законов, необходимо отметить, что наше устройство не содержит в себе каких-либо криптографических шифровальных средств и не является WiFi роутером . USB WiFi адаптер с направленной антенной «WiFi Agent» не использует какие-либо средства для взлома чужих сетей и не делает процесс «воровства» ни на йоту проще, нежели штатный WiFi адаптер ноутбука.
Мы считаем, что вопрос использования каких-либо устройств в рамках закона это прямая обязанность потребителя. Поэтому, конечно же, совершая любое действие, всегда необходимо помнить о правовой стороне вопроса.
Мы рекомендуем использовать «WiFi Agent» в ситуациях, когда штатный WiFi адаптер вашего ноутбука или ПК принимает сигнал WiFi сети с низким уровнем, а также в случаях, когда вам необходимо пользоваться своей WiFi сетью , находясь на большом удалении от роутера.
Метки: Добавить метки
Программа для улучшения уровня сигнала Wi-Fi на компьютере, ноутбуке и Андроид-устройствах способна улучшить качество приёма сети. Часто Wi-Fi-сигнал функционирует с перебоями, периодически пропадает. Иногда скорость может не соответствовать той, что заявлена провайдером. В таком случае необходимо искать оптимальное решение, которое улучшит соединение с беспроводным Интернетом. Это может быть программа, которая позволит активировать правильные настройки Wi-Fi-сигнала на ноутбуке либо компьютере, приложение для Андроид-гаджетов, или изменение факторов, влияющих на передачу сигнала. Если пользователя устраивает качество беспроводного Интернета , то мы не рекомендуем изменять какие-либо параметры, поскольку в конечном итоге результат может быть отрицательным. Стоит отметить, что любые существующие программы для улучшения Wi-Fi на Андроид-гаджетах либо компьютерах, ноутбуках с операционной системой Windows являются несложными в использовании. Любой пользователь может протестировать их для усовершенствования работы сети. При этом очень важно запоминать все проделанные действия, чтобы всегда была возможность вернуть прежние настройки.
Полосы, используемые устройством, должны указываться в документации на изделие. Компьютер находится под металлическим столом и пытается использовать беспроводную мышь на столе. Возможно, вы не сможете сопоставить устройство с компьютером или указатель мыши может перемещаться нерегулярно.
- Металл стола может быть экранирован между мышью и компьютером.
- Материал между двумя этажами - железобетон.
Уменьшите влияние помех от других беспроводных устройств
Отредактируйте беспроводные сетевые каналы. . Существуют неявные риски при использовании Интернета. Удалите маршрутизатор с пола, замените антенну или новый ретранслятор. Тот, кто использует беспроводную сеть для подключения к Интернету, может иметь ограниченный или отсутствующий сигнал, по крайней мере, в некоторых районах дома.
Усилить сигнал Wi-Fi можно как технически, так и программным способом
Что стоит сделать перед использованием программ?

Во-вторых, необходимо проверить, лежит ли проблема в самом устройстве
Еще одно решение - использование теста скорости, который будет проверять скорость загрузки и загрузка интернет-провайдера у вас в вашем доме. Кроме того, если значения, которые появляются, не являются таковыми во время контракта, вы можете связаться с менеджером и получить некоторые разъяснения. Если проблема заключается не в соединении, но в сети все еще медленнее, лучше понять проблему непосредственно на ноутбуке. Затем вам нужно перейти в центр «Сеть и общий доступ », затем щелкните правой кнопкой мыши, чтобы найти ваше соединение, затем нажмите «Свойства».
За силу излучаемого роутером сигнала отвечает четвертый важный параметр Transmit Power .

На некоторых моделях мощность изначально занижена до 40%. В пределах одной комнаты этого достаточно, а вот на всю квартиру уже не хватит. Чтобы максимально усилить сигнал Вай-Фай роутера - ставим значение параметра равным 100%.
Не на всех устройствах мощность роутера регулируется в . Например, на роутерах TP-Link это делается в расширенных параметрах сети WiFi, параметр «Режим работы»:

Доступны три варианта настройки - высокая, средняя и низкая мощность. Для начала поставьте среднее значение и проверьте результат. Зоны покрытия Вай-Фай не хватает - поставьте высокую мощность и проверьте снова.
Третий шаг - правильное расположение точки доступа
Да-да, от того где стоит роутер напрямую зависит качество работы сети Вай-Фай. Есть несколько частых ошибок, которые допускают при установке точки доступа.
Программа для улучшения уровня сигнала Wi-Fi на компьютере, ноутбуке и Андроид-устройствах способна улучшить качество приёма сети. Часто Wi-Fi-сигнал функционирует с перебоями, периодически...
Приобретение Wi-Fi-роутера позволяет создать зону беспроводного домашнего интернета, «отвязав» ноутбуки, смартфоны и планшеты от кабельного подключения. Однако штатного номинала источников Wi-Fi сигнала часто не хватает для покрытия больших помещений или нескольких комнат, что приводит к ухудшению качества передачи данных. В этом случае на помощь приходят Wi-Fi-усилители, посредством которых можно расширить зону покрытия сети.
Причины низкого качества сигнала
Перед тем как переходить непосредственно к усилительным устройствам, следует определиться с причиной низкого качества связи в сети, так как оно не всегда напрямую связано с мощностью источника Wi-Fi сигнала. Это особенно актуально в том случае, если реальный диапазон покрытия приобретённого устройства значительно отличается от заявленного производителем номинала. Существуют несколько факторов, которые могут негативно влиять на качество беспроводной сети:
В первых двух случаях проблема некачественного сигнала решается правильным выбором места для роутера. Это простое действие позволяет улучшить ситуацию без дополнительных вложений. В двух последних случаях без приобретения устройств, усиливающих Wi-Fi сигнал, не обойтись.
Виды Wi-Fi усилителей
Усилители Wi-Fi - это устройства, посредством которых можно значительно увеличить зону покрытия сети без необходимости замены источника сигнала на более мощный аналог. Как правило, они стоят дешевле самого роутера, что делает их приобретение довольно выгодным с точки зрения соотношения «цена - результат». Усилители Wi-Fi сигнала подразделяются на две категории: активные и пассивные.
Активные усилители
В первую очередь, к активным усилителям Wi-Fi относят репитеры (повторители) - устройства-ретрансляторы, которые расширяют уже существующую сеть, принимая сигнал роутера и транслируя его дальше. Как и Wi-Fi роутер, репитер представляет собой отдельное электронное устройство, питающееся от электросети. Зона его покрытия также представляет собой окружность, в центре которой находится ретранслирующее устройство. В среднем при использовании репитера зона покрытия сети увеличивается на 15–20 м в зависимости от мощности устройства.
 Активный усилитель увеличивает зону действия роутера на 15–20 метров
Активный усилитель увеличивает зону действия роутера на 15–20 метров Роутер также может являться активным усилителем Wi-Fi, если он работает в паре с основным устройством. Дополнительный роутер работает как и основной с тем отличием, что оба прибора транслируют единую сеть, а не две отдельные. В отличие от репитера дополнительная точка доступа подключается к основному роутеру посредством кабеля и может находиться от него на значительном удалении. Основным недостатком активных усилителей Wi-Fi является относительно высокая стоимость.
Пассивные усилители
К пассивным усилителям Wi-Fi сигнала относятся усилительные антенны для роутеров, посредством которых можно увеличить изначальный диапазон покрытия сети и стабилизировать сигнал. По большому счёту это более совершенный аналог «родных» антенн, идущих в комплекте с роутером. Усилительные антенны бывают двух видов: всенаправленные и направленные. Всенаправленные антенны работают по стандартному принципу, распространяя сигнал в виде окружности, в то время как направленные транслируют сигнал только в одном направлении.
 Всенаправленная антенна имеет вид стержня, который излучает радиоволны по окружности
Всенаправленная антенна имеет вид стержня, который излучает радиоволны по окружности В зависимости от модели пассивные антенны могут устанавливаться непосредственно на роутер или же выноситься за его пределы. Как правило, выносные аналоги обладают большим усилительным потенциалом. Основным недостатком пассивных усилителей Wi-Fi является сравнительно невысокая эффективность - увеличение зоны покрытия составляет 5–10 м.
Настройка усилителя Wi-Fi
После того как вы определились с выбором усилителя и осуществили покупку, необходимо произвести первую настройку устройства. В настройке нуждаются только активные усилители, пассивные антенны достаточно просто подключить к роутеру. Для первоначальной настройки вам понадобится ноутбук или ПК с Wi-Fi адаптером. Настройка репитера осуществляется следующим образом:
- Вставьте устройство в розетку и дождитесь активации индикатора Power Indicator, который оповещает пользователя об успешном включении репитера. Полноценная активация устройства может занять от одной до нескольких минут.
- После того как устройство полностью включится, активируется индикатор Wireless Indicator, который говорит о том, что репитер начинает трансляцию сигнала. Новая сеть, созданная репитером, начнёт отображаться в списке доступных беспроводных подключений на вашем ПК.
 О том, что сеть Wi-Fi активна, свидетельствует соответствующий индикатор на роутере
О том, что сеть Wi-Fi активна, свидетельствует соответствующий индикатор на роутере - Подключитесь к новому устройству. При попытке подключения к репитеру Windows выдаст системное уведомление о том, что новый маршрутизатор не установлен, и предложение его настроить. Выберите пункт «Подключиться к сети без предварительной установки и настройки».
 При попытке подключения к репитеру операционная система предложит начать установку и настройку устройства
При попытке подключения к репитеру операционная система предложит начать установку и настройку устройства - После того как ПК подключится к репитеру, откройте любой браузер и введите в адресную строку IP адрес репитера. По умолчанию это 192.168.10.1 (репитеры отдельных производителей могут быть привязаны к иному IP адресу, найти который можно в прилагаемой к устройству инструкции).
- В открывшемся окне авторизации введите логин и пароль. Данные по умолчанию: admin/admin.
 Для того чтобы войти в меню настройки репитера, нужно ввести логин и пароль по умолчанию
Для того чтобы войти в меню настройки репитера, нужно ввести логин и пароль по умолчанию - В системном меню репитера выберите «Wireless repeater mode». В открывшемся окне выберите «Repeater Mode». Устройство начнёт поиск доступных Wi-Fi сетей.
 Нажатие на кнопку «Repeater» запустит режим поиска доступных сетей
Нажатие на кнопку «Repeater» запустит режим поиска доступных сетей - Найдите свой роутер и подтвердите выбор нажатием кнопки Apply или обновите список посредством кнопки Refresh, если нужная вам сеть не отображается. Если ваша сеть защищена, то для входа требуется ввести пароль.
 В списке доступных сетей необходимо выбрать роутер, зону действия которого требуется расширить
В списке доступных сетей необходимо выбрать роутер, зону действия которого требуется расширить - Начнётся автоматическая настройка новой сети, по завершении которой в окне Wireless Repeater Mode появится сообщение об успешном завершении операции.
Для настройки дополнительной точки доступа вам понадобится сетевой LAN кабель, обжатый с двух сторон. Процесс настройки выглядит следующим образом:
- В первую очередь дополнительный роутер сбрасывается до заводских настроек. Для этой цели используется миниатюрная кнопка, которая обычно спрятана в углублении - необходимо нажать её и не отпускать в течение нескольких секунд.
 Для того чтобы выполнить сброс роутера до заводских настроек, необходимо нажать на кнопку перезагрузки
Для того чтобы выполнить сброс роутера до заводских настроек, необходимо нажать на кнопку перезагрузки - Основной и дополнительный роутер соединяются друг с другом посредством сетевого кабеля. На основном роутере кабель подключается в LAN разъем (обычно жёлтого цвета), а на дополнительном - в WAN (обычно синего цвета).
 Для соединения роутеров необходимо локальный (LAN) порт одного из них подключить на вход глобальной сети (WAN) другого
Для соединения роутеров необходимо локальный (LAN) порт одного из них подключить на вход глобальной сети (WAN) другого - При успешном соединении загорятся индикаторы LAN и WAN на основном и дополнительных роутерах соответственно.
- После удачного завершения соединения необходимо настроить дополнительный роутер посредством ПК. Для этой цели роутер и ПК соединяются LAN кабелем через LAN порт на роутере и соответствующий разъем на ПК.
 LAN-порт компьютера подключается к любому свободному «жёлтому» порту роутера при помощи патч-корда
LAN-порт компьютера подключается к любому свободному «жёлтому» порту роутера при помощи патч-корда - В адресной строке браузера вводится IP-адрес роутера. По умолчанию это 192.168.0.1 или 192.168.1.1 в зависимости от производителя устройства. После перехода по введённому адресу откроется окно авторизации, в котором необходимо ввести логин и пароль. Данные по умолчанию: admin/admin.
- В системном меню настроек роутера выбирается вкладка «Network», а затем вкладка «WAN».
 В окне настройки задаётся способ подключения к сети с динамическим IP-адресом
В окне настройки задаётся способ подключения к сети с динамическим IP-адресом - В открывшемся окне в поле «WAN Connection Type» должно стоять значение «Dynamic IP». Если это не так, установите это значение посредством нажатия на стрелку активации выпадающего списка.
- При успешной настройке дополнительной точки доступа напротив полей «IP Address», «Subnet Mask» и «Default Gateway» появятся установленные программой значения.
Если вы предпочитаете пользоваться защищённой сетью с парольным доступом, то на дополнительном роутере также необходимо установить дополнительные настройки безопасности. Для этого во вкладке «Wireless» необходимо выбрать пункт «Wireless Security». В открывшемся окне выберите стандарт WPA/WPA2, а в поле «PSK Password» вводите новый пароль. Для подтверждения данных нажмите кнопку «Save». Подтвердите перезагрузку для установки новых параметров.
 На дополнительном роутере желательно настроить парольный доступ, чтобы к сети не могли подключиться посторонние пользователи
На дополнительном роутере желательно настроить парольный доступ, чтобы к сети не могли подключиться посторонние пользователи Усилитель Wi-Fi своими руками
При желании можно изготовить Wi-Fi-усилитель самостоятельно из подручных средств, тем самым сэкономив средства. Однако стоит отметить, что польза от таких «самоделок» довольно сомнительна, а риск привести роутер в негодность очень высок. Ниже мы рассмотрим конструкции усилительных насадок направленного сигнала, которые позволяют усилить сигнал Wi-Fi, не рискуя «здоровьем» своего роутера.
Фокусирующая насадка для Wi-Fi роутера
Сигнал Wi-Fi-роутера распространяется по круговой диаграмме - по мере удаления от источника он ухудшается, а при выходе за зону уверенного приёма начинает обрываться. При необходимости сигнал можно сфокусировать и передать в нужном направлении, где покрытия роутера не хватает. Для изготовления фокусирующей насадки вам понадобится медная проволока диаметром от 0,8 до 1 мм и кусок пластика или плотного картона.
 Для сборки усилителя понадобится кусок обычного картона и несколько отрезков проволоки длиной 48 мм
Для сборки усилителя понадобится кусок обычного картона и несколько отрезков проволоки длиной 48 мм Сборка насадки осуществляется в следующей последовательности:

Такая насадка даёт до 10 дБ усиления, при этом диаграмма принимает направленную форму, то есть Wi-Fi сигнал стабильно транслируется по большей части только в одну сторону.
Усилитель из алюминиевой банки
Усилитель Wi-Fi сигнала из алюминиевой банки - это, пожалуй, самый простой способ усилить и стабилизировать Wi-Fi сеть в пределах небольшого радиуса. Этот тип усилителя также делает сигнал направленным.
Для изготовления такого устройства понадобится алюминиевая банка ёмкостью 0,5 л и обычный строительный или канцелярский нож.
 Для изготовления Wi-Fi-усилителя понадобится роутер, алюминиевая банка и канцелярский нож
Для изготовления Wi-Fi-усилителя понадобится роутер, алюминиевая банка и канцелярский нож Сборка насадки осуществляется по простой схеме:

Чтобы насадка сидела на антенне более плотно, отверстие в банке можно уплотнить поролоном, бумагой или любым другим материалом.
Видео: как сделать усилитель Wi-Fi бесплатно и просто
Wi-Fi-усилители расширяют покрытие сети и стабилизируют сигнал без необходимости замены роутера. Каждый из перечисленных вариантов имеет свои достоинства и недостатки, с учётом которых можно подобрать наиболее подходящее для каждой ситуации решение.
Усиленный wi-fi необходим для улучшения качества приема и передачи различных данных и просмотра видео по беспроводной сети. Так как количество различных устройств (смартфонов, планшетов, ноутбуков), работа которых зависит от наличия доступа в Интернет, увеличивается с каждым годом, то слабый или нестабильный радиосигнал тревожит практически каждого владельца роутера.
Причинами снижения скорости Интернета по могут быть межкомнатные перегородки, несущие стены, зеркала, бытовые приборы или находящиеся поблизости иные точки доступа во всемирную сеть. Можно выделить несколько способов, позволяющих решить данную проблему.
Изменение канала, который используется wi-fi роутером
Каждому, кто хочет иметь усиленный wi-fi, следует выбрать свободный от влияния посторонних радиосигналов канал. Определить степень его загруженности поможет такая популярная программа, как inSSIDer (на официальном сайте также представлена бесплатная версия для Аndroid), установить которую можно своими руками на имеющий адаптер компьютер (или ноутбук). Утилита помогает определить оптимальный канал для сети, сканируя и диагностируя в режиме реального времени все ближайшие к компьютеру wi-fi соединения. После ознакомления со всеми представленными сетями и каналами необходимо совершить следующие действия:- выбрать находящийся в настройках роутера раздел «Беспроводной режим» («Беспроводная сеть» или «Wireless»);
- кликнуть на «Настройки беспроводного режима» и изменить значение параметра «Channel», выбрав свободный (или наименее загруженный) канал.
Изменение местонахождения маршрутизатора
Благодаря правильному размещению передает wi-fi роутер усиленный сигнал, позволяя расширить зону покрытия сети. Для этого его следует расположить в непосредственной близости от того устройства, которое используется для получения доступа в Интернет. При одновременном подключении к Интернету нескольких устройств, находящихся в разных комнатах, рекомендуется устанавливать роутер как можно выше, выбирая для этого центральную часть квартиры (или дома). Подобное размещение, отличающееся отсутствием удаленных помещений, поможет усилить wi-fi на ноутбуке, компьютере, смартфоне или планшете благодаря равномерному распределению сигнала.
Установление максимального значения мощности в настройках маршрутизатора
Перед применением данного способа усиления wi-fi сигнала необходимо изучить прилагаемую к роутеру инструкцию, так как порядок действий зависит от модели и фирмы производителя. Чаще всего для увеличения мощности роутера в домашних условиях следует в разделе «Настройки» (или «Расширенные настройки») изменить такой параметр, как «мощность сигнала», установив самое большое значение («100%» или «High»).
Систематическое обновление микропрограммы маршрутизатора
Усилить wi-fi на ноутбуке, компьютере или планшете возможно после обновления устаревшей (или дефектной) «прошивки» роутера. Обычно в подобных случаях производители предлагают бесплатно скачать размещенную на официальном сайте актуальную версию микропрограммы, так как усилить wi-fi можно только после устранения ошибок в «прошивке». Перед началом обновления следует убедиться в совместимости новой версии микропрограммы и модели роутера, а для этого необходимо определить аппаратную и текущую версии «прошивки». Информацию о текущей версии можно узнать через интерфейс устройства, находящийся в настройках роутера. Заводские же параметры указаны на оборотной стороне маршрутизатора.
Замена стандартной антенны маршрутизатора более мощной
Увеличить зону покрытия домашней сети поможет усиленная wi-fi антенна , коэффициент которой отличается наибольшим значением (5 - 8 dBi). Такой способ подойдет исключительно для владельцев роутеров с внешними (съемными) антеннами. Также необходимо помнить, если модель роутера предполагает одновременное наличие двух (или трех) антенн, то замене подлежат все. Для обеспечения стабильного сигнала не следует размещать антенны в разных комнатах (они должны находиться рядом).Если же маршрутизатор отличается наличием только встроенной антенны, замена которой невозможна, то для улучшения сигнала и увеличения зоны покрытия wi-fi производители рекомендуют изменить расположение антенн, разведя их в разные стороны (вверх и вбок).

Установка wi-fi репитера
Репитер (или повторитель) представляет собой такое специальное приемно-передающее устройство, основное предназначение которого заключается в увеличении зоны покрытия беспроводного роутера за счет полного повторения, усиления и ретрансляции всех полученных сигналов. Этот гаджет прост в использовании. Обычно он устанавливается между источником сигнала (роутером или модемом) и компьютером путем непосредственного подключения в обычную электрическую розетку. Для настройки устройства необходимо знать лишь название (ssid) и пароль используемой сети.
Приобретение маршрутизатора, поддерживающего диапазон 5 GHz
Из-за того, что беспроводная связь установлена сейчас практически в каждой квартире, то частоты домашних сетей часто пересекаются, приводя к перегрузке одного и того же канала. Источниками дополнительных помех также могут служить и бытовые приборы (микроволновые печи, беспроводные телефоны, системы видеонаблюдения и т.д.), которые, как и большинство роутеров, функционируют на частоте 2,4 GHz. Поэтому покупка роутера, способного подавать сигнал в диапазоне 5 GHz, может решить данную проблему. Этот диапазон практически всегда свободен от различных помех, так как не пересекается с каналами, использующими частоту 2,4 GHz, его покрытие распространяется на большую площадь, предоставляя свободные от других сетей каналы (около 44). Но переход на такой диапазон возможен лишь тогда, когда иные устройства (планшеты, радиотелефоны) могут его использовать для работы.
Используя вышеприведенные эффективные способы, можно значительно увеличить скорость домашнего интернета по wi-fi, и для этого не нужно приобретать дорогостоящие гаджеты. Достаточно лишь детально изучить настройки роутера или же воспользоваться дополнительными недорогими устройствами.