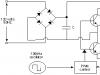На тренинге «Что такое Skype» мы говорили о современном интернет ресурсе для коммуникаций. Для использования программы, необходимо скачать и загрузить ее на своем ПК. Более детально данную процедуру мы обсуждали на тренинге «Как установить программу Skype». Однако этого мало. Также от Вас требуется регистрация в Скайпе, официальный сайт, «Skype.com ». Процесс нужно выполнить единожды, после чего можно пользоваться программой. О том, как производить коммуникации на данном портале, мы детально разберем в следующий раз. Давайте обсудим регистрационный процесс. Первый шаг — необходимо установить Skype бесплатно на компьютер , а затем перейти к процессу регистрации.
Регистрация в скайпе проста и я полагаю, что большинство пользователей самостоятельно с ней справляются. Однако, согласно исследованиям, у определенного количества людей возникли трудности и они так и не смогли зарегистрироваться. Давайте обсудим данную процедуру более детально.
Осуществляется регистрация в скайпе на русском языке и как уже говорилось выше, не составляет особых трудностей. Данная процедура очень напоминает получение электронного адреса. От Вас требуются ответы на ряд элементарных вопросов, создание своего ника и пароля, также Вам необходимо указать собственный электронный ящик. Очень важно обратить внимание на последний момент: регистрация в скайпе требует наличие электронного адреса.
На нашем портале имеется отдельная страница, посвященная созданию и применению электронного адреса, под названием «Электронная почта». Если Вы все еще не имеете своей почты в интернете, настал подходящий момент для ее приобретения. При отсутствии электронного адреса, осуществлять коммуникации по скайпу и пользоваться множеством других возможностей всемирной сети, не выйдет.
Как зарегистрировать Skype бесплатно — пошаговая инструкция
Регистрация в скайпе, проходит через официальный сайт «Skype.com », для регистрации потребуется от Вас электронный адрес и загруженную программу на ПК. Проверьте свое соединение с интернетом, нажмите на логотип Skype.
Вы увидите открытый прямоугольник, куда необходимо вводить свой логин и пароль. Данную функцию могут выполнить лишь те, кто зарегистрирован в системе. В нашем случае, за отсутствием и того, и другого, мы не можем войти в программу.

Обратите внимание на надпись «Логин Skype» , далее Вы видите строку «Создать учетную запись» . Кликните по ней. В случае, если Вы не обнаружили у себя эту надпись, кликните по строке «Зарегистрировать нового пользователя Skype» .
Возможна регистрация в скайпе на русском , а также на английском языках. Перед Вами появилось новое окно с запросом на регистрацию либо появится страница ресурса со строкой «Вход или регистрация» . Укажите свои персональные данные: имя в строке «Полное имя». Вы можете указать свое настоящее или придуманное имя. Однако стоит учитывать тот факт, что чем достовернее будет информация, тем больше вероятность, что знакомые Вас найдут в системе.

Данная строка может состоять из двух частей: отдельно для имени и для фамилии. Последовательность заполнения строк отличается в разных вариантах программы. К примеру, в новом варианте после имени и фамилии необходимо вводить адрес электронного ящика и далее необходимо заполнить персональные данные.

Новый вариант системы данная строка называется «Skype Логин» и размещена внизу портала.
Логин для системы является Вашим индивидуальным именем . Это означает, что он принадлежит только Вам и включает в себя латинские и английские символы и цифры. Подобрать логин нелегко, ведь многие варианты уже, как правило, заняты другими пользователями и Вам необходимо составить уникальный набор букв и знаков. Придумайте нечто неординарное и учитывайте, что логин начинается с буквы и минимальное количество знаков – 6.

В новом варианте скайпа, процесс выбора логина упрощен в разы. При внесении символов происходит его автоматическая проверка и если данный логин занят, об этом появится уведомление. Тогда Вам стоит придумать свое или выбрать из предложенных доступных версий.
Необходимо придумать пароль из нескольких символов латиницы и записать его. Пароль является Вашим ключом входа в систему. Без данного ключа Вам не удастся осуществить вход в программу. Пароль включает в себя 6 символов из букв и чисел. При введении пароля в систему символы будут автоматически заменяться точками. Это нормально, так работает система.

Регистрация в Скайпе — простой и понятный процесс!
В графе «Электронный адрес» напишите свою почту, к примеру: почта@gmail.com . Соседняя строка «Повторите пароль» требует также написание созданных символов. В строке, запрашивающей Ваш электронный адрес, нужно повторно ввести свои данные. В более старом варианте программы в конце всех полей имеется зеленый значок. Если какая-то строка имеет красный крестик, тогда рядом с ней красным цветом пишется комментарий, который указывает на ошибку. Поправьте данную ошибку. В новом варианте эти две строки звучат немного иначе: «Адрес Вашей электронной почты» , «Введите адрес электронной почты еще раз» и расположены сверху страницу сразу под строками «Имя» и «Фамилия» . В новом варианте программы при заполнении всех строк необходимо написать определенные символы, указанные на картинке.

После проделывания данной процедуры, Вам необходимо нажать на кнопку соглашения с правилами пользователей. Если Вы имеете более старый вариант портала, тогда Вам не нужно вводить никакие замысловатые знаки, а просто нажать на кнопку: «я согласен на, создать учетную запись». Старый вариант программы определенное количество времени будет проверять свободен ли заданный Вами логин.
В случае если выдуманный логин окажется занят, тогда программа будет предлагать выбрать одну из допустимых версий или же придумать свою. В моем варианте заданный логин оказался занят уже другим пользователем, программа задала несколько других версий. Если одна из свободных версий Вас устраивает, тогда выберите его. В противном случае, составьте свой личный логин, может он будет свободен. Определившись с логином, перейдите к созданию учетной записи. Программа вновь будет проверять свободен ли данный логин. В позитивном случае, Вы зарегистрируетесь в программе. Если же нет, тогда придумайте и подберите другой логин.

Скайп будет запрашивать некоторые персональные данные, такие как страна и город проживания, дата рождения, контактные данные. Данная информация размещается по желанию и необходима для более легкого поиска людей в системе.
Поздравляем! Теперь Вы являетесь официальным пользователем Skype и можете с удовольствием использовать данный ресурс в своих целях. Если перед Вами имеется страница с запросом на внесение денежных средств, просто проигнорируйте ее. Помните, что происходит регистрация в скайпе бесплатно. Безусловно, создатели данной системы преследуют также и денежные цели, поэтому предлагают всяческие финансовые услуги. Давайте обсудим это в следующий раз, а на данном этапе не забивайте себе голову и просто покиньте данный ресурс.
В обязательном порядке, проинформируйте всех своих родственников, друзей, знакомых, коллег по работе, людей с которыми желаете осуществлять коммуникации посредством данного портала. Запомнить пароль для входа в систему не достаточно, нужно также его записать и хранить в надежном месте.
Сейчас я покажу, как быстро пройти регистрацию в скайпе на компьютере или телефоне. Сначала мы создадим новую учетную запись, а потом научимся пользоваться программой Skype.
Как зарегистрироваться с Skype
Скайп - это программа для общения по интернету от компании Майкрософт. Через нее можно бесплатно созваниваться и переписываться, а также общаться по видео. Но для того, чтобы всё это было возможно, сначала нужно пройти регистрацию нового пользователя.
Прямо сейчас я на примере покажу, как бесплатно зарегистрироваться в скайпе на компьютере и ноутбуке. Делать это я буду через официальный сайт на русском языке.
На телефоне или планшете регистрация в Skype проходит точно так же, начиная с третьего шага. Предварительно нужно установить приложение, открыть его и нажать «Создать учетную запись».
1 . Открываем официальный сайт www.skype.com .
2 . В правом верхнем углу нажимаем на «Войти» и из списка выбираем пункт «Зарегистрируйтесь».
3 . Печатаем номер своего мобильного телефона с кодом оператора. Пример: 9001112233

Если вы хотите зарегистрироваться в скайпе без номера телефона, щелкните по ссылке «Использовать существующий адрес электронной почты». Появится поле для ввода электронного ящика, куда нужно напечатать свой адрес.
Здесь же система предлагает получить новый адрес почты. Но в таком случае вам всё равно придется подтверждать учетную запись по мобильному. Поэтому если вы хотите зарегистрироваться без телефона, а личной почты у вас нет, то сначала создайте ее на другом сайте . А потом укажите этот адрес при регистрации.
4 . Создаем пароль из восьми или больше знаков: он должен состоять из цифр и английских букв. Пример пароля: 45826967s
Если пароль не проходит, сделайте более сложный вариант, включающий в себя и большие и маленькие буквы. Например, 45826967RNs
Обязательно запишите пароль. Без него вы потом не сможете войти в скайп!

6 . Теперь нужно ввести числовой код, который придет на мобильный или на адрес электронной почты, и нажать «Далее».

На телефон приходит сообщение от неизвестного номера с кодом для регистрации:

А если вместо номера вы указывали электронную почту, то придет письмо от службы технической поддержки.
В письме будет код для регистрации.

Не пытайтесь использовать код, который я показал на рисунках. У вас он будет другим.
7 . Печатаем символы с картинки. Размер букв значения не имеет.

8 . Откроется скайп онлайн. Нажмите «Начало работы», после чего система запустится.
Если выскочит окошко с просьбой показывать уведомления, нажмите «Разрешить».

Вот и всё - регистрация завершена! Теперь вы есть в скайпе и уже можно начинать общение.
Как пользоваться скайпом: инструкция для новичков
Скайп бывает трех видов:
- Браузерный (скайп онлайн)
- Как отдельная программа для компьютера
- Как приложение для телефона или планшета
Эта одна и та же программа, только в разных вариантах. И пользоваться можно хоть всеми ими сразу.
Например, на ноутбук поставить компьютерную версию, на смартфон - приложение. А на чужом компьютере использовать браузерный скайп.
Браузерный (скайп онлайн) - это версия без скачивания. Она просто работает из браузера: из Google Chrome, Яндекса, Mozilla Firefox или любой другой программы для интернета.

Программа для компьютера - это такой скайп, который нужно сначала скачать и установить на ПК. Это удобно, если вы собираетесь пользоваться Skype регулярно. Программа будет висеть в памяти компьютера и как только кто-то захочет выйти с вами на связь, сразу же откроется.

Приложение для телефона или планшета - это та же самая программа, но только для мобильного. Она тоже будет висеть в памяти устройства и как только вам кто-то позвонит или напишет, сразу же активируется.

Как войти в свой скайп
Для входа в свой скайп нужно сначала запустить программу. После этого учетная запись либо откроется автоматически, либо запустится окно входа, куда нужно будет ввести свои данные. Их вы указывали при регистрации: номер телефона или электронная почта, пароль.
Как открыть программу на компьютере . Для запуска компьютерной версии откройте значок Skype на Рабочем столе (экране).
Если значка нет, поищите его в Пуск - Все программы.

Обычно программа сама запускается при включении компьютера, и всё время находится на панели задач и в трее.
Как открыть приложение . Для запуска приложения нажмите на значок Skype на экране смартфона или планшета.
Как открыть скайп онлайн . Для входа в браузерный скайп перейдите по ссылке web.skype.com .
Как найти человека
Найти человека в системе можно по адресу электронной почты, номеру телефона или логину. Также можно искать по имени и фамилии, на которые пользователь регистрировался в Skype. Делается это через строку поиска.
В компьютерной программе:

В приложении:

В браузерном скайпе:

Как добавить контакт
Контакты - это что-то вроде телефонного справочника. Добавляете туда человека, и он закрепляется в вашем аккаунте. Таким образом можно ввести в скайп друга, родственника, коллегу.
Чтобы добавить новый контакт, сначала нужно найти человека в Skype. Для этого напечатайте в поиск его имя или логин в системе, адрес почты или телефон.

Затем выберите пользователя и нажмите на «Добавить в список контактов». Появится окошко с запросом. Желательно вместо стандартного текста напечатать в нем, кто вы такой.

Сразу после отправки человек добавится в ваш список контактов. Но рядом с его значком будет маленькая иконка с вопросительным знаком. Это означает, что пользователь еще не одобрил запрос. Когда он его получит и примет, знак вопроса поменяется на что-то другое.
Как общаться
Общение по скайпу возможно в трех вариантах:
- Звонок
- Видеозвонок
- Переписка
Звонок - это что-то вроде разговора по телефону. Вы слышите собеседника, и он слышит вас. Для этого потребуется микрофон, наушники или колонки, а также довольно быстрый интернет. В современных ноутбуках, планшетах и смартфонах обычно есть и микрофон и колонки.
Чтобы позвонить, щелкните по абоненту в списке контактов и нажмите на кнопку с изображение телефонной трубки.

Видеозвонок - это общение голосом + видео трансляция. Вы не только слышите собеседника, но видите его. А он в свою очередь видит вас. Но для этого у вас должна быть специальная камера. Она называется веб-камера и встроена в каждый современный ноутбук, планшет или смартфон. Для персонального компьютера ее можно купить отдельно.
Чтобы совершить видеозвонок, нажмите на абонента и щелкните по кнопке с изображением камеры.

Для видео общения интернет должен быть скоростным и желательно безлимитным.
Переписка - это обмен текстовыми сообщениями (чат). Вы пишете то, что хотите сказать, и получаете ответ. В чате можно отправить не только сообщение, но и файл: фотографию, видео, документ.
Для переписки используйте нижнее окошко. Только сначала нажмите на пользователя в списке контактов.
Перед тем, как начать общение обратите внимание на иконку рядом со значком пользователя. Если она зеленого цвета с галочкой внутри, значит, человек сейчас находится в скайпе и сможет ответить. А если иконка желтая, красная или пустая (белая), значит, абонент занят или не в сети.
Как узнать свой логин
Логин (ник) - это ваш адрес в Skype, личный номер в системе. Он состоит из английских букв без пробелов, может включать цифры и знаки. Примеры адресов: ivan.petrov , live:petrov_19 , petrucho333
Где посмотреть логин . Чтобы узнать логин в программе на компьютере, щелкните по своему имени в левом верхнем углу. В пункте «Учетные записи» будет написан ваш адрес.

Чтобы найти логин в мобильном приложении, нужно щелкнуть по вашему значку в верхней части Skype.

В пункте «Профиль» будет написано имя в скайпе.

Также свой номер в Skype можно легко узнать через браузерную версию. Для этого зайдите на сайт web.skype.com под своими данными и щелкните по имени в левом верхнем углу. Откроется страница, где будет написан логин.
Ответы на частые вопросы
Звонки в скайпе бесплатные?
Да, и звонки, и видеосвязь, и беседы в чате, и передача файлов - всё это бесплатно. Расходуется только интернет.
Можно ли звонить по скайпу на обычные телефоны?
Да, через Skype можно звонить на обычные номера - стационарные и мобильные. Но это уже платно. Чтобы узнать о тарифах, а также положить деньги на счет перейдите по ссылке .
Можно ли заново создать скайп, если уже зарегистрирован?
Да, в Skype можно зарегистрироваться повторно и создать еще один аккаунт. Но для этого при регистрации нужно будет использовать другие данные: другой номер телефона или электронную почту.
Можно ли зарегистрироваться без номера телефона и без электронной почты?
Раньше, по старой форме регистрации, можно было завести учетную запись, указав вымышленный e-mail. Но теперь требуется подтверждение почты. Поэтому сейчас, в 2018 году, нужно указывать свои персональные данные: настоящий телефон либо адрес почты.
Как правильно выйти из скайпа?
Для выхода из программы на компьютере нажмите на кнопку Skype в верхнем левом углу и выберите «Выход из учетной записи». Если кнопки нет, нажмите на три горизонтальные линии вверху слева ().
В мобильном приложении щелкните по своей иконке, затем опуститесь в самый низ и выберите «Выйти».
В браузерном скайпе нажмите на свое имя и внизу выберите «Выход».
Что делать если забыл пароль?
Пароль можно изменить. Для этого перейдите по адресу login.live.com , введите номер телефона, электронную почту или логин от скайпа и нажмите «Далее». Затем щелкните по ссылке «Забыли пароль?» и следуйте инструкции.
Как связаться со службой поддержки?
Для того чтобы обратиться в техподдержку, откройте раздел «Помощь » и внизу страницы выберите «Связь с нами».
Я не нашел ответ на свой вопрос
Если вам понадобилось зарегистрироваться в Скайпе повторно или заменить старый на новый, эта информация для вас!
Что нужно для новой регистрации?
Перед тем, как заново выполнять регистрацию нового пользователя в Skype, нужно уяснить несколько важных моментов:
- Регистрация должна осуществляться каждый раз на новый электронный ящик (для этого нужно создать Скайп заново).
- Логин, используемый в предыдущий раз, так и останется за ранее созданным аккаунтом, поэтому использовать его во второй раз не получится.
- Адрес электронной почты (как, впрочем, и все остальные данные, вводимые при регистрации) нужно вписывать (впечатывать) в соответствующие поля регистрационной формы, а не копировать.
- Создавать новую учетную запись нужно на реальный ящик электронной почты, пароль от которого вам известен (вы его помните).
- Регистрация в системе всегда осуществляется бесплатно.
- Скачайте заранее программу с www.skype.com/ru/ на русском, если она еще не установлена на ваш компьютер (после этого не забудьте ее установить).
Что делать для перерегистрации?
Следующая инструкция - для тех, кто уже имеет учетную запись Скайпа (), но по каким-то причинам нуждается в совершении регистрации во второй раз под иным логином (ником, никнеймом):
- Осуществите полный выход из мессенджера. Для этого не достаточно нажать на красный крестик в правом верхнем углу окна программы. Сделайте следующее: справа внизу (в трее) отыщите голубой значок Скайпа, нажмите по нему правой кнопкой и выберите в появившемся меню «Выход».
- Если уже зарегистрированый в системе пользователь открыл программу, можно, нажав на меню «Skype», выбрать команду «Выход».
- Если программа не запущена, запустите ее, если запущена - переходите к следующему пункту.
- Нажмите «Создать новую учетную запись».
- Введите все обязательные (помеченные звездочкой) регистрационные данные, прочитайте (если еще не читали) условия сотрудничества (правила и договор о конфиденциальности, а также об использовании файлов cookie).
- Нажмите кнопку, находящуюся внизу страницы «Я согласен (-на)» для завершения регистрации.
Как переключаться между учетками?
Использовать сразу два (или большее количество) мессенджера получится только тогда, когда пользователь сможет установить программу на свой комп (или другое устройство, которое поддерживает работу данной программы). Для перехода в другой аккаунт требуется «переключение»:
- Зайдите в Скайп.
- Нажмите на главное меню – «Skype».
- Выберите самый последний пункт «Свойства».
- Отыщите поле под названием «Объект» и внесите в него изменения: допишите в конце «/secondary».
- Нажмите «ОК».
Повторная регистрация через сайт
Чтобы осуществить повторную регистрацию и вход в программу:
- Зайдите в браузере на сайт login.skype.com.
- Щелкните по «Новая учетная запись».
- Заполните поля в появившейся регистрационной форме.
- Придумайте и введите новые логин и пароль.
- Введите капчу (числовой или буквенный код с картинки), который является защитой от ботов.
- Нажмите кнопку «Я согласен (согласна), далее», чтобы подтвердить свое согласие на соблюдение правил пользования сервисом и переход к окончанию регистрации.
- Зайдите на свой ящик электронной почты и перейдите по ссылке, которая находится в письме от администрации (команды) Скайпа.
Как видите, заново зарегистрироваться в Скайпе не так уж и сложно. Пользоваться можно несколькими аккаунтами, переключаясь из одного в другой.
Skype – это программа, с помощью которой, можно совершать звонки и обмениваться сообщениями благодаря сети Интернет. Многие пользователи задают вопрос, как зарегистрироваться в скайпе без электронной почты. Это возможно и не занимает много времени.
Для регистрации понадобиться, установленное на ноутбуке или ПК, приложение Skype и телефон.
Установка скайп на ноутбук

Нужна ли регистрация в скайпе, если он установлен
Ну, вот и все. Программа теперь на компьютере. Но пользоваться интернет-телефоний ещё нельзя. Для этого нужно создать новую регистрацию. Как и говорилось, требуется рабочий номер телефона или электронная почта, но сегодня мы рассмотрим примеры создание аккаунта, без почты.
Сейчас бесплатно можно зарегистрироваться, как одним, так и другим способом.
Способ 1: создание учетной записи
- нужно запустить программу на компьютере, то есть кликнуть на иконку расположенную на рабочем столе или в меню пуск. И нажать «Создать учётную запись
».

- далее необходимо ввести номер телефона и выбрать страну (в большинстве случаев определяется автоматически).

- необходимо придумать сложный пароль, состоящий из 8 символов: английских букв и цифр.

- Нажать на кнопку далее внизу страницы.

- На следующей странице нужно ввести свои инициалы: Имя и фамилию. Можно использовать, как русские, так и английские буквы.
- Снова кнопка далее. В окне нужно будет ввести код подтверждения, который придёт на номер телефона указанный выше.

- Далее. Если код введён верно, то откроется окно скайп. В приветственном окне можно будет настроить фон приложения (светлый или тёмный), установить аватар (фотографию), настроить громкость микрофона и звука, и проверить качество съёмки видео.
Способ 2: вход в аккаунт Майкрософт
Если имеется аккаунт в Майкрософт, то для регистрации необходимо:

Возможности приложения
- Возможность совершать бесплатные звонки внутри сети скайп по всему миру;
- Также можно звонить на мобильные и стационарные телефоны по более низким ценам;
- Можно подключить к беседе до 25 человек;
- Можно подключить возможность общения в скайп с помощью обычного номера. То есть знакомые будут звонить на ваш обычной номер телефона, но звонки будут, приходит в Skype;
- Можно переадресовать звонки на мобильный номер;
- Можно забыть, что такое неизвестный номер, так как звонки, поступающие с приложения, определяются автоматически;
- Очень выгодно звонить по международным линиям;
- Можно без проблем видеть собеседника с помощью видеосвязи;
- Большой выбор смайлов и картинок;
- Обмен фотографиями и возможность узнать или сообщить о местоположении собеседнику;
Также эта программа очень легка в использовании, для её функционирования не требуется особых навыков владения компьютером или смартфоном. Регистрация не занимает много времени, на это нужно всего лишь пару минут, и можно без проблем общаться с коллегами, родными или близкими.
Сегодня рассмотрим подробную, пошаговую инструкцию, которая признана оказать посильную помощь во всех аспектах регистрации нового пользователя популярной во всем мире мульти платформенной программы Skype. по инструкции, это быстро и по силам каждому пользователю.
Как Создать учетную запись в скайпе: 2 способа!
На самом деле, существует несколько способов, чтобы создать учетную запись в скайпе. Процесс зависит от того, на каком устройстве вы планируете использовать саму программу скайп для общения.
Это может быть персональный компьютер, мобильное устройство, смарт tv или иные девайсы.
Мы же разберем два основных способа:
- Регистрацию в скайпе на официальном сайте;
Создание учетной записи через официальный сайт
Итак, приступим. Запустите ваш интернет-браузер и прейдите в одну из поисковый систем (в нашем случае — Яндекс). В поисковой строке, введите слово «скайп», при наборе букв, поисковик подскажет вам адрес, который соответствует вашему поисковому запросу.

Прежде чем начать процесс регистрации на сайте скайпа, не лишним будет убедиться в том, что вы действительно находитесь на официальном ресурсе, а ваши персональные данные защищены от хищения злоумышленниками. Для этого, в панели с адресом сайта, должен быль зеленый замочек (действующий SSL сертификат подлинности).

Обратите внимание, что в разных браузерах этот значок может находиться в различных местах, но принцип везде одинаковый.

После того как вы убедились, что находитесь в нужном месте, найдите и кликните на кнопку «войти».

Появится небольшое модальное окно с тремя вариантами действий:
- «моя учетная запись»;
- «Использовать Skype в браузере»;
- «Впервые в Skype? Зарегистрируйтесь».

В данном случае, нас интересует вариант №3 – зарегистрироваться в скайпе.

Кликаем на подсвеченную голубым цветом ссылку и через пару мгновений (если интернет медленный, следует подождать) мы будем перенаправлены на страницу создания учетной записи в скайпе. Выглядит она следующим образом:

Как вы можете наблюдать, система скайпа предлагает нам указать персональный номер мобильного телефона, задать пароль и зарегистрироваться с указанными данными. Однако, для тех, кто не хочет указывать свои персональные данные и раскрывать личный номер телефона, существует способ регистрации только по адресу электронной почты. Для этого, кликните на ссылку «Использовать существующий адрес электронной почты».

Как только выбор сделан, поля формы регистрации поменяются, а вместо номера станет доступен ввод данных электронного потового ящика.

Введите действующий e-mail (к которому у вас есть доступ) и придумайте надежный пароль.

Пароль должен быть длинной от 8 знаков (используйте чередование букв и цифр).

Как только вы заполнили все необходимые поля, нажмите на кнопку «далее».

Появится форма для ввода фамилии и имени (данные можно ввести произвольные, а в случае необходимости в дальнейшем изменить).


Пример письма с кодом:

Вводим полученный код в поле и нажимаем «Далее». Должно появиться следующее окно:

Собственно, для того чтобы создать учетную запись в скайпе , осталось нажать на кнопку «начало работы». Останется только завершить дополнительные настройки профиля, добавить аватар или фотографию, разыскать друзей, знакомых для приятного общения. Пользоваться скайпом возможно прямо из браузера. Теперь, более подробно разберем второй доступный способ.
Создание профиля при помощи клиента для персонального компьютера.
Проводя параллели с первым способом, данный метод является более предпочтительным. Связано это с тем, что программа Skype для ПК, имеет более широкий функционал, удобство использования и не зависит от работы интернет-браузеров.
Итак, приоритеты расставлены, и мы привычным для нас образом, заходим на знакомый нам официальный сайт скайпа.

Отличие от первого способа лишь в том, что наша новая цель – это скачать саму программу, в которой и нужно будет создать аккаунт.

Всего один клик по пункту меню, и мы попадаем на интернет — страницу загрузки клиента Skype.

Подметим, что система предлагает различные варианты устройств, на которые возможно установить скайп и создать учетную запись.

В связи с тем, что мы заходим с персонального компьютера или ноутбука под управлением операционной системы Windows (любой из версий), для нас автоматически становится доступной возможность скачать программу именно под нашу платформу.

Чем мы и воспользуемся.
Обратите внимание! Если вы заходите на сайт с мобильного устройства, планшета или телевизора, то выбор установочного файла, будет зависеть от исходного устройства.
Мы же, кликаем на кнопке «Скачать Skype для Windows»,

после чего, автоматически начнется загрузка установочного файла программы. Как только загрузка скайпа завершена, находим требуемый файл, запускаем его и проходим все необходимые этапы (на процессе установки зацикливаться не будем, так как он достаточно стандартный и проблем возникнуть недолжно).

По завершении установки программы скайп, запустите ее (если она не была запущена ранее).
Программный интерфейс должен выглядеть следующим образом:

Так как учетной записи ранее не создавалось, необходимо нажать «Создать учетную запись». После быстротечной загрузки, появится форма с полями для ввода телефона и пароля.
Эта информация абсолютно идентична шагам, которые приводились в первом способе (регистрации на сайте).

Выбираем способ регистрации (телефон или почта), указываем имя и фамилию, жмем «далее», вводим полученный ранее код.
Обратите внимание! Следующий шаг, имеет существенные отличия от «браузерного» метода создания учетной записи.


Видно, что добавился шаг с необходимостью ввода номера телефона и его последующим подтверждением с помощью СМС. Для того чтобы создать учетную запись в скайпе , без этого этапа не обойтись.

После подтверждения, ввода кода полученного в SMS сообщении, регистрация учетной записи будет закончена.
Заключение
Как оказалось, для того, чтобы создать учетную запись в скайпе , нужно лишь чуточку терпения. Ну и конечно, рабочий электронный почтовый ящик, и мобильный телефон с сим-картой.
Закономерный вопрос, какой из способов выбрать? Пусть решение останется за конечным пользователем.
Но если скайп для вас это важный посредник для общения с коллегами, друзьями и родственниками, а в вопросах функциональности вы не желаете идти на компромиссы, то клиент для персонального компьютера, это лучший выбор.