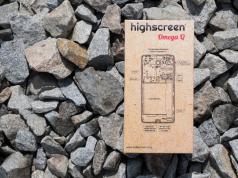Пользователи нередко сталкиваются с зависанием программ и медленной работой системы после того, как перешли на Windows 8. Обновления необходимы для поддержания максимально возможной производительности компьютеров. Не стоит сваливать всю вину на игру, которая была недавно установлена. Скорее всего, устройство имеет несовместимые с новой системой компоненты. Windows 8 поможет решить аппаратные проблемы. Как это сделать?
Windows 8: обновления
Для начала следует узнать модель, а также производителя установленного программного обеспечения. Можно рассмотреть указанный процесс на примере видеокарты. Если будут установлены драйверы для устройства другого типа, то в работе системы возникнут проблемы. Для того чтобы узнать название видеокарты, не нужно скачивать какие-то программы. Достаточно воспользоваться встроенным Для этого нужно открыть меню «Пуск», ввести в поиске команду «dxdiag» и открыть dxdiag.exe. Запустить его можно с помощью клавиш Win+Q. После того как система будет проанализирована средством диагностики, пользователь увидит всю информацию о ней. Название видеокарты можно посмотреть, переключившись на вкладку «Экран». При обновлении других драйверов следует искать наименования устройств в том же диалоговом окне.
Установка драйверов с сайта производителя ПК
Довольно часто в ноутбуки встроены интегрированные устройства от компании Intel или AMD. В этом случае устанавливаются драйверы с сайтов производителей компьютеров, так как они адаптируются под определенную модель. Компоненты системы, скачанные с ресурсов разработчиков чипсетов, могут не подойти.
Как установить обновления?
Немало хлопот может принести юзеру Windows 8. Обновления на нее как установить? Прежде чем приступить к делу, необходимо проверить, обнаружил ли встроенный сервис наличие новых драйверов. Для этого следует зайти в центр обновления, щелкнув правой кнопкой мыши по белому флажку в панели задач. Там отображаются не все драйверы, однако большинство можно загрузить через данный интерфейс. Далее нужно кликнуть по кнопке «Проверить обновления». Они устанавливаются по умолчанию в период планового обслуживания Windows 8. Обновления обычно загружаются системой ночью. Пользователь может настроить время скачивания драйверов по своему желанию.

Установка обновлений вручную
Для этого требуется загрузить драйвер в zip-формате. Далее нужно разархивировать файл в необходимое место на диске или в каталоге. Найти в поиске и открыть его. Щелкнуть по нужному разделу. Кликнуть правой кнопкой мыши по необходимому компоненту и выбрать первый пункт «Обновить драйверы». Далее надо загрузить компонент. Для этого нужно отметить пункт «Выполнить поиск на этом компьютере». В открывшемся диалоговом окне следует выбрать путь для распакованного ранее файла. Можно найти драйвер, нажав на кнопку «Обзор». Затем следует отметить пункт «Далее». После установки драйвера появится с предложением перезагрузить компьютер, пользователю нужно согласиться на выполнение системой действия.
Проверка успешной загрузки
Для этого следует кликнуть вспомогательной кнопкой мыши по нужному компоненту в диспетчере устройств, выбрать пункт «Свойства» и открыть в диалоговом окне вкладку «Драйвер». Там отображается версия загруженного файла.
В дальнейшем рекомендуется осуществлять регулярную проверку актуальности драйверов для всех устройств операционной системы. Несмотря на данное указание, пользователи часто ищут ответ на вопрос о том, как отключить обновление Windows 8, поскольку сталкиваются с проблемами при загрузке. Одна из них - долгое ожидание.

Отмена автоматической загрузки драйверов
Прежде чем отключить обновления Windows 8, необходимо поинтересоваться, какая версия системы установлена на компьютере - лицензионная или пиратская. В первом случае не рекомендуется осуществлять данное действие даже из-за долгой загрузки. Обновления содержат важные исправления ошибок безопасности. Как правило, в лицензионной версии системы загрузка и установка драйверов осуществляются без проблем, чего нельзя сказать о различных «сборках».
Как 8? Для этого следует щелкнуть правой кнопкой мыши по белому флажку в и выбрать соответствующий пункт. Откроется центр обновления. Можно воспользоваться панелью управления. Центр обновления находится в разделе «Система и безопасность». Там нужно выбрать пункт слева - «Настройка параметров». Необходимо заменить строчку рядом с галочкой «Устанавливать обновления автоматически» отметкой «Не проверять их наличие».

Дальнейшие действия
Затем следует убрать флажок напротив пункта «Получать рекомендуемые обновления таким же образом, как и важные обновления». Затем нужно кликнуть по кнопке «Ок». Все требуемые действия почти выполнены. Как отключить обновление Windows 8 так, чтобы сообщения о грозящей опасности не отображались системой? Необходимо открыть центр поддержки. Для этого нужно кликнуть правой кнопкой мыши по белому флажку и выбрать требуемый пункт. Далее следует открыть раздел слева «Настройка центра поддержки». Затем надо убрать флажок с пункта «Центр обновления». Далее нужно кликнуть по кнопке «Ок». Отмена обновлений Windows 8 выполнена. Теперь пользователь забудет об автоматическом скачивании драйверов.
Загрузка и установка бесплатных обновлений до версии системы 8.1
Компания Microsoft 17 октября 2013 предоставила возможность скачать этот пакет всем пользователям Windows 8 «Базовой» и «Профессиональной». До начала обновления рекомендуется восстановить ПК. Иначе ошибки, существовавшие до этого, перейдут на новую систему.
Далее следует зайти в магазин приложений, который называется MarketPlace. Его можно открыть с помощью стартового экрана «Пуск» или ввода наименования в поле поиска, отображающегося после нажатия сочетания клавиш Win+Q. Если пользователю будет доступно абсолютно бесплатное обновление до Windows 8.1, то он увидит фиолетовый баннер, говорящий об этом. Подобная картинка означает, что проблем нет, можно осуществлять данное действие. Желательно наличие безлимитного подключения к интернету, поскольку размер файла для скачивания составляет 3.63 гигабайта. Если баннера нет, нужно включить автоматическую загрузку драйверов.

Последующие действия
Эта процедура осуществляется там же, где устанавливался запрет на установку компонентов системы - в настройках параметров упоминаемого ранее центра обновления. Без скачивания драйверов перейти на новую версию невозможно.
После установки компонентов и перезагрузки компьютера следует зайти в MarketPlace. Там появится баннер со ссылкой на скачивание файла. Можно смело запускать процесс загрузки и финальной установки пакета обновлений для Windows 8.1. Все остальные действия будут произведены автоматически. Во время установки компьютер может перезагружаться для настройки обновления.
Стоит обратить внимание на то, что для Windows 8, установленной с использованием MSDN ISO и ключом многократной активации, а также «Корпоративной» и «Профессиональной», установленной предприятиями с активацией KMS, новая версия не предлагается, поскольку сборки ее не поддерживают.

с помощью ISO-образа
Для этого следует сохранить созданный установочный диск на DVD-носителе или USB-накопителе. Скачивание ISO-образа доступно только разработчикам, использующим сервис MDSN. Если эта версия Windows стоит на компьютере, то для того чтобы установить обновление системы, следует поэтапно выполнить необходимые действия. Для начала нужно скачать ISO-файл. Затем надо дважды кликнуть по нему, дважды щелкнуть по файлу setup.exe и далее следовать указаниям на экране.
Стоит напомнить, что пользователи Windows 8 могут перейти на новую версию 8.1 совершенно бесплатно. Все личные файлы будут сохранены. Пользователи других сборок операционной системы не могут загрузить обновление. Для этого следует сначала перейти на Windows 8.
В Интернете есть нелицензионные копии новой версии системы, однако пользователю не рекомендуется загружать архивы с неофициальных источников. По всей вероятности, подобные файлы будут содержать вирусы.
В этом уроке мы будем говорить о различных выпусках, которые можно купить, требованиях к оборудованию, и о том, как купить или обновить Windows, 8.1
Windows 8.1. Выпуски и цены
Windows 8.1 был выпущен в качестве обновления для Windows 8 в октябре 2013 года. Существуют три основных выпуска (варианта) Windows 8.1:
- Windows 8.1 — Это стандартная версия, работает на настольных компьютерах, ноутбуках и некоторых планшетах.
- Windows 8.1 Pro , который позволяет вам использовать важные особенности ОС Windows 8.1, а также некоторые дополнительные функции, предназначенные для опытных пользователей. Например, люди, которые нуждаются больше в защите своих данных могут использовать BitLocker для шифрования своих файлов.
- Windows RT 8.1 , этот выпуск, установленный на большинстве планшетов, может быть использован на некоторых ноутбуках и нетбуках. Windows RT поставляется с предварительно установленной версией Microsoft Office, известной как Офис РТ, который оптимизирован для сенсорных экранов.
На новых компьютерах, или ноутбуках, который вы покупаете, Windows 8.1. может быть предварительно установлен. Если вы хотите обновить текущий компьютер до версии 8.1, вы можете приобрести ОС Windows 8.1 за 5990 рублей, или Windows 8.1 Pro за 9990 рублей. Вы можете приобрести любую версию из магазина или непосредственно из сайта Microsoft.
В чем разница между Windows 8.1 и Windows RT 8.1?
Вы не можете установить стандартные программы для настольных компьютеров на Windows RT 8.1. Хотя Windows RT дает доступ к рабочему столу, вы можете использовать его только для Office RT и настройки определенных параметров. Если вы хотите установить и использовать традиционные программы на вашем компьютере, например, Adobe Photoshop или QuickBooks — вам понадобится устройство (компьютер,планшет, ноутбук, нетбук) , на котором работает ОС Windows 8.1 или 8.1 Pro .
Windows 8.1 Планшеты
Если вы хотите использовать Windows, 8.1 на планшете, вам нужно купить планшет с предварительно установленной версией Windows 8.1, например, Microsoft Surface. Другие производители также продают планшеты, которые используют ОС Windows 8.1. Имейте в виду, что на многих планшетах установлен Windows RT 8.1, что означает, что вы не сможете установить программы для настольных компьютеров.
Windows 8.1 требования
Перед обновлением до ОС Windows 8.1, нужно убедиться, что ваш компьютер соответствует минимальным требованиям к оборудованию. Ниже перечислены требования Microsoft:
- 1 ГГц (гигагерц) процессор или быстрее. Ваш процессор будет либо 32 бита или 64 бита, и 64-разрядные процессоры будут иметь более жесткие требования к оборудованию (см. ниже).
- 1GB (гигабайт) оперативной памяти (для 32-бит) или 2 Гб оперативной памяти (для 64-бит) .
- 16GB свободного места на жестком диске (32-разрядная) или 20 ГБ (64-разрядная).
- DirectX 9 графическое устройство с WDDM 1.0 или драйвер выше DirectX 9.
- Разрешение экрана не менее 1024×768 точек.
Заметим, что это минимальные требования . Если вы используете компьютер для игр или других более мощных приложений, возможно вам потребуется более быстрый процессор с большей оперативной памятью, или с более мощной видеокартой.
Хорошей новостью является то, что Windows 8 имеет те же требования, что и Windows 7, так что, если вы обновляете Windows 7, у вас никаких проблем с Windows 8 возникнуть не должно. Если же вы хотите обновить Vista, или XP, вы должны проверить системную информацию вашего компьютера, отвечает ли она вышеизложенным требованиям.
Просмотр информации о вашем компьютере:
Чтобы убедиться, что ваш компьютер соответствует требованиям, предъявляемым к Windows 8, вы можете просмотреть информацию о вашем компьютере, зайдя в панель управления.

Совместимость программного обеспечения
Для того, чтобы работало программное обеспечение, оно должно быть совместимо с операционной системой. Таким образом, вы не можете использовать все существующие программы, если вы переключитесь на другую операционную систему. Перед обновлением до Windows 8, проверьте, есть ли необходимое для работы программное обеспечение на вашем компьютере, а затем проверьте совместимость программного обеспечения и ОС.
Если вы обновляете Windows 7 или Vista, большинство ваших приложений будут работать. Однако, если вы используете старую версию, как Windows XP, есть большая вероятность, что некоторые из ваших приложений не будут совместимы с Windows 8. Простого поиска в Google часто будет достаточно, чтобы узнать, совместимо ли приложение с Windows 8.

Как обновиться с Windows 7 на 8.1
Предварительно записываем дистрибутив системы 8.1 на диск и заходим в нашу семерку, как обычно. Запускаем лазерный компакт-диск двойным нажатием на иконку логического устройства в проводнике.

Запустится процедура инсталляции.

В следующей форме нам предложат скачать и установить обновки для ускорения процесса обновления. Согласимся с этим и установим их.

На очередной итерации перед вами появится форма с принятием лицензионного соглашения. Поскольку договор ничуть не отличается от стандартного, нажимаем кнопку принятия условий лицензии и ставим предварительно соответствующую галочку.



Однако, может быть и несколько предупреждений, о чем инсталлятор вас обязательно уведомит.

Теперь жмем «Установить» и ждем 10-15 минут, пока на HDD-накопитель не скопируются все файлы с установочного диска.

Во время установки компьютер несколько раз перезагрузится, так что не стоит удивляться и опасаться, что что-то идет не по плану.
Когда все будет готово, на дисплее появится знакомое окно персонализации, где нам предложат выбрать приглянувшийся оттенок из ряда цветовых заготовок.

Windows 8 – более совершенная версия предыдущей Windows 7. Однако многим пользователям она пришлась не по душе из-за того, что имеет новый дизайн. В ней нет любимой многими кнопки «Пуск» и привычного интерфейса.
Компания Microsoft решила пойти навстречу пользователям и выпустила следующую версию – Windows 8.1. Она стала лучшей версией новой операционной системы, так как её дополнили более привычным интерфейсом и кнопкой «Пуск», а также оптимизировали – теперь компьютер не тормозит, если на нём шла 8-ка. Но часто появляется вопрос: как обновить Windows 8 до улучшенной новой версии. Для этого есть один бесплатный и простой способ, предусмотренный Microsoft.
Как обновиться до новой версии
Обновление Windows 8 доступно всем пользователям на бесплатной основе. Проверить возможность получить новую версию на свой компьютер можно через специальное приложение «Магазин».

Но прежде чем бежать и обновляться, нужно подготовить компьютер к данной процедуре.
Предварительная подготовка
В первую очередь необходимо сделать резервную копию данных. Поскольку если что-либо пойдёт не так – все необходимые файлы могут быть утеряны. Есть ли смысл рисковать? Так что перенесите все самые важные для вас данные на какой-либо съёмный носитель, чтобы не возникло неприятностей.
Кстати, также предварительно не помешает создать учётную запись на сайте Microsoft. Для корректной работы Windows 8.1 её потребуется ввести в самом конце процесса обновления.
Обновление старой версии
Затем следует обновить свою Windows 8, установив самые важные пакеты. Если их не будет – новая версия операционной системы просто не захочет устанавливаться на ваш компьютер. Так что придётся предварительно поставить свежие пакеты с апдейтами.
Для этого следует кликнуть правой кнопкой мыши по ярлыку «Мой компьютер» и в выпадающем меню нажать на раздел «Свойства». Сразу же откроется окно «Система», в котором отражаются все параметры вашего устройства. В левом списке следует найти раздел «Центр обновления Windows» и нажать туда.

Следующий шаг – поиск новейших обновлений для операционной системы. Обновление Windows 8 будет произведено, если свежие пакеты для неё есть. Для поиска их необходимо кликнуть на «Поиск обновлений» в списке слева. Как только он закончится – чуть правее появится надпись «Доступно важных обновлений: …». Нажмите на неё.

После этого откроется список, где будут перечислены все необходимые апдейты. Установить их можно, если отметить все и нажать на соответствующую кнопку. Скачивание и установка (в том числе и с перезагрузкой) не происходит мгновенно, так что придётся какое-то время подождать. Процедуру необходимо повторять, пока важные обновления не перестанут находиться.
Непосредственно обновление на новую версию
После этого можно смело отправляться в Магазин Windows и скачивать новую версию системы на свой компьютер. При попадании на главную страничку Магазина необходимо отыскать предложение обновиться до новой версии. Оно должно появиться сразу же, если доступно для данного устройства. Необходимо нажать на это предложение.

Пользователю будет предложено скачать версию для одного языка, необходимо кликнуть на соответствующую кнопку и дождаться, пока достаточно большой файл будет скачан. Прогресс этого действия будет отображен на специальной шкале. При этом скачивание не будет ограничивать возможность работы на устройстве вплоть до начала обновления. Оно ознаменуется появлением полосы через весь экран с предложением перезагрузить компьютер. Поэтому нежелательно начинать какое-либо важное дело за устройством, если был начат процесс скачивания – всё равно его придётся прервать.

Пока компьютер обновляется, может пройти несколько часов. Поэтому выгодно ставить установку Windows 8.1 на ночь. А с утра придётся настроить новую систему под себя – персонализировать её, задать некоторые параметры и ввести учётные данные.
Почему нельзя обновиться
Иногда бывает, что операционная система просто не даёт хозяину обновиться до новой версии. Этому может быть несколько причин:
- Вы не до конца установили все важные обновления. Возможно, какой-то апдейт вы случайно пропустили в процессе. Зайдите в Центр обновления и ещё раз попробуйте найти новые пакеты. Если их так и не появится – пробуйте устанавливать ещё и необязательные обновления. Вдруг поможет.
- Ваша Windows 8 не активирована. Скачивать официальное обновление на компьютер с последующей его установкой можно только тем пользователям, у которых установлена лицензионная и активированная операционная система. В противном случае обновления не будут доступны.
- Загрузка останавливается на каком-то определённом проценте. Это возможно из-за перегрузки серверов Microsoft, и от пользователя тут практически ничего не зависит. Остаётся только ждать, пока канал будет достаточно свободным для нормального скачивания.
- Возникает ошибка в процессе с кодом 0xC1900101 – в этом случае необходимо освободить компьютер, то есть отключить все периферийные устройства от него, кроме самых необходимых для работы.
Как и другие версии Windows, Windows 8.1 получает свою долю периодических обновлений, некоторые из них критические, другие нет. В любом случае, важно настроить Windows 8.1 так, чтобы быть уверенным, что вы получите все необходимые обновления.
Майкрософт обычно выделяет себе второй вторник месяца, получивший название вторник патчей, чтобы выложить последние обновления для различных своих операционных систем и других приложений. Большинство обновлений предназначено для исправления ошибок, закрытия дыр в безопасности и установки различных фоновых функций. Интерфейс обновления в Windows 8 и 8.1 немного отличается от других версий Windows. В этой статье я объясню, как пройти через процесс обновления в ОС Windows 8.1, чтобы убедиться, что вы правильно всё настроили.
В версии до Windows 8, вы получали доступ к экрану обновления через панель управления. Откройте "Панель управления" и нажмите на значок обновления Windows. На экране обновления Windows, вы можете настроить несколько параметров (ссылка в колонке слева). В Windows 8.1, вы можете по-прежнему перейти на "Панель управления", чтобы добраться до функции обновления. Но те же самые опции также доступны через экран настроек компьютера, так что давайте посмотрим на этот экран.
В Windows 8.1 нажмите на панели "прелести" (Charms), а затем нажмите на "Настройки Charms". В панели настроек, нажмите на ссылку для изменения настроек компьютера. На экране "Настройки компьютера", нажмите на последнюю опцию обновления и восстановления. Убедитесь в том, что обновления Windows выделены.
Давайте сначала посмотрим на параметр "Выберите способ установки обновлений", нажмите на эту ссылку. Нажмите на раскрывающийся список важных обновлений и вы увидите четыре варианта: Устанавливать обновления автоматически (рекомендуется)", "Загружать обновления, но решение об установке принимается мной", "Искать обновления, но решение о загрузке и установке принимается мной" и "Не проверять наличие обновлений (не рекомендуется)".
Какой вариант выбрать? Майкрософт, естественно, хочет, чтобы вы выбрали первый вариант и это, как правило, лучший выбор, поскольку он делает процесс обновления более беззаботным для пользователя. Были случаи в прошлых обновлениях Windows, когда возникали проблемы, требующие их удаления или вынуждающие Майкрософт выкладывать ещё одно обновление, чтобы исправить первое. Вот почему для некоторых может быть более удобным загружать или проверять обновления, но не устанавливать их автоматически. Я держу включенным первый вариант и всё еще думаю, что это самый простой путь.
Прежде чем мы перейдем к следующему шагу, пора объяснить различные категории обновлений. Майкрософт делит свои обновления на три категории: важные (критические), рекомендуемые и необязательные. Первые две категории включают обновления, которые вам просто необходимо установить, третий же предлагает обновления, которые желательно иметь, но они не являются абсолютно необходимыми. Например, исправление бреши в системе безопасности или ошибки будет считаться важным обновлением.
По умолчанию, важные и рекомендуемые обновления устанавливаются автоматически, если вы выберете опцию их автоматической установки. Тем не менее, вы можете изменить это поведение. На экране "Выберите способ установки обновлений", вы можете снять галочку у "Рекомендуемые обновления", а это значит только важные обновления будут установлены автоматически. Тем не менее, я советую вам сохранить эту галочку установленной, чтобы рекомендуемые обновления тоже устанавливались автоматически.
Обновления рассматриваемые как необязательные, должны выбираться и устанавливаться вручную. Например, в августовском обновлении Windows 8.1, надо его выбрать вручную, если вы хотите установить. Это обновление в списке доступных обновлений выглядит как "Обновление для Windows, 8.1 (KB2975719)".
На экране "Выберите способ установки обновлений", вы также увидите опцию Microsoft Update. Если вы используете другое программное обеспечение Microsoft, например, Office, установите эту галочку, чтобы можно было получать обновления для этих других продуктов.
Когда вы закончите выбор как будут устанавливаться обновления, нажмите кнопку "Применить", а затем нажмите кнопку со стрелкой влево вверх, чтобы вернуться на предыдущий экран.
Теперь пришло время увидеть, нет ли для вас обновлений. Чтобы сделать это, щёлкните кнопку "Проверить обновления". Если есть доступные обновления, Windows даст вам знать, что он нашел новые обновления и установит их для вас.
У вас есть несколько вариантов. Если вы хотите установить обновления сразу, щёлкните ссылку "Посмотреть детально". Прокрутите список, чтобы увидеть все готовые к установке обновления. Помните, что надо прокрутить весь список полностью, чтобы посмотреть любые дополнительные обновления, такие как августовское обновление для Windows 8.1 или обновления для ОС Windows 8.1 (KB2975719). Установите галочки для этих обновлений, если вы хотите их установить.
Теперь можно выполнить прокрутку к верхней части экрана и нажать на кнопку "Установить", если вы хотите установить все обновления прямо сейчас.

Хорошо, но что если вы находитесь в процессе важной работы и не хотите прерываться строкой обновлений? Вот где автоматический процесс вступает в игру. Вы не должны вызывать установку лично. Windows будет отслеживать обновления, которые будут установлены и в определенный момент сам их установит.
В следующий раз, когда вы перезагрузите или выключите Windows, вы, вероятно, увидите опцию, чтобы обновить ОС. Или в следующий раз при входе в Windows, вам будет напоминание, что обновления ждут установки. Весь смысл этого процесса в том, чтобы не прерывать рабочий процесс раздражающим и длительным процессом обновления.
Это также означает, что вы даже не должны будете больше проверять экран настроек компьютера на наличие обновлений. Windows в конечном итоге установит их автоматически. В Windows 8 и 8,1, можно перезапустить и обновиться сразу или можно отложить процесс перезапуска и обновления на срок до трех дней.
Обновление для Windows для некоторых всё ещё больной вопрос. Но по крайней мере в Windows 8 и 8,1, вы можете контролировать процесс таким образом, чтобы это процесс проходил незаметно для вас.
Привет всем! Последнее время я занимаюсь тестированием новой операционной системы Windows 8. Интерфейсом, точнее её удобством мне не очень нравится, по этому я пока на виртуальную машину. Даже чтобы обновить Windows 8 необходимо немного больше действий чем в Windows 7…
Как обновить Windows 8
Конечно, сейчас, многих интересует вопрос , но без обновлений, до пакета 8.1 обновить невозможно . По этому читаем дальше.
В новой операционной системе появилась плавающая панель, которая видимо была предназначена для планшетов, но Майкрософт не захотела ничего изменять для стационарных компьютеров, в связи с этим продажи новой операционки не пошли. Теперь чтобы обновить Windows 8 необходимо:
Вызвать плавающую панель, наведя мышку в верхнем правом углу и выбрать параметры.

Выбрать сведения о компьютере.

Нажать на центр обновления Windows.

Чтобы найти обновления необходимо нажать поиск в левой панели. После поиска необходимо нажать на найденные обновления.
Появится окно, в котором нужно поставить галочки, на нужные обновления и нажать установить.

Начнется закачка и установка обновлений. После их установки перезагружаемся.



При перезагрузке обновления до установятся. Вот таким образом можно обновить Windows 8 .
А в следующей статье посмотрим .