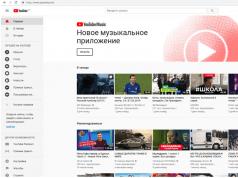Вопрос, который стоит на повестке дня: как узнать, кто подключился к моему WiFi роутеру TP-Link, Asus, Zyxel Keenetic, D-Link? Современные беспроводные сети шифруются двумя протоколами — , которые считаются крайне надежными. Поэтому достаточно придумать пароль посложнее, чем «11111111», «qwerty123» и им подобный. И быть уверенным в том, что в активную сеть никто не вторгнется. Однако хакеры не дремлют, поэтому сегодня уже существуют методы взлома этой защиты и подключения к вашему маршрутизатору по wifi. Поэтому жертвой злоумышленников может стать каждый пользователь беспроводного оборудования.
Узнаем, кто подключился к WiFi роутеру
Меньше всего могут беспокоиться владельцы безлимитных тарифов. Поскольку они не теряют ровным счетом ничего, если кто-то решит скачать «тяжелый» файл или просто посидеть в Интернете, используя чужой Wi-Fi. Владельцы же тарифных планов, стоимость которых зависит от количества потраченного трафика, могут уйти в огромный минус. Но бывает, что злоумышленник подключается к чужой сети, чтобы совершить действия, которые противоречат законам. Тогда его целью становится не просто анонимность, а перекладывание вины на другого, ни в чем неповинного пользователя. Вот здесь-то и стоит задуматься о защите обеим категориям пользователей.
Понять, что Интернетом параллельно с вами пользуется кто-то еще, можно, обратив внимание на . Как правило снижается скорость при любой работе в интернете и усложняется доступ ко всем ресурсам. Некоторые провайдеры предоставляют ежедневную статистику, в которой есть размер входящего и исходящего трафика. Если он очень большой, и вы уверены, что не могли использовать такое количество оного, то есть большая вероятность того, что ваш Wi-Fi используется кем-то еще.
Также посмотреть, кто подключен к вашему роутеру бывает необходимо в случаях, когда
- Вы хотите каким-то образом им доступ к интернету или ресурсам локальной сети. Тогда да, нам нужен список всех активных гаджетов, чтобы назначить для какого-то из них определенные правила поведения.
- Нужно найти IP адрес того компьютера или смартфона, для которого нужно назначить , или выполнить .
Итак, узнать, что кто-то использует вашу Wi-Fi сеть, можно следующими способами:
Небольшая бесплатная программа, которая производит скан сетей и выдает список подключившихся устройств. Она помогает узнать IP- и MAC-адреса, название и имя ПК. Программа может работать в фоновом режиме и оповещать пользователя сигналом, что кто-то подключился к его сети.
Аналог первой программы, тоже являющийся бесплатным. Принцип работы такой же. Существует белый список. Устройства, добавленные туда, будут подключаться к Wi-Fi сети пользователя, а программа не будет уведомлять об этом.

Можно проверить сторонние подключения и вручную - открыть браузер и ввести в адресную строку 192.168.1.1 или 192.168.0.1, ввести запрашиваемые логин и пароль. Вы попадете в меню настроек роутера. Стоит помнить, что меню у всех роутеров разное, в зависимости от производителя. Однако везде есть вкладка наподобие Wireless (Wireless Settings и т. п). Перейдя по ней, можно увидеть пункт Wireless Statistics (Station List и т. п). Кликнув, отобразится список всех устройств, подключенных к данной сети.
Отключением «халявщика» от сессии проблема решена не будет. Подробно про можно прочитать в отдельно посвященной данной теме статье, здесь же напомню об основных методах. Итак, чтобы защитить свой Wi-Fi после несанкционированного подключения, нужно:
- Сменить пароль.
- Установить тип шифрования. WEP - устаревший и небезопасный тип шифрования, поэтому лучше всего использовать уже вышеупомянутые WPA и WPA2.
- Включить фильтр MAC-адресов (если имеется в настройках роутера). Можно задать список MAC-адресов, которые будут иметь доступ к Wi-Fi сети, все остальные же подключиться просто так не смогут.
- Включить брандмауэр. Эта функция есть не во всех роутерах, но если она присутствует, то грех ей не воспользоваться.
- Изменить SSID (идентификатор связи) и сделать Wi-Fi невидимым. Имя идентификатора связи в целях безопасности лучше всего придумывать посложнее. Невидимость Wi-Fi сети еще больше усложнит несанкционированный доступ, поскольку подключиться к сети сможет только тот, кто знает точное название.
Пользуйтесь этими способами, чтобы вовремя отловить находчивых соседей и заблокировать им доступ.
Смотрим, кто подключен к моему wifi в старой версия панели роутера TP-Link
Посмотреть подключенные к wifi устройства можно посмотреть и непосредственно из админки самого роутера. Кто давно читает мой блог, знает, что на роутерах TP-Link сейчас имеет распространение две версии панели администратора. Старая, в серо-зеленых тонах, и бело-голубая, обновленная. Если вашей модели несколько лет и вы его давно не обновляли, то скорее всего у вас первый вариант. Если же маршрутизатор приобретен недавно, то может быть как новая прошивка, так и прошлая, которую можно обновить до свежей.
Для вашего удобства я решил сделать инструкцию для обеих версий. В старом разделе администратора посмотреть, кто подключен к TP-Link можно в разделе «Беспроводной режим — Статистика»

Если же роутер двухдиапазонный, то нужно войти в меню соответствующего диапазона частота и открыть одноименный пункт.

Список подключенных устройств в новой версии админки TP-Link
В новой прошивке количество подключенных клиентов отображается сразу на главной странице. Они удобно сгруппированы по «Проводным клиентам», то есть которые соединены с маршрутизатором кабелем, и по «Беспроводным», то есть по wifi.

Если нажать на значок группы и зайти внутрь, то увидим полный список, который также разделен на две категории — домашние клиенты (это те, кто в основной сети) и гостевые (то есть подключенные к ).

Прямо отсюда выполнить никаких действий невозможно. Здесь мы просто видим название устройства, его IP и MAC адреса. Теперь, когда мы знаем эту информацию, ее можно использовать уже по своему назначению в одном из других разделов панели управления — в или настройках .
Как на роутере D-Link посмотреть кто подключен к моему Wi-Fi?
Посмотреть список подключенных клиентов к маршрутизатору D-Link можно сразу в трех местах.

Список устройств, подключенных к WiFi роутеру Asus
Что касается роутеров Asus, то посмотреть, кто к нему подключен, еще проще. На стартовой странице имеется иконка «Клиенты». Жмем на нее и в правом столбце откроется список всех компьютеров.
Подключенные устройства в домашней сети WiFi на маршрутизаторе Zyxel Keenetic
Посмотреть подключенные компьютеры на роутере Zyxel Keenetic также есть возможность в двух местах. Во-первых, в стартовом разделе «Системный монитор» на вкладке «Клиенты WiFi» — однако, тут будут отображаться только те, кто соединен беспроводным способом
Список подключенных клиентов к маршрутизатору Keenetic
Если рассматривать новую версию админки маршрутизаторов Keenetic, то в список клиентов сразу можно перейти с главной страницы панели. В двух тематических блоках отдельно показаны подключенные устройства по кабелю или по wifi к домашней и гостевой сети.
Если по ним кликнуть, то видим сразу всех активных и отключенных пользователей по трем категориям — незарегистрированные, зарегистрированные и заблокированные
Если Интернет внезапно стал работать медленнее, или на некоторых сайтах появились ограничения по адресу IP, вероятно, кто-то подключился к Wi-Fi сети пользователя.
Возможно, эти проблемы связаны и с другими причинами, однако, лучше проверить возможность такого подключения и избавиться от него.
Если кто-то получает доступ к сети пользователя, он имеет возможность подключаться ко всем ПК в этой сети и может:
- получить доступ к файлам, которые пользователь «расшаривает» по сети;
- заразить компьютер пользователя вредоносным программным обеспечением;
- в некоторых случаях украсть пользовательские пароли и другую личную информацию.
К счастью, существуют бесплатные инструменты, помогающие увидеть всех нелегально подключенных пользователей к Wi-Fi сети.
Как определить стороннее подключение
Первое, что можно сделать в случае подозрения на нелегальное подключение – это посмотреть индикатор Wi-Fi на панели роутера (маршрутизатора) при всех отключенных своих Wi-Fi- устройствах.

Иногда это сделать довольно непросто, если имеется большое количество таких устройств – телефонов, планшетов, телевизоров, бытовых регуляторов, игровых приставок, и т.д.
Если Wi-Fi-индикатор при этом мигает вместо сплошного свечения или его отсутствия, значит, к маршрутизатору подключено постороннее устройство и идет передача данных.
Для определения посторонних подключений можно использовать программу Wireless Network Watcher.
Этот бесплатный инструмент предоставит список всех устройств, в данный момент подключенных к локальной сети маршрутизатора, где можно отделить свои устройства от чужих.

Примечание! Найти скачанный архив программы можно, перейдя в «Настройки» браузера и выбрав «Загрузки».
Шаг 2. Открыть файл щелчком мыши и нажать «Извлечь…».

Шаг 3. Выбрать в правом окне место расположения файлов и напечатать в строке «Путь…» имя папки. Нажать «OK» для перемещения файлов в эту папку.

Шаг 4. Запустить в папке с распакованными файлами.exe файл.

Шаг 5. Если сканирование не началось автоматически, нажать зеленый треугольник в левом верхнем углу.

Программа начнет сканирование сети, в ее левом нижнем углу появится счетчик сканируемых IP-адресов. Через одну-две минуты появится полный список устройств.
Найти пользователей в списке программы
В полученном списке сетевые устройства идентифицированы по их IP- и MAC-адресам.
Справка! IP-адрес – это уникальный адрес узла (устройства) в сети. – уникальный идентификатор сетевого устройства, выдаваемый ему при изготовлении.
Посмотреть на столбцы «Device Name» («Имя устройства») и «Network Adapter Company» («Производитель сетевого адаптера»), чтобы определить среди представленных «свои» устройства.

Например, интернет-поиск по производителю «Philips Lighting BV» показывает, что это устройство управления светильниками Philips.
Можно дважды щелкнуть в списке на выбранном устройстве, и добавить в строку «User Text» («Пользовательский текст»), описание, которое сузит поиск своих устройств.

Использовать маршрутизатор
В списке программы могут встретиться устройства, по которым нет необходимых данных. В этом случае дополнительную информацию можно получить с помощью маршрутизатора Wi-Fi.
Шаг 1. Узнать IP-адрес, Username («Имя пользователя») и Password («Пароль») роутера на этикетке снизу устройства, в его документации или в Интернет. Если данные менялись, вспомнить их.
Шаг 2. Открыть интернет-браузер и ввести IP-адрес роутера в адресной строке, нажав «Enter».

Шаг 3. Напечатать «Имя», «Пароль» пользователя и нажать «Вход», чтобы перейти на страницу управления маршрутизатором.

Шаг 4. Найти в роутере пункт «Подключенные устройства» («Attached Devices») или «Список клиентов» («List of Clients») или подобный список сетевых устройств:
- для роутера D-Link этот список можно посмотреть в разделе «Status» («Состояние»), перейдя в подпункт «Wireless» («Беспроводная связь»);

- на роутерах Linksys список находится в разделе «Status», в подразделе «Local Network» («Локальная сеть») в подпункте «DHCP Clients Table» («Таблица клиентов DHCP»);

- на роутере ASUS список можно увидеть в «Карта сети», щелкнув на значке «Клиенты», список находится справа, и на примере видно, что к роутеру подключены ноутбук и телефон.


Примечание! На других маршрутизаторах список устройств находится аналогичным образом.
Подключение по DHCP показывает устройства, получившие IP-адрес автоматически. Но иногда хакер может подключиться к сети и по .
В этом случае требуется просмотреть фактический список подключенных к роутеру устройств (по DHCP и статическому IP), представленный их МАС-адресами:

Справка! Посмотреть, где находится список МАС-адресов можно в паспорте на конкретный маршрутизатор.
Найти все устройства по MAC-адресам
Еще один способ узнать, какие из подключенных устройств являются своими – это посмотреть их MAC-адреса.
К примеру, MAC-адрес Android-устройства, как и большинства других, можно выяснить через его настройки.
Шаг 1. Зайти в меню «Настройки», перелистать вниз страницы, выбрать пункт «О телефоне» или «О планшетном ПК» и выбрать «Общая информация».

Шаг 2. Посмотреть пункт «MAC-адрес Wi-Fi», где отображаются нужные данные.

MAC-адрес компьютера можно узнать с помощью адресной строки.
Шаг 1. Нажать на клавиатуре «Win+R».

Шаг 2. Напечатать в меню «cmd» и нажать «OK».

Шаг 3. Напечатать «getmac» и нажать «Enter». Показанный физический адрес – это MAC-адрес сетевой платы ПК.

В результате перечисленных действий можно определить каждое, или почти каждое устройство, подключенное к сети.
На заметку! Если в списке останутся неизвестные устройства, вероятно, они принадлежат посторонним подключениям.
Видео — Как узнать, кто подключен к моему Wi-Fi
Заблокировать посторонние подключения
Смена пароля Wi-Fi
Если кто-то подключился к Wi-Fi пользователя, можно просто отключить его, сети Wi-Fi, обычно в разделе маршрутизатора «Беспроводная связь».
Шаг 1. Перейти в веб-интерфейс роутера (см. «Шаги 1-3»

Шаг 2. Раскрыть щелчком мыши пункт «Wireless» и щелкнуть «Wireless Security» («Беспроводная защита») (пример – роутер TP-Link).

Шаг 3. Отметить пункт «WPA-PSK…», выбрать «Version» – «WPA2», «Encryption» – «AES», ввести в «PSK Password» пароль Wi-Fi и нажать «Save» («Сохранить»).

Справка! Лучше использовать тип шифрования WPA2, т.к. его гораздо сложнее взломать, чем устаревший WEP. Пароль также должен быть надежным, чтобы он не был доступен хакеру-любителю.
Шаг 4. После смены пароля пройти повторную аутентификацию всех устройств, указав им новый пароль Wi-Fi.

Блокировка по чужим MAC-адресам
Каким бы ни был надежным пароль Wi-Fi, любой пароль рано или поздно можно взломать.
Чтобы «настойчивый хакер» не подключался повторно, можно разрешить подключение к роутеру только устройствам с определенными MAC-адресами.
Шаг 1. Открыть веб-интерфейс маршрутизатора (см. «Шаги 1-3» раздела «Использовать маршрутизатор»).

Шаг 2. Щелкнуть на пункте «Беспроводной режим», выбрать «Фильтрация MAC-адресов» и щелкнуть «Включить» (пример – роутер TP-Link).

Шаг 3. Отметить пункт «Запретить доступ станциям, не указанным во включенных правилах из списка». Нажать «Добавить…».

Шаг 4. Вписать MAC-адрес своего устройства и нажать «Сохранить».

Шаг 5. Проделать Шаг 4 со всеми своими устройствами, подключаемыми по Wi-Fi, создав список разрешенных к подключению устройств.
Теперь все устройства, не имеющие MAC-адреса, находящегося в «белом» списке, не смогут подключиться к маршрутизатору пользователя по Wi-Fi.
Настройка таймера выключения ПК
Установка таймера выключения может пригодиться при выполнении компьютером задач, после которых его нужно отключить – например, при загрузке больших файлов из Интернет.
Для этого можно воспользоваться инструментами ОС.
Шаг 1. Нажать клавиши «Win+R», напечатать команду «shutdown -s -t (N)» и нажать «OK».


Примечание! N – время в секундах, после которого компьютер будет отключен.
Шаг 2. Нажать «Закрыть».

Для принудительного закрытия программ при выключении компьютера необходимо добавить в команду параметр «–f».

Для отмены выключения нужно напечатать «shutdown –a» и нажать «OK».

Компьютер подтвердит выполнение команды.

Видео — Как узнать, кто подключен к вашему Wi Fi?
На нашем сайте, уже есть подобные инструкции для роутеров от ZyXEL, Asus, и D-Link. А вот как посмотреть кто подключен к Wi-Fi, если роутер от TP-LINK, я еще не писал. Там есть свои нюансы, поэтому, сейчас рассмотрим все более подробно.
Не знаю почему, но очень многих интересует вопрос, кто же еще подключен к моему Wi-Fi, кто "ворует" интернет и как его заблокировать. Сразу могу сказать, что если у вас установлен хороший пароль на Wi-Fi сеть, то в списке подключенных клиентов, вы вряд ли увидите сторонние устройства. А хороший пароль должен быть установлен, обязательно. По этой теме есть даже .
Так вот, если у вас появились сомнения, и вам кажется, что к вашему Wi-Fi "подцепился" кто-то еще, то это можно без проблем проверить. И если у вас маршрутизатор компании TP-LINK, то эта инструкция для вас.
TP-LINK: как узнать кто подключен к моему Wi-Fi и заблокировать устройство?
В настройках перейдите на вкладку "Wireless" (беспроводной режим) . Если у вас двухдиапазонный роутер, то откройте вкладку с нужной сетью (2.4 GHz, или 5 GHz) . И сразу переходим на "Wireless Statistics" (статистика беспроводного режима) .
Там в таблице будут отображаться все устройства, которые подключены к вашему Wi-Fi. Можете нажать на кнопку "Refresh" (обновить) , что бы обновить список.
Честно говоря, информация там не очень информативная, поэтому, советую перейти на вкладку "DHCP" – "DHCP Client List" (список клиентов DHCP) . Там хотя бы будет указано имя устрйоства.

Если вы обнаружите там какое-то не ваше устройство, то его можно заблокировать. Блокировать лучше всего по MAC-адресу. Но, есть еще один способ: просто сменить пароль на Wi-Fi. И все устройства, которые были подключены к вашему Wi-Fi, сами "отвалятся". А вы подключитесь с новым паролем.
Блокировка Wi-Fi клиентов по MAC-адресу на роутере TP-LINK
Из таблиц выше, которые я показывал, скопируйте MAC-адрес устройства, которое вы хотите заблокировать. Перейдите на вкладку "Wireless" (беспроводной режим) – "Wireless MAC Filtering" (фильтрация МАС-адресов) .
Фильтрация должна быть включена (в статусе Enabled) . А настройки блокировки в статусе "Deny" (Запретить) . Нажмите на кнопку "Add New" (добавить) , что бы добавить новое устройство.

Указываем MAC-адрес нужного устройства, вводим произвольное описание, и сохраняем правило.

Перезагружаем роутер. Заблокированное устройство будет отключено, и не сможет больше подключится. Но, я бы еще сменил пароль Wi-Fi сети.
Как посмотреть список Wi-Fi клиентов, если роутер TP-LINK с новой страницей настроек
Некоторые топовые модели роутеров от TP-LINK, уже обзавелись новым веб-интерфейсом. В основном, это устройства из линейки Archer (но не все) . В настройках, в новой панели управления, перейдите сверху в раздел "Basic" (базовая настройка) . Вы увидите карту сети. Там будут беспроводные клиенты. Нажимаем на них, и сбоку, или снизу появится список устройств, которые подключен к вашему Wi-Fi.

Жаль, что не сделали возможность блокировки устройств сразу из этой таблицы.
Что бы заблокировать устройства на роутерах с новой прошивкой, нужно перейти в раздел "Advanced" (дополнительные настройки) . Затем открыть вкладку "Wireless" (беспроводной режим) – "Wireless MAC Filtering", и создать правило, как я показывал выше.

Вот собственно и все. Теперь вы знаете, как можно посмотреть список всех устройств, которые подключены к беспроводной сети. И при необходимости, заблокировать отдельные устройства.
В этой статье мы затронем интересный вопрос, который интересует многих пользователей: как можно узнать кто подключен к моему wifi. Беспроводная технология Wi Fi на сегодняшний день очень популярная. Практически в каждом доме, для быстрого и удобного входа во всемирную паутину устанавливают Wi-Fi роутеры. Но никто не думал, что именно из-за этого WiFi роутера у вас может снизиться скорость интернета. И связано это не с поломкой маршрутизатора или неполадкой у провайдера. А виной всему, ваш сосед халявщик, который без разрешения, подключился к вашей беспроводной сети и сутками качает фильмы. Сейчас мы покажем несколько способов, с помощью которых вы выявите, кто подключился к вашей беспроводной сети. А также расскажем, как подключившегося воришку заблокировать.
Симптомы стороннего подключения к вашей вай фай сети
Симптом собственно один, это падение скорости и качества интернета. Выражается это в следующем:
- Невозможно нормально посмотреть онлайн ролики или фильмы, постоянно тормозит.
- Медленная закачка любых файлов. Если, например, раньше файл 100 мб вы скачивали за 5 минут, то теперь приходится тратить 10 минут.
- Если играете в онлайн игры тогда заметите увеличенный Ping. Раньше был 20 мс в игре, а теперь 80 мс, из-за этого игра тормозит и обрывается.
В первую очередь, конечно же, обратитесь в техподдержку своего провайдера. Если они не выявят проблемы с их стороны, значит, проблема у вас. Одна из возможных проблем, это ваш сосед, который решил на халяву попользоваться интернетом. Чтобы проверить это, смотрите ниже варианты, как можно посмотреть кто подключен к моему wifi.
Смотрим, кто подключен к wifi на роутере
Первый вариант можно разделить на несколько действий. Сперва необходимо войти в меню маршрутизатора, там отыскать все подключенные устройства и выбрать из них свои и чужие. Смотрим ниже, как это делать.
Заходим на роутер
Открываем браузер. В адресной строке вбейте IP роутера, его можно посмотреть на самом роутере. Далее введите имя пользователя, а чуть ниже пароль, их смотрите также на устройстве где и IP адрес.
Находим все устройства, которые подключены к маршрутизатору
Войдя в настройки, перейдите во вкладку «WiFi », «Список Wi-Fi клиентов ». Теперь вы видите, какие устройства подключены на данный момент.
Если у вас роутер D-Link тогда войдите во вкладку «Мониторинг », там будет карта вашей сети и всех подключенных устройств.
Определяем свои устройства и сторонние
Увидев список MAC адресов устройств, которые подключены, необходимо определить, какие ваши, а какие чужие. Для этого воспользуемся ниже перечисленными вариантами.
Вариант № 1: С помощью отключения устройств вычисляем чужой MAC адрес
Перепишите все подключаемые MAC адреса или сделайте скриншот. Потом поочередно отключайте все устройства в доме, которые подключаются по вай фай к роутеру. Вы заметите, как из списка будут пропадать MAC адреса.
Запишите, какой MAC принадлежит какому устройству, в дальнейшем вам это понадобится. Останется только MAC нарушителя, которого нужно заблокировать. Как это сделать, читайте дальше в статье.
Вариант № 1: Смотрим MAC-адрес в устройствах и находим вора
Посмотрите подключенные MAC-адреса всех ваших устройств. Обычно на телефонах и планшетах он написан в разделе «О телефоне » или «Информация о устройстве ».
На компьютере смотрите в пункте «Сетевые подключения », клацаете ПКМ на значке «Беспроводная сеть » и выбираете «Состояние ». Потом жмем кнопку «Сведения… ». Напротив строки «Физический адрес » будет написан MAC-адрес. Узнав все свои MAC-адреса, теперь из списка на маршрутизаторе несложно будет найти и заблокировать халявщика.
Как узнать того кто подключен к моему wifi роутеру, воспользовавшись меню маршрутизатора, теперь вы знаете.
Как легко узнать, кто подключен к wifi с помощью утилиты
Один из самых простых способов посмотреть ваш список подсоединенных устройств, это воспользоваться специальными программами. Достаточно просто скачать, установить и запустить. Далее, утилита просканирует всю сеть и покажет список гаджетов, которые в этой сети. Вам только остается сравнить MAC-адреса и выявить неизвестный. Вот несколько подходящих утилит:
Утилита № 1 — Wireless Network Watcher
Это очень маленькая утилита весом около 350 кб, которую устанавливать ненужно. Она бесплатная и имеет интерфейс на английском языке. Русского языка нет, но она настолько проста в использовании, что вы без проблем сможете работать на ней и на английском языке. После сканирования приложение выдаст информацию о IP, MAC-адресе, производителе и имени компьютера.
Утилита № 2 — SoftPerfect WiFi Guard
Хорошая утилита для защиты домашней сети. Подходит для операционных систем Windows 10, 8.1, 8, 7, имеет интерфейс на русском и английском языке. Её функции:
- Определяет все устройства в сети и уведомляет какие активные.
- Периодически сканирует всю сеть и при выявлении неизвестного ей устройства уведомляет.
Блокировка неизвестного устройства в Wi-Fi роутере
Как легко узнать кто пользуется моим wifi, мы показали. Благодаря этому теперь, вы легко найдете того кто ворует интернет. Банального отключения вора от сети, будет недостаточно. Ведь через короткий промежуток времени воришка вновь подключиться и продолжит воровать трафик. Здесь необходимо принять более радикальные меры, одна из действенных мер, это настройка функции «MAC-фильтр ». Давайте рассмотрим, как включить эту функцию подробнее.
- Входим в меню настроек роутера, как это сделать мы уже писали выше в статье.
- Раскрываем раздел «Wi Fi ». Жмем на строку «MAC-фильтр ».
- Дальше у вас есть выбор настройки данной функции. Либо в пункте «Режим ограничения MAC фильтра » поставить «Разрешить ». Далее ниже жмем «Добавить ». Теперь необходимо будет внести все MAC адреса своих гаджетов. Тем самым давая полный доступ к беспроводной сети.
- Либо установить значение «Запрещать ». При таком выборе, нужно будет внести MAC-адреса сторонних устройств. Которым в дальнейшем доступ будет закрыт.
Второй вариант настроить будет быстрее, потому что обычно нарушитель один, следовательно, вносить в MAC-фильтр нужно только один MAC адрес. А вот устройств в доме в разы больше, поэтому и больше вносить в фильтр. И не забываем, при появлении нового гаджета в доме, нужно обязательно внести его в фильтр, чтобы интернет на нем работал.
Меняем пароль на беспроводной сети Wi Fi
Один из самых простых способов избавиться от любителя бесплатного интернета, это изменить пароль на сеть Wi-Fi.
Заключение
Надеемся, статья была полезная для вас. В ней мы старались детально показать все простые варианты, как можно узнать кто сидит на моем wifi. Если у вас возникнут сложности, с каким либо способом из нашей статьи, пишите ниже в комментариях. Постараемся быстро ответить и дать дельный совет.
С момента появления беспроводных технологий и Wi-Fi роутеров, проблема утечки трафика стала особенно актуальной. Казалось бы, вы ничего не качаете, но в статистке показано, что за текущие сутки/неделю/месяц было выкачано несколько сотен гигабайт.
Если не вы, то кто это сделал?

Вариант 1: ОС качает обновления с последующей установкой. Этот вариант можно рассматривать лишь в том случае, если суммарное число трафика не превышает 1–2 Гб в сутки.
Вариант 2: кто-то бессовестно подключился к вашей сети по Wi-Fi-соединению и гигабайтами выкачивает данные из интернета без зазрения совести. И таких желающих может быть несколько.
Итак, как посмотреть кто подключен к вашему wifi роутеру?
Сразу скажем, что узнать «преступника в лицо» не получится. Но круг подозреваемых можно сузить до нескольких MAC-адресов (уникальный номер ПК и других цифровых устройств).
Рассмотрим на примере нескольких известных моделей маршрутизаторов.
Как посмотреть кто подключен к вашему wifi D-link?
Для начала нужно забраться в настройки самого роутера. Для этих целей в браузере вводим стандартный набор цифр IP-адреса (192.168.0.1). Если система начнет «ругаться», то меняем адрес на 192.168.1.1.
Перед вами отобразится типичное диалоговое окно, в которое нужно вписать логин и пароль доступа.
Окошки могут отличаться друг от друга, но суть у них одна и та же. Логин – admin, пароль – admin.
Заходим в главное меню настроек маршрутизатора.
Сразу нужно переключиться с базовых настроек на расширенные, иначе вы ничего не увидите. Для этих целей справа внизу есть соответствующее меню.
Нас интересует пункт «статус» и двойная стрелка справа от названия. Кликайте на нее, пока не наткнетесь на ссылку «клиента». Вот она нам и нужна.
Здесь отображается полный перечень всех устройств и гаджетов, которые потребляют трафик через Wi-Fi. Подсчитайте, сколько из них принадлежит именно вам. В частности, от роутера могут работать:
- ноутбук;
- смартфон;
- планшет;
- телевизор;
- игровая консоль и т.д.
Если количество абонентов значительно превышает число «разрешенных» девайсов, значит, кто-то нелегально «подсосался» к вашему источнику. Есть 2 варианта решения проблемы:
- Установка пароля;
- Смена его на более сложный.
Важно! Запарольте точку доступа, если вы этого до сих пор не сделали. Во-первых, вы выиграете в скорости передачи данных, потому как трафик не будет рассеиваться на посторонних пользователей, а во-вторых, обезопасите себя в будущем.
Если пароль слабый (1111, qwerty и т.д.), смените его на более сложный. При этом никому не говорите этот хаотичный набор цифр и букв, иначе все старания пойдут насмарку.
Теперь вы знаете, как посмотреть кто подключен к моему wifi dir 300 и остальным моделям D-link.
Как посмотреть кто подключен к вашему wifi TP-link?
Самая, пожалуй, известная компания, поставляющая сетевое оборудование. Настроить его, а также посмотреть список подключенных устройств не составит труда.
Итак, как посмотреть кто подключен к моему wifi tp-link? На первых порах от вас потребуется ввести все тот же стандартный IP, т.е. 192.168.1.1.
Обратите внимание! Если вы не меняли предварительно ни логин ни пароль, то в обе графы вводите «admin».
Чтобы не ковыряться во всех настройках и не искать параметры методом тыка, переключаемся на вкладку «Wireless». Далее жмем на подпункт «Wireless statistics».
Перед вами список всех устройств, которые сейчас подключены к вашей интернет-сети через Wi-Fi (в данном случае - 2). Вы можете видеть 3 графы:
- MAC-адрес;
- Тип шифрования (одинаковый для всех);
- Число переданных пакетов.
Выбор опций, конечно, скудный, но это вся доступная статистика.
Помимо Wi-Fi подключения можно взглянуть и на тех, кто запитан от вашего роутера «по старинке», т.е. через кабель. Для этого открываем вкладку «DHCP» - «DHCP Client List».
Здесь также доступно 3 столбца с данными:
- Имя ПК;
- MAC-адрес;
- IP-адрес.
Таким образом, можно «вычислить по IP» того, кто не совсем законно подключился к вашей сети и нагло ворует трафик.
И на всякий случай смените ваш пароль доступа к маршрутизатору либо включите эту функцию, если ранее этого не сделали.
Как посмотреть кто подключен к вашему wifi ASUS?
Не менее известный поставщик роутеров на рынки СНГ. Чтобы узнать, кто еще разделяет с вами трафик, достаточно зайти в параметры роутера (192.168.1.1).
Вы попадаете в основное меню с перечнем настроек.
Нас интересует не что иное, как «карта сети». Здесь подробно показано, сколько народу «питается» от вашего роутера, названия устройств и IP-адреса каждого.
На этом скриншоте видно, что все абоненты находятся в одной и той же подсети, т.е. «чужаков» здесь нет. Но если они появятся, их можно будет попросту удалить либо заблокировать.
В крайнем случае запарольте свою точку доступа либо смените ключ входа на более сложный.
Если вам говорят, что определить количество «нелегалов», которые воруют трафик в личных целях, невозможно, можно смело рассмеяться и доказать обратное.
Некоторые модели маршрутизаторов позволяют ограничить число единовременно подключенных устройств, варьировать скорость передачи данных и не только.
В любом случае спросите о дополнительных настройках у продавца либо поищите подобную информацию в интернете.