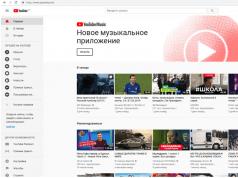Многие пользователя не могут смириться с некоторыми ограничениями игр, которые накладывает ОС Linux, несмотря на тот факт, что в последнее время развитию игровой составляющей в Linux уделяется повышенное внимание. Тем не менее, многие пользователи хотят организовать двойную загрузку, но это становится довольно сложной задачей с выходом новой ОС Microsoft.
Известно, что Windows “не дружит” с Linux, в частности не распознает форматированные Linux диски и разделы и не предоставляет загрузчик, который бы позволял запускать систему с ядром Linux, например, Ubuntu . Кроме того, многие компьютеры сейчас поставляются с предустановленной защитой загрузчика Windows 10 .
Первое что нужно сделать перед попыткой установить Ubuntu или другой дистрибутив Linux совместно с Windows 10 - открыть меню BIOS/UEFI компьютера и отключить опцию Secure Boot.
Разметка диска Windows 10
Перед установкой Ubuntu, нужно разделить диск с Windows 10. На данном этапе есть два возможных сценария, но изначально нужно проверить, имеется ли в системе один раздел, выделенный Windows 10 или несколько разделов. Если у вас в распоряжении всего один раздел, его придется сжать, но сначала удостоверьтесь, что на нем достаточное количество свободного пространства.
Во втором случае, когда имеется два или более разделов, вам нужно решить, какой раздел будет очищен для установки Ubuntu. В обоих случаях, щелкните правой кнопкой мыши по меню Пуск, выберите пункт “Управление дисками”. В первом случае выберите диск (C:) и в контекстном меню правой кнопки мыши выберите опцию “Сжать том”.
Установите размер нового раздела для Ubuntu, который зависит от первоначального размера диска и свободного пространства на нем, а также от вашего выбора. Обратите внимание, что вам нужно не менее 10 гигабайт для установки Ubuntu (рекомендуется 20 гигабайт и более). После завершения сжатия, закройте утилиту “Управления дисками”.
Во втором случае, выберите раздел, который нужно очистить, допустим (D:) и в приложении “Управление дисками” щелкните правой кнопкой мыши по соответствующему разделу и выберите “Удалить том”, и у вас появится нераспредленный раздел, также, как и в первом случае.
Управление дисками

Сжать том

Загрузка и установка Ubuntu
Последний релиз Ubuntu доступен для загрузки с нашего сайта , убедитесь, что Вы загружаете 64-битный ISO-образ, который нужно записать на USB накопитель объемом 2 гигабайта или выше.
После завершения создания USB, подключите USB-устройство флеш-памяти с Ubuntu в свободный порт компьютера, перезагрузите компьютер и вызовите загрузочное меню для выбора в качестве источника загрузки USB флешки. Не выбирайте UEFI USB (в этом случае Windows 10 не распознается!) *. После этого, установите последнюю версию Ubuntu.
Единственное различие заключается при отображение первого экрана установки, на нем нужно выбрать опцию "Install Ubuntu alongside Windows 10” (“Установить Ubuntu рядом с Windows 10”). После завершения установки перезагрузите компьютер. Выбирайте между Ubuntu и Windows 10 с помощью загрузчика Ubuntu (доступен при нажатии Esc).

* Обновление: нет необходимости отключать Secure Boot или не выбирать UEFI USB при установке Ubuntu. На конкретной тестовой машине без применения данных мер, UEFI не распознавал раздел Windows 10 на жестком диске, на вашем компьютере все может работать и без данных операций.
Если вы решили установить Ubuntu на свой компьютер и собираетесь сделать это впервые, или делали раньше, но не до конца уверены в своих силах, данная статья поможет вам.
Хоть со стороны установка Ubuntu (и не только) может казаться чем-то сложным и непонятным, на самом деле это не так. Она не сложнее . Самыми сложными для новичка бывают в основном только смена порядка загрузки компьютера и разметка жесткого диска. Остальное, по большей части, сводится к нажатию кнопки «Продолжить».
В статье будет рассмотрена установка Ubuntu 18.04 рядом с Windows 10 на компьютер, в котором базовой системой вода-вывода является BIOS.
Для того, чтобы установка Ubuntu не была для вас простым повторением инструкции, а осознанными действиями, в статье, в некоторых местах, я буду делать отступления для пояснения или справки. И если вы готовы, давайте начинать!
Перед установкой Ubuntu, сначала необходимо скачать «.iso» образ системы и записать его на диск или . Для этого переходим на страницу загрузки Ubuntu на официальном сайте и выбираем версию дистрибутива.
Caninical выпускает новую версию ОС каждые полгода — в апреле и октябре, от этого получается и номер версии: год.месяц . То есть: Ubuntu 18.04 это выпуск апреля 2018 года. Кроме того, у каждого выпуска имеется кодовое имя состоящее с двух слов: имени животного и его качества, которые начинаются на одну букву. Например, кодовое имя будущей Ubuntu 18.10 — Cosmic Cuttlefish (Космическая каракатица).
Каждые два года, апрельский выпуск Ubuntu получает длительный период поддержки, который обозначается аббревиатурой LTS (Long Term Support). Период поддержки LTS релиза 5 лет. Остальные версии Ubuntu поддерживаются 9 месяцев. В LTS релизы разработчики стараются не включать новых недоработанных компонентов, чтобы версия была максимально стабильной. Поэтому все важные нововведения получают обычные выпуски и потом это дорабатывается до нового LTS. Так, не LTS релизы, в какой-то степени можно назвать экспериментальными.
Ввиду того, что между Ubuntu 18.04 и бета 18.10 принципиальных различий нет, а первая является LTS релизом, я бы рекомендовал устанавливать Ubuntu 18.04. Впрочем, если вы желаете пользоваться последними наработками Canonical, можно выбрать Ubuntu 18.10, но учтите, что это еще не стабильная версия.
Когда определитесь с выбором, нажмите «Download». Вас перекинет на страницу пожертвований. Если у вас нет желания отблагодарить разработчиков за их работу, просто ничего не делайте — загрузка начнется автоматически. Также на странице загрузки можно видеть ссылку на «Alternative downloads», где доступны старые версии Ubuntu, а также скачивание через торрент и т.п.
После загрузки образа его необходимо будет записать на диск или флешку. В итоге мы получим «Live CD» или «LiveUSB» в зависимости от того, какой носитель вы выберите.
LiveCD — это операционная система, которая загружается со сменного носителя и не требует установки на диск. То есть, тот диск который вы запишите, можно использовать не только для установки Ubuntu, но и для работы, в случае если у вас не будет возможности загрузить ОС с жесткого диска. Live системы получают свое название от типа носителя на котором они установлены: CD — LiveCD , DVD — LiveDVD , флеш накопитель — LiveUSB и т.д.
Когда LiveCD будет готов, остается только компьютер на загрузку с CD диска. Соответственно, если вы используете LiveUSB — USB.
Настройка BIOS
Смена приоритета загрузки производится в BIOS. К сожалению, из-за того, что его версий существует много и на разных материнских платах используется своя, описать эту процедуру для каждого компьютера невозможно.
Если в общих чертах, то во время загрузки компьютера, в первые несколько секунд, необходимо нажать специальную клавишу или комбинацию клавиш, зачастую это: F2, F10, Esc, Del, для того, чтобы открыть настройки BIOS. Часто, во время загрузки, внизу экрана отображается надпись, в которой указано, что нужно нажать. Дальше необходимо найти раздел Boot и в нем список доступных вариантов для загрузки. Необходимый пункт нужно поставить на первое место и сохранить настройки. После этого можно загружаться.
Приведу пример смены приоритета загрузки одного из моих ноутбуков:
Как только ноутбук начинает загружаться, на две секунды появляется логотип производителя и в нижнем левом углу появляется строчка: Press F2 to enter Setup . После нажатия F2 открываются настройки BIOS. Вверху находятся пять вкладок: Information , Main , Security , Boot , Exit . С помощью клавиш влево-вправо переходим на вкладку Boot. Здесь находится список Boot priority order и доступные варианты: IDE, HDD, CD/DVD, PCI LAN, USB HDD, USB CDROM .
Для того, чтобы ноутбук загрузился с CD, необходимо клавишами вверх-вниз перейти на пункт CD/DVD и с помощью клавиши F6 переместить его на первое место. После этого нажимаем F10 для сохранения настроек и выхода из BIOS. Появиться всплывающие окно, для подтверждения жмем Enter . Ноутбук начнет загружаться.
Когда BIOS будет настроен, можно начинать установку Ubuntu 18.04 рядом с Windows 10. Запускаем компьютер.
Установка
Установщик Ubuntu
Появится пиктограмма в низу экрана:

Нажимаем любую клавишу на клавиатуре, чтобы выбрать язык установщика и нажимаем «Enter».

Появиться меню загрузчика:

Нам нужна установка Ubuntu, поэтому выбираем соответствующий второй пункт. Начнется загрузка:

Через некоторое время система загрузится, запустится окно установщика:

Он сразу же предложит выбрать язык будущей системы. Выбираем русский и нажимаем «Продолжить».

Выбираем, и жмем «Продолжить».
Затем предлагают выбрать набор ПО — стандартный либо минимальный, установку обновлений, что вышли с момента выпуска Ubuntu и кодеки, которые по умолчанию не включены в дистрибутив из-за лицензионных соглашений:

ПО выбирайте как вам будет лучше: получить стандартный набор (плееры, офис.пакет, игры) и после удалять ненужное, либо выбрать минимальный набор и установить все необходимое самому. Я оставлю выбор по умолчанию. Также, если у вас есть подключение к интернету, можно отметить установку обновлений и кодеков. Нажимаем «Продолжить».
Следующим шагом будет выбор типа установки Ubuntu. Установщик предлагает нам три варианта:

- Установить Ubuntu рядом с Windows 10 — программа выберет один из разделов на жестком диске и предложит нам выбрать количество памяти под Ubuntu. После этого на выделенном месте будет создан один раздел, на который и будет установлена ОС. При этом Windows и все файлы будут сохранены. Этот вариант может подойти вам, если вы не желаете мучатся с разметкой дисков в ручную. Но размещать систему и файлы пользователя на одном разделе не есть хорошо. Поэтому этот вариант не рекомендуется использовать.
- Стереть диск и установить Ubuntu — все, что есть на жестком диске будет удалено. Тоже создастся один раздел и на него будет установлена система. Этот вариант тоже лучше не использовать
- Другой вариант — нам самим необходимо будет создать разделы для Ubuntu. Самый сложный вариант из предложенных трех, но и самый лучший, так-как мы сами можем указать что и куда необходимо установить. Его и выбираем. Жмем Продолжить .
Разметка диска
Запустится программа разметки. Мы видим что сейчас весь диск разбит на три ntfs раздела, это томы Windows:

- sda1 — скрытый раздел, который был создан автоматически, во время установки Windows;
- sda2 — раздел, на который установлена сама Windows (диск C);
- sda3 — здесь находятся файлы пользователя (диск D);
Для Ubuntu мы создадим два раздела:
- / — корневой. На нем будет находится сама Ubuntu;
- home — домашний каталог. В нем будут храниться ваши файлы: изображения, музыка, видео и т.д. Так же здесь будут храниться пользовательские настройки программ.
Раньше рекомендовалось еще создавать раздел подкачки (swap), он использовался в том случае, когда компьютеру не хватало ОЗУ. Но в Ubuntu 18.04 вместо swap раздела по умолчанию используется файл подкачки, поэтому swap раздел мы создавать не будем.
Сначала необходимо освободить место для будущих разделов. Будем это делать за счет уменьшения размера диска D .
Перед любыми манипуляциями с жестким диском, делайте копию важных данных на другой носитель, чтобы в случае возникновения ошибок вы не потеряли их.
Выделяем раздел sda3 и нажимаем кнопку «Изменить».

Откроется окно «Изменить раздел»:

- Размер — я хочу уменьшить данный раздел до 40Гб. Остальное место будет отдано Ubuntu. Обратите внимание, что сюда вводиться размер диска D, а не размер, который мы хотим освободить.
- Использовать как — Журналируемая файловая система NTFS: так как это Windows раздел, оставляем ее родную файловую систему.
После выбора файловой системы стал активным пункт форматировать и появилось поле «Точка монтирования».

- Форматировать раздел — не отмечаем. В противном случае все данные с этого раздела будут потеряны.
- Точка монтирования — должна быть /windows но сейчас в выпадающем списке ее нет. Это папка, в которой этот том будет подключатся в Ubuntu. Пока оставляем поле пустым
Нажимаем OK .
Появится окно с предупреждением, которое означает, что если продолжить, то все изменения будут выполнены без возможности отмены:

Жмем «Продолжить» и видим, что появилось свободное место на 44Гб:

Еще раз выберем раздел sda3 и нажмем «Изменить». В открывшемся окне в поле «Точка монтирования» теперь выберем /windows и жмем «ОК»:

После этого, на против раздела появится соответствующая метка:

Создадим корневой раздел. Выделяем свободное место и нажимаем плюс под ним:

Появится диалог создания раздела:

- Размер — для Ubuntu нужно около 5Гб, плюс к этому добавятся установленные вами программы и файл подкачки. В итоге получится где-то 15Гб. Для перестраховки, если у вас есть возможность, я бы рекомендовал 20Гб.
- Тип нового раздела — логический. Из-за ограничения таблицы разделов, в которой хранится информация о разметке диска, на жестком диске нельзя создать больше 4 первичных разделов. Логических же можно создать множество.
- — начало этого пространства. Чтобы рздел был ближе к началу жесткого диска а не к концу.
- Использовать как — журналируемая файловая система ext4. Ubuntu умеет работать с файловой системой Windows, но так-как все же это не родная Linux ФС, лучше выбрать что-нибудь более подходящее. На данный момент это ext4.
- Точка монтирования — /. Слешем обозначается корневой раздел.
Нажимаем OK. Операция выполнится.
Те же шаги проделываем для создания домашнего каталога и выставляем такие настройки:

- Размер — под домашний каталог отдаем оставшееся место.
- Тип нового раздела — логический.
- Местоположение нового раздела — начало этого пространства.
- Использовать как — журналируемая файловая система ext4.
- Точка монтирования — /home.
Нажимаем OK. В итоге у нас получилось пять разделов.

На этом разметка диска окончена, можно продолжать установку. Нажимаем Установить сейчас .
Появится окно для подтверждения внесения изменений:

Нажимаем «Продолжить» и начнется копирование файлов. В это время нужно будет указать дополнительную информацию.
Дополнительные настройки
Часовой пояс:

И данные о пользователе:

Обратите внимание на Имя пользователя , это ваш логин . В отличии от вашего имени, его нужно писать латинскими буквами.
«Ваше имя » может быть написано и кириллицей, но поскольку во время установки сменить раскладку нельзя, пишем его латинскими буквами.
Также сейчас можете настроить автоматический вход в систему, если не желаете при каждом входе вводить свои учетные данные. Когда заполните все поля нажмите «Продолжить».
На этом настройка Ubuntu закончена, осталось дождаться когда все файлы будут скопированы и установлены на жесткий диск. А пока вы ожидаете, нам покажут небольшую презентацию новой Ubuntu.


После того, как установка Ubuntu 18.04 завершится, появится окно с предложением перезагрузить компьютер.

Соглашаемся.
На этом установка Ubuntu 18.04 рядом с Windows завершена. Когда компьютер будет выключаться откроется CD привод. Достаньте диск, закройте привод и нажмите «Enter». Компьютер начнет перегружаться. Зайдите в BIOS и поставьте назад загрузку с жесткого диска на первое место, сохраните настройки и загрузите Ubuntu.
Еще на нашем YouTube канале есть видеообзор в двух частях на прошлый LTS релиз — Ubuntu 16.04. И хоть многое с того момента изменилось, принципиально установка не поменялась:
Следующая запись
Windows и Linux используются для разных целей. Пользователь сам решает, с какой системой ему удобнее работать. Но почему бы не выбрать сразу обе ОС? Ведь у каждой из них свои преимущества. Загрузить их на одну машину вполне возможно. И для этого даже не понадобятся технологии виртуализации. Системы будут находиться рядом друг с другом. И вы сможете переключаться между ними. Установка Linux из-под Windows позволит вам работать на обеих ОС, даже если у вас нет второго компьютера.
Установка Linux из-под Windows позволит работать на обеих ОС одновременно
Чтобы запустить обе системы, на ПК должно быть достаточно места. Для разных версий нужно различное количество памяти. В среднем это 7–20 Гигабайт. Но для стабильной работы надо выделить 30–40 Гб на каждую ОС.
Лучше всего поставить два жёстких диска. Иначе придётся разрезать дисковое пространство. Win и Линукс должны быть на разных логических дисках. То есть один дистрибутив - в разделе C:\, другой - в D:\. При этом у нужно оставить место для хранения персональных данных: документов, изображений, музыки, видео, игр, программ и прочего. Если это всё окажется в системном диске, могут возникнуть проблемы.
В итоге у вас должно быть минимум три раздела: два для Linux и Windows, остальное - для личного пользования. А лучше - два винчестера. Для разделения дискового пространства подойдут утилиты:

- MiniTool Partition Wizard.
- Paragon Partition Manager.
- AOMEI Partition Assistant.
ОС меняет загрузочные записи в MBR, которые контролируют порядок запуска. Если вы переустановите Win, в Линукс вы больше не попадёте. Именно поэтому не рекомендуется использовать для этих систем один локальный диск. Если разместить их в разных разделах, они не будут мешать друг другу.
Установка проходит по порядку: сначала Windows, потом - Linux. Продукт Microsoft стирает важные компоненты других ОС и заменяет их на свои.
Перед инсталляцией лучше сделать резервную копию существующей системы. Если возникнут проблемы, вы сможете вернуть компьютер в нормальное состояние. Эту копию надо сохранять на внешний носитель или на локальный диск, на котором нет системных файлов.
В Win для этого подойдут программы:
- Acronis True Image.
- Paragon Backup & Recovery 2013.

- Macrium Reflect Free.
В Windows есть и встроенная функция:
- Зайдите в Панель управления.
- Меню «Архивация и восстановление» (или «Архивирование данных»). Оно находится в категории «Система».
- Кнопка «Настроить резервное копирование ».
- Выберите диск для размещения копии. Или можете направить её в сеть. Но для этого нужно подходящее онлайн-хранилище.
- Чтобы восстановить систему, зайдите в то же меню.
В Linux для резервирования можно воспользоваться утилитой «Back In Time». Она есть Ubuntu’s Software Center. Также подойдёт встроенный инструмент Ubuntu - Deja Dub.

Для работы с ним:
- Зайдите System - Backup (Параметры - Резервные копии).
- Откройте вкладку «Storage» («Расположение»).
- В «Folder» («Папка») укажите директорию, в которой будет храниться копия Линукс. Не размещайте её рядом с ОС. Выберите каталог в другом диске.
- Вместо папки можно использовать сетевое хранилище.
- Перейдите в раздел «Overview» («Обзор»). Там будут опции для создания резервных копий и восстановления из них.
Установка в любом случае должна начаться с Windows. Если у вас компьютер с Linux , эту систему придётся удалить.
Сохраните свои личные файлы. Не обязательно перекидывать на накопитель их все. Можно зарезервировать только те данные, которые вам нужны.
Разделение диска при помощи MiniTool Partition Wizard
У MiniTool Partition Wizard есть бесплатная версия и профессиональная. Чтобы с приложением нарезать диск на разделы, не нужно его покупать. Эта функция доступна и в пакете Free.
- Найдите в интернете, скачайте и установите на компьютер программу. Она есть на сайте разработчика partitionwizard.com.
- Запустите её.
- В середине рабочей области отображены локальные диски. Кликните на тот, который хотите разрезать.
- В списке слева нажмите на «Разделить» («Move/Resize»).

Нажимаем на «Разделить» («Move/Resize»)
- В следующем окне будут пункты «Оригинальный размер» («Partition Size») - тот, который останется у диска. И «Новый размер» - тот, который будет у нового тома. Распределите память и нажмите «OK».

- Можете поменять название только что созданного раздела. Для этого кликните на «Установка метки» («Set label») и напечатайте имя. Например, «UbuntuDisk».
- Если собираетесь использовать диск, чтобы загрузить новую ОС, выделите его и в списке слева выберите пункт «Сделать основным».
- Нажмите на кнопку «Применить». Она слева сверху. Рядом с ней иконка в виде галочки.
- Перезагрузите компьютер. Дождитесь, пока система разрежет разделы. При этом нельзя выключать ПК. Иначе потеряете все данные, которые хранились на обрабатываемом диске. Изменения сможете увидеть после перезапуска.
У других программ для нарезки разделов тот же принцип работы. Разобраться будет не сложно.
Acronis True Image может функционировать не только на Windows, но и на Linux. Но эта программа платная. В отличие от Partition Wizard.
Установка Windows
Допустим, вы решили начать все с нуля и удалить все старые ОС. Теперь у вас «чистый» ПК, на котором не установлен ни один дистрибутив. Запустите Win с диска или flash-накопителя. Для этого поменяйте порядок загрузки.
- Зайдите в BIOS . Его можно вызвать, если нажать определённую клавишу сразу после включения ПК. Она различается в зависимости от материнской платы. F1, F2, F5, F7, DEL или Ctrl+Alt+Esc. Информация о том, какая кнопка нужна, появится рядом со строчкой «PRESS TO ENTER SETUP».
- В БИОС всё управление настроено на клавиатуру. Перемещаться по меню - при помощи стрелочек, заходить - Enter. Небольшой мануал с указаниями есть в меню BIOS справа.
- Откройте вкладку «Boot».
- Подраздел «Boot Device Priority».

- На первое место поставьте USB или CD-ROM. Зависит от того, какой привод вы используете для загрузки Windows.
- Нажмите F10, чтобы сохранить изменения. Компьютер перезапустится.
- Может появиться сообщение «Press any key to boot from CD». Оно означает «Нажмите любую клавишу, чтобы загрузить данные из CD».
- Начнётся считывание информации с источника. Не прерывайте процесс.
- Откроется мастер установки. Просто следуйте его инструкциям.
- Надо будет выбрать раздел, в который загрузится система. Там же можете его разделить, если не сделали этого ранее. Выберите том и нажмите на «Настройка диска». После этого кликните на «Создать» и задайте размеры в мегабайтах.
- Сохраните все изменения и щёлкните на кнопку «Далее». Начнётся установка. Не прерывайте её, не выключайте питание ПК. Компьютер может несколько раз перезагрузиться.
- После этого надо настроить Win: выбрать пароль и имя для учётной записи, часовой пояс, указать, какие параметры обновлений использовать.
- Зайдите в BIOS и снова поменяйте порядок загрузки, чтобы ПК запускался с винчестера.
Linux
Перед загрузкой Linux надо подготовить диск. Это можно сделать в Win.
- Кликните правой кнопкой мыши на «Мой компьютер».
- Выберите «Управление».
- В категории «Запоминающие устройства» нажмите на «Управление дисками».
- Щёлкните правой кнопкой мыши на раздел, на который планируете установить систему. Её нельзя загружать на один и тот же диск с Windows.
- Кликните на «Сжать том».
- В поле «Сжимаемое пространство» укажите, сколько места надо выделить под ОС (в мегабайтах). Эта память будет зарезервирована для системы.
- Нажмите «Сжать». В линейке диска появится «Нераспределённое пространство».
- Если захотите вернуть том к прежнему размеру, вместо «Сжать» выберите команду «Расширить».
- Вставьте в дисковод CD с операционной системой.
- Зайдите в BIOS и поменяйте порядок загрузки, чтобы компьютер запускался с диска.

- Когда откроется установщик, выберите язык интерфейса.
- В меню «Тип установки» будут предложены варианты инсталляции. Отметьте пункт «Другие».
- В ранее сжатом томе создайте разделы для ОС. Для корневой директории укажите просто «/» (слеш, косая черта). Для домашнего каталога - «/home». А для раздела подкачки ничего вписывать не нужно.
- Следуйте советам мастера установки.
- Потребуется небольшая настройка: создание учётной записи, ввод имени ПК и тому подобное.
- Во время инсталляции будут показаны картинки, рассказывающие о возможностях системы.
- Установка завершится и на экране появится уведомление, которое предложит перезапустить компьютер.
- Зайдите в BIOS и поменяйте порядок загрузки.
Теперь при включении ПК вы сможете выбрать, что использовать - Linux или Windows.

У Линукс есть функция мультизагрузки операционных систем. В Ubuntu даже предусмотрена совместная работа с Win.
- Подготовьте диск, выделите на нём память для ОС.
- Запустите установщик. Он автоматически определит, есть ли на ПК другие системы.
- Должна появиться опция «Установка Linux рядом с Windows». Выберите её.
- Следуйте инструкциям инсталлятора.
- Не загружайте две ОС в один раздел.
Установка на два жёстких диска
Самый простой и эффективный вариант - закачка на разные жёсткие диски. Так системы будут работать стабильно даже без разделения пространства.
- У вас есть винчестер-1 и винчестер 2.
- Отключите винчестер-2, поставьте Виндовс на винчестер-1.
- Отключите винчестер-1, поставьте Линукс на винчестер-2.
- Подключите оба винчестера.
Теперь вы сможете выбирать ОС через Boot-меню BIOS. Просто меняйте порядок загрузки, чтобы запускаться с нужного HDD.
Установка совершенно разных систем рядом друг с другом - не такое уж и сложное дело. Для этого не нужна программная виртуализация. Вы сможете воспользоваться всеми преимуществами операционных систем. И работать в той среде, которая лучше всего подходит для выполнения поставленных задач.
Чтобы установка Линукс и Виндовс на один компьютер прошла успешно, нужно выделить достаточно памяти каждой ОС и закачать их в разные разделы.
А как вы думаете, какая из этих систем лучше?
Как и все обычные пользователи, начинал я знакомство с компьютером на операционной системе Windows. В то время я даже и не подозревал, что на свете существует что-то кроме Windows.
Компьютерная тема меня затянула довольно глубоко. Время шло своим ходом, учеба, работа. В свободное время я читал различные книги «компьютер для чайников», набирался опыта и переходил на более серьезные и интересные издания по компьютерной теме. В какой-то период жизни я выписывал журнал «Chip», посвященный на 90% операционной системе Windows.
В одном из номеров редакция сделала подарок своим подписчикам, включив в свой DVD диск, который прилагался с журналом, дистрибутив Mandriva PowerPack. Прочитав статью с красивыми картинками различных эффектов рабочего стола Linux, мне сразу захотелось иметь такое чудо на своем компьютере. Эти изображения скриншотов рабочего стола Gnu/Linux грели мне душу. Это было что-то новое в работе компьютера. И по сегодняшний день мне всегда в радость пользоваться своими компьютерами с установленными ОС Linux.
В то время у меня, конечно — же, встал вопрос по установке linux и windows на одном компьютере. Проблема разрешилась сама собой, потому-то Linux как никто другой лучше поддерживает (двойную или тройную) .
Способ установки linux и windows №1:
Первый способ установки linux и windows является самым простым и верным. Возможно, вы решили полностью переделать таблицу разделов на вашем компьютере, так сказать начать с нуля. Снести все операционки и установить их заново, продумав, где и сколько вы выделите место под каждую.
Для этого создадим резервную копию важных данных на другом носителе информации. Потом установите Windows, не забывая оставить достаточно место на HDD для вашего любимого дистрибутива Linux.
После того как установка windows закончена, необходимо её загрузить. Убедиться, что новоиспеченная система загружается корректно. И после этого начинаем инсталлировать Ваш любимый дистрибутив Linux.
На свете существует огромное количество , которые имеют свои почти не повторяемые инсталляторы. Я лишь по ходу написания статей по установке различных дистрибутивов Linux буду добавлять сюда ссылки. Моя первая статья по совместной на компьютер. После удачной инсталляции Linux, при первой загрузчике Grub выведет строки для выбора ОС.
Способ установки linux и windows №2 «Установка linux после windows»
Возможно, вы уже имеете предустановленную Windows и Вам не хотелось бы сносить, ввиду того, что потом придется долго настраивать ОС. Тогда к Вам на помощь приходит второй способ установки linux и windows .
Конечно, все зависит от выбранного вами Linux. Если вы будете устанавливать Ubuntu, то в ней уже имеется простой, надежный и понятный установщик, с помощью которого вы с легкостью подвинете раздел с Windows, освободив место для последнего.

А потом в свободную область установите Ubuntu.
Но что делать, если вы выбрали дистрибутив Linux с непонятным редактором дисков и боитесь навредить. Каждый раз при установке нового для себя дистрибутива, я сначала подготавливаю жесткий диск знакомыми мне инструментами. Для этого как некто лучше подходит gparted, который можно или . И с легкостью изменить, создавая нужные Вам разделы.
Таким образом, Вы заранее подготовите HDD для установки системы. Вам необходимо остается только лишь указать правильно точки монтирования для Вашего Linux.
Этим способом я пользуюсь всегда и безотказно. Остается лишь добавить, что этим инструментом для дисков можно пользоваться с различных дистрибутивов в live cd режиме. Почти во всех репозиториях присутствует gparted, который можно при наличие Интернета установить и вызвать. В некоторых версия Linux он предустановлен.
Удачной вам установки Linux и Windows!
Переход с Windows на Linux, если с первой уже наработан внушительный опыт – это серьезный стресс для человеческого ума. Это все равно, что попасть на другую планету – знакомую лишь в отдельных поверхностных моментах, подчиняющуюся совершенно иным законам физики, находящуюся на иной стадии эволюции. Потому пользователям Windows рекомендован «мягкий» переход на Linux – с использованием специальных дистрибутивов, адаптированных под интерфейс Windows, или в условиях установки Linux в качестве второй операционной системы на другой раздел диска компьютера. Ниже рассмотрим, как установить Linux рядом с Windows на другой, специально выделенный для этих целей раздел диска. А для примера возьмем наиболее популярный дистрибутив Linux – Ubuntu.
1. Скачивание Ubuntu и создание установочного носителя
Предполагается, что на компьютере уже установлена любая версия Windows. Скачать дистрибутив Linux Ubuntu можно с сайта ubuntu.ru . Скачанный дистрибутив необходимо записать на диск или флешку, предварительно отформатировав последнюю в формате FAT32. В среде Windows создавать загрузочные флешки с дистрибутивами Linux, в том числе и для BIOS с интерфейсом UEFI, могут программы и . Кроме этого, для создания загрузочных флешек с дистрибутивами Linux имеются специальные утилиты, которые, подобно утилите Media Creation Tool для создания загрузочных носителей с Windows, могут не только записывать ISO-образы, но еще и скачивать их. Это программы Linux Live USB Creator и UNetbootin .
2. Работа с дисковым пространством внутри Windows
Если на компьютере уже имеется как минимум третий раздел диска (не считая раздела «Зарезервировано системой») с размером от 10 Гб, его можно использовать для установки Ubuntu. Все, что нужно сделать в таком случае – это освободить его, переместив файлы на другой несистемный раздел диска.
Если разделов диска только два, а то и вовсе имеется лишь один раздел С, нужно прежде проработать с дисковым пространством. Первые шаги по распределению дискового пространства компьютера сделаем внутри Windows, в штатной утилите diskmgmt.msc. Введя ее название в поле команды «Выполнить», к утилите получим доступ в любой из версий Windows. А в версиях системы 8.1 и 10 быстрый доступ к утилите реализован в меню при нажатии клавиш Win+X.
В нашем примере имеем популярную схему разметки дискового пространства с двумя рабочими разделами – системным С и несистемным D для хранения личных файлов. Буква несистемного раздела может быть другой – E, F, G, если D отведена для привода или съемного носителя. У несистемного раздела необходимо отобрать часть места для раздела с Ubuntu. Вызываем на этом разделе контекстное меню и выбираем «Сжать том».

В графе «Размер сжимаемого пространства» выставляем размер, выделяемый под Ubuntu. В нашем случае это 15 Гб, но если с Ubuntu планируется активная работа, в частности, тестирование различного ПО, для этой системы можно выделить 30-40 Гб. Жмем внизу окошка «Сжать».

Вернувшись в окно утилиты, увидим, что от несистемного диска отрезано пространство размером в 15 Гб, и это пространство не распределено.

Так это дело и оставим, а дальнейшую работу по распределению пространства будем проводить уже средствами Ubuntu.
Если на жестком диске создан лишь системный раздел для Windows, указанным выше способом сначала сжимаем пространство диска С. Затем из части нераспределенного пространства образуем несистемный раздел – вызвав на нем контекстное меню, выбрав «Создать простой том» и следуя далее шагам мастера. А оставшуюся часть пространства оставляем нераспределенной.
По завершении всех работ перезагружаемся и в приоритете BIOS выставляем носитель с Ubuntu.
3. Работа с дисковым пространством с помощью средств Ubuntu LiveDisk
Одно из немногочисленных преимуществ Linux перед Windows – дистрибутивы в формате LiveDisk. Это гораздо больше, чем среда восстановления Windows. Так, LiveDisk с Ubuntu являет собой почти что полноценную операционную систему. Ограничена такая система невозможностью применения настроек и низкой скоростью работы загрузочного носителя, что в аварийных случаях вряд ли будет иметь весомое значение. В числе штатных инструментов Ubuntu LiveDisk – утилита для работы с дисковым пристрастном GParted.
При запуске LiveDisk выбираем русский язык и жмем «Запустить Ubuntu».


В ее окне увидим ту же структуру разделов, что и в утилите Windows diskmgmt.msc, но в ином интерфейсе и с иными обозначениями данных. Подключенные жесткие диски отображаются в верхнем правом углу по типу «/dev/ sda», где «dev» – это термин «устройство» (сокращенно от device), а «sda» – конкретный HDD, SSD, флешка или прочий носитель. Носители обозначаются с заменой последней буквы в перспективе алфавита – «sdb», «sdc», «sdd» и т.д. Разделы дисков отображаются по типу «/dev/ sda1» и отличаются последней цифрой – числовой перспективой. Ориентироваться в таких условиях необходимо на размеры дисков и разделов.
В нашем имеется нераспределенное пространство с размером 15 Гб, его необходимо оформить в разделы для Ubuntu – для самой системы и ее файла подкачки. Но на компьютерах с BIOS Legacy (обычной BIOS, не UEFI) сначала нужно создать один общий раздел – расширенный, контейнер для формирования логических разделов. Три существующие раздела – «Зарезервировано системой», диски С и D – создавались при установке системы и в процессе работы Windows ее штатными средствами. А это значит, что им по умолчанию назначался тип основных разделов, коих должно быть на диске не более 4-х. Потому чтобы иметь возможность далее создавать разделы диска, четвертый раздел необходимо создать с расширенным типом, а уже внутри него формировать логические разделы.
Если раздел под Ubuntu уже сформирован, но ему ранее назначен тип основной, и это последний из четырех таких возможных, раздел нужно удалить. В окне GParted на нераспределенном пространстве вызываем контекстное меню и выбираем «Удалить». Для создания на нераспределенном пространстве раздела в контекстном меню выбираем «Новый».

В появившемся окошке создания нового раздела в графе «Создать как» выбираем «Расширенный раздел». Жмем «Добавить».

На нераспределенном пространстве снова вызываем контекстное меню и выбираем «Новый». Первым сформируем раздел подкачки Linux. Даже на современных компьютерах с 4 Гб и более оперативной памяти раздел подкачки необходим для выгрузки данных из оперативной памяти при переходе в спящий режим. В окошке создания нового раздела в графе «Новый размер» указываем размер, равный объему оперативной памяти компьютера. В графе «Создать как» выбираем «Логический раздел», а в графе «Файловая система» – «Linux-swap». Внизу жмем «Добавить».

На оставшемся нераспределенном пространстве снова вызываем контекстное меню, снова выбираем «Новый». В графе «Новый размер» в нашем случае оставляем все оставшееся место под раздел Ubuntu, в графе «Создать как», опять же, выбираем «Логический раздел», а в графе «Файловая система» ставим «ext4». Жмем «Добавить».

Все эти операции по разметке дискового пространства пока что лишь запланированы. Они отображаются внизу окна GParted и при необходимости могут быть отменены. Для их применения необходимо жать зеленую кнопку-галочку на панели вверху.


дожидаемся завершения применения операций и закрываем утилиту GParted.
4. Установка Ubuntu
Теперь осталось установить Linux Ubuntu. Жмем на рабочем столе LiveDisk ярлык установки системы.

Выбираем русский язык.

В нашем случае от загрузки обновлений во время установки системы откажемся с целью экономии времени. Это можно сделать позднее. А вот галочку установки стороннего ПО для комплектующих компьютера и обеспечения воспроизведения медиаконтента поставим.

В окне типа установка выбираем «Другой вариант».

Откроется окно с таблицей разделов. Здесь сначала кликаем раздел подкачки и в появившемся мини-окошке в графе «Использовать как» ставим значение, соответственно, «раздел подкачки». Жмем «Ок».

Затем в таблице кликаем раздел, подготовленный для самой Ubuntu, и выбираем для него значение «Журналируемая файловая система Ext4». Ставим ниже галочку «Форматировать раздел», а в графе «Точка монтирования» выбираем значение «/». Жмем «Ок».

После этого нажимаем кнопку «Установить сейчас».


Выбираем регион,

раскладку клавиатуры,

создаем учетную запись Ubuntu.

Дожидаемся завершения установки.

Перезагружаем компьютер.

После перезагрузки на экране появится меню загрузчика Grub, где в дальнейшем можно будет выбирать, какую из операционных систем необходимо запустить.

Отличного Вам дня!