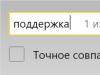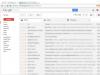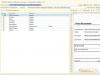При покупке нового смартфона первым же делом становится вопрос о переносе всей важной информации с одного девайса на другой. Сохранность номеров и других личных данных может быть под угрозой во время прошивки или при потере телефона. Поэтому важно позаботиться о безопасности и знать, как перенести контакты с андроида на андроид.
Инструкция подойдет для гаджетов всех фирм, Samsung, Lenovo, HTC, Sony и другие. Главное внимательно изучите схему, прежде чем производить манипуляции.
Способов переноса номеров множество. Некоторые из них требуют наличия USB-кабеля или функции Bluetooth. Поговорим о них ниже.
Простые методы переноса данных с android на другой гаджет:
- с помощью персонального компьютера и кабеля micro USB;
- использовать приложения, дополнения и сервисы от Google;
- совершить экспорт контактов в android через Bluetooth;
- сохранить номера на карту памяти;
- сохранить список абонентов в память сим-карты.

Разберем подробнее, как перенести контакты с Android на андроид при минимальных затратах времени и труда. С нижеописанными методами сможет справиться человек, ранее не проводивший подобных операций.К
Карта памяти
Говоря это самый простой способ. На деле не всегда так, но упомянуть его стоит. В одноименном приложении нажимаете «три точки». И произвести резервное копирование всех наименований (пункт Экспорт на SD карту). Сохраненный файлик переносим на другой смартфон или планшет. Открываем любым способом, система сама определит и разархивирует файл формата.vcf
С помощью аккаунта Google
Чтобы скинуть все необходимые номера с одного девайса на другой, можно использовать аккаунт в Google и виртуальное облачное пространство. В нем они сохраняются и становятся доступными в течение 30 дней после удаления. В синхронизированный аккаунт Google можно вносить изменения, когда самого аппарата под рукой не окажется.
Использовать функцию просто: выберите меню Gmail и папку «Контакты» (или Phonebook). Понадобится опция «выбрать телефонную книгу», где необходимо задать параметр типа файла и сохранить его. Теперь все номера автоматически перенесутся в смартфон с Гугл drive.
С помощью Яндекс Диска
Яндекс.Диск — еще один метод копирования данных с Андроид устройств с помощью персонального компьютера. Использовать виртуальное облако удобно, так как к нему можно получить доступ в любое время суток, даже со стороннего девайса. Для использования виртуального диска, нужно скачать на ПК приложение Яндекс.Переезд.

На сам мобильный устанавливают Яндекс.Диск. После активации аккаунта и копирования информации со старого аппарата, запускаем программу на новом гаджете и входим в тот же аккаунт. Совершить это действие можно командой.
Программа может запросить специальный код, присланный пользователю ранее через уведомление или СМС. Его нужно корректно ввести и подтвердить действие синхронизации для ее продолжения. Когда экспорт данных закончится, программа уведомит звуковым сигналом.
Яндекс.Диск не нужно удалять после переноса, так как приложение служит входом в облачное пространство. Войти в диск также можно через браузер.
Импорт в Mi аккаунт
Подойдет для Xiaomi. Производитель с завода ставит собственную прошивку с предустановленными сервисами. С их помощью перетащить людей не составит труда. Открываете «настройки» и выбираете «Экспорт\Импорт» и следуете указаниям мастера.
Синхронизация в Google
Дело в том, что все установленные на мобильник сервисы Google автоматически синхронизируются с облаком. Это позволяет пользоваться импортом на android без особого труда.
Чтобы им воспользоваться, выбираем в настройках смартфона пункт меню «Аккаунты» — «Google». Затем нажимаем на почтовый ящик и устанавливаем флажок напротив пункта «Контакты» (в некоторых случаях он называется «Экспорт/импорт»). Все личные данные сохранятся в облако Google аккаунта.

Передача по каналу Bluetooth
Использовать блютуз для передачи данных могут пользователи, у которых встроена эта функция в смартфон. Для этого активируют передачу данных на обоих аппаратах. Затем на телефоне, с которого переносят информацию, начинают поиск нового устройства в настойках.
Открываем «Контакты» и отмечаем подлежащие переносу номера. Все необходимые пользователю данные переносятся через блютуз.
Путем синхронизации с ПК
Если все описанные способы по каким-то причинам не подходят, то тогда можно перенести контактную информацию через кабель usb. Синхронизация данных android произойдет мгновенно после установки специальной программы-утилиты MOBILedit.
Инструкция по переносу личной информации:
- Скачиваем программу из интернета через официальный сайт , нажав кнопку загрузки. Программа распространяется бесплатно. После скачивания файла MOBILedit копируем содержимое папки Crack в папку установки приложения. Открываем утилиту и устанавливаем драйвера.
- Запускаем программу, устанавливаем «Телефон – Соединение через кабель». На самом мобильном аппарате разрешаем синхронизацию с ПК.
- В левой панели MOBILedit в меню «Контакты» нажимаем «Экспорт». Тип файла — *.csv.
- Программа предложит выбрать путь для хранения. Файлу нужно дать имя и сохранить его в папке.

Файл с контактными данными сохранен на ПК. Теперь их нужно перенести на новый смартфон и правильно установить. Для этого к компьютеру, аналогичным образом, с помощью USB-кабеля подключают новый девайс, нажимают кнопку «Импорт» вместо экспорта и выбирают сохраненный документ с расширением *.csv. Ждем пару минут и все готово!
Задайте вопрос виртуальному эксперту
Если у вас остались вопросы, задайте их виртуальному эксперту, бот поможет найти неисправность и подскажет что делать. Можете поговорить с ним о жизни или просто поболтать, будет интересно и познавательно!
Введите вопрос в поле и нажмите Enter или Отправить.

Заключение
- Синхронизация важна, так как именно это действие сохраняет все телефонные данные.
- Перенос осуществим при помощи блютуза, а также виртуальных дисков от Яндекса и Гугла.
- Чтобы перенести данные с помощью ПК, можно использовать программу MobileEdit. Она доступна в бесплатной форме на официальном сайте.
- Виртуальное облако позволяет провести синхронизацию нескольких гаджетов. Телефонную книгу можно не только переносить на нужный смартфон или планшет, но и изменять ее прямо на диске.
Перенести номера телефонов можно несколькими способами. Некоторые методы требуют установки приложений, другие – наличия кабеля или ПК. В любом случае перенести данные с одного android аппарата на другой Андроид смартфон несложно, с этим справится начинающий пользователь. Вам не придется часами переносить телефонные номера вручную.
Видео
Где лучше хранить контакты – в памяти мобильного устройства или на SIM-карте? В случае запланированного перехода на обслуживание другим мобильным оператором или при покупке нового мобильного устройства, в принципе, разницы нет. Сегодня перенос номеров телефонов даже не нужно осуществлять вручную, ведь современные мобильные устройства оснащены функцией экспорта-импорта контактов. Без учёта форс-мажорных обстоятельств память мобильного устройства у памяти SIM-карты будет выигрывать удобством представления данных. Память смартфона обеспечивает нестеснённые условия задания имён контактам, тогда как SIM-карты жёстко режут длину символов, особенно кириллицей. А ещё контакты в памяти смартфона можно объединять в группы, устанавливать для абонентов разные рингтоны, фото, картинки, указывать E-mail и т.п.
Но с SIM-карты будет толк при сбросе настроек мобильного устройства, а также в случае его уничтожения. При этом, конечно же, сама SIM-карта не должна пострадать. А вот при уничтожении обоих или при потере мобильного устройства с контактами, либо придётся попрощаться, либо приложить усилия для их восстановления. В таких случаях мобильные операторы, как правило, что и смогут сделать, так это предложить детализацию звонков за какой-то период. Самый надёжный способ хранения контактов для владельцев Android-гаджетов – это аккаунт Google. И не только надёжный, но ещё и удобный в силу кроссплатформенности. О преимуществах хранения контактов в аккаунте Google, о том, как перенести в него данные из телефонной книги Android-устройства или SIM-карты, будем говорить детально в этой статье.
1. Контакты, доверенные компании Google
После нажатия кнопки добавления нового контакта в телефонной книге Android-устройства прежде открытия формы для ввода данных увидим запрос на выбор места хранения контакта – мобильное устройство, SIM-карта и аккаунт Google. Какие выгоды получим, выбрав последний для хранения контактов?Хранение контактов с помощью аккаунта Google – это гарантия, что с данными никогда ничего не случится. Нынче компания Google пребывает на пике своего могущества, и её потенциала хватит ещё на пару десятилетий вперёд. Если и есть более надёжное место для хранения данных, чем сервера поискового гиганта, так это разве что бумажный блокнот, запертый в огнеупорной и водонепроницаемой ёмкости. Даже при переходе на мобильное устройство с отличной от Android операционной системой и отсутствием возможности синхронизации напрямую с аккаунтом Google контакты могут быть перенесены посредством универсального файла экспорта-импорта vCard (файла с расширением «.vcf»). Таковой, в частности, поддерживается Apple-устройствами.
Можно хоть каждый день менять Android-устройство или сбрасывать его настройки к заводским, контактная книга будет восстановлена через пару секунд после подключения аккаунта Google и завершения процесса синхронизации. Необходимые для этого условия – наличие Интернета и активная функция автосинхронизации, если не всего аккаунта, то как минимум приложения контактов.
Теперь об упомянутой выше кроссплатформенности. Контактами Android-устройства можно управлять в окне браузера на компьютере с любой настольной операционной системой – хоть Windows, хоть Mac OS, хоть Linux. Веб-сервис Google Контакты – это интерфейс для работы с хранимыми и синхронизируемыми на мобильных устройствах данными телефонной книги. Правки, внесённые в контакты внутри веб-сервиса, будут доступны в телефонной книге Android-устройства либо в течение нескольких секунд, если подключён Интернет, либо когда таковой появится. И наоборот: отредактированные в телефонной книге смартфона контакты при активном интернет-подключении отобразятся в веб-интерфейсе Google Контакты.
2. Веб-сервис Google Контакты
Веб-сервис Google Контакты, авторизация в котором осуществляется посредством единого аккаунта Google, может предложить удобный функционал для создания и редактирования контактов, возможность объединения абонентов в группы, поиск похожих контактов, импорт-экспорт данных, возможность восстановления контактов в любой момент в течение предыдущих 30-ти дней. Плюс к этому, в веб-сервисе отображаются контактные данные кругов Google+ - друзей, семьи, знакомых, подписок в самой соцсети и на YouTube. Эти контакты не синхронизируются с мобильными устройствами, они доступны лишь в веб-интерфейсе сервиса. Но всего лишь одним кликом могут быть скопированы в контакты, синхронизируемые с Android-устройствами.А синхронизируемые с Android-устройствами контакты представлены в главном окне веб-сервиса, он же раздел «Все контакты». Чтобы создать новый контакт, жмём кнопку внизу окна браузера.

Вводим имя абонента, жмём «Создать».

Заполняем необходимые поля формы, при желании можем добавить фото и жмём «Сохранить».

Существующие записи редактируются и удаляются с помощью кнопок в конце строки каждого отдельного контакта.

Выбрав нужного абонента, прямо из окна веб-сервиса Google Контакты этому абоненту можно позвонить посредством другого сервиса Google – Hangouts. Правда, звонить на номера мобильных операторов таким образом – удовольствие не из дешёвых. И перед этим, естественно, необходимо пополнить баланс аккаунта.
3. Подключение аккаунта Google на Android-устройстве
Подключение аккаунта Google на Android-устройстве в большинстве случаев является лишь вопросом времени. Без авторизации с помощью единого аккаунта Google часть возможностей мобильного устройства попросту не будет доступна. В частности, это касается доступа к магазину приложений и игр Google Play. Благо, создаётся аккаунт Google очень просто. На тот случай, если таковой ещё не создан или не подключён, на Android-устройстве заходим в раздел «Настройки», кликаем «Добавить аккаунт».
В ранних версиях Android этот раздел настроек называется «Учётные записи и синхронизация». Внутри него необходимо жать кнопку «Добавить учётную запись».
Выбираем аккаунт, соответственно, Google.


4. Перенос существующих контактов в аккаунт Google
С выгодами хранения контактов в аккаунте Google разобрались, его подключение на Android-устройстве рассмотрели, теперь пора навести порядок в телефонной книге. С новыми контактами всё просто – что и нужно будет делать в дальнейшем, так это при создании выбирать место их хранения в аккаунте Google. А что делать со старыми записями в памяти телефона или SIM-карты? Как их перенести в аккаунт Google без лишней волокиты? Этот процесс рассмотрим на примере Android версии 4.4.2.Заходим на смартфоне в приложение контактов и выбираем «Настройки». В других версиях Android это может быть кнопка с тремя точками вертикально или сенсорная кнопка на панели смартфона. В настройках нам нужен раздел «Импорт-экспорт контактов».

В нём выбираем пункт «Пользовательский импорт/экспорт». В других версиях Android надписи опций могут отличаться, но суть будет той же.

В перечне источников получения данных контактов указываем либо телефон, либо SIM-карту. Если нужно экспортировать данные с обоих источников, сначала работаем с одним, потом повторяем процедуру с другим. Жмём «Далее».

Следующий шаг – выбор места, куда данные контактов должны быть перенесены. Соответственно, выбираем аккаунт Google. Жмём «Далее».


Через пару секунд можно заходить в Google Контакты и работать с данными в веб-интерфейсе.
Но Android – платформа прихотливая. Описанный вариант в отдельных случаях может не сработать, зависнув на этапе экспорта данных в аккаунт Google. В таком случае можно прибегнуть к способу экспорта-импорта контактов с помощью файла универсального формата vCard. В той же версии Android 4.4.2, выбрав в настройках телефонной книги «Импорт-экспорт контактов», выбираем другой пункт – «Экспорт на накопитель».

Последует окно подтверждения действия, где будет указан путь сохранения файла vCard с экспортированными контактами.

Теперь файл vCard должен быть импортирован средствами веб-сервиса Google Контакты. Открыв его путь размещения в файловом менеджере Android-устройства, файл vCard можем передать на компьютер любыми доступными каналами связи.

А можем перенести этот файл на компьютер, подключив к нему смартфон с помощью USB-шнура. Для импорта веб-сервисом Google Контакты файла vCard не обязательно участие компьютера. Веб-сервис можно открыть в окне браузера смартфона, просто размер экрана не каждого Android-устройства сделает этот процесс быстрым и удобным. В веб-интерфейсе Google Контакты жмём функцию «Импортировать» и выбираем пункт «Импортировать из файла CSV или vCard».

Сайт Google Контакты переведён на оформление в стиле Material Design, и некоторые из возможностей веб-сервиса в новом формате интерфейса пока не работают. Но эти возможности открываются при переходе в новой вкладке на старый формат интерфейса. Жмём «Перейти к прежней версии контактов».

Кликаем «Импорт контактов».

В появившемся окошке жмём кнопку обзора с надписью «Выберите файл» и указываем путь к файлу с экспортированными контактами (напомним, его расширение - «.vcf»). Далее нажимаем кнопку «Импорт».

После этого все записи телефонной книги смартфона окажутся в веб-интерфейсе сервиса Google Контакты.
Импорт-экспорт контактов возможен и с помощью сторонних приложений из магазина Google Play. Но в таковых нет никакой необходимости, поскольку штатный функционал Android может вполне справиться с этими обязанностями. Так, возможность переноса контактов в аккаунт Google из памяти телефона или SIM-карты поддерживает даже старая версия Android 2.3. В приложении контактов необходимо вызвать настройки сенсорной кнопкой и выбрать надпись «Объединить с Google». Это и есть опция переноса контактов в аккаунт Google, правда, только для записей в памяти телефона. Чтобы перенести в аккаунт Google все контакты, прежде необходимо те, что хранятся на SIM-карте, скопировать в память телефона. Делается это путём нажатия надписи «Импорт-экспорт» и дальнейшего выбора пункта «Импорт с SIM-карты».


5. Принудительная синхронизация контактов на Android-устройстве
Если внесённые в веб-интерфейсе сервиса Google Контакты правки в данные контактов должны быть срочно отображены в телефонной книге Android-устройства, а синхронизация запаздывает, этот процесс можно запустить принудительно. Заходим в Android-настройки, выбираем раздел «Аккаунты» (в ранних версиях платформы, как упоминалось, этот раздел называется «Учётные записи и синхронизация»), выбираем «Google».
Входим в параметры синхронизации.

Находим пункт «Контакты» и нажатием на него запускаем синхронизацию телефонной книги принудительно.

Приобретение ультрасовременного смартфона - всегда радостное событие, при котором также неизбежны и некоторые хлопоты. Помимо активного осваивания непривычного интерфейса и возможностей девайса, необходимо также побеспокоиться о том, как передать контакты с Андроида на Андроид. Для этого существует много способов, а наша статья рассмотрит самые простые и популярные из них.
Одним из самый простых и доступных способов переноса данных является копирование на СИМ – карту. Для этого необходимо в настройках телефонной книги найти опцию «Импорт/экспорт» и выбрать место сохранения Sim карту. Следует отметить, что скопировать контакты с симки на Андроид будет не всегда удобно, ведь объем карты ограничен небольшим количеством номеров. В среднем это 100 – 150 номеров, поэтому владельцам внушительного списка такой способ не подойдет. Также стоит заметить, что сохраненные на Сим карте имена могут быть произвольно сокращены до 5 – 8 символов, поэтому длинные названия можно перепутать. Такие неудобства вполне решаемы, но для облегчения дальнейшей работы по идентификации непонятно как сохраненных номеров существуют также и другие простые способы.
«Улучшенный» вариант предыдущего метода переноса данных - сохранение телефонных номеров на карту памяти. Обычно даже старые модели телефонов в свое время получили этот аксессуар, поэтому вполне логично, что он перейдет в собственность уже к другому гаджету. Чтобы успешно перенести на новое устройство фото, видео и текстовые файлы, а также список своих абонентов, достаточно выполнить следующий порядок действий.
Как выполнить перенос:
- В разделе «Контакты» выбрать пункт «Настройки».
- Выбрать опцию экспортирования.
- Место сохранения выбрать «Cd карта».
- После проведенных манипуляций вставить карту в новый девайс.
- В разделе настроек карты выбрать файлы с расширением.vcf.
- Необходимо открыть файл и транспортировать его в телефонную книгу.
Алгоритм практически в точности напоминает переброс телефонных номеров через симку. Вместе с тем, стоит учитывать, что при одновременном перебросе большого объема медиафайлов, объема карты памяти может не хватить
Как с Андроида перекинуть контакты на Андроид: если не работает экран
Как перенести контакты с Андроида на Андроид если не работает экран на старом мобильнике? Этот вопрос интересует, прежде всего, владельцев разбитых гаджетов, когда покупка нового стала не просто прихотью, а необходимостью. Восстанавливать старый девайс или приобрести новый - вопрос спорный. На данный момент гораздо важней сохранить свои данные, оставшиеся в памяти «пострадавшего». В сервисном центре перекидывать инфу навряд ли согласятся, да и проверить правильность данных придется самостоятельно.
Чтобы перекинуть данные из неработающего телефона необходимо:
- Скачать и установить на стационарный компьютер специальные приложения, обеспечивающие связь со сторонним гаджетом.
- Подключить поврежденное устройство через порт USB к компьютеру.
- Открыть установленную программу и, следуя подсказкам системы, найти файлы для переноса.
- Сохранить необходимую информацию на компьютере.
- Подключить новое устройство к компьютеру и скинуть на него сохраненные номера и другую информацию.
Интересным способом переброски необходимых файлов можно назвать использование компьютерной гарнитуры (мыши). Для этого старый мобильник должен поддерживать опцию OTG. Уточнить интересующую информацию можно в сопроводительной документации к устройству. Подключение мыши проводят через стандартный USB – переходник, после чего перебрасывают необходимый объем на компьютер. При ранее используемом подключении смартфона к миниклавиатуре или тачпаду, синхронизация устройств должна сохраниться в настройках, поэтому можно воспользоваться и этой возможностью.
Не менее интересной, хотя и более проблематичной будет переброска информации при выведении экрана Андроида на дисплей вашего компьютера. Для этого используется специальное приложение ADB Run, которое необходимо установить на ПК. После этого выполняется подключение через порт USB и проводится его отладка. Результатом таких действий будет отображение экрана вашего девайса на компьютере. После успешного выполнения процедуры можно продолжить все необходимые манипуляции с имеющейся в смартфоне информацией. Обычно рекомендуется сохранить ее в памяти компьютера, а с мобильника удалить перед тем, как отнести его в ремонт.
Интересно: восстановить необходимую информацию можно даже с полностью разбитого (утопленного) гаджета. Это возможно, если внутренняя схема уцелела, но придется обратиться к специалистам сервисного центра. В зависимости от ситуации проводится перепайка микросхемы, либо использование «донорского» мобильника.

Перенос контактов с помощью ПК
Стандартные возможности Microsoft позволяют установить соединение практически с любым смартфоном или планшетом. Делается это при помощи USB – подключения, либо по блютузу. С помощью компьютера можно отсортировать данные, отредактировать при необходимости, а также просканировать их на наличие вирусов. Для работы с изображениями и видеофайлами может пригодиться предустановка сторонних программ, но даже без них возможности для обработки файлов весьма разнообразны. Для этого существует специальные категории программного софта, предназначенные не только для работы с определенными производителями, но даже и моделями.
Используемые приложения выбираются из расчета модели и производителя гаджета. Для пользователей Самсунг рекомендуется выбирать программу Kies. Смартфонам HTC больше подойдет приложение HTC Sync. Для компании Sony - PC Comanion. Телефоны Huawei работают с программой HiSuite. Для моделей Nokia это Nokia Suite, у производителя LG программа с названием LG PC Suite и так далее. Для уточнения подобной информации можно отправить запрос непосредственно в сервисный центр вашего представительства, либо поискать соответствующие разделе на официальном сайте.
Перенос контактов с помощью аккаунта Google
После активирования нового смартфона на базе ос Андроид происходит авторизация пользователя в браузере Google. Для этого необходимо создать учетную запись (аккаунт) в системе, после чего открывается много дополнительных возможностей. Обязательно стоит воспользоваться такой услугой (бесплатной и простой благодаря постоянным подсказкам системы), ведь это поможет решить ряд проблем и обеспечит дополнительные опции телефона.
Что дает регистрация пользователя в Гугл:
- Привязка электронной почты и просмотр сообщений в любое время вне зависимости от вашего места пребывания.
- Загружать программы, игры и другой софт из приложения Google Play. Многие приложения здесь абсолютно бесплатны, поэтому несложный процесс регистрации окупиться сторицей.
- Возможность отследить утерянный или украденный смартфон с подключенной функцией геолокации.
- Синхронизировать все девайсы в одном аккаунте, что значительно упростит поиск и позволит использовать закладки на разных гаджетах.
- Активация аккаунта позволяет получить доступ к сохраненным паролям без необходимости повторного введения.
Интересующая нас функция - беспроблемный перенос данных осуществляется в несколько этапов. В первую очередь стоит позаботиться о регистрации учетной записи и синхронизации устройства с хранилищем Гугл. После этого достаточно активировать свой профиль на новом телефоне и зайти в раздел «Аккаунты». Здесь необходимо отыскать категорию «Контакты» и поставить напротив нее галочку. После этого открытый профиль из любого устройства будет показывать сохраненные в вашем телефоне номера. Опция удобна еще и тем, что можно редактировать записи, а также просматривать удаленных в течение последних 30 дней абонентов. При необходимости можно быстро восстановить случайно удаленный номер.
Перенос контактов с помощью Яндекс Диска
Перенести контакты с Андроида на Андроид можно и с использованием сторонних приложений, самым популярным из которых можно назвать именно эту программу. Принцип действия у нее будет аналогичен перебросу информации при помощи учетной записи в Гугл.
Алгоритм действий:
- Скачать приложение «Яндекс диск» из Плей Маркет.
- Зарегистрироваться в системе, создать свой аккаунт.
- Перенести все необходимые данные со старого телефона на временное хранилище Яндекса.
- Подключить к системе новое устройство, войти в профиль.
- Перенести все данные на телефон. В некоторых версиях приложений существует специальная функция «Переезд с телефона на телефон», облегчающая этот процесс.
Кстати, переместить телефонные номера можно и при помощи приложения Viber. Если на вашем мобильнике оно уже было установлено, достаточно скачать программу на свой компьютер и авторизоваться в ней под своим номером и данным.

Перенос контактов без помощи ПК
Намного проще и быстрей будет выполнить переброс через стационарный компьютер, но доступ к нему есть не всегда. Именно поэтому можно воспользоваться другими возможностями. В этом может помочь сервис Gmail, предоставляющий услуги почтовой связи. Все номера и другую интересующую информацию можно отправить себе на электронный ящик, после чего благополучно забрать ее с нового гаджета.
В качестве временного хранилища может выступать аккаунт Гугл (когда есть возможность интернет – подключения). В случае, когда беспроводная связь невозможна, перебросить номера на другой смартфон можно через симку или карту памяти.
Через блютуз
Использование беспроводного соединения Bluetooth также имеет свои преимущества. Большинство моделей телефонов, даже самые устаревшие, поддерживают этот способ передачи информации, поэтому переброс номеров абонентов можно провести именно этим методом.
Как проводится переброс:
- На обоих устройствах необходимо найти и установить связь между собой.
- Выбрать необходимые файлы и отправить со старого устройства на новое.
Блютуз – соединение легче установить между телефонами одного производителя, например Samsung. Способ отличается простым алгоритмом, но требует довольно много времени. При большой объеме данных передача информации может занять больше часа, причем звонки в течение этого периода принимать не рекомендуется, ведь может произойти сбой соединения и часть информации будет утеряна или не передана. Это, пожалую, самые серьезные «минусы» этого метода, а в целом такой способ передачи инфы довольно хорош и подойдет даже для смартфонов, использующих разные операционные системы, например, Android и iOS.
Как перенести номера с кнопочного телефона на Андроид
Скопировать контакты с Андроида на Андроид с кнопочного телефона будет немного трудней, но и эту задачу можно решить относительно быстро. Для этого подойдут многие из вышеописанных способов, выбрать который можно самостоятельно.
Какие способы «работают» в таких ситуациях:
- Сохранение на сим – карту с последующим перебросом в новый смартфон. Для самых «древних» моделей кнопочных телефонов это самый надежный и проверенный способ. Популярней разве что выписать все телефоны вручную и таким же образом перенести на новый мобильник. Подобные манипуляции простительны либо при абсолютной изоляции от всех современных достижений. Либо при наличии 2 – 10 контактов, когда подобная процедура действительно станет оптимальным решением и без лишних заморочек.
- Транспортирование на карту памяти старого устройства. После извлечения и активации карты в новом гаджете необходимо вытащить инфу из хранилища и установить в телефонную книгу. Подобным образом можно использовать и флешку, подключив ее сперва к компьютеру, а затем - к приобретенному устройству.
- Импортировать на почтовый сервис Gmail. Для этого в разделе настроек выбрать путь «Контакты» - «Еще» - «Импортировать». Формат сохранения может быть разным. Для успешного подключения и открытия файлов желательно выбирать расширение.dat. После авторизации аккаунта Гугл в новом устройстве телефонные номера автоматически появятся в соответствующем разделе.
- Подключение непосредственно устройства к ПК и переброс всех файлов сначала в память компьютера, затем - на новый гаджет. Здесь важно сохранять полученные файлы в нужном формате. Название документа должно оканчиваться на.vcf.
- Передача данных по блютуз – подключению. Можно скинуть сразу все на новый мобильник, а можно сначала сохранить файлы на компьютер, а уже после этого перебросить на смартфон. При большом объеме транспортируемой информации этот метод может занять много времени.
Чего не стоит делать ни в коем случае, так это перепрошивать устройство, либо скидывать обновления до заводских настроек. Подобные манипуляции приведут лишь к одному - полной и безвозвратной потере всех сохраненных данных. В этом случае вернуть информацию не сможет даже специалист сервисного центра.
Сохранность личной информации требует предельной осторожности, поэтому при необходимости необходимо знать, как перекачать контакты с Андроида на Андроид. Процедура имеет много вариаций, в зависимости от того, есть ли у пользователя доступ к стационарному компьютеру, личный аккаунт в Гугл или электронный почтовый ящик. Скинуть информацию несколькими способами можно даже со старого кнопочного мобильника, причем без утомительного процесса переписывания телефонных номеров в блокнот. Основные варианты переброса личной информации: телефонных номеров, фото и видео, рассмотрены в нашей статье.
Существует несколько способов, которые позволят пользоваться контактами с вашей Гугл-почты на своем телефоне. Некоторые варианты предполагают не только перенос, но и синхронизацию, поэтому любые изменения информации будут отображаться на всех устройствах, подключенных к Gmail. Во всех остальных случаях произойдет только перенос контактных данных. Импорт можно осуществить с помощью учетной записи Google, внешнего носителя (SD Card), сим-карты, Bluetooth, программы MOBILedit! PC Suite, специальных утилит от вашего производителя телефона.
Как перенести контакты с помощью учетной записи Google
Устройства на ОС Android автоматически синхронизируются с данными Google-аккаунта (и с почтой в том числе). Чтобы произвести импорт данных Gmail на телефон, залогиньтесь под учетной записью, к которой привязан электронный ящик. Для добавления аккаунта с нужными контактными адресами, вам нужно попросту следовать такому алгоритму:
- Зайдите в меню настроек.
- В разделе «Личные данные» выберите подпункт «Аккаунт», а потом нажмите на «Добавить аккаунт».
- Укажите вид аккаунта. В нашем случае это – Google-аккаунт.
- Следуя инструкциям на экране, заполните форму. Система может затребовать ввод PIN-кода, графического ключа или пароля блокировки.
- После добавления аккаунта все электронные письма, контакты, события календаря и другие данные перенесутся на ваше Android-устройство.
В некоторых аккаунтах Google могут возникнуть проблемы с синхронизацией либо она может быть отключена. Чтобы устранить это, зайдите в «Настройки» телефона, а потом выберите «Личные данные». Щелкните на «Аккаунты Google», а в разделе «Еще» нажмите «Синхронизировать».
Также можно осуществить импорт контактов без добавления учетной записи. Данный способ реализуется с помощью специального CSV-файла:
Добавленный файл не будет синхронизирован до тех пор, пока вы не зайдете на учетную запись Google, к которой он относится.
Как перенести контакты с помощью SIM-карты
Если вы сменили телефон, а старые контактные данные (в том числе контакты Гмейле) остались на старом устройстве, то возможен импорт с помощью вашей SIM-карты для актуализации всей базы контактов (включая и Google-контакты) . Чтобы осуществить это:
- Вставьте SIM-карту в старый телефон, а потом перейдите в меню контактов.
- Скопируйте информацию с устройства на SIM-карту.
- Переместите «симку» в ваш новый девайс под управлением Android.
- Перейдите в раздел «Контакты», а потом в «Меню».
- Выберите вариант «Импортировать с SIM-карты».

Способ имеет много ограничений (длина контакта, передача не всей информации, количество перенесенных контактов за раз), поэтому применяется достаточно редко.
Как перенести контакты на Android с помощью SD Card
Флэш-карта – еще один способ импорта контактных данных Gmail на ваш телефон. Процедура похожа на перенос с помощью учетной записи Google, но имеет свои особенности:


Все файлы будут перенесены к вам на телефон. Они автоматически добавятся в контактное меню. Таким же образом можно сделать бэкап всех адресных данных на устройстве. Для этого в разделе «Импорт/Экспорт» выберите флэш-карту в качестве носителя.
Как перенести контакты c помощью Bluetooth
Подобного рода способ подходит для случаев, когда контакты gmail, которые нужно перенести, находятся на другом телефоне.
Включите Bluetooth-соединение на обоих устройствах. На телефоне, с которого нужно осуществить перенос, выберите нужные контактные данные или нажмите «Выбрать все». Потом щелкните «Отправить контакты», а способом передачи укажите Bluetooth. Найдите второе устройство. Выберите его в списке поиска. Подтвердите передачу и ее ожидайте завершения. Выберите полученный файл и импортируйте его в контактное меню своего телефона.
Как перенести контакты с помощью специальных приложений
Одной из самых многофункциональных программ при работе с контактной информацией считается MOBILedit! С ее помощью можно осуществлять импорт этих данных из разнообразных источников, а также их перенос на другие устройства в более удобной для пользователя форме.

После установки программы на компьютер, подключите телефон, с которого нужно перенести адресную информацию, по USB-кабелю. Программа также может импортировать данные непосредственно с почты Gmail. Здесь надо сделать всего 2 шаги, а именно:
- После синхронизации компьютера и телефона, зайдите в меню «Phonebook», а потом нажмите кнопку «Export».
- Какой бы способ вы не выбрали, сохраните контактные данные на компьютере (например, в формате CSV). Подключите устройство, на которое нужно осуществить перенос.
Программа позволяет вывести данные с помощью:
- USB-кабеля;
- Bluetooth;
- SD-карты;
- Google-данных.
Раньше перекинуть контакты с одного телефона на другой было невозможно. При покупке нового устройства приходилось по новой вбивать все номера телефонов, что многим людям совсем не нравилось. Всё изменилось лишь с появлением смартфонов. И если на Symbian перенос контактов всё ещё вызывал определенные проблемы, то на Android этот процесс занимает считанные минуты.
Если вы боитесь потерять свой смартфон, то обязательно осуществите синхронизацию телефонной книги. В таком случае при покупке нового устройства вам не понадобится старое - все ваши контакты отобразятся сразу после того, как вы авторизуетесь. Для синхронизации с серверами Google нужно совершить следующие действия:
Шаг 1. Зайдите в раздел «Настройки ».
Шаг 2. Перейдите в пункт «Аккаунты » или «Учетные записи ».
Щаг 3. Выберите «Google ».

Шаг 4. Перейдите в настройки синхронизации, нажав на адрес электронной почты (на некоторых смартфонах этот шаг не требуется).
Шаг 5. Теперь отметьте флажком те сервисы Google, которые вы хотели бы синхронизировать. В частности, вас должен интересовать пункт «Контакты ».

Резервное копирование контактов на карту памяти или SIM-карту
В старых версиях операционной системы «облачная» синхронизация может быть недоступна. В таком случае можно скинуть контакты на microSD- или SIM-карту. В дальнейшем вы поместите карточку в новый смартфон, после чего импортируете всю телефонную книгу.
Шаг 1. Откройте меню устройства.
Шаг 2. Выберите приложение «Контакты ».
Шаг 3. Зайдите в «Настройки » (в некоторых смартфонах для этого сначала потребуется нажатие кнопки «Опции»).
Шаг 4. Выберите пункт «Импорт/Экспорт ».

Шаг 5. Выберите куда именно нужно скопировать контакты - на SIM-карту или карту памяти.
Перенос контактной книги при помощи ПК
Если вышеперечисленными способами скопировать контакты с Андроида на Андроид не удается, то можно попробовать задействовать компьютер. Специально для Windows создана удобная программа MOBILedit! , которая способна определить практически любой планшет или смартфон, функционирующий под управлением Android. Она помогает не только перенести контакты с Андроида на Андроид, но и синхронизировать журнал вызовов, SMS-сообщения, события в календаре и всяческие медиафайлы.
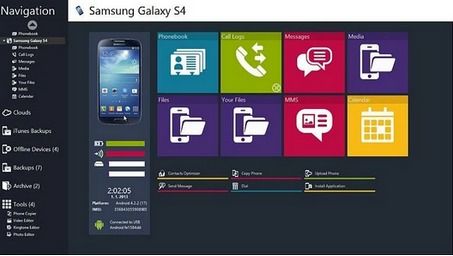
Для того, чтобы переместить контакты с Android на Android при помощи ПК, совершите следующие действия:
Шаг 1. Установите и запустите MOBILedit!
Шаг 2. Подсоедините старый смартфон к компьютеру посредством USB-кабеля.
Шаг 3. Дождитесь того, как в программе отобразится список информации, содержащейся на подключенном аппарате.
Шаг 4. Выберите Phonebook .
Шаг 5. Нажмите на кнопку Export .
Шаг 6. Сохраните список контактов в нужном вам формате.
Шаг 7. Отключите старый телефон.
Шаг 8. Подключите при помощи кабеля новый смартфон.
Шаг 9. Нажмите находящуюся в верхней части окна кнопку Import .
Шаг 10. Укажите папку, в которой ранее был сохранён список контактов.
Шаг 11. Теперь остается только перебросить телефонную книгу на новое устройство.