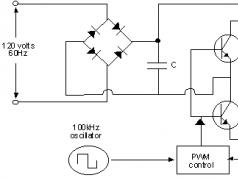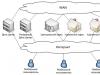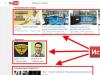Компьютеры - устройства тонкой технической и программной организации. Одно из условий их функционирования на все 100% имеющегося потенциала - это, естественно, чистота и порядок как внутри и снаружи системного блока, так и непосредственно в разделах жёсткого диска. Если систематически не выполнять уборку, освобождая ПК от пыли, грязи и «цифрового мусора», рано или поздно с ним случится беда. Он начнёт «тормозить» и «глючить» или вовсе выйдет из строя - перестанет запускаться.
Данная статья поможет вам очистить диск C от ненужных файлов вручную и посредством специальных программ.
Как убрать ненужные файлы вручную?
Очистите корзину!
В Windows все ранее удалённые папки и файлы хранятся в специальной директории, называющейся «Корзина». Она выполняет такие же функции, как и мусорная корзина в доме или квартире - в неё скидывается весь хлам. Вы в любой момент можете восстановить из этого программного резервуара данные, которые убрали.
Однако если в «Корзине» хранится исключительно всё лишнее, её обязательно нужно очистить. Поскольку утилизированный «цифровой мусор» продолжает занимать пространство системного раздела. Зачем же его растрачивать попусту? Всё-таки лучше свободные мегабайты (а то и гигабайты!) потратить на полезную программу или игру. Согласитесь.
Чтобы очистить «Корзину», выполните следующее:
1. Щёлкните правой кнопкой по ярлыку «Корзины» на рабочем столе.
2. В контекстном наборе опций выберите «Очистить корзину».
«Уборка» в директориях Windows
В процессе эксплуатации операционной системы в её папках накапливаются так называемые временные файлы. После единоразового использования Windows либо какой-то другой программой они превращаются в «балласт».
Чтобы избавиться от них:
1. Нажмите сочетание клавиш - «Win» и «E».
2. Клацните правой кнопкой по иконке «Диск C».

3. В меню системы клацните «Свойства».
4. В новом окне, на вкладке «Общие», нажмите «Очистка диска».

5. Подождите немного. Системной утилите перед тем, как удалить файлы с диска, необходимо проанализировать директории.

6. Поставьте галочки возле элементов, которые необходимо удалить («Журнал», «Эскизы» и т.д.).
7. Нажмите кнопку «Очистить… ».

По завершении процедуры вы также можете убрать сохранённые точки восстановления ОС и тем самым ещё увеличить свободное пространство системного раздела. Делается это так:
1. В этом же окне перейдите на вкладку «Дополнительно».

2. В блоке «Восстановление системы… » клацните «Очистить».
3. Подтвердите удаление резервных точек: в сообщении с запросом нажмите «Удалить».

Внимание! После запуска команды утилита Windows удаляет все имеющиеся точки восстановления, кроме последней.
Что делается в папке Temp?
Папка Temp также выполняет функции хранилища для временных файлов. В ней размещают свои элементы многие программы и непосредственно сама операционная система в процессе выполнения различных операций (распаковки архивов, обновления, инсталляции и т.д.).
В Temp обязательно нужно регулярно «наведываться» и вычищать всё её содержимое. В ней могут храниться не только временные файлы, но и вирусы. Огромное количество цифровых «штаммов» после успешной атаки на ПК размещаются именно здесь.
Чтобы очистить Temp:
1. Откройте папку. Она находится в директории:
Диск C → Пользователи → → AppData → Local
2. Нажмите комбинацию «Ctrl+A», чтобы выделить все файлы и папки.
3. Нажмите правую кнопку мыши. Выберите «Удалить».

Были в Интернете? Уберитесь в браузере!
После посещения сайтов в кэше (специальном хранилище) и журнале браузеров сохраняется достаточно большое количество информации, в том числе и конфиденциальной. Естественно, она тоже сокращает драгоценные свободные мегабайты диска C.
Поэтому возьмите себе за правило по завершении веб-сёрфинга (работы в интернете) в обязательном порядке очищать браузер. Много времени у вас эта процедура не отнимет - всего 1-2 минуты, не больше!
1. Практически во всех популярных браузерах (Opera, Google Chrome, Firefox) очистка запускается «горячей» комбинацией клавиш - «Ctrl + Shift + Del». Нажмите их одновременно, находясь в окне веб-обозревателя.

2. В настройках открывшейся панели укажите, что необходимо убрать данные, которые были сохранены за весь период использования браузера. Также установите галочки возле объектов, нуждающихся в очистке.
3. Нажмите кнопку «Очистить историю».
Избавляйтесь от ненужных приложений
У некоторых пользователей, особенно начинающих, в процессе выбора и установки программ и игр наблюдается «болезнь Плюшкина».
Всё, что бы им ни попадалось под руку на торрент-трекерах, сайтах, посвящённых ПО, и в прочих интернет-источниках, а также на дисках и флешках, позаимствованных у друзей и знакомых, они обязательно устанавливают на ПК. И при этом руководствуются такой же мыслью, как и небезызвестный литературный герой: «Возьму, сохраню, когда-нибудь пригодится». В результате такого подхода захламление компьютера происходит чуть ли не с геометрической прогрессией.
Чтобы нейтрализовать из Windows ненужную игру, утилиту, выполните это руководство:
1. Нажмите «Пуск» (первый значок слева в нижней части дисплея).

2. В выехавшей панели щёлкните «Панель управления».
3. В разделе «Программы» клацните «Удаление… ».

4. Кликните 1 раз в списке левой кнопкой по программе, от которой нужно избавиться.

5. Нажмите вверху (над списком) опцию «Удалить».
6. Следуйте подсказкам открывшего деинсталлятора, чтобы нейтрализовать ПО с диска компьютера.
Совет! Также деинсталлятор можно открыть другим способом: Пуск → Все программы → папка удаляемого приложения → файл Uninstall, или Uninstaller (или на русском - Удалить, Удаление).
Как убрать приложения, установленные вместе с системой?
Браузер Internet Explorer, приложение «Блокнот», игры (Косынка, Пасьянс и пр.) и другие интегрированные в Windows приложения деинсталлировать вышеописанным способом, а также посредством специальных утилит нельзя. Их можно только отключить - сделать так, чтобы они не отображались в операционной системе.
1. Откройте: Пуск → Панель управления → Программы → Программы и компоненты.
2. В открывшемся окне, в перечне слева, щёлкните последний пункт - «Включение и отключение компонентов… ».

3. Снимите галочку в окошке возле компонента, который требуется убрать (например, Игры → Маджонг).
4. Нажмите «OK». Дождитесь завершения выполнения операции.

Автоматическое удаление ненужных файлов
Программы-уборщики
Данная категория софта призвана помочь вам навести порядок в системном разделе за считаные минуты. Посредством специальных алгоритмов эти утилиты деликатно изымают из реестра, директорий ОС, браузеров и прочих приложений все имеющиеся «программные непотребства».
Рассмотрим наиболее эффективные решения.
Точно детектирует и нейтрализует с диска C временные, ненужные папки и файлы (папку Temp, кеш эскизов, дампы памяти, системный журнал). Корректно очищает директории браузеров (кеш, куки, историю посещений, сохранённые пароли и логины) и других доверенных приложений (WinRAR, Nero, панель Google и др.). Наводит порядок в реестре: проверяет его целостность, устраняет в «ветках» ошибки.

Одна из самых мощных утилит для оптимизации ОС и очистки диска C. Качественно вычищает системные папки и устраняет проблемы в реестре. Предоставляет пользователю возможность комфортно управлять автозагрузкой, запланированными задачами и деинсталлировать бесполезные приложения. Имеет специальные настройки для выборочной очистки.

Удобнейший инструмент для глобальной и выборочной очистки системного диска. Использует более 90 алгоритмов удаления ненужных объектов. Качественно оптимизирует реестр, автозагрузку, общие настройки ОС. Умеет выполнять подробный мониторинг потребляемых системных ресурсов в реальном времени. Очень прост в управлении.
Чтобы воспользоваться nCleaner:
1. В окне утилиты щёлкните раздел «Clean System».

2. Для очистки директорий диска C в блоке «Clean system… » кликните кнопку «Clean Now».

Чтобы исправить ошибки в реестре, нажмите такую же кнопку, но в блоке «Registry clean… ».
3. По завершении анализа выбранных объектов клацните «Remove».

Что делать с ненужными драйверами?
Конечно же, удалять. Если какого-либо устройства уже нет на ПК, например, видеокарты, винчестера, веб-камеры, то, соответственно, и драйвер его не нужен.

Для решения этой задачи лучше всего использовать специализированные утилиты. Например, Driver Sweeper. Эта крохотная программка незаменима, когда нужно узнать, какие драйвера установлены в ОС и удалить ненужные. Она имеет дополнительные полезные функции (чистка реестра, резервное копирование и др.). Оснащена мультиязычным интерфейсом.
Программы-деинсталляторы
Эти обслуживающие утилиты выполняют деинсталляцию программ и игр в полуавтоматическом режиме. Они находят и запускают деинсталлятор указанного приложения, а затем, по завершении стандартного удаления, освобождают системный раздел от оставшихся элементов удалённого приложения.
Рассмотрим наиболее популярные в Сети утилиты-деинсталляторы.
Достойная альтернатива системному апплету, отвечающему за деинсталляцию ПО. Наделена расширенными функциями, тщательно анализирует директории. Находит все остатки программ в папках и реестре. Оснащена простой в пользовании панелью управления.

Молниеносно выполняет анализ диска и его очистку от «цифрового мусора». Нейтрализует объекты из папок и реестра, не нарушая работоспособность системы и программ.

Решение от китайских разработчиков. Наделено мощными алгоритмами сканирования объектов системы. Имеет функцию «Принудительное сканирование».

Как удалить неудаляемые файлы?
Если вы ещё не сталкивались с ситуацией, когда ненужный файл «не хочет» удаляться, то обязательно столкнётесь в будущем. Это происходит из-за того, что удаляемый объект используется каким-либо приложением или драйвером.
Разрешаются такие проблемы также при помощи спецутилит. Вот некоторые из них:
Имеет крохотный размер. Интегрируется в контекстное меню ОС. Сообщает пользователю, какой конкретно процесс блокирует приложение. Корректно убирает файлы в директориях. Приводится в действие всего лишь несколькими кликами мышками.

Умеет устранять большое количество блокировок файла, связанных с правами пользователя, доступом и защитой. Мгновенно завершает все блокирующие процессы и благополучно отправляет выбранный элемент в корзину.

Наделён защитой от неумелого пользования: не удаляет файлы, без которых система не сможет работать и в которых хранятся конфиденциальные данные пользователя. Эффективно снимает блокировки и удаляет файлы практически всех категорий.

Осторожно, пожиратели памяти!
Windows по умолчанию резервирует память системного раздела для своих специальных файлов. Они могут иметь довольно солидный объём - 4,7, 10 Гб и больше. Но если нет надобности в этих файлах, а точнее в тех функциях, которые они поддерживают, конечно же, имеет смысл их убрать. Кому же помешает ещё 5-10 свободных гигабайт на диске C?
Pagefile.sys
Файл подкачки - своеобразный программный резервуар для RAM ПК. В него временно сохраняются данные, которые не способна вместить оперативная память. Но если у вас мощный компьютер с RAM порядка 6-8 Гб, то этот файл можно убрать посредством отключения специальной опции.
1. Перейдите: Панель → Панель управления → Система и безопасность → Система.

2. Щёлкните «Дополнительные параметры… ». В панели свойств нажмите «Параметры» в блоке «Быстродействие».

3. Перейдите в подраздел «Дополнительно».
4. В блоке «Виртуальная память» нажмите «Изменить».
5. Снимите галочку в опции «Автоматически выбирать… ».

6. Щёлкните радиокнопку «Без файла подкачки», нажмите «OK».

Совет! Чтобы уменьшить объём pagefile.sys., клацните «Указать размер» и впишите в поля «Исходный… » и «Минимальный… » размер файла в мегабайтах.
Hiberfil.sys
В данном файле сохраняются данные, когда ПК переходит в особый «Спящий режим» - гибернацию. Если вы не пользуетесь этой опцией, сделайте следующее:
1. Откройте «Пуск». В строке поиск наберите - CMD.
2. Запустите с правами администратора появившееся в панели приложение.

3. Введите директиву - powercfg.exe /hibernate off
4. Нажмите «Enter».

Также гибернацию можно отключить через панель «Выполнить» (запускается комбинацией «Win + R»). Наберите в её строке - powercfg –h off и клацните «OK».
Успешной очистки Windows!
Системная область имеет неприятную особенность заполняться, не уведомляя владельца компьютера. Поэтому, рано или поздно, многие пользователи задаются вопросом, как почистить диск С от ненужных файлов windows 7 вручную.
Обычно с очисткой других разделов не возникает особых проблем – владелец ПК просто удаляет лишнею информацию. С “С” дело обстоит иначе. Система заполняется не только от загруженности, но и от стороннего мусора, который остается от ОС.
Он накопляется, занимая все больше количество свободного пространства, что отрицательно сказывается на производительности и работоспособности ПК.
В операционной системе находится папка «Temp». В ней расположены все временные файла компьютера. Те, что загружаются при обновлении, установках приложений или необходимые для временной работы, какой либо из программ.
Со временем в этой папке накапливается огромное количество мусора. По-другому их назвать нельзя, поскольку практической пользы от этих файлов нет, только занимают место в системе.
Нужно периодически чистить компьютер от всего лишнего. Существует два способа чистки. С помощью специальных приложений и вручную. Причем второй метод намного эффективней.
Как почистить С от ненужных файлов windows 7 вручную
В виндовс Семь встроена специальная программа, вызываемая при помощи окна «Свойства диска».
Другой метод запуска – нажать сочетание клавиш Win+R, а затем вбить команду «cleanmgr ».

Далее необходимо нажать ОК и выбрать целевой раздел(В этом случае С). В результате сканирования на мониторе появиться окно, где отображается освобождаемый объем памяти и необходимо выбрать удаляемые объекты.
Обычно большое количество памяти занято простыми обновлениями и браузерной информацией. Затем нужно нажать ОК, чтобы удалить мусор.

Часть обновлений хранятся в отдельном элементе – «». Он, если его не очищать, может наполниться значительным весом.

Самостоятельно удалять что-либо из этой директории нельзя ни в коем случае. Другой важный пункт – для правильного очищения данной папки с помощью помощника Виндовс на компьютере должно быть установлено определенное обновление (KB2852386), которое увеличивает уровень оценки очищаемых частей.
В окне «Дополнительные средства очистки» начинается удаление неиспользуемых утилит и резервных сохранений системы. Затем необходимо нажать «Очистить» в меню «программы и компоненты», перейдите к разделу установленного (чтобы отобразить только наиболее объемные, можно кликнуть по черному треугольнику в пункте «Размер»).
При обнаружении незнакомых предметов перед их удалением нужно разобраться, важны ли они. Многие люди удаляют все утилиты, которыми не пользовались в течение нескольких месяцев.

Удаляем не нужные файлы windows 7 вручную
Первым делом необходимо проверить Рабочий стол, который также относиться к С. Многие люди сохраняют там фото, книги и т.д. Делается это для, того, чтобы было проще отыскать нужный ярлык. Однако не рекомендуется сохранять объемные вещи на рабочем столе.
Там должны находиться только ярлыки, часто используемые объекты. Лишнее должно быть перенесено на раздел D. При правильном раскладе вес рабочего стола будет минимальным.
Затем проверьте системные разделы С (Мои документы, изображения и др.). Даже если владелец лично не сохраняет данные в этих директориях, они могут заполняться другими утилитами, которые по стандарту сохраняют информацию в этих папках.
Они занимают пространство, особенно если часто использовать видео, графические редакторы или играть в компьютерные игры. Лучше тщательно изучить содержимое этих разделов, часть данных удалить.
Другой способ освободить пространство – перенести содержимое в D. Правда использовать стандартную операцию «Copy-Paste» может не получиться. Выходом – это изменение нахождения в свойствах отдельных элементов.
Освобождение пространства с помощью сторонних программ
Существует много специальных приложений для удаления мусора с С. Самые распространенные бесплатные представители:
- CCleaner;
- WinDirStat;
- Auslogics BootSpeed.
Кроме этого следует освободить С от лишних интернет-файлов. Сделать это можно с помощью дополнительных помощников и воспользовавшись браузером. В нем предусмотрена функция удаления куки, истории просмотров страниц и КЭШа. При скоплении информации заполняется раздел С.
Для пользователей Опера актуально очистить временные данные браузера. Они могут находится в нескольких местах: Temp, App data.
На них по стандарту установлен статус «скрытый». Этот говорит о том, что при переходе к расположению пользователь не сможет его найти. Снять статус можно в «Параметры папок»
В Виндовс временные сохранения Опера находятся по пути: …\Roaming\Opera или …\Local\Opera.
Очистка от файлов
Ненужными называют предметы со специальным расширением:
- .tmp;
- .bak;
- .temp;
- .old и др.
Они остаются после изменения документов и настроек. Располагаться эти расширения могут в самой программе или в месте, где находиться само изменение. Бывает очень сложно отыскать весь этот мусор. Для этой цели можно использовать Revo Uninstaller .
Дополнительные методы
Если ничего не помогает и вас еще интересует вопрос, как почистить диск с от ненужных файлов windows 7 вручную, то отключите режим гибернации в Виндовс Семь(если он не используется), а затем удалить hiberfill.sys .
Он обладает объемом, сравнимым с встроенной оперативной памятью (чем больше установлена RAM, тем массивнее). Выходом из ситуации является переназначение размеров дисков. Увеличив объем директории С можно на некоторое время решить проблему.
На нормальную работу вашего ноутбука влияют множество факторов, среди которых и наличие свободного места на HDD диске вашего компьютера.
Так сложилось, что при использовании компьютером с установленной ОС Windows любой версии образуется много «мусора». Таким мусором принято считать: временные файлы и папки, записи в реестре и многое другое. Для уверенной работы системы Windows необходим резерв свободного места порядка 10-20 гигабайт. Ведь на полностью заполненный жесткий диск невозможно установить ни программу, ни игру.
Что делать, если ваш ноутбук вдруг стал «лагать» и «виснуть», программы работают медленно и зачастую не корректно, а фото, видео и музыка не хотят больше скачиваться?
Чистить и еще раз чистить винчестер (жесткий диск) вашего ноутбука!
В данной публикации мы расскажем как, не прибегая к посторонней помощи можно провести по средствам Windows или с применением сторонних программ и утилит.
- На клавиатуре нажмите одновременно клавиши «R +Win » (клавиша с логотипом Виндовс ).
- В
поле «Открыть» введите команду «cleanmgr». Это команда позволить вызвать системную утилиту для очистки диска.

- Нажмите «OK «, чтобы подтвердить своё действие .
- Из раскрывшегося списка выберете диск с каким будем работать (советую начать уборку с системного диска).

- Ожидаем
пока
система
выполнит анализ директории
диска
.

- Напротив файлов, которые хотите удалить,
ставите
галочки
и
кликните
«ОК
«.

Внимание! Включение пункта «Удалить обновление Windows» позволить удалить системный файл , что избавит вас от старых обновлений системы.
- Так же в закладке «Дополнительно» вы можете настроить дополнительные параметры освобождения места на вашем ноутбуке.

- Удаление ненужных
компонентов и программ
. В открывшемся окне выберите неиспользуемые программы и, следуя инструкции на экране удаляйте без зазрения совести.


- Файлы
восстановления
занимают
очень
большой
объем
памяти
, поэтому
бесстрашно
удаляйте
все контрольные
точки
восстановления
системы
кроме
последней
.


Очистка временных файлов и папок. Папка « Temp»
Директория «Temp» – это хранилище всякого рода мусора (временные папки и файлы), так что смело удаляйте все содержимое данной папки.
- Откройте окно «Выполнить», как показано в начале публикации.
- В открывшемся окне пропишите «%temp%» и нажмите «Ввод» («Enter»).

- В активном окне нажмите «Alt».

- Откройте вкладку «Сервис», кликните на пункт «Параметры папок».

- Во вкладке «Вид» поставьте галочку напротив пункта «Показать скрытые папки, файлы и диски».

- Незабываем нажать кнопку «Применить» и «OK». Теперь на вашем диске видны все файлы и папки, которые раньше были скрыты от вас.

- Выделяем все файлы при помощи комбинаций клавиш «Ctrl+A» и по средствам клика правой кнопки мыши или тачпада используем функцию «Удалить».

- После удаления файлов не забываем очистить корзину. Для этого щелкаем правой кнопкой мыши по иконке «Корзина» и выбираем действие «Очистить».


Очистка « громоздких» системных файлов
Важно! Перед началом работ убедитесь, что данные файлы вам не нужны, а только занимают полезное место. Для продвинутых пользователей.
Pagefile.sys (файл подкачки RAM)
- В панели задач нажмите кнопку «Windows».

- Выберете пункт «Панель управления».

- В разделе «Система и безопасность» найдите подраздел «Система».


- Выберете раздел «Дополнительные параметры системы».

- Затем открываем вкладку «Дополнительно». Переходим в раздел «Виртуальная память» жмём кнопку «Изменить».

- Изменяем флажок на «Без файла подкачки». После внесенных изменений подтвердите свои действия последовательным нажатием кнопок «OK».


Чистка «Hiberfil.sys»
В данном системном файле хранится вся информация о настройке системы с момента её активации, данный файл может достигать до 5-10 гигабайтов выделенной памяти ПЗУ.
Что бы убрать его с системного раздела воспользуйтесь следующими действиями:

Очистка HDD с использованием программ и утилит
Существует множество программ, предназначенных для автоматической проверки и очистки вашей системы от «мусора». Они, как правило, сканируют ваш Windows и производят очистку в автономном режиме. В данном разделе мы рассмотрим все преимущества и недостатки использования программ для деинсталляции и освобождения свободного места на жёстком диске вашего ноутбука.
Среди доступных для бесплатного скачивания в данный момент доступны следующие программы и утилиты:
- CCleaner;
- Reg Organizer;
- Soft Organizer;
- Revo Uninstaller.
CCleaner

Одним из самых доступных для скачивания и простых в использовании является на данный момент программа CCleaner от английских разработчиков Piriform LTD. Она позволяет не только удалять ненужные файлы с вашего ноутбука, но и исправлять ошибки в реестре и деинсталлировать даже не удаляемые программы. В разделах очистки можно выбрать то, что хотите очистить — кэш, файлы cookie, и.т.д. Доступны две версии программы «Free» и «PRO» (платная). Обе версии зарекомендовали себя очень хорошо и отлично работают как в активном, так и в фоновом режимах. В наличии русская и другие версии. Платная версия имеет расширенные возможности.
Для запуска программы:

Reg Organizer

Еще один чистильщик вашего жёсткого диска от ChemTable. Доступна платная и бесплатная ознакомительная 30 дневная демо-версия.
В платной версии доступны тонкие настройки Windows, а так же другие утилиты и дополнения.
Soft Organizer

Универсальная утилита от разработчика ChemTable Software. Имеет английский и русский интерфейсы. Отслеживает, все изменения в ходе инсталяции и использовании приложений в ходе работы Windows удаляет их.
Для работы необходимо:

Так же данный софт помогает провести анализ ресурса и дисков.
Revo Uninstaller

Один из самых простых и продвинутых программных продуктов от компании VS Revo Group
Доступный и понятный интерфейс. Служба поддержки и советы начинающим пользователям.
Сравнение программ-«чистильщиков».
| Параметры/Название программ | VS Revo Group | Soft Organizer | Reg Organizer | CCleaner |
|---|---|---|---|---|
| Простота |  |  |  |  |
| Доступность |  |  |
||
| Глубина |  |  |  |  |
| Удобство |  |  |  |  |
| Бесплатная версия |  |  |  |  |
Примечание! Пусть на вашем компьютере будут только нужные файлы и программы! Внимательно следите за состоянием вашего компьютера и регулярно проверяйте его на наличие «мусора» на
Видео — Как очистить жесткий диск на ноутбуке
В каждом компьютере есть несколько локальных дисков (по умолчанию обычно C и D, но при желании можно сделать и больше). На диске С хранятся все файлы операционной системы, а его объем ограничен. Когда место на жестком диске подходит к концу, появляется системное сообщение: «Недостаточно места на диске С:», «Свободное место на диске скоро закончится» и др.
Поэтому скопление мусора мешает нормальной работе компьютера. А если диск С не чистить периодически, то в какой-то момент можно обнаружить, что он полностью занят или . Лучше не ждать такой неприятности и периодически проводить профилактическую очистку от ненужных файлов и папок.
Как очистить диск C от ненужных файлов.
В каждой версии Windows есть стандартные средства для очистки диска С. Дополнительно можно скачать и установить утилиту CCleaner. Она позволяет очистить диск, реестр и удалить ненужные программы. Для некоммерческого использования достаточно бесплатной версии. Утилита русифицирована, загрузить ее можно с официального сайта разработчика.
В разделе «Очистка» есть множество настроек. Разработчики позаботились о пользователях – при загрузке по умолчанию она сразу устанавливается со всеми нужными настройками. Но можно изменять их по своему усмотрению.
Вы можете отметить для очистки любые чекбоксы из вкладки Windows и «Приложения». В Windows находятся разделы Internet Explorer (нефункциональный браузер ОС, но удалять его нельзя), «Проводник», «Система» и «Прочее». В «Приложениях» вы найдете все остальные браузеры, «Приложения», «Интернет», «Мультимедиа», «Утилиты» и Windows. Сами программы «Очистка» CCleaner не удаляет, она чистит лишь ненужные файлы.
Как освободить место на диске C, удалить ненужные файлы без дополнительных программ.
CCleaner – прекрасный уборщик. Утилита делает за нас половину работы, но не всю. Если вы коллекционируете на компьютере различные файлы и программы, сохраняя их на диск С, то никакая утилита не спасет. Давайте разберемся, чем может быть загружен диск С и где у нас находятся заповедные папки с ненужными здесь файлами.
Откройте «Мой компьютер», локальный диск С и посмотрите на его содержимое. Начинаем поэтапную очистку.
- Программы. Устанавливать программы на диск С не стоит. Но многие из них по умолчанию пытаются установиться именно сюда. Следите за процессом установки и самостоятельно выбирайте другие локальные диски. Если же вы ранее поступили непредусмотрительно, то необходимо проверить диск С на наличие программ и удалить хотя бы ненужные.
- Папка «Загрузки». В Windows XP папка «Загрузки» находилась в «Моих документах». В Windows 7, 8 она открывается из меню «Моего компьютера». В Windows 10 ярлык папки обычно есть меню «Пуск», также ее можно найти через «Проводник».Папка «Загрузки» не очищается по умолчанию утилитами, чтобы пользователь не удалил что-то нужное. Здесь хранится все, что мы скачивали с сайтов, получали по почте и по Скайпу. В ней можно обнаружить обычные и установочные файлы, картинки, архивы программ и папок. Вес некоторых (к примеру, бекапа ваших сайтов) может быть более Гбайта. В результате папка «Загрузки» может занимать более половины диска С. Поэтому просматриваем ее, все нужное переносим на диск D, а ненужное безжалостно удаляем.
- Папка «Мои документы». В Windows 7 и выше ее назвали «Документы» и поместили в «Библиотеки». В Windows 10 найти эту папку проще всего из «Проводника». Проверяем ее содержимое и очищаем.
- Папка «Мои рисунки». Это еще одна папка, которая может занять большую часть места на диске С – в нее по умолчанию сохраняются все графические файлы. Находится она в «Документах». Ненужные файлы можно смело удалять, нужные лучше переместить на другой диск.
- Папка «Моя музыка». Она тоже находится в папке «Документы». Проверьте содержимое и удалите или перенесите на диск D.
Очистка диска С вручную.
Если вы не хотите устанавливать CCleaner, то придется очищать вручную папку Temp с временными файлами (находится в папке Windows), чистить «Корзину», куки и кэш браузера. Если места все равно катастрофически не хватает, то можно удалить некоторые контрольные точки восстановления системы. Еще в Windows есть установленная утилита «Очистка диска». Она тоже помогает освободить место.
В процессе использования операционной системы на жестком диске скапливается много файлов, которые уже не используются, но по прежнему остаются на диске, постепенно уменьшая размер свободного пространства и в конечном итоге приводят к "тормозам" системы. Чтобы уменьшить количество неиспользуемых файлов на жестком диске для освобождения места на диске и повышения быстродействия компьютера, используйте программу «». Она удаляет временные файлы, очищает корзину и удаляет множество системных файлов и других неиспользуемых элементов.
Для запуска программы нажмите клавиши WIN+R и введите команду cleanmgr и ОК
Теперь выберите диск, который надо очистить. Обычно это диск С.


В открывшемся окне нажмите кнопку для более полной очистки диска. В диалоговом окне Очистка диска: еще раз выберите очищаемый жесткий диск и нажмите кнопку ОК. В новом окне появится новая вкладка «Дополнительно ».

Следующий шаг - это выбрать флажки для тех типов файлов, которые требуется удалить, и нажмите кнопку ОК. В окне сообщения нажмите кнопку

Вкладка «Дополнительно » доступна при выборе удаления файлов всех пользователей компьютера. Эта вкладка содержит два дополнительных способа, позволяющих освободить еще больше дискового пространства.

Программы и компоненты . Открывает компонент «Программы и компоненты» панели управления, в котором можно удалить неиспользуемые программы. Столбец «Размер» в компоненте «Программы и компоненты» показывает, какой объем дискового пространства используется каждой программой. Там же можно удалить и неиспользуемые компоненты Windows
Восстановление системы и теневое копирование . Удаление с диска всех точек восстановления, кроме самой последней. Восстановление системы использует точки восстановления для возвращения системных файлов в предыдущее состояние. Если компьютер работает без сбоев, для освобождения места на диске можно удалить ранние точки восстановления. В некоторых выпусках Windows 7 точки восстановления могут включать предыдущие версии файлов, называемые теневыми копиями, и образы архивов, созданных с помощью архивации Windows CompletePC. Эти файлы и образы также будут удалены. Для получения дополнительных сведений о восстановлении системы выполните поиск по ключевому слову «восстановление системы» в окне справки и поддержки Windows.
Автоматический запуск программы "Очистка диска" по расписанию
Для создания автоматического запуска программы "Очистка диска" жмем WIN+R и вводим команду mmc.exe taskschd.msc и ОК

Эта команда запускает Планировщик заданий. Планировщик заданий - это оснастка MMC, позволяющая назначать автоматически выполняемые задания, запуск которых производится в определенное время или при возникновении определенных событий. Планировщик заданий содержит библиотеку всех назначенных заданий, обеспечивая возможность быстрого просмотра и удобного управления заданиями. Из библиотеки можно запустить, отключить, изменить и удалить задание.
Теперь надо создать новую задачу. В меню Действие выберите пункт . Откроется диалоговое окно мастера создания простой задачи.

Откроется окно Мастера создания простой задачи . Вводим имя задачи и если необходимо описание. Жмем далее.

Следующие шаги они понятны и просты. Выбираете расписание для этой задачи. Когда расписание задано появится окно запуска программы. Жмем Далее. В новом окне нажимаем Обзор

В открывшемся окне, находим поле Имя файла и вводим cleanmgr.exe и жмем Открыть .


Последний этап создания задачи.

Все. Теперь можно посмотреть свойства задачи. Изменить расписание, включить или удалить задание.

На этом создание расписания для запуска очистки диска закончены.