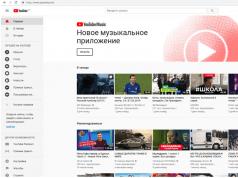Большинство современных мобильных устройств нельзя представить без такой функции, как подключение к интернету. Без нее смартфон кажется существенно ограниченным в своих возможностях, и сложно даже придумать, каким образом пользователь в таком случае может загружать на него контент.
Мы привыкли, что наш мобильник способен загружать обновления из социальных сетей, с его помощью можно проверять почту, постить фотографии в свою ленту новостей и проводить другие операции, требующие доступа к сети.
Типы подключений
Существует два способа подключения к сети. Первый - это соединение с уже функционирующей беспроводной сетью по протоколу Wi-Fi. О том, как настроить WiFi на телефоне, мы расскажем в этой статье. Второй - это работа с мобильной сетью, которая способна передавать сигнал в формате 3G/4G. У каждого из указанных способов есть свои особенности: преимущества и недостатки. Мобильный интернет, например, дает возможность быть онлайн практически в любом месте в пределах страны. Зато стоимость трафика в мобильной сети намного выше, чем стационарного подключения. Помимо этого, здесь существует ограничение по скорости.

Преимущества Wi-Fi
Если вы ищете, как настроить WiFi на телефоне, то информация о плюсах такого способа подключения к сети вам будет полезна. Во-первых, Wi-Fi-роутер способен передавать сигнал на гораздо более высокой скорости, чем беспроводная связь по мобильной сети. Во-вторых, Wi-Fi раздает стационарный интернет, который, как правило, не ограничен в объеме трафика и имеет, опять же, более высокую скорость подключения. Наконец, работать с телефоном через Wi-Fi дешевле, поскольку стационарный интернет стоит меньше мобильного.
Недостатки Wi-Fi
Зато сигнал от роутера, в радиусе досягаемости которого можно работать с мобильным устройством, ограничен несколькими метрами - именно на такое расстояние можно отойти от стационарной точки доступа без потери связи. Это - главный недостаток такого типа соединения: отсутствие мобильности.
Инструкция по подключению к Wi-Fi
Впрочем, не будем отвлекаться - раз вы читаете эту информацию, значит, вас интересует, как настроить Wi-Fi на телефоне. Скажем сразу: делается это очень просто. Вернее будет отметить, что делать вам практически ничего и не нужно - разработчики программного обеспечения постарались до вас. Благодаря этому вопросов о том, как настроить WiFi на телефоне "Андроид", возникать не должно: все, что следует сделать, - это ввести исходные данные, необходимые для подключения (название сети и ключ доступа к ней).

Допустим, к примеру, что ваша сеть называется Network, а пароль к ней - цифры от 1 до 9. До того как настроить WiFi через телефон, нужно включить эту функцию на своем устройстве. Делается это просто - в настройках или в выпадающей сверху шторке (если речь идет об Android). После этого вы увидите диалоговое окно, в котором будет предложено указать, к какой именно сети вы хотели бы подключиться.
Теперь то, как настроить WiFi на телефоне Samsung (или любом другом Android-гаджете), вы поймете сами. Достаточно в этом окне (где будет показан список из доступных сетей) выбрать вашу (Network); после чего в появившемся поле для пароля ввести ключ (от 1 до 9 в нашем примере). Далее система подаст сигнал о том, что подключение совершено успешно.
Проблемы
Разумеется, что вместо сигнала об успешном соединении вы можете увидеть какую-то ошибку. Например, это может быть иконка Wi-Fi-доступа с характерным символом “!” или каким-нибудь крестиком. Что самое главное - в таком случае зайти в интернет при помощи браузера или какого-нибудь приложения социальной сети у вас не получится. В такой ситуации, очевидно, существуют проблемы с сетью.

Как вариант, они могут касаться настроек вашего роутера или же конфигурации вашего интернет-адреса. Может быть, у вас просто закончились деньги на счету у провайдера - и такое бывает. Но что можно сказать наверняка, вопрос о том, как настроить WiFi на телефоне, этого не касается, поскольку смартфон лишь принимает сигнал.
Важно подметить, что инструкция по настройке касается не только ОС Android. В iOS и Windows Phone механизм такой же. Если вы ищете, как настроить WiFi на телефоне Nokia (где предустановлена WP), можете перечитать информацию, представленную выше. То же самое касается и iPhone.
Что делать, если не видит сеть
Существует такая вероятность, что смартфон, с которого вы будете пытаться подключиться к интернету, попросту не увидит нужной сети. Такое может произойти, и ничего страшного в этой ситуации нет. Достаточно знать название сети, к которой вы хотели бы подключиться, и если она защищена ключом, то и его тоже.

Просто на странице настроек беспроводного подключения, где будет виден список доступных сетей, нужно нажать кнопку “Добавить новое подключение”. Она активирует окно, в котором будет два поля - имя сети и ключ. Как нетрудно догадаться, необходимо заполнить их данными своей сети, после чего устройство должно автоматически определить Wi-Fi-подключение, с которым вы хотите работать.
Раздача интернета
Помимо того, чтобы подключаться к существующей сети, ваш мобильный телефон может быть Wi-Fi-модемом, принимая сигнал при помощи СИМ-карты (то есть, фактически, используя мобильный беспроводной интернет). Для этого вам следует прочесть инструкцию о том, как настроить WiFi на телефоне (“Нокиа”, “Самсунг”, “Айфон” или “Леново” - не важно) в режиме модема. Это несложно, и об этом мы рассказываем далее.
Настройка режима Wi-Fi-модема на смартфоне
Вообще, режим модема (во многих телефонах он так и называется, а еще - “портативная точка доступа” или что-то в этом роде) позволяет вам раздавать ваш мобильный интернет на другие устройства. Например, таким образом вы можете создать сеть для своего портативного компьютера, который не имеет доступа к сети. Или другой пример: так вы способны создать сетевое подключение для своих друзей, и в дальнейшем просто сообщить им ключ доступа. Как уже сообщалось, делается это очень просто.

Необходимо зайти в раздел настроек, где будет пункт “Режим модема”, после чего выбрать его. В указанном меню будут поля, в которые следует вписать название вашей будущей сети и ключ доступа. Последний будет служить паролем для того, чтобы попасть в сеть. А название может быть подобрано случайным образом. Далее нужно нажать кнопку, которая сохранит настройки, и активировать точку доступа. В списке доступных WiFi-сетей на других устройствах вы увидите название вашей.
Не забудьте пароль
Если создаете собственную точку доступа для раздачи интернета посторонним устройствам, важно не забыть установить пароль (ключ) для защиты сети от несанкционированного подключения. Он убережет ваш интернет-трафик от расходования посторонними пользователями, которые могут подключиться к вашей сети и начнут загружать большой объем данных. Это предостережение актуально по той причине, что мобильный трафик дорогой, а в случае его расходования подключение переводится на оплату за деньги. Таким образом, из-за вашей невнимательности кто-то сможет спокойно “просадить” весь ваш трафик и деньги.
Пользователей, успевших обзавестись модным гаджетом, интересует вопрос, как настроить Самсунг Галакси, обеспечив полную функциональность устройства.
Телефон, созданный на платформе Андроид, нуждается в участии пользователя при установке даты, времени, параметров интернета, аккаунта Google и Самсунг.
Применив необходимые настройки, пользователь сможет использовать весь потенциал гаджета.
Настройка доступа в Интернет
Настройка Wi-Fi
Первоначально попробуем настроить интернет через Wi-Fi, с целью получения беспроблемного доступа к сети в любой точке раздачи трафика.
Потребуется выполнить несколько элементарных манипуляций:
- посетить меню «Настройки»;
- зайти в раздел «Сетевые подключения»;
- передвинуть вручную клавишу Wi-Fi.
Телефон покажет доступные точки, проинформировав о возможности свободного подключения к сети. Если есть не защищённые паролем локации, то подсоединение произойдёт автоматически.
Подключиться к закрытой точке доступа, можно введя пароль, впоследствии настройка будет осуществляться автоматически при попадании конкретной локации в диапазон сети Wi-Fi.

Настройка с использованием 3G модема
Настроить интернет в Галакси возможно через 3G модем , обеспечив передачу данных в соответствии с требованиями мобильного оператора. Выполняются следующие манипуляции:
- меню «Настройки»;
- раздел «Другие сети»;

- подраздел «Мобильные сети».
Требуется выбрать точку доступа или связаться с оператором, с просьбой настроить соответствующую опцию. Основная задача заключается в заполнении графы «имя профиля».

Настройка аккаунта Google
Воспользоваться бесплатными благами, даруемыми пользователю, можно лишь после того, как удастся настроить аккаунт Google .
Наличие учётной записи с персональным логином и паролем позволит получить доступ к следующим сервисам:
- почта Gmail;
- видеохостинг YouTube;
Создание учётной записи
Необходимо подготовить телефон к работе посредством регистрации аккаунта, заключающейся в резервировании имени пользователя и обеспечении защищённого доступа к личным данным с помощью пароля.
Потребуется открыть меню «Настройки» и выбрать пункт с «Учётными записями», где есть раздел «Добавить аккаунт».
Выберите тип «Google» и перейдите в окно, предлагающее создать нового пользователя.

Укажите своё имя и фамилию, воспользовавшись клавиатурой, появляющейся при касании любого поля.

Указав персональные данные, нажмите горящую клавишу «Далее».

Потребуется ввести уникальный логин, используя латинские литеры с цифрами, не применяя знаков препинания и не допуская пробелов между символами.
Внимание! Имя пользователя содержит 6-30 знаков.
Если введённый логин кем-то уже использован, то появиться соответствующее информационное сообщение. Придётся подобрать другой вариант.
Указав корректный логин, нажмите клавишу «Далее».

Телефон превратится в информационный центр, предоставляющий доступ к новостям в режиме онлайн.
Пользователь сможет использовать виртуальное хранилище файлов и общаться в социальной сети.
Телефон станет многофункциональным и будет использоваться для решения разнообразных задач.
Как установить Wi-Fi (Вай-Фай) на Samsung Galaxy Young (GT-S5360)
Самое главное: Как настроить Самсунг Галакси
Статьи и Лайфхаки
Задача, как на смартфоне настроить Wi-Fi, возникает однажды перед большинством владельцев современных девайсов. Если гаджет функционирует на операционной системе Android, то проблема решаема очень просто и быстро.
Инструкция по настройке
Если мобильное устройство имеет автоматические настройки, то ничего сложного делать не придется:- Перейти в категорию «Настройки».
- Здесь следует из всех представленных вкладок выбрать блок «Беспроводные сети». В некоторых смартфонах данная категория может быть обозначена как «Сеть», из которой можно войти в раздел «Wi-Fi».
- Напротив выбранной категории пользователю необходимо установить галочку в специально отведенном чекбоксе. Здесь ничего искать не придется. Блок и должен называться «Wi-Fi».
- Потом нужно перейти здесь же в раздел «Настройки Wi-Fi». В этом пункте следует включить уведомления, которые будут приходить при обнаружении новых точек при попадании в спектр действия девайса.
Это позволит видеть имя «источника», когда смартфон попадает в радиус найденной сети Wi-Fi. При этом будет появляться специальный значок, указывающий на то защищена она паролем или нет.

Ничего особенно сложного делать не придется. Владельцу мобильного устройства следует:
- При активизации всех выше указанных функций просто добавить сеть. Для этого необходимо всего лишь кликнуть на выбранную точку.
- Потом гаджет будет в автоматическом режиме подключаться к ней при ее обнаружении, поскольку IP-адрес уже сохранится в памяти смартфона.
Если же сеть закрыта паролем, то шифр потребуется ввести в специально возникающем поле.
Если точка, распределяющая интернет на беспроводные гаджеты, не назначает IP-адреса автоматически, что указывает на отключение функции DHCP-сервера, то придется немного потрудиться.
Подключиться к заданной сети можно только при знании диапазона IP-адресов данной точки. Придется просто ввести любой незанятый адрес, находящийся в данном диапазоне.
Также еще необходимо заполнить иное поле, которое обозначено как шлюз. Под данным параметром необходимо понимать IP точки доступа либо маршрутизатора, раздающего интернет. Еще может потребоваться маска сети, DNS 1, DNS 2.
10.04.2017 Frenk 8 комментариев
Чтобы получить полную отдачу от планшета или телефона самсунг галакси а3, дуос, j1, а5, j3, j5, j2, гранд прайм, ля флер, j5, с4, j1 mini и других нужно подключить интернет.
Его можно получить через вайфай или использовать мобильный интернет (типа 3g, 4g). Подключение устанавливается в настройках андроид.
Использование WiFi является отличным способом, чтобы уменьшить потребление пакетной передачи данных (3G / 4G LTE).
Мобильный интернет все еще остается дорогой и чаще всего лимитированный, хотя скорость довольно приличная.
Телефон самсунг с ОС андроид, можно также настроить на раздачу интернета, даже если вы его получаете через вай фай.
Тогда нужно просто включить режим модема. Очень полезная функция где нет роутера, а желающих побродить по сети много.
Как включить интернет на самсунг галакси через вай фай
Чтобы подключить интернет через вайфай, дома, на работе, в школе или вашем любимом кафе с друзьями выполните инструкцию ниже.
- Нажмите на иконку в меню приложения.
- Перейдите в раздел «Настройки».
- Выберите «Wi-Fi».
- Включите подключение Wi-Fi, используя переключатель «Вкл.».
- Выберите сеть, которую необходимо войти.
- Введите пароль (если требуется).
- Нажмите кнопку «Подключить».
Как включить мобильный интернет на самсунг галакси
Я пишу о устройствах, работающих на андроид, а так как версий много то советы имена или путь ведущий к установкам может незначительно отличаться друг от друга.
Это связано с различной номенклатурой, используемой в зависимости от версии Android.
ПРИМЕЧАНИЕ: настройки мобильного интернета больше зависят от используемого оператора, которых сегодня много (мегафон, ростелком, киевстар) и большинство из них имеет автоматические настройки, высылаемые виде СМС.
Свяжитесь с оператором, и он отправит вам смс с автоматической настройкой мобильного интернета (если еще не получили).
Для ручной настройки включите телефон и дождитесь появления значка сети, если конечно установлена сим карта.
На значке сразу может указываться передача данных, символ Н, Е, 3G, 4G или только 2G (2G интернет работает медленнее и мало эффективен при использовании).
Режим полета (автономный режим) обязательно должен быть при этом отключен, а сама услуга должна быть активирована оператором мобильной сети.
Как только это будет сделано в течение нескольких секунд интернет будет доступен и вероятно, появится символ H, 3G и т.д.
Если интернет не работает проверьте правильно ли прописана точка доступа (она известна только оператору) и не блокирует ли доступ к данным, например, Android Firewall, McAfee, Avast и т.д.
Также можете позвонить оператору и спросить, есть ли какие-либо проблемы в сетях передачи данных.
Перезапустите телефон / планшет: выключить — включить + вытащить аккумулятор на некоторое время или нажмите кнопку выключения (в случае несъемного аккумулятора)
P. S. Есть интересные программы для контроля передачи являются: 3G Watchdog, счетчик трафика Extended, Traffic Counter Pro, NetCounter, мобильный счетчик.
P. S2. С подпиской или хорошим тарифом в некоторых сетях, после пересечения передачи данных платить дополнительно не нужно после использования лимита интернета, но дальше работать будет с очень плохой скоростью. Успехов.
8 рассуждений о “Как на самсунг включить интернет включая мобильный”
А покрытие есть? Карточка поддерживает 4G? Если да, то в настройках ставь «LTE».
Ответить
«Его» — это кого (мобильный, wifi).
Ответить
Cac sdelat 4G Samsung galaxy J2 Prime
Ответить
Как его включить?
Ответить
Как включить 4 джі на самсунг джей 3 16 года
ВАЖНО! Перед тем, как настроить телефон, сначала проверьте, находитесь ли в зоне действия того или иного беспроводного Вай-фай соединения. Можно воспользоваться домашним Вай-фай, а можно подключить Iphone к бесплатным сетям, например, в кафе или торговых центрах.
Итак, начинаем:
- Заходим на домашний экран и переходим в меню «Настройки».
- Затем автоматически будет запущен поиск доступных Вай-фай.
- Выбираем название и подключаемся.
Данный способ подойдет для подключения к незащищенным роутерам, например, в общественных местах.
Если вы подключаетесь к защищенному Вай-фай, то последовательность будет несколько другая:
- Открываем меню «Настройки».
- Ищем строку «Wi-Fi» и включаем опцию.
- После автоматического поиска Вай-фай выбираем нужную точку доступа.
- Вводим пароль и жмем «Подключить».
Если таким образом не удается подключить телефон к Вай-фай, значит, вы вводите неверный пароль. Для того, чтобы узнать верный, обратитесь к администратору Вай фай.
НЕ ЗАБУДЬТЕ! Чтобы подключить телефон к защищенному Вай-фай необходимо знать пароль, рядом с такими соединениями отображается значок «замок».
Также бывают ситуации, когда нужно подключить телефон к скрытой точке доступа, которая не отображается в общем списке. Чтобы подключить смартфон, нужно знать точное название Wi-Fi:
- Открываем меню «Настройки».
- Ищем строку «Wi-Fi» и включаем опцию.
- Нажимаем «Другая» и вводим точное название.
- Жмем «Безопасность».
- После этого нужно выбрать тип защиты, как это показано на иллюстрации ниже.
- Возвращаемся в пункт «Другая сеть» и вводим пароль.
- Нажимаем «Подключить».
Самые распространенные проблемы, при попытке подключить телефон на IOS к Wi-Fi
Очень часто бывает так, что вроде бы сделали правильно и следовали инструкции, но тем не мене не получается подключить телефона с операционной системой IOS к Wi-Fi. Не стоит отчаиваться, и думать, что поговорка «Техника в руках обезьяны- кусок железо» про вас. Скорее всего, дело не в каком-то техническом сбое.
Если не удается подключить телефон к Вай-фай, сделайте следующее:
- Проверьте подключение маршрутизатора. А также убедитесь, что вы в зоне действия.
- Проверьте, что на вашем смартфоне включена опция Вай-Фай. Зайдите в «Настройки», далее в «Wi-Fi». Если напротив желаемого имени стоит синяя галочка, это значит, что подключение в телефоне выполнено и неполадки наблюдаются в роутере.
- Если вы хотите подключить телефон к Wi-Fi дома, то проверьте, правильно ли подсоеденены кабели и корректно ли настроен роутер.
- Перезагрузите телефон, работающий на IOS, и заново настройте его.
- Перезагрузите роутер и также заново настройте его.
Если ничего не помогает, попробуйте сделать следующее:
- Если вы пытаетесь подключить смартфон в общественном месте, обратитесь к работнику заведения и попросите его настроить Вай-Фай.
- Проверьте подключение на других устройствах, например, на ноутбуке, или спросите у остальных, работает ли интернет у них. Если на других устройствах также нет подключения, значит проблемы с интернет-провайдером. Обратитесь в компанию, поставщику интернета.
- Попробуйте выполнить подключение в другом месте или к другому Вай-Фай. Если попытки безуспешны, обратить в сервисный центр для проверки вашего Iphone.
- Обновите версию прошивки роутера и проверьте, чтобы ваш смартфон был в перечне поддерживаемых устройств.
Как подключить Android к Вай Фай
Многие считают, что настроить Iphone действительно занятие не из простых. С данным утверждением мало кто будет спорить. Но вот насчет Android многие считают, что это легкие в использовании смартфоны, с которыми разберется даже ребенок. Однако по факту при попытке настроить Wi-Fi здесь могут возникнуть некоторые сложности.
Вообще, популярность Android растет с каждым днем. Наверное, уже нет человека, которой бы не имел в арсенале домашней техники смартфона или планшета с операционной системой Android. Даже самые маленькие детки сегодня активно используют эти гаджеты вместо привычных игрушек, кукол, машинок и т.д. Но при этом мало кто знает, как правильно настроить Wi-Fi.
Стоит один раз подключить смартфон и в дальнейшем смартфон будет самостоятельно осуществляет подключение к Wi-Fi. Но не редко можно наблюдать ситуации, когда необходимо настроить Android вручную.
Для наглядной иллюстрации будем использовать смартфон LG G4 с версией операционной системы Android 5.1. Однако модель не имеет значения, смартфоны андроид практически одинаковые.
Перед тем как начать настраивать Android нужно установить Wi-Fi, включив адаптер. Включение адаптера производится двумя способами:
- Через панель инструментов.
- Через параметры устройства.
Первый метод отличается большим удобством: проводим пальцем по экрану (сверху вниз) и видим панель инструментов, как на рисунке:

Ищем кнопку Wi-Fi с соответствующим значком. Нажимаем на нее и, таким образом активируем модель Вай- Фай.
После этого запускается поиск системой доступных беспроводных сетей и на экране появляется вот такой список:

Выбираем нужную и подключаемся. Если она защищена паролем, вводим комбинацию знаков и нажимаем «Подключить». Весь процесс автоматизирован и не займет много времени.
Другой вопрос, если в параметрах роутера скрыто подключение или функция DHCP отключена. Тогда нужно настроить Android вручную.
Как настроить Вай Фай на Android вручную, если скрыто подключение к роутеру
Как и в первом методе, сначала нам нужно включить адаптер. Но перечисленные выше методы для этого нам не подходят. Меняем стратегию: сначала заходим в «Настройки». А вот затем уже действуем в зависимости от версии телефона. Находим пункт «Wi- Fi» и открываем его меню. Включаем адаптер. Если у вас более ранняя модель, то найдите пункт «Беспроводные сети» и выберите «Настройка Вай-Фай». Переводим адаптер во включенное положение.
Далее переходим к ручному поиску доступных подключений: вам будет предложен перечень точек доступа, которые были найдены автоматически. Если осуществляется подключение к скрытой сети, нажмите «Добавить Wi-Fi»:

Вводим точное наименование скрытой точки доступа (SSID) и переходим к безопасности, как на иллюстрации ниже.