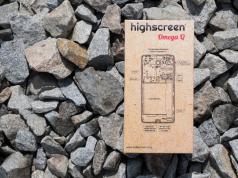В этой инструкции рассмотрено, как можно исправить большинство возможных ошибок центра обновления Windows (любой версии - 7, 8, 10) с помощью простого скрипта, который полностью сбрасывает и очищает его параметры.
С помощью описанного ниже метода можно исправить большинство ошибок в тех случаях, когда центр обновления не загружает обновления или пишет, что произошли ошибки при установке обновления. Конечно, стоит учитывать, что все же не все проблемы можно решить этим способом.
Сброс параметров центра обновлений Windows для исправления ошибок
Для того, чтобы исправить многие ошибки, возникающие при установке и загрузке обновлений в ОС Windows версий 7, 8 и в том числе еще не вышедшей Windows 10, бывает достаточно полностью сбросить параметры центра обновлений с помощью специального скрипта. Сделать это можно автоматически. В дополнение к сбросу, рассматриваемый скрипт также запустит необходимую службу, если вы получаете сообщение о том, что Центр обновления не запущен.
При выполнении указанных ниже команд, содержащихся в скрипте, производятся следующие операции:
- Останавливаются службы: Центр обновления Windows, Фоновая интеллектуальная служба передачи BITS, Службы криптографии.
- Служебные папки центра обновления catroot2, SoftwareDistribution, downloader переименовываются в catrootold и т.д. (если что-то пойлет не так, можно использовать их как резервные копии).
- Все ранее остановленные службы снова запускаются.
Для того, чтобы использовать скрипт, откройте стандартный блокнот Windows и скопируйте в него команды, представленные ниже.
@ECHO OFF
echo Sbros Windows Update
echo.
PAUSE
echo. attrib -h -r -s %windir%\system32\catroot2
attrib -h -r -s %windir%\system32\catroot2\*.*
net stop wuauserv
net stop CryptSvc
net stop BITS
ren %windir%\system32\catroot2 catroot2.old
ren %windir%\SoftwareDistribution SoftwareDistribution.old
ren "%ALLUSERSPROFILE%\application data\Microsoft\Network\downloader" downloader.old
net Start BITS
net start CryptSvc
net start wuauserv
echo.
echo Gotovo
echo.
PAUSE
Затем сохраните файл с расширением .bat
- это и будет скрипт для остановки, сброса и перезапуска Центра обновлений Windows.
Для справки: BAT-файл
- текстовый файл в MS-DOS, OS/2 или Windows, содержащий последовательность команд, предназначенных для исполнения командным интерпретатором. После запуска пакетного файла, программа-интерпретатор (как правило, COMMAND.COM или cmd.exe) читает его строка за строкой и последовательно исполняет команды. Другими словами, bat-файл использует возможности всем известной командной строки
для выполнения последовательности операций, записанных в файле с помощью обычного текста. Нередко, bat-файлы используются в "плохих целях", в т.ч. для создания и функционирования вирусов.
После того, как файл будет создан, кликните по нему правой кнопкой мыши и выберите пункт «Запуск от имени администратора», и Вам будет предложено нажать любую клавишу для начала, после чего по заданному нами порядку будут выполнены все необходимые действия (в конце выполнения команд еще раз нажимаем любую клавишу и закрываем командную строку).
Обязательно перезагрузите компьютер после выполнения скрипта. Сразу после перезагрузки зайдите в Центр обновления и посмотрите, исчезли ли ошибки при поиске, скачивании и установке обновлений Windows.
Возможные причины ошибок при обновлении
К сожалению, не все возможные ошибки обновления Windows можно описанным способом. Если указанный способ Вам не помог, то обратите внимание на следующие возможные варианты исправления ошибок:
- Попробуйте установить DNS 8.8.8.8 и 8.8.4.4 в параметрах Интернет-соединения;
- Проверьте, запущены ли все необходимые службы (их список был указан ранее);
- Если у вас не работает обновление с Windows 8 до Windows 8.1 через магазин (сообщение "Установка Windows 8.1 не может быть завершена"), попробуйте сначала установить все доступные обновления через Центр обновлений.
- Выполните поиск в Интернете по сообщаемому коду ошибки, чтобы попробовать узнать, в чем именно может быть проблема.
Время от времени пользователи сталкиваются с проблемами в работе Центра обновления Windows 10. Это могут быть ошибки при установке обновлений или при их поиске, засорение системного диска временными файлами и другие неполадки. В этой статье мы перечислим несколько возможных решений проблем с Центром обновления Windows 10.
Как очистить папку Центра обновления Windows 10
Одним из первых возможных решений возникшей у вас проблемы является очистка папки Центра обновления, где он хранит временные файлы.
Как запустить мастер по устранению неполадок Центра обновления Windows 10

Как сбросить Центр обновления Windows 10
Если предыдущие шаги не помогли, остаётся лишь полный сброс Центра обновления. Его можно выполнить с помощью специального скрипта. Он удаляет все данные Центра обновления, проводит его перерегистрацию и сброс сетевых настроек.

На случай, если вы желаете убедиться, что скрипт работает именно так, как мы описали выше, вы можете изменить расширение файла с bat на txt и проверить содержащиеся в нём команды.
Что делать, если ничего не помогает
Если вам не помогли никакие из этих шагов, существует два варианта того, что происходит с вашим устройством:
- Проблема - на стороне Microsoft. Вам следует ждать исправления или поискать временное решение на форумах технической поддержки Microsoft.
- Проблема находится так глубоко в системе, что вам следует подумать о .
Как показывает практика, эти два варианта встречаются довольно редко, так что в большинстве случаев описанные выше шаги должны помочь вам исправить работу Центра обновления Windows 10.
ОБНОВЛЕНИЕ: в последних сборках этот трюк больше не работает.
Первое, что я обычно делаю после установки операционной системы – включаю Центр уведомлений в Windows 10, чтобы проверить наличие новых апдейтов. Каково же было мое удивление, когда после установки Windows 10 build 9926 я обнаружил, что «Центр обновления Windows» больше не является частью «Панели управления». Так где именно в операционной системе находится Центр уведомлений в Windows 10?
В версии 10 build 9926 доступ к «Центру обновления» можно получить только через окно апплета Settings, где эта функция находится в разделе «Обновление и восстановление».

Выполнение команды wuapp через командную строку или диалог «Выполнить», которая в предыдущих версиях операционной системы позволяет открыть окно для проверки и установки апдейтов, не приводит к желаемому результату, т.е. запускает все тот же центр обновления в новом меню параметров.
Многие, я уверен, не обрадовались, когда узнали, что эта функция больше не доступна в классической «Панели управления», но, к счастью, пока еще есть простой способ вернуть ее на свое родное место.
Итак, откройте «Блокнот», скопируйте и вставьте в него следующее:
Windows Registry Editor Version 5.00 «IsConvergedUpdateStackEnabled»=dword:00000000 «UxOption»=dword:00000000

Теперь запустите созданный файл.
В открывшемся диалоговом окне нажмите «Да».

В следующем окне нажмите «OK».

Все. Теперь перейдите в «Панель управления», чтобы увидеть «Центр обновления» на своем обычном месте. Теперь вы всегда сможете быстро включить или отключить Центр уведомлений в Windows 10.
Отличного Вам дня!
Windows 10 отличается от предыдущих версий ОС тем, что при скачивании очередного пакета обновлений наряду с исправлением существующих недостатков и добавлением новых функций, как правило, появляются новые проблемы и ошибки в процессе ее функционирования. Но сегодня рассмотрим, что следует предпринять, если не скачиваются обновления Windows 10 из-за остановки центра обновлений или проблем с его функционированием, что было присуще и Windows 8 до выхода масштабного апдейта под редакцией 8.1.
Предложенный материал расскажет, что необходимо делать, когда апдейты на Windows 10 не скачиваются или их загрузка обрывается, ознакомившись с причинами неполадки, способами ее решения и иными вариантами обновления «десятки», не затрагивая Центра обновлений.
Приложение для избавления от проблем с центром обновления Windows 10
Самое первое, что необходимо предпринять - воспользоваться приложением для устранения проблем, возникающих во время скачивания апдейтов для «десятки». Тем более что в новой версии ОС утилита стала намного эффективнее.
1. Запускается средство через апплет Панели управления под названием «Устранение неполадок» при виде элементов окна как «Значки».
2. Находим подраздел «Система/безопасность» и переходим по ссылке «Устранение неполадок посредством Центра обновлении Windows».

Вследствие этого «десятка» запустит программу для определения и устранения неполадок, препятствующих поиску и загрузке апдейтов для Windows 10.
По завершении сканирования некоторые из факторов неполадки могут быть решены автоматически и без запроса. Для остальных придется кликать «Применить исправление» или же «Пропустить исправление» для поиска иных неисправностей или завершения работы мастера.

По окончании работы утилиты появится информация об обнаруженных и исправленных проблемах, а также неполадках, которые в автоматическом режиме исправить не удалось.
4. Жмём «Закрыть» и перезапускаем Windows 10.

5. Запускаем Центр обновления и проверяем, скачиваются ли обнаруженные обновления, если центр запустился.
В разделе «Устранение неполадок» также есть инструмент «Фоновый интеллектуальный сервис передачи BITS». Попробуйте выполнить поиск проблем при помощи этой службы, вероятность того, что она станет спасательным кругом небольшая, но она есть.
Очищаем кэш обновлений вручную
Бывает, что утилита для поиска неисправностей не справляется с задачей очистки кэша, и его приходится выполнять вручную. Делается это следующим образом.
1. Деактивируем интернет-соединение.
Лучше всего это сделать программным методом через иконку сети в панели задач.
2. Вызываем командную строку с привилегиями администратора (через меню Win → X или контекстное меню Пуска).
3. Поочередно вводим и выполняем посредством Enter цепочку команд:
- net stop wuauserv - сброс службы Windows Update - при невозможности остановить сервис повторите команду после перезагрузки компьютера;
- net stop bits - отключение службы фоновой передачи.
4. Не закрывая окна командной строки, переходим в каталог «Windows» и удаляем из него папку «SoftwareDistribution».
5. Возвращаемся к командной строке и выполняем команды: net start bits и net start wuauserv.
6. Подключаемся к интернету и проверяем, скачиваются ли обнаруженные апдейты через Центр обновлений.
Загрузка автономных апдейтов для Windows 10 официальным методом
Microsoft предусмотрели возможность скачивания, и для пользователей, у которых нет интернета, его трафик лимитирован или Центр обновлений не функционирует должным образом, как в данном случае. Здесь понадобиться утилита Windows Update Minitool.
2. Если это сделано при помощи IE, переходим по ссылке «Internet Explorer» (рассмотрим на его примере), в ином случае жмем «Центр загрузки Microsoft».
3. Вводим код апдейта, который требуется загрузить для установки офлайн и нажимаем «Добавить».
Система автоматически определит разрядность вашей ОС, а если при файле нет информации о разрядности, он предназначен для x86.
4. Выполняем клик по кнопке «Посмотреть корзину».

5. По завершении добавления требуемых файлов жмем «Загрузить».

Скачиваем обновления при помощи посторонней утилиты
Пользователи форума forum.ru-board.com создали портативную программу под названием Windows Update Minitool, использующую для функционирования Центр обновлений, но обгоняющую его по функционалу.

- Загружаем утилиту, распаковываем загруженный архив и запускаем программу.
- Жмём «Обновить» для получения данных об актуальных обновлениях.
- инсталляция выбранных обновлений;
- копирование ссылок на cab-файлы в буфер для последующего скачивания обновлений посредством браузера или менеджера загрузок.
Таким вот путем можно обновить Windows 10, когда Центр обновлений не работает, на компьютере нет доступа до интернета или используется беспроводной интернет c лимитированным трафиком.
Другие проблемы
Кроме описанных выше способов обновить «десятку» следует учесть следующие моменты:
- при использовании антивирусной программы со встроенным фаерволом или отдельного брандмауэра, попробуйте отключить фильтрацию трафика или функционирование программ для обеспечения безопасности работы в сети и попробовать обновиться еще раз;
- проверьте содержимое файла hosts - возможно адрес, откуда загружаются обновления, заблокирован;
- проверьте настройки беспроводной сети и выясните, не включено ли «Лимитированное подключение».
И обязательно удостоверьтесь, что вы не осуществляли деактивацию автоматического обновления Windows 10, что и вызвало невозможность загрузить файлы для обновления «десятки».
Центр обновления Windows 10 позволяет своевременно загружать update операционной системы с официальных серверов Microsoft. После установки ОС данная служба по умолчанию включена и работает в фоновом режиме. Однако вы можете ее самостоятельно отключить и не получать новые версии. Если вас не волнует загрузка компьютера процессами, связанными с отслеживанием и установкой системных файлов, тогда вы можете включить центр обновлений Windows 10 несколькими способами.
Выполнить данную процедуру возможно только с помощью встроенного функционала операционной системы. Сторонний софт вам не понадобится. Для начала проверьте, работает ли центр обновления по умолчанию на вашем компьютере. Сделать это можно так:
- Запустите «Диспетчер задач» с помощью комбинации Ctrl + Shift + Esc .

- Откройте вкладку «Службы». Здесь найдите службу с именем «wuauserv».

Благодаря ей в операционной системе работает автообновление в фоновом режиме. Если у вас «wuauserv» отсутствует, то переходите к одному из методов включения:
- через групповую политику;
- через «Параметры Windows»;
- с помощью командной строки;
- через настройки реестра;
- через «Службы».
Рассмотрим каждый способ подробно.
Включение в локальной групповой политике
Восстановить работу данного сервиса в «десятке» можно следующим образом:
- Откройте программу «Выполнить» посредством комбинации клавиш Win + R . Впишите команду «services.msc» и запустите выполнение кнопкой ОК.

- Перед вами появится окно «Службы». В правом списке найдите строку «Центр обновления Windows» и с помощью ПКМ в меню выберите пункт «Свойства».

- Во вкладке «Общее» найдите строку «Тип запуска» и в меню установите параметр «Автоматически», после чего примените изменения кнопкой «ОК».

- Перезагрузите ПК.
Таким способом можно запустить ЦО в операционной системе Windows 10. Этот метод может помочь вам избавиться от ошибки с кодом 0x80070422.
Теперь разберемся, как посмотреть наличие доступных обновлений вручную и запустить их скачивание/установку. Для этого понадобится функционал раздела «Параметры»:
- Кликните ПКМ по значку «Пуск» на нижней панели и в меню выберите пункт «Параметры».

- Откройте раздел «Обновление и безопасность».

- Перейдите в подраздел «Центр обновления Windows» в левом столбике.

- В данном окне вы можете провести все необходимые настройки ЦО и проверить наличие файлов для загрузки. Для проверки необходимо нажать на кнопку, отмеченную на скриншоте.

- Теперь средство просканирует наличие новых патчей Windows 10 и уведомит вас об этом. В разделе «Дополнительные параметры» переставьте параметр в положение «Откл.», как показано на скриншоте. Нажав на «Выберите, как и когда получать обновления», вы можете настроить способы доставки (с ПК в локальной сети, интернете и т. д.).

Если у вас возникает проблема в работе ЦО, то необходимо проверить настройки в редакторе групповой политики.
«Редактор локальной групповой политики»
Для запуска программы проделайте следующие шаги:
- Зайдите в «Выполнить» с помощью Win + R . Напишите команду «gpedit.msc».

- Откройте ветку «Центр обновления Windows», которая находится по пути «Конфигурация компьютера» — «Административные шаблоны» — «Компоненты Windows».

- В правой части окна найдите строку «Настройка автоматического обновления» и нажмите по ней ПКМ. В меню перейдите в пункт «Изменить».

- Установите настройку «Включено» (1). В разделе «Параметры» выберите настройки, согласно которым будет работать автоматическое обновление (расписание, установка, уведомления о доступных загрузках и т.д.). Примените изменения кнопкой «ОК».

С помощью командной строки Windows 10 можно отключить или включить «Центр обновлений». Через нее получится принудительно запустить службу «wuauserv».
- Откройте командную строку с правами администратора. Впишите команду «net start wuauserv» и нажмите Enter .

- Программа запустит службу, после чего вы увидите соответствующее сообщение. Процесс будет запускаться при каждом включении ПК, поэтому вам не придется повторять данную процедуру. Чтобы отключить ЦО Windows 10, необходимо ввести команду «net stop wuauserv».

- Теперь осталось проверить, будет ли обновляться система.
Реестр
Также работать ЦО не будет, если не исправить значение параметра в реестре. Нужно сделать следующее:
- В окне «Выполнить» (Win +R ) вписать команду «regedit».

- В редакторе реестра найти ветку HKLM\System\CurrentControlSet\Services\wuauserv. Достаточно скопировать путь из данной инструкции и вставить его в строку поиска вверху окна.

- В правой части окна будет находиться параметр «Start». Кликните ПКМ для выбора в меню пункта «Изменить».

- В отключенном состоянии параметр будет иметь значение 4. Чтобы ЦО начал загружать обновления, установите значение 1.

На запуск данной службы не влияют никакие другие, поэтому неполадок и проблем с работоспособность возникнуть не должно. Также вы можете проверить ветвь HKEY_LOCAL_MACHINE\SOFTWARE\Microsoft\Windows NT\CurrentVersion\Hotfix, в которой находится информация обо всех файлах обновления.
Сторонние программы
Что делать, если настроить автоматическое скачивание никак не получается? Запуск службы не помогает, а находить обходные пути у вас нет времени или знаний? Тогда попробуйте обновить операционную систему с помощью утилиты WSUS Offline Update. Загрузите ее с официального сайта разработчиков по ссылке . На главной странице нажмите на кнопку, отмеченную на скриншоте. Создатели гарантируют полную безопасность для пользователей и их личных данных на ПК. После скачивания проделайте следующую процедуру:
- В папке программы откройте файл UpdateGenerator.exe.

- Выберите версию вашей ОС: Windows 10 x32 или x64. Чтобы файлы начали загружаться, нажмите «Start».

- По окончании загрузки вы увидите на экране журнал со списком всех скачанных файлов. Время загрузки и установки зависит от того, как давно вы не обновляли Windows Теперь необходимо перейти в папку «client» и открыть файл UpdateInstaller.exe.

- В окне программы нажмите «Start» для начала установки.

Если WSUS Offline Update начнет зависать или перестанет искать файлы, попробуйте воспользоваться более ранней и стабильной версией программы.
Обновлять операционную систему подобным способом нужно всего один раз, поскольку после установки патча будет проведено устранение неполадок и запущен ЦО по умолчанию.
Итог
Если у вас возникло желание установить крайнюю версию Windows 10, то все описанные способы помогут вам в этом. Не забудьте подстроить параметры под себя, чтобы скачивание или перезагрузка с установкой по расписанию не застала вас врасплох.
Видео
Итак, для закрепления полученного материала давайте посмотрим видео, посвященное данной тематике.