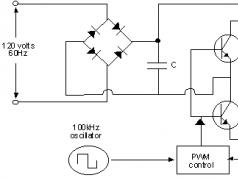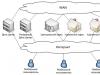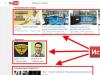Приветствую, друзья! Что-то давно я не писал про облака. Не находите? А тут как раз на одном блоге интересную тему в комментариях подняли.
Вот есть, Бросайкоробка и ЯндексДиск, а еще есть ГуглДиск (по правильному GoogleDrive, но мне лень переключаться, так что путь будет так) и SkyDrive. Да есть еще некоторые известные облака, но не о том речь. А речь, собственно, в чём кардинальное различие этих сервисов. Никогда не задумывались? А зря, потому как различия есть.
Так что, вот такой темой я и продолжу свой сериал “Какие облака бывают?” Сегодня поговорим о ГуглДиск. Что он? Кто он? И для чего он?
Если подходить формально, то ГуглДиск – это облачный сервис хранения данных. Но с некоторыми отличиями, от той же или Ядиска.
Например, при регистрации данного сервиса пользователь приобретает только 5Гб и ни байтом больше. Любой другой объем только за деньги. Никакие лайки и друзья-рефералы не помогут.
Подождите-подождите, не так все грустно. У ГуглДиска масса других возможностей, точнее он “заточен” под другое использование, на мой взгляд. Но, давайте по порядку…
Установка
По-моему, облако от Гоши – самый не напряжный сервис, в плане регистрации и настройки.
Все что потребуется вам для регистрации, так это почтовый ящик от Gmail. Как только вы зарегистрируете почту, автоматически вам дядя Гоша подарит облачное хранилище на 5Гб.
Осталось только установить клиент для компьютера и можно пользоваться. Вот и вся установка. Довольно просто и незамысловато.
Использование
В использовании ГуглДиска нет ничего сложного и каких-то различий в плане хранения данных от других облаков не увидел.
Публикация
С начала необходимо ГуглДиск открыть в браузере, затем выбрав нужный файл, нажать на него правой кнопкой мыши и выбрать пункт Совместный доступ.
Откроется окно с вариантами публикации.
Синхронизация
Можно еще настроить синхронизацию для определенных папок или файлов. Для этого необходимо, опять же, открыть Гугл Диск в браузере и нажать кнопку Загрузить.
В итоге, загруженные данные будут синхронизироваться автоматически при любом изменении в папках или файлах.
Несколько странная синхронизация получается, ну да ладно. Может я чего не знаю, тогда прошу высказываться в комментариях.
Кардинальные различия
На мой взгляд, основное кардинальное отличие Гугл Диска от аналогичных сервисов – это мобильный офис. Да-да, вы не ослышались, именно мобильный офис, доступный из любого уголка мира, с помощью интернета и браузера Хром, .
Без сомнения им можно пользоваться и как обыкновенным облаком, но все-таки заточен Гугл Диск не под хранение данных, а именно под работу с ними .
У Гугла раньше был такой сервис Google Docs, ну вы знаете наверное, так вот, Google Drive – это преемник Google Docs. Гугловцы решили совместить мобильный офис и облачное хранилище данных. И надо сказать, у них не плохо получилось.
Довольно серьезный функционал получился. Причем, можно работать с данными различного толка. От текстовых документов, таблиц и презентаций, до редакторов изображений и программ для создания скриптов и чертежей.
Обратите внимание на интересную строку “Подключить другие приложения”. При нажатии на эту ссылку, доблестный Хром выдаст вам большой перечень приложений, с помощью которых вы с можете очень увеличить функционал Гугл Диска.
Создание новых документов
Создание новых файлов происходит по кнопке “Создать”. Нажимаете на нее и видите перечень возможных документов.
У меня, например, дополнительно установлено приложения для проектирования, организации файлов и написания скриптов. Что будет у вас, выбирайте сами.
Каждый новый документ открывается в новом окне и автоматически сохраняется на Гугл Диске.
Отличная штука у Гугл Диска – это формы. Аналогов данной функции вы не найдете ни в одном мобильном офисе и пакете офисных программ. С их помощью можно создавать различные опросные листы и вопросники.
Пример такой формы вы можете посмотреть . Я даже у Шакина видел опросник сделанный с помощью форм Гугл Диск.
О! Самое главное-то, для нашего блоггерского собрата я и забыл. Любой документ созданный в Google Docs можно добавить в блог.
Вставка документов в блог (сайт)
Совместный доступ
Есть еще интересная возможность, не всем нужная, но интересная.
В Гугл Диске есть такая штука, как одновременная работа с одним и тем же документом в реальном времени.
То есть, например, существует какой-то документ. Допустим, текст статьи, которую я написал. Данный документ храниться у меня на Гугл Диске. Я хочу, чтобы кто-нибудь прочитал и оценил мой опус. Можно, конечно скинуть на почту и дождаться результатов. Но это не наш метод. Мы ж не ищем легких путей, поэтому открываем документ в Гугл Докс и заходим в меню Файл. Ищем пункт Отправить соавторам.
Таким образом, мы можем одновременно в режиме реального времени изменять один и тот же документ.
Заключение
Конечно, Гугл Диск не полноценная замена тому же Microsoft Office или подобным пакетам. Попробовал поработать с серьезными таблицами, так оказалось там ограничение в 400 строк, да и функционал сильно ограничен, по сравнению с Excel.
Но все эти ограничения с лихвой покрываются мобильностью и облачностью. Причем все созданные файлы автоматически сохраняются в Гугл Диск. В том числе, и все документы созданные в дополнительных приложениях.
Ну что ж, подведем итоги.
Плюсы Google Drive
- Элементарная установка
- Мобильный офис
- Масса разных приложений
- Создание форм
- Работа в реальном времени с одним и тем же документом
- Вставка созданных документов в блог (сайт)
Минусы Google Drive
При всех вышеописанных вкусностях есть и минусы
- Мало бесплатного пространства (согласитесь, 5Гб все-таки не много, хотя для офисных документов…)
- Странная система синхронизации
- Ограниченный функционал офисных приложений
- Серьезная нагрузка на блог при вставке документов от Гугла
Вот как-то так.
Засим, позвольте откланяться. Всем удачи!
P.S. Все вышесказанное – это мое видение данного сервиса или, как говорят, ИМХО.
У вас есть что добавить? Тогда, жду в комментариях!
Кстати, у вы знаете русскую транскрипцию аббревиатуры ИМХО? Вот, что говорит Википедия:
И́МХО или ИМХО́ (от англ. IMHO, In My Humble Opinion ), также имхо или imho (строчными буквами) - русская транслитерация английского акронима, означающего «по моему́ скромному мнению» .
А я тут еще на одном специализированном форуме встретил такую расшифровку:
ИМХО́ – “Имею мнение, хрен оспоришь”
Доброго времени суток, посетители! В этой статье пойдет речь об облачных хранилищах , которые будут рассмотрены на конкретном примере Google диска, или Google Drive , что одно и то же.
Итак, что же такое облачное хранилище или просто облако? Этим термином называют сервис, который позволяет загружать, хранить и использовать информацию в интернете. Другими словами, информация хранится не на жестком диске вашего компьютера, а в интернете . Поэтому Google диск и подобные сервисы считаются наиболее надежными хранилищами – даже при поломке вашего компьютера или выхода из строя жесткого диска, вы все равно сможете получить доступ к хранимой информации.
Сегодня существует достаточно много сервисов облачного хранилища, однако среди них большинство пользователей отдают предпочтение Google диску или Яндекс диску , которые аналогичны по своим функциям и возможностям. В этой статье мы рассмотрим Google Drive, о возможностях вы можете почитать, перейдя по ссылке
Итак, Google диск предоставляет в бесплатное пользование 5 Гб виртуального пространства для хранения ваших данных. Имеется возможность увеличить данный объем – за 2.5 доллара в месяц вы получите 25Гб хранилища, возможны еще большие объемы за дополнительную плату. Пользоваться Google диском можно не только с компьютера под Windows, но и с другими ОС, а также с мобильных устройств.
Как пользоваться Google диском
Для того чтобы осуществить вход в Google Диск
, вы должны быть зарегистрированы в системе Google. Не важно, каким сервисом вы пользуетесь, если у вас есть аккаунт в Гугле, то вы получите доступ ко всем его возможностям. Если же у вас нет аккаунта здесь, то самый простой способ создать его – зарегистрировать электронную почту Gmail. Также вы можете сразу зарегистрироваться на Google Диске по ссылке drive.google.com/start
Здесь же вы найдете более подробную информацию о возможностях этого сервиса. Кликните по кнопке Перейти в Google Диск
.
Если у вас уже была учетная запись в Google, то вы сразу перейдете к веб-версии Гугл Диска. В случае отсутствия таковой, вам предложат Зарегистрироваться
. Нажмите соответствующую кнопку. После завершения регистрации войдите на сайт под своим логином и паролем.
Как установить Google Диск на компьютер
Конечно, можно обойтись и без программного обеспечения для работы с Гугл диском, однако с помощью этого ПО процесс работы станет намного проще и эффективнее. Итак, для того чтобы установить Google Диск на компьютер
переходим по той же ссылке: drive.google.com/start
и нажимаем кнопку .
Из предложенных вариантов выбираем версию Для компьютеров
и жмем на Загрузить
В появившемся окне нажимаем на Принять условия и установить
Вы увидите сообщение о начале загрузки Google диска
, после чего пойдет процесс установки.
После загрузки Гугл Диска жмем на Закрыть
Программа должна сама запуститься, появиться окно, в котором нужно указать свои регистрационные данные и нажать на Войти
.
Далее появится новое окно (Начало работы), в котором жмем на кнопку Вперед
.
На втором этапе Начала работы установщик сообщит вам о том, что хранящиеся файлы на вашем Google диске будут синхронизированы с базой данных программы
. Если вы хотите поменять адрес папки с хранящимися данными на компьютере, перейдите к Расширенным настройкам
. Здесь вы можете также включить функцию запуска Google вместе с включением компьютера. После этого нажимаем на кнопку Синхронизировать
.
На этом процесс установки Google диска завершен.
Использование Google Диска
Итак, после установки Google Диска на компьютер, папка с хранящимися в облаке файлами появится на рабочем столе. Теперь вы можете скидывать туда любые данные, и они автоматически будут загружаться в облачное хранилище . Также вы можете сохранить информацию в облаке с помощью других устройств (планшета, ноутбука или телефона), либо, воспользовавшись другим компьютером, и она появится в этой папке. Это очень удобно – вы можете синхронизировать любые устройства и быстро передавать информацию между ними. Такой способ гораздо быстрее, чем скачивание на флешку, или даже подключение телефона к компьютеру.
В панели задач вы увидите значок программы, кликнув по которому, можно увидеть, какой объем свободной памяти Google Диска
остался в вашем распоряжении. Также через этот значок можно зайти в настройки программы.
Аналогичные по возможностям программы предусмотрены и для мобильных устройств . Поэтому вы сможете получить доступ к хранимым в облаке файлам в любом месте и в любое время, при условии наличия интернет подключения.
Всем привет! Google Диск – это бесплатное облачное хранилище, плюс пакет офисных приложений. Какую пользу можно извлечь из доступа к этим возможностям и как пользоваться Гугл Диском?
Среди множества подобных продуктов облачное хранилище Гугл Диск выделяется существенным преимуществом, а именно – тесной интеграцией с сервисами Google.
Что это означает? Операционная система Android принадлежит Google и на этой платформе работает более 80% всех мобильных устройств. Браузер Google Chrome на сегодняшний день достиг безусловного лидерства среди лучших интернет-обозревателей. Корпорация Google – это фактический глобальный монополист интернет-поиска, обладающий колоссальными ресурсами для опережающего развития – инновационные разработки у Google появляются раньше, чем у конкурирующих организаций.
Чтобы было проще и удобнее разбираться с Гугл Диск как пользоваться, целесообразно начать с самого начала и пройти по всем основным шагам.
Начало работы с Google Диск
Если у вас на компьютере еще не установлен браузер Google Chrome, то нужно восполнить упущение, поскольку именно при помощи этого обозревателя удобнее всего осваивать облачное хранилище Гугл Диск и получать наиболее прямой доступ ко всем бесконечным возможностям сервисов Google.
На следующем этапе вам будет предложено скачать и установить Гугл Диск на компьютер.

Здесь необходимо небольшое предупреждение. Если у вас не особенно мощный компьютер, лучше пользоваться Google Диск при помощи веб-интерфейса в браузере, так как приложение Google Drive потребляет довольно-таки много аппаратного ресурса и в процессе синхронизации система будет тормозить.

Поскольку Гугл Диск облачное хранение позволяет вам пользоваться всеми хранящимися на сервере файлами с любого устройства – то одновременно не забудьте установить Гугл Диск на все ваши смартфоны, планшеты, ноутбуки и моноблоки.
Можете не переживать – приложения Google Диска разработаны для всех платформ, как мобильных, так и десктопных.
Особенности использования Google Диска
- Работать над текстовыми документами, таблицами и презентациями, слайд-шоу с любого компьютера.
- Совместно работать над документами в удаленном режиме. Для этого нужно в Настройках найти Доступ и указать, кому и в каком объеме дозволено читать, редактировать или комментировать документы.
- Можно опубликовать любой файл в интернете для свободного доступа всем пользователям. Это может быть полезно, например, когда вы не хотите тратить интернет-трафик на отправку больших файлов видео другим пользователям. Google Disk позволяет просто отправить по почте ссылку на скачивание файла – и пусть за интернет платит получатель.
Следует упомянуть, что после модернизации два сервиса Google Диск и Google Документы были объединены и теперь нет разницы, какое приложение вы запустите – возможности будут одинаковые. Из любого прикладного приложения можно мгновенно переходить в любое другое.
Особенности синхронизации Google Диска
После подключения и установки Гугл Диска на стационарный компьютер в системе произойдут кое-какие изменения.
- В Проводнике Windows появится папка Диска. Любые файлы, которые вы туда поместите, будут автоматически синхронизироваться с облачным хранилищем. При помощи контекстного меню можно отправить в облако любой файл из других папок на жестоком диске.
- На Рабочем Столе появятся новые ярлыки офисных приложений, входящих в пакет Google Docs и ярлык Панели Запуска Приложений. При помощи этих ярлыков можно непосредственно с Рабочего Стола запускать текстовый редактор или другие программы и сразу начать работать.
В системном трее появится иконка Гугл Диска, кликнув по которой вы получите доступ к Меню Настроек. В частности, оттуда можно настроить порядок синхронизации. Указать, какие файлы синхронизировать, а какие не нужно. Установить количество одновременно скачиваемых файлов и скорость выгрузки.
В общем-то, совершенно не нужно беспокоиться о том, как синхронизировать Гугл Диск с компьютером, ведь все эти процессы автоматизированы и приходят по умолчанию. Как вариант – при медленном компьютере, чтобы не ждать длительное время синхронизации файлов из папки Диск, можно загрузить документы и видеоролики, фотографии через браузер.

Если вы собираетесь использовать Google Диск как сетевой диск на смартфоне или планшете, необходимо установить мобильное приложение и войти при помощи аккаунта Google. Если вы хотите работать с текстами – тогда нужно загрузить и установить мобильное приложение Google Docs. Разница с десктопами здесь в том, что каждое приложение для работы с текстами, таблицами, презентациями на планшетах нужно устанавливать отдельно. Это сделано для экономии локальной памяти, которая на мобильных устройствах ограничена.
Можно подключить Гугл Диск в мобильном Менеджере Файлов и для выгрузки в облако достаточно просто скопировать выбранные файлы в папку Google Диск.
Другой вопрос – как зайти на Гугл Диск с чужого компьютера? Для этого в браузере наберите адрес drive.google.com и авторизуйтесь с помощью адреса Gmail почты и пароля. На мобильном устройстве зайти на Диск в режиме онлайн не получится – вас всякий раз будут перенаправлять на страницу скачивания приложений. Придется устанавливать мобильный Google Диск или одно из офисных приложений.
На этом у меня все. До скорых встреч!
С уважением, Евгений Кузьменко.
Google диск представляет из себя сервис для облачного хранения файлов. Благодаря этому инструменту вы можете не беспокоиться за сохранность документов, а для работы на других устройствах не понадобятся съемные накопители.
Как работает Гугл Диск?
Новый обладатель Google диск получает 15 Гб для сохранности информации. Впрочем, если вам этого окажется недостаточно, разработчики предусмотрели такой вариант событий – при необходимости есть возможность расширить объем памяти, вот только уже не бесплатно.
Хранилище принимает на сбережение данные, которые находятся в других сервисах, которые также разработаны американской корпорацией. Речь идет о Google Фото и Gmail.
Раздел «Мой диск» создан для хранения новых файлов, папок, таблиц, презентаций и т.п. Чтобы иметь доступ к нему со всех устройств, на которых вы работаете над тем или иным документом, обязательно войдите на свою страничку в Google. Кроме того, и для ПК, и для мобильных устройств советуем установить соответствующие версии приложения – тогда работать будет гораздо комфортнее.

Скачать чудо-инструмент можно перейдя по ссылке www.drive.google.com , где увидите большую синюю кнопку «Скачать Google диск». Для мобильных устройств приложение можно скачать с помощью следующих ссылок: www.play.google.com/store/apps/details?id=com.google.android.apps.docs (для Android) или www.itunes.apple.com/ru/app/google-drive-free-online-storage/id507874739?mt=8 (для iOS).
Загрузка файлов: ручной режим
Google диск принимает на хранение документы, изображения, а также аудио- и видеофайлы. Загружать данные нужно на странице www.drive.google.com или в соответствующем приложении.Есть несколько видов загрузки, один из них – перетаскиванием. Для этого перейдите на страницу по ссылке, указанной выше, создайте «фолдер» и скачайте материал путем перетаскивания в папку Гугл Диска. При наличии приложения, вы просто находите соответствующую папку на ПК и перетаскиваете в нее все, что считаете нужным. Затем они появятся и на www.drive.google.com.

Для Андроид-устройств данный процесс выглядит следующим образом: запустите приложение на вашем смартфоне или планшете, кликните на «плюсик» и выберите пункт «Загрузить». Затем выберите файлы, после чего они будут доступны в разделе «Мой диск». Файлы можно перемещать и в другие папки.
В случае с iOS-устройствами, первые действия аналогичны с предыдущим описанием, но уже после выбора файлов нужно кликнуть на «галочку», которая находится в верхней части. В нижней части будет отображаться строка состояния. Для перехода к конкретному файлу выберите пункт «Посмотреть в папке».
Загрузка файлов: синхронизация
Весь материал, который находится в папке «Мой диск», изначально синхронизируется с Гугл Диском. Для синхронизации других папок необходимо выполнить следующую инструкцию:
— запустите приложение (для Windows: Пуск – Программы — Google Диск; для Mac OS: Finder – Программы – Google Диск);
— кликните на иконку Гугл Диска (на Windows правый нижний угол панели задач; на Mac – правый верхний угол панели меню);
— щелкните по значку, которые выглядит как троеточие в столбик (расположен в правой верхней части) и кликните «Настройки», а затем «Параметры синхронизации»;
— вам предложат 2 варианта синхронизации – для всех файлов папки «Мой диск» или для конкретных папок. В нашем случае нужно выбрать 2 вариант. Отметьте флажками папки, которые хотите синхронизировать;
— щелкните на кнопку «Применить».
Работа с папками и документами в Google диск
Чтобы создать папку, вам необходимо перейти на страницу Гугл Диска в интернете, кликнуть пункт «Создать», затем «Папка». Дайте название новому «фолдеру» и кликните «Создать».

Перемещать файлы также очень просто – просто нажмите на нужный объект правой кнопкой мыши и нажмите «Переместить в», а затем зайдите в папку, в которой хотите хранить выбранный документ и щелкните «Переместить».
Также вы можете хранить файл сразу в нескольких местах. Для этого на сайте drive.google.com выберите нужный файл и удерживайте его. Затем нажмите комбинацию кнопок Shift+Z и в каждой папке кликните «Добавить сюда».
Чтобы удалить объект нажмите на него правой кнопкой мыши и выберите соответствующее действие. Для файлов, которые были удалены случайно, существует функция восстановления через корзину.

Кроме того, вы можете разрешать доступ к файлам другим пользователям, также как и вам могут позволять просматривать данные других облачных хранилищ. Специально для этого существует раздел «Доступные мне». Сюда попадают те объекты, в которых настройки доступа содержат адрес вашего e-mail. К ним не относятся файлы с параметрами «Всем в Интернете» и «Всем, у кого есть ссылка». Для каждого файла будет размещена информация о дате предоставления доступа, имени владельца объкта и папке местонахождения (для данных, добавленных в папку «Мой диск»).

Для синхронизации подобных файлов с вашим устройством, зайдите в раздел «Доступные мне», выберите определенный файл и в контекстном меню щелкните на пункт «Добавить на Мой диск». Вы также можете преобразовать вордовские документы (и не только) в формат Google.
Для этого перейдите по ссылке www.drive.google.com/drive/settings на ПК и найдите строку «Преобразовывать загруженный файлы в формат Google». Отметьте ее флажком. Подобные изменения можно внести только на ПК.
Может быть такое, что во время пользования Гугл Диском, другие программы начнут тормозить. В таком случае необходимо установить ограничение на скорость обмена данных. Для этого кликните на иконку приложения (где он находится мы уже вспоминали выше), найдите тот самый значок в виде троеточия в столбик и щелкните на пункт «Настройки». Перейдите на вкладку «Расширенные». Для настройки скорости скачивания нажмите «Максимум» для снижения и «Без ограничений» для повышения. После сделанного выбора кликните на кнопку «Применить».
В общем, это все, что мы хотели рассказать об этом прекрасном видеохранилище от компании Google. Устанавливайте Гугл Диск и тогда ваши документы не будут теряться и пропадать без причины.
Если у Вас остались вопросы по теме «Как пользоваться Google диск?», то можете задать их в комментариях
Гугл диск — облачное хранилище данных от компании Google. Оно позволяет не только сохранять файлы в облаке, но и изменять их со смартфона или планшета. Сервис удобен из-за простой регистрации, легкой настройки, быстроты использования, большого объема «Дискового» пространства. Существенный плюс программы – наличие приложения для мобильных устройств.
Вы узнаете какие есть особенности использования Google диска, а также как начать пользоваться Google диск, какие возможности он предоставляет и сколько места доступно для хранения. Мы никогда не потеряем важные документы, если храним файлы в облаке. Инструкция по установке и настройке Google диск поможет вам узнать преимущества и отличительные черты утилиты Гугл Драйв.
Чтобы работать с «Диском», вам потребуется «Гугловский» аккаунт. Если вы его уже имеете, этот шаг можно пропустить. В этом шаге мы рассмотрим возможности Гугл диска и вход в него.
Шаг 1. Открываем сайт Google (google.ru). Ищем кнопку «Войти». Сейчас нам входить некуда, поскольку аккаунта нет, но Google предложит его завести.

Шаг 2. Откроется страница с регистрацией. Нам необходимо заполнить поля:


Шаг 3. Завершаем регистрацию. Нам нужно подтвердить личность, привязав номер телефона в созданному аккаунту.
Примечание! Желательно пользоваться схемой 1 аккаунт = 1 номер телефона. В ином случае, при необходимости восстановления пароля можно запутаться.
По желанию вводим резервный адрес почтового (позволяет мощнее защитить аккаунт), заполняем дату рождения, выбираем пол и жмем «Далее».

Шаг 4. Подтверждаем телефон. Для этого кликаем по «Отправить». На указанный при регистрации номер придет SMS с кодом. Вводим его в поле.

Шаг 5. Подтверждаем правила использования сервиса. Прокручиваем колесико вниз, пока не появится кнопка «Принимаю». Кликаем по ней.

Шаг 6. Аккаунт создан. Нас автоматически переместит на домашнюю страницу Google. Сверху можете увидеть первую букву своего имени, которое указали при регистрации. Это значит, вы вошли в аккаунт и можете начать работать с Google диск. Регистрация завершена.

Входим в Google диск
Послу успешной регистрации остается вопрос: как войти в Google диск? Если у вас создан аккаунт Гугл, и вы пропустили предыдущий шаг, не беспокойтесь – последующие действия для всех пользователей одинаковы.
Шаг 1. Заходим на страницу Google (google.ru).

Шаг 2. В углу видим значок из девяти маленьких квадратов. Нажимаем на него.

Шаг 3. Видим всплывающее меню. В нем находим кнопку «Диск». Нажимаем и попадаем в сервис.

Шаг 4. Когда мы впервые открываем «Диск», нам дают список инструкций по работе с утилитой. Рекомендуем их прочитать.

Как пользоваться google диск на компьютере?
Работать в онлайн версии браузера удобно, все быстро загружается и обычно не создает проблем. Но у пользователей, желающих работать с большими объемами данных возникает резонный вопрос: как установить google диск на компьютер. Давайте разбираться.
Вариант 1. В браузерной версии «Диска», в левом углу расположена кнопка «Скачать версию для Windows». Если по какой-то причине кнопка отсутствует, остается второй вариант.

Вариант 2. Заходим на сайт (https://www.google.com/intl/ru_ALL/drive/). Кликаем по ссылке в меню «Скачать».

Нам подходит вариант «Для личных целей». Нажимаем скачать.



Установка программы google диск и работа с ней
После скачивания программы, нужно ее установить. Google Drive для рабочего стола позволяет быстро копировать файлы в облачное хранилище, причем по несколько за раз. Несмотря на то, что онлайн версия облачного хранилища от google удобна в использовании, программа для ПК значительно упрощает процесс работы с документами.
Начало работы с google диск:
Шаг 1. Открываем файл программы. Расположен он в панели снизу. Либо заходим в загрузки (жмем клавиши Ctrl+J).

Шаг 2. Открывается программа установки. Все файлы автоматически скачиваются на компьютер.

Шаг 3. В случае успешной процедуры, открывается стартовое окно. Теперь, чтобы ответить на вопрос как установить и настроить Google диск, остается пара шагов. Жмем кнопку «Начать».

Шаг 4. Логинимся в аккаунте. Для этого вбиваем в поле номер телефона или адрес почтового ящика. Жмем «Далее».

Вводим пароль и нажимаем на кнопку «Войти».

Шаг 5. Синхронизация.

Google предложит отметить папки для резервного копирования данных. Выбираем нужные папки и жмем «Далее».

Примечание! По умолчанию «Диск» предлагает зарезервировать стандартные папки пользователя: документы, изображения. Если вы хотите выбрать другую директорию, нажмите «Выбрать папку». Откроется окно проводника, в котором вы сможете найти нужны файлы.
Шаг 6. В окне «Синхронизировать раздел «Мой диск» с папкой на этом компьютере» жмем «ОК».


После загрузки видим директорию «Google диск», где расположены все синхронизированные документы. Папка размещена в панели быстрого доступа проводника (слева).
Как работать с google диском
Выполнив инсталляцию, мы с легкостью можем загружать нужные документы cloud-сервис. Разбираем алгоритм по этапам?

Удостоверяемся, что документ успешно закачан в Drive.
Особенности синхронизации google диска
Важное преимущество cloud-сервисов заключается в автоматической синхронизации. Причем, данные синхронизируются без участия пользователя. Как только вы выбрали папку для синхронизации, любые изменения внутри нее будут отражаться в Google диске. Вне зависимости от девайса (компьютер, браузер, смартфон, планшет), вы всегда получаете круглосуточный доступ к файлам.
Например, если вы начали изменение документа в офисе и не успели завершить работу. Приехав домой, вы открываете тот же самый файл и продолжаете редактирование. «Диск» автоматически отслеживаем изменения в файлах и загружает их на любые ваши устройства.

Сколько места на «Диске»
Компания Google щедро дает в использование до 15 гигабайт для хранения данных в облаке. Это абсолютно бесплатно. Существует возможность увеличить объем «Дискового» пространства до 30 терабайт. Важно учитывать, что «Диск» заполняется не только вручную. Все файлы, приходящие вам по почте, а также и сами письма также хранятся в облаке. По сути, объем Google Drive заполняют: сами файлы, которые закачивает пользователь, изображения из Google Фото и почта Gmail. Поэтому, в случае уменьшения свободного места на «Диске», рекомендуем проанализировать почту на предмет больших данных.
Как увеличить «Дисковое» пространство?

Вариантов два: либо удалить лишние файлы, либо докупить объем данных. С тарифными планами на дополнительные гигабайты вы можете ознакомиться по ссылке (https://www.google.com/drive/pricing/).
Таблица тарифных планов за дополнительные гигабайты на Google диске.
Примечание! Обратите внимание, что за дополнительное пространство плата взымается ежемесячно.
Как предоставить общий доступ в Google диск
Если вы работаете в офисе или учитесь в университете, то ходить с флешкой с целью передачи данных – прошлый век. Социальные сети также не всегда позволяют комфортно отправить файлы. «Диск» – отличное решение проблемы. Давайте разберемся как с помощью google drive предоставить общий доступ к файлу или папке.

Внимание! Мы рассмотрим два варианта: операции с данными в браузере и через установленную на ПК утилиту.
Открываем общий доступ через онлайн версию в браузере

Открывается наш файл. Все выполнено верно!
Теперь рассмотрим вариант открытия общего доступа через программу

С помощью одного из этих способов мы можем открыть доступ в облако Google диск для любого человека, которому дадим ссылку.