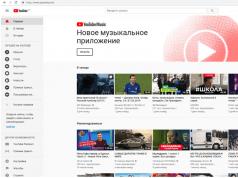Диспетчер звука Realtek HD помогает с настройкой Вашего звукового устройства и упрощает работу для слабых пользователей ПК. Он помогает настроить воспроизведение звука в подходящей именно для Вас высоте и тональности. Диспетчер Realtek облегчает настройку и сам следит за обновлениями драйверов для Вашей звуковой картой. В данной статье мы подробно рассмотрим установку данного диспетчера с официального сайта Realtek Company. Внимание! Сайт существует только на английском, китайском и японском языках.
Скачать диспетчер Realtek HD с официального сайта для Windows-7
Открываем официальный сайт Realtek http://www.realtek.com.tw/ , здесь ищем вкладку «Загрузки » («Download ») и переходим на неё.
Необходимый нам файл-установщик называется «High Definition Audio Codecs », чтобы его найти, нажимаем на «Computer Peripheral ICs » в левой части страницы, выбираем первый подпункт: «PC Audio Codecs ». Дальше ищем название нашей программы и нажимаем на него.

Следующая страница включает в себя три пункта с данными и файлами для нашего Диспетчера. Так как нам нужна установочная улита, нажимаем на пункт «Software ». Именно здесь находятся все загрузочные данные, драйвера и улиты.

Прежде, чем Вы получите доступ к списку загружаемых файлов, Вам необходимо принять соглашение. Для этого поставьте галочку на «I accept to the above » и нажмите кнопку «Next ».

Теперь Вы попали на самую главную страницу – здесь расположены файлы для различных операционных систем. Отыщите свою ОС, учитывая её версию и количество бит. В нашем случае это Windows-7 64bits или 32bits (х86). Для начала загрузки установщика нажмите кнопку «Global».

По завершению скачивания, запустите улиту. Сначала программа удалит звуковые драйвера с Вашего компьютера, поэтому во время установки звук не будет воспроизводиться, а на значке-рупоре в трее будет стоять крестик.

Удаление не займёт много времени, но по окончанию необходимо перезапустить компьютер. Выделите необходимый пункт и нажмите «Готово ».

После перезагрузки, программа-установщик запустится автоматически. Теперь Вы должны подтвердить своё согласие на установку новых драйверов и Диспетчера звука Realtek.
По завершению установки снова придётся перезапустить компьютер, чтобы закрепить изменения в системе.

После второй перезагрузки компьютера стандартный значок звука сменится на иконку Realtek, при наведении будет появляться название «Диспетчер Realtek HD ». Чтобы открыть его, достаточно нажать на иконку левой кнопкой мыши . В нём есть множество вариантов пользовательских настроек, также он идеально подходит для установки нового оборудования (колонок, наушников).

Диспетчер проверяет наличие обновлений драйверов для Ваших звуковых устройств, идеально подходит как для личного пользования, так и для студийных и концертных оформлений звука. Подойдите творчески к оформлению звука, выделяйте то, что больше необходимо именно Вам – вокал, музыка, басы. Желаем удачи!
Realtek HD – это самые популярные звуковые драйвера для Windows, которые выбрали миллионы пользователей для своих звуковых карт.
Чтобы на вашем компьютере работал звук, вам нужно скачать звуковые драйвера. Скачать Realtek HD для Windows – это самый правильный выбор. Его сделали уже миллионы пользователей по всему миру. Риалтек считается главным звуковым решением для компьютеров и ноутбуков. Полное официальное название — Realtek HD Audio Driver и оно полностью отражает назначение данного ПО. Эта утилита отвечает за работу звуковой карты и также позволяет настроить звук.
Не работает звук
Звуковые драйвера отвечают за работу звуковой карты. Мы рекомендуем скачать последнюю версию данной утилиты даже тем, кто уже раньше скачивал старую версию. Новая ушла далеко вперед, и теперь с помощью нее вы сможете:
- Наладить работу звуковой карты;
- Настроить звук;
- Настроить внешние аудио устройства;
Он нужен не только как примитивный драйвер, но и как утилита для работы со звуком. С помощью этого решения вы сможете настроить звук и вашу звуковую систему. В отличие от большинства других утилит, эта обладает визуальным интерфейсом. Поэтому важно загрузить ее на русском языке. Она наладит работу звуковой карты, а визуальный интерфейс позволит вам настроить работу внешних колонок. Подробней о данном решении вы узнаете из видео:
Например, вы можете настроить стерео звучание или отредактировать глубину звука. Все это влияет на потоковое воспроизведение звука, а также на то, как используются колонки. Софт подойдет и для ноутбуков, в том числе для настройки встроенных динамиков. Идеально, если вы используете эту программу на компьютере, к которому подключена профессиональная система или хотя бы 5 колонок и 1 сабвуфер. Тогда вы сможете полностью раскрыть предназначение, а также получите чистый и объемный звук даже на самой дешевой карте.

Диспетчер
Настройка осуществляется через специальный диспетчер. Мы выложили русскую версию. Некоторые неопытные пользователи хотят скачать отдельную программу с диспетчером, но ее просто не существует. Программа и драйвера – это одно и тоже. Просто это два разных компонента. Плохо, что их невозможно установить отдельно и обязательно придется скачать полный пакет.
Внутри спрятан самое нужное — Realtek Digital Output. Он отвечает за вывод звука. Т.е. за то, чтобы вы слышали звук и слышали его максимально чистым и без помех.
Если звук у вас в итоге так и не заработает, то рекомендуем установить . Он поможет вам еще и обновлять все. У нас на сайте представлена свежая версия звуковых драйверов, которая наверняка решит все проблемы со звуком на вашем компьютере на Windows 32/64 bit.
Многие обладатели встроенных звуковых чипов от компании Realtek, если в повседневной работе и не используют, то, по крайней мере, знают, что для настройки этого оборудования очень часто применяется так называемый «Диспетчер Realtek HD». Что это за программное обеспечение, для чего оно используется, как его правильно настроить и стоит ли держать на компьютере, далее и предлагается разобраться. Отдельное внимание будет уделено некоторым распространенным проблемам, связанным с неработоспособностью установленных драйверов и соответствующего программного обеспечения.
Что такое «Диспетчер Realtek HD» для Windows?
Для начала несколько слов о самом программном обеспечении. Этот пакет создан специально для саундкарт Realtek встраиваемых в материнские платы класса Sound-on-Board и дискретных чипов с поддержкой звука высокого качества, на что явным образом указывает соответствующее сокращение в названии (HD - High Definition). Однако наивно полагать, что «Диспетчер звука Realtek HD» представляет собой всего лишь некую программную оболочку для управления настройками воспроизведения и улучшением звуковой атмосферы с применением множества дополнительных эффектов. На самом деле в этот пакет входит еще и полный набор драйверов, обеспечивающих корректную работу звуковой системы компьютера. кстати сказать, именно эти драйверы могут быть использованы и для оборудования от других производителей, но только при условии заявленной поддержки и совместимости.
Основные преимущества
Что касается основных возможностей такого программного обеспечения, пользователи в основном отдают ему предпочтение потому, что в нем реализована поддержка некоторых скрытых возможностей санудкарт, которые при установке стандартных драйверов могут оказаться недоступными для использования. Но в качестве основных плюсов чаще всего называются следующие:
- полная поддержка всех известных звуковых форматов без установки дополнительных кодеков;
- высокая пропускная частота звучания;
- полная поддержка технологий объемного звука даже в компьютерных играх на основе технологии Sensaura;
- улучшенное распознавание речи при записи или вводе голосовых команд;
- возможность работы со всеми самонастраивающимися устройствами стандарта Plug&Play.
Если обратить внимание на последний пункт, представленный в списке, нетрудно сообразить, что сам «Диспетчер Realtek HD» можно применять не только для настройки оборудования именно этого производителя, но и с успехом использовать для другого аналогичного оборудования без ущерба для качества звучания и возникновения конфликтов с устройствами. Как правило, этот дополнительный модуль часто устанавливается непосредственно в процессе инсталляции драйверов, но только при условии того, что для этого используются «родные» дистрибутивы, а не база данных Windows.
Где найти «Диспетчер Realtek HD»?
Как управляющий системный элемент, этот апплет обычно представлен в соответствующем разделе «Панели управления», а иногда (после установки) может активироваться в разделе автозагрузки системы и дополнять системный трей собственным модулем, который работает в фоновом режиме.
Но бывает и так, что «Диспетчера Realtek HD» в «Панели управления» нет. Не спешите обвинять во всем установленную систему или программное обеспечение. Вполне возможно, вы загрузили не тот дистрибутив, или установка была произведена с ошибками.
Что делать, если это ПО на компьютере отсутствует?
Если «Диспетчера Realtek HD» в «Панели управления» нет, очень может быть, что он просто не установлен в системе. Дело в том, что при инсталляции «неродных» драйверов такая ситуация является одной из самых распространенных.

В данном случае рекомендуется зайти на официальный ресурс разработчика и в разделе загрузки из списка выбрать софтверный модуль с кодеками (High Definition Audio Codecs), сохранить инсталлятор на жестком диске, а затем произвести самостоятельную установку данного программного обеспечения.
Как правильно установить это программное обеспечение?
Установка обычно проблем не вызывает даже у самого неподготовленного пользователя.

Тут главное - обратить внимание на запуск инсталлятора исключительно с правами и от имени администратора, а по завершении установки произвести рекомендованную немедленную перезагрузку. Если же и после этого «Диспетчер Realtek HD» в системе найти невозможно, установку следует повторить, загрузив дополнительные пакеты. Кстати сказать, выявить, что установлен не тот драйвер (хотя и рабочий), можно в «Диспетчере устройств», где на вкладке драйвера цифровая подпись и название поставщика будут соответствовать корпорации Microsoft.
Кроме того, при загрузке дистрибутива отдельно обратите внимание, что в описании некоторых ссылок на загрузку может присутствовать что-то вроде «drivers only». Это означает, что вы загружаете только драйвера без самого диспетчера.

Прямо на странице загрузки в представленной таблице в самом низу найдите дополнительный апплет-стойку с эффектами 3D SoundRack.
Однако, если даже после этого соответствующий пункт отсутствует, или он есть, но «Диспетчер Realtek HD» не запускается или не виден в системном трее, вполне возможно, что его отображение просто отключено.

В этом случае некоторые специалисты советуют перейти к редактированию реестра (regedit), в ветке HKCU через раздел SOFTWARE найти каталог RtkNGUI64 с вложенной папкой General, а в ней справа изменить значение ключа ShowTrayIcon с нуля на единицу, после чего выполнить перезагрузку системы.
Иногда на Windows 7 и выше после обновления драйверов, присутствующих в пакете R2.82, помогает ручной запуск файла RAVCpl64.exe из папки HDA в каталоге Audio, который находится непосредственно в директории Realtek программных файлов. При появлении «Диспетчера Realtek HD» под кнопкой «ОК» нужно нажать значок, помеченный литерой «i», после чего выбрать отображение апплета в иконках трея. Перезагрузка обычно не требуется, но на всякий случай ее лучше выполнить.
Если же и после этого «Диспетчер Realtek HD» не запускается, вероятнее всего, вам нужно будет отключить автоматическую установку драйверов (что чаще всего требуется для Windows 10), а затем повторить инсталляцию «родных» драйверов. Также проблема может банально состоять в том, что в компьютере или на ноутбуке установлена неподдерживаемая звуковая карта другого производителя.
Основные параметры и настройки звука
Теперь посмотрим на то, как настроить «Диспетчер Realtek HD». В основном параметры касаются эффектов и окружающей среды.

Здесь важно обратить внимание на конфигурацию динамиков, а также учесть поправки на тип помещения, в котором лучше выбрать комнату, обитую войлоком (звук будет более мягким). Эффекты, в принципе, можно отнести к стандартному типу, но в них можно использовать множество предустановленных шаблонов. Отдельно стоит остановиться на качестве и формате звука. Лучше выбрать глубину 24 бита и частоту дискретизации 48 000 Гц. Тут же можно настроить и параметры, относящиеся ко микрофону.
Дополнительные сведения и возможности
В качестве дополнительных возможностей диспетчера стоит отметить, что с его помощью можно получить информацию по типу установленной звуковой карты и ее драйвера, используемом аудиоконтроллере и версии платформы DirectX. Кроме того, можно задействовать и цифровые, и аналоговые входы или выходы аудио, для которых основные параметры устанавливаются автоматически или с использованием пользовательских настроек.
Вопросы установки дополнительных кодеков
Наконец, если говорить о кодеках, обычно для получения качественного звука при воспроизведении любого формата аудио или видео ничего дополнительно устанавливать не нужно.

Хотя, если есть желание, на всякий случай можно воспользоваться универсальным пакетом K-Lite, а среди версий выбрать мега-пакет (Mega Codec Pack), который содержит максимально возможное количество кодеков и декодеров.
Итоги
Если подвести некий итог, можно отметить, что и драйверы, и сам диспетчер пригодятся всем тем пользователям, которые не представляют себе прослушивание музыки или просмотр видео без кристально чистого звука. Настройки достаточно просты. Однако, если аналогичные параметры можно выставить средствами самой системы, необходимость в самом диспетчере, по большому счету, отпадает, поскольку такие опции являются идентичными (например, все они присутствуют в Windows 10). Но для удобства управления основная программа подойдет очень хорошо, даже, как считают некоторые пользователи, несмотря на несколько перегруженный графический интерфейс.
В случае же появления проблем с запуском, приведенные методы их устранения обычно помогают. Если же диспетчер по каким-либо причинам все равно работать не хочет, вполне может быть, что установленная саундкарта просто не поддерживается. В этом случае производить повторную инсталляцию или править реестр смысла нет абсолютно никакого - все равно это должного результата не даст.
Диспетчер Realtek HD 2.82 – это специальная панель управления звуковыми параметрами, которая обычно устанавливается вместе с драйвером для звукового оборудования Realtek. Программное обеспечение помогает управлять выводом звука и некоторыми другими характеристиками.
Возможности
Что умеет Realtek HD? Этот диспетчер принято устанавливать на любой ПК, который имеет соответствующее оборудование. Все дело в его функциональности.
- Поддержка устройств Plug & Play. Панель управления помогает использовать устройства по принципу «воткнул и забыл». При подключении микрофона, клавиатуры миди или какого-либо другого устройства диспетчер Realtek HD автоматически определяет тип устройства и мгновенно его настраивает.
- Полная поддержка популярных интерфейсов. Диспетчер легко работает с Direct Sound 3D, I3DL2, A3D, ASIO, OpenGL и другими популярными аудио интерфейсами. Благодаря этому можно получить высочайшее качество звука.
- Встроенный эквалайзер. В диспетчере имеется интегрированный десятиполосный графический эквалайзер с множеством встроенных пресетов. С его помощью можно улучшить звучание той или иной композиции.
- Настройка АС. Диспетчер позволяет полностью настроить режим вывода для акустических систем любого формата. Поддерживаются АС 2.0, 2.1, 5.1, 7.1 и так далее. Программа умеет правильно направлять звуковой тракт в нужный канал.
- Запись звука. Диспетчер имеет встроенное приложение для записи звука с микрофона. Используется продвинутая технология, благодаря которой звук получается качественным и чистым.
- Выбор устройства вывода. Можно выбрать как стандартный звуковой адаптер Windows (с низким качеством звука), так и продвинутое решение типа WASAPI или ASIO, которое обеспечивает высококачественный звуковой тракт.
- Тонкомпенсация. Поможет улучшить качество воспроизведения звука, снятого с виниловых пластинок. Весьма полезная опция для тех пользователей, кто обожает звук с пластинок. Для CD неприемлема.
- Нормализация. Диспетчер Realtek HD умеет выравнивать громкость разных треков. Часто композиции с различных альбомов имеют разный уровень громкости. Приложение поможет привести уровень громкости к общему знаменателю.
Realtek HD – отличное приложение для компьютера, позволяющее добиться качественного звука от встроенной звуковой карты (насколько это возможно). Программа совершенно бесплатна и распространяется производителем вместе с драйверами. Поэтому она и является весьма популярной среди тех, кто использует оборудование Realtek.
Преимущества
Чем выделяется Realtek HD на фоне других подобных программ? Преимущество у этого программного продукта хватает.
- простой и понятный процесс установки;
- постоянная работа в системном трее (без особой нагрузки на ПК);
- разумно организованный интерфейс без кучи ненужных элементов;
- русский язык в комплекте;
- адекватная работа с Windows 10;
- поддержка 32-битных систем;
- нормальная работа с Windows XP;
- нетребовательность к системным ресурсам;
- простота в использовании и применении настроек.
Диспетчер Realtek HD используется только на компьютерах и ноутбуках со встроенной звуковой картой от Realtek. На других машинах он совершенно бесполезен. Это надо знать перед тем, как качать установочный файл. Однако если у пользователя нужная карта, то диспетчер может стать незаменимым помощником.
Скачать
Диспетчер Realtek HD можно скачать на нашем сайте по прямой ссылке. Все архивы проверены лучшими антивирусными продуктами. Вредоносного программного обеспечения точно нет.
В статье описана инструкция, что делать, если диспетчера Realtek HD нет в Панели управления. Realtek HD – это свободное для распространения ПО, который содержит в себе драйвера для интерпретации звуковых потоков. Этот пакет является последователем ряда редакций микропрограмм AC’97, которые были созданы в 2004 году корпорацией Intel. Аппаратные средство, которыми управляет HD Audio воспроизводит 192 кГ2/24-качество двухканального выхода и 96 кГц/24-битное в мультиканальном режиме. Всего поддерживается до 8 каналов одновременно. При эксплуатации Realtek HD Audio часто встречается такое явление, когда драйвера звука работают стабильно, без сбоев, а менеджера звука нет в панелях управления. В таком случае мы не можем настроить звуковую схему программным методом.
Поиск на компьютере менеджера звука Realtek HD
Если вы собрались отредактировать звуковую схему или микрофон, но менеджера Realtek нигде нет, нет внизу в трее, в «Диспетчере устройств также нет. Нет среди установленных программ – в таком случае обратитесь в «Панель управления», теперь нажмите «Звук» — он должен отображаться в этом пункте. Проверьте дополнительно его наличие в «Диспетчере устройств» в перечне оборудования, в разделе «Звуковые… устройства».
Удаление старого драйвера и установка нового Реалтек
Если вы так и не можете найти менеджер звука Реалтек в Панели управления, попробуйте удалить старый драйвер на звуковое оборудование вашего компьютера. Для этого:

Скачать Realtek HD драйвер с официального сайта
Если вы обыскали все службы и соответствующие панели, а Realtek HD нигде нет – нужно его скачать. Чтобы это сделать, откройте страницу загрузки ПО — http://www.realtek.com.tw/downloads/ и укажите из 3 необходимый для вашей системы.

Прежде, чем скачивать ПО с сайта Realtek, вам нужно будет зарегистрировать аккаунт и войти в него.
Проблема возникает иногда из-за текущего драйвера, который был взят не из официального сайта. Если Windows, где возникает проблема – также не официальная, а скаченная с торрента или установленная с левых «болванок», в таком случае, вы не можете рабочее окно Realtek HD на своем компьютере. Установите оригинальный драйвер диспетчера и перезапустите ОС.
Другие неполадки с программой Realtek HD
Проблемы с Realtek HD встречаются и другого рода, например – пропал звук. В этом случае не нужно спешить и обвинять в этом систему. Сперва проверьте, корректно ли подключены колонки, наушники. Проверьте, возможно вы перепутали гнездо на панелях (задней, передней), такое случается даже с опытными пользователями. Обычно цвет гнезда и штекера производители обозначают одинаково. Поэтому будет не сложно обнаружить неполадку.
Что делать, если пропал звук из наушников
Тогда запустите – « » на вашей системе и проверьте звуковые вкладки. Также откройте в панель приложений Windows и выберите «Звук» — проверьте звуковую схему, возможно установлена галочка «Звук» — выкл. Проверьте также дополнительные настройки звука.
Случается так что, когда в Skype наушники начинают работать после того, как убрать галочку «Автоматическая настройка». Попробуйте установить, с удаление старого, драйвер на звук.
Можно скачать специальный драйвер-пак, который имеет в себе драйвера на все случаи жизни. Таким пакетом является «Driver Pack Solution». Преимущество такого ПО в том, что эта программа сама сканирует вашу систему и вычисляет старые драйвера и в случае найденного устаревшего драйвера скачивает и устанавливает новую версию самостоятельно. Возможно именно этот пакет поможет вам обнаружить и установить необходимую версию для звукового устройства, с которой возникают проблемы.
 Настройка звука в наушниках
Настройка звука в наушниках
Совершите проверку над вашей системой на предмет вирусов, воспользовавшись своим антивирусным ПО. При возникновении разного рода проблем и ошибок в системе – необходимо проверять весь жесткий диск на вирусы глубоким способом проверки, ведь вирусы способны вызывать любого рода ошибки и сбои в системе, даже если диспетчера Realtek HD нет в панели управления.