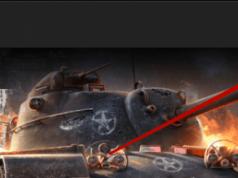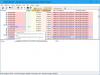Когда вы пытаетесь выключить свой ноутбук через пуск, а он не завершает работу – ситуация не уникальна.
У меня такое было уже раз 20. Не волнуйтесь – страшного нет ничего. В электронике также иногда происходят сбои.
Если у вас не отключается ноут, многие в интернете посоветуют вам, обратиться в сервисный центр.
Это не удивительно – такие советы дают именно на сайтах сервисных центров – это их заработок.
Что тогда делать? Подождите минут пять – больше не стоит, ноутбук уже не выключится, хотя бывают исключения.
Не выключатся ноутбук, также может по-разному. Может постоянно крутиться сообщение завершение работы на экране, а может и экран погаснуть, но будет слышен шум и светиться индикатор.
Почему долго не выключается ноутбук? Причин несколько. Может какая-то программа заупрямиться.
У меня однажды не выключался через флешку (вставил я ее тогда впервые). Трудно поверить, но проблема оказалась не простой.
До тех пор пока я не вытащил ее, ноутбук не хотел ни включаться, ни выключаться – что делать определить было тяжело – ситуация была можно сказать уникальной.
Инструкция – что делать если ноутбук почему-то не выключается
Если ваш ноутбук не выключается долго, завершения работы не ждите – выключите принудительно.
Для этого нажмите на кнопку выключения и не отпуская ее удержите примерно 10 секунд.
Если такой вариант не прокатит, отсоедините от сети шнур и вытащите аккумуляторную батарею – сработает 100%.
Теперь, когда вы ноутбук включите опять, вам будет предложено несколько вариантов – безопасная загрузка, обычная или рекомендуемая с проверкой внезапного выключения и устранением проблем.
Все что я пишу относиться к висте, виндовс 7 и 8, в XP может немного по-другому (она интеллектуально существенно отстает).
Первый раз можете смело выбирать обычную загрузку, как правило, все приходит в норму.
Если же ноутбук не включиться (выключите, как описано выше) и при повторном включении выбирайте вариант с устранением ошибок запуска.
Если всех вариантов включений не увидите, то сразу при запуске нажимайте клавишу F8 – тогда их будет около 10.
Очень часто, после принудительного выключения ноутбук загружается только в безопасном режиме – там вы можете воспользоваться .
Если же ни один способ не помог, тогда найдите установочный диск и загружайтесь с него. Там у вас появиться также несколько вариантов ситуацию исправить.
Как? Здесь описывать не буду – думаю, до этого не дойдет. Если же ничего не поможет, остается последний вариант – . Успехов.
Проблема с не полным выключением в большей степени касается именно ноутбуков. Крайне редко пользователям приходиться сталкиваться с этим при работе со стационарными компьютерами. Так что если такое случилось, то ниже будет описаны варианты устранения проблемы.
Если вдруг после выключения аппарата он продолжает функционировать, то есть на действия пользователя он не реагирует, то нужно в срочном порядке разбираться детально с этим. При этом может гаснуть экран, а по работающим кулерам можно понять то, что гаджет продолжает функционировать
Горящие свотодиоды и прочие признаки также могут свидетельствовать об этом. Происходить такого рода сбои могут по разным причинам. Ниже будут рассмотрены наиболее часто встречающиеся причины такого «поведения» ноутбука, а также некоторые методики устранения неполадок.
Правильно ли настроена кнопка, активирующая выключение девайса?
В первую очередь пользователю следует провести проверку собственного аппарата. Нужно будет проанализировать многие аспекты, которые участвуют в нормализации функционирования ноутбука и потребуется произвести последующую настройку в отношении непосредственно кнопки выключения. Чаще всего юзеры используют кнопку, расположенную на передней части панели гаджета. Если пользователь кликнет про этой кнопке, то ноутбук сразу же выключится.
Но это возможно исключительно в том случае, когда обеспечена нормальная работа. При сбоях выключить аппарат с первого раза не получится. Так что придется устранить все неполадки.
По умолчанию кнопка деактивации ноутбука настроена на то, чтобы перевести аппарат в особый режим, а не выключить ноутбук. Многие юзеры не догадываются, но создана она с целью переведения аппарата в спящий режим. Так что если пришлось столкнуться с невозможностью выключения аппарата, то, в первую очередь, необходимо будет проверить настройки данного элемента.
Далеко не всегда могут быть корректными параметры функционирования данной кнопки. Для перехода в настройки необходимо будет открыть основное меню аппарата посредством нажатия на «Пуск», а после юзеру придется перейти во вкладку панель управления. Данная методика актуальна именно для Windows в самых последних версиях.
После необходимо будет осуществить переход в определенный раздел, в котором указывается оборудование и звук. Далее необходимо будет открыть раздел «Электропитание». Именно в этой вкладке и придется произвести настройку, в соответствии с которой будет обеспечено дальнейшее функционирование устройства. Но нужно выполнять эти действия внимательно.
Рекомендация №2: отключение быстрого запуска
Данную манипуляцию также необходимо будет проделать, если уж такая проблема возникла. Процесс отключения быстрого запуска реализуется достаточно просто. Необходимо также перейти в раздел с электропитанием. Здесь придется выполнить настройку кнопок питания.
После этого покажется пункт о включении быстрого запуска. Напротив данного параметра необходимо снять галочку. После сохраняем новые настройки. Далее трудностей больше быть не должно. Не реагирование на действия пользователя связано с тем, опция быстрого запуска часто конфликтует с некоторыми драйверами ноутбуков.
Особенно это характерно для тех аппаратов, на которые пользователи производили загрузку Windows. Версии 7 и 8 этой операционной системы наиболее подвержены такого рода сбоям. Но при этом выход есть всегда: замена данных версий на другую, а также последующая установка других драйверов помогает исправить ситуация.
Корректировка настроек USB портов
Далее можно попробовать перейти к следующим манипуляциям, если вдруг два предыдущих метода не помогли. Так что теперь попробуем откорректировать настройки, которые производятся в отношении электропитания USB.
Причиной неправильных параметров данных элементов также довольно распространенная. Неправильное выключение может происходить из-за работы USB портов. Многие юзеры сначала могут даже не понять связи между этими двумя аспектами. Но все стоит отключить экономию энергию при работе USB.
Данная методика также может быть не эффективной, но при этом попробовать реализовать ее можно. Этот способ дает возможность снизить время работы ноутбука от аккумуляторной батареи. Параметр снижения достигать может 6%. Процесс отключения указанной опции также производится в диспетчере устройств.
Так что пользователю вновь потребуется перейти в меню, а затем открыть указанный раздел. При переходе в панель управления необходимо найти вкладку с оборудованием и звуком, потом сразу же кликнуть по ней. После этого можно увидеть еще несколько разделов, среди которых также будет показан Диспетчера устройств.
Далее в этом же разделе нужно открыть вкладку с контроллерами. Далее пользователю нужно будет открыть свойства того объекта, которое в показавшемся на экране списке будет под номером один. Теперь потребуется перейти в раздел со свойствами данного объекта, чтобы открыть вкладку по управлению электропитанием.
После нужно будет найти пункт о разрешении отключения этого устройства. Напротив данного пункта убираем галочку. Это действие позволяет экономить энергию. Затем нужно выполнить сохранение всех новых настроек в отношении первого объекта, чтобы потом можно было перейти ко второму устройству USB.
Точно таким же образом производим настройки в отношении данного компонента. Снимаем галочки, а после уже сохраняем созданные настройки, чтобы теперь по-новому производилась работа с портами. После этого нужно будет попытаться отключить аппарат. Если вдруг он сразу же выключится, то, значит, проблема была связана именно с USB.
Еще один способ решения проблемы
Пользователи также могут попробовать реализовать опцию отключения режима по реализации гибернации. Этот варианта юзерами реализуется именно в том случае, когда все прочие указанные методики и рекомендации оказались не эффективными. В таком случае придется попробовать отключить данный режим.
Деактивация его должна быть проведена полностью. Перед его использованием нужно все-таки разобраться, что это за режим, поскольку многие его не используют. Причем, отключить опцию нужно именно через командную строку, а не посредством тех возможностей которые можно использовать благодаря панели управления.
Так что переходим не в раздел электропитания, а открываем сразу командную строку которая поможет реализовать поставленную задачу. Важно предварительно настроить параметры ОС таким образом, чтобы все дальнейшие манипуляции выполнялись именно правами администратора.
Запускаем командную строку. Далее нужно будет ввести команду powercfg /h off. Столь простая манипуляция помогает вернуться к прежнему нормальному состоянию, в котором функционирование аппарата производится в соответствии с действиями юзера. Однако далеко не всегда данная методика является настоящим помощником в решении проблемы выключения гаджета с первого нажатия на кнопку выключения.
Снятие блокировки
Довольно часто различные службы и программы могут вносить некоторые изменения в основные параметры функционирования ноутбука и прочих часто используемых устройств. Компьютерная техника функционирует за счет именно самых разных утилит.
Но иногда загруженные на устройство приложения могут самостоятельно блокировать различные опции и настройки. Некоторые имеющиеся службы и загруженные программные продукты могут блокировать процесс выключения гаджета. В большинстве случаев ноутбук самостоятельно закрывает все открытые приложения в течение нескольких секунд, но не всегда происходит это без сопутствующих этой процедуре ошибок.
Однозначно определить конкретный процесс, приводящий своими действиями к блокировке системы, удается далеко не всегда. Угадать это практически нереально. Можно попробовать проанализировать поведение устройства до и после установки определенных сервисов.
Если вдруг пользователь отметит сбои после загрузки определенной программы, то вина происходящих сбоев лежит на ней. Выявление виновника достаточно простое. Но пользователь может не запомнить, какой именно софт стал причиной возникновения проблем.
А еще можно обратить внимание на то, какую именно утилиту или службу требуется завершить, чтобы выключить устройство. Так что можно ориентироваться на то, какая именно программа будет показана. Но если наглядно не видно, какой именно процесс блокирует выключение, то можно посмотреть его в журнале.
Доступ к журналу может быть обеспечен при переходе в основное меню, расположенное на рабочем столе. Далее нужно открыть панель, которая участвует в управлении всеми опциями и элементами, имеющимися в каждой операционной системе.. После переходим в раздел системы и безопасности, а после нужно будет перейти в центр поддержки. Из этого раздела придется осуществить переход во вкладку по определению стабильности системы.
Так что будет показан далее журнал. В нем можно найти все критические ошибки. Для этого достаточно будет указать определенную дату, чтобы проследить все действия, которые совершались на тот момент. Так что все критические сообщения можно просмотреть и изучить.
Если какой-то сервис блокирует настройки системы, то он будет выявлен в обязательном порядке. Так что всех блокировщиков можно выявить, а после постараться избавиться от них, чтобы устранить проблему.
И напоследок…
В качестве заключения хочется отметить то, что иногда причиной «плохого» поведения устройства могут быть драйвера. Устаревшие компоненты просто не могут обеспечить нормальное функционирование. Так что важно своевременно проводить обновление и выполнять установку всех недостающих драйверов.
Если вдруг ничего не помогло из выше описанных методик, то стоит проверить еще несколько настроек. Проблема в некоторых случаях может решиться после проведения обновления BIOS. Но эту процедуру выполнять самостоятельно не рекомендуется.
Особенно на новых устройствах не нужно проделывать такие манипуляции, поскольку в ходе вмешательства может быть потеряна гарантия, которая выдается на каждый ноутбук его производителем. Как только срок гарантии завершится, тот можно будет попробовать выполнить эту работу, предварительно изучив всю необходимую документацию.
Также сложно представить, но ошибка такого плана может быть следствием проблем с CD/DVD дисководом. Но как только было произведено его отключение, то сразу вернулись все настройки в прежнее русло. То есть отключение аппарата производилось после первого нажатия на кнопку отключения.
А еще некоторые пользователи могли сталкиваться с проблемой по причине некорректности в Bluetooth. То есть пользователь провел полное сканирование аппарата на предмет уязвимостей, наличия блокировщиков и прочих элементов, а проблема была именно в этом компоненте.
Дело в том, что многие юзеры даже не пользуются данной опцией, а поэтому и не могут подумать, что трудности управления ноутбуков вызывает она. Поскольку данная функция задействуется крайне редко, то можно ее отключить. После этого необходимо будет снова проверить аппарат.
А еще дело может быть непосредственно в операционной системе. Чаще всего пользователи загружают именно пиратские версии, которые могут нести в себе огромное количество угроз. По этой причине стоит отказаться от использования таких платформ. Только настоящие лицензионные варианты будут функционировать по-настоящему корректно.
В общем, обилие причин дает понять то, что пользователям следует уделять внимание огромному количеству нюансов. Контроль со стороны юзера – это гарантия грамотного функционирования всех функций, опций и прочих аспектов. При владении ноутбуком трудности с включением могут встречаться гораздо чаще, нежели при работе со стационарными аппаратами, но это связано именно с техническими особенностями мобильного гаджета.
Наверняка ситуация с невыключаемым компьютером была у каждого рядового пользователя. Не зная, что делать в такой ситуации, мы предпочитаем просто отключать электронную машину от сети, мучаясь, впоследствии, при очередном включении, от постоянных сообщений об обязательной проверке жесткого диска на наличие ошибок. Почему компьютер на выключается и что при этом делать?
Причины "невыключаемости" компьютера
Итак, у вас снова не выключается компьютер через Пуск и, уже, достаточно долго машина смотрит на вас своим синим экраном с надписью "Завершение работы Windows". Вот типичные причины того, почему компьютер не может долго выключиться:
- Произошел сбой в работе драйверов (в частности, видеодрайверов).
- Закрываются все приложения, которые были открыты при работе пользователя.
- Произошел сбой (зависание) в работе какого-то приложения или программы.
- Завершается работа службы терминала.
- Системой стираются данные в виртуальной памяти.
- Компьютер заражен вирусами.
Способы решения проблем
Итак, не выключается компьютер. Что делать в таком случае? Не паникуйте! Давайте рассмотрим решение каждой причины в отдельности.
- Сбой в работе драйверов можно устранить их простой переустановкой на самые последние версии. Если у вас и так стоят последние версии, а компьютер все равно не выключается, то либо, вам придется откатить нужный драйвер до начальной версии, либо отказаться от использования устройства, и дождаться новой версии драйвера.
- Чтобы все приложения и программы не тормозили процесс завершения компьютера, старайтесь закрывать все окна после работы в Windows. Кроме того, постарайтесь оставить в Автозагрузке как можно меньше программ, и тогда, компьютеру не придется их все завершать при выключении.
- Сбой в программе или приложении способен привести к зависанию во время завершения работы компьютера. Проверить это можно, нажав на клавишу "CapsLock", - если индикатор не загорается, то система зависла. Чтобы избавиться от долгого зависания компьютера, нужно снизить время отклика программы с 12 до 4 секунд. Для этого откройте редактор реестра, нажав клавиши WIN+R/regedit/OK), и перейдите по пути HKEY_LOCAL_MACHINE/SYSTEM/CurrentControlSet/Control. В последней папке найдите строку "WaitToKillServiceTimeout" и измените значение до 4000 (то есть до 4 секунд).
- Терминальные службы обычно установлены по умолчанию и предназначены для использования удаленного рабочего стола и быстрой сменой пользователей. Если вы не работаете в этих режимах, то службу терминала можно отключить, и тогда, вы не будете беспокоиться, почему не выключается компьютер. Завершение работы службы терминала происходит следующим образом: перейдите в меню редактора групповой политики, введя в командную строку функцию SERVICES.MSC. В открывшемся окне перейдите в меню Службы терминалов и измените значение параметра "Тип запуска".
- Очистка виртуальной памяти в компьютере по умолчанию всегда отключена, но существуют некоторые программы, которые включают эту фунцию. Чтобы ее отключить, необходимо перейти в меню редактора групповой политики, введя в командную строку функцию SERVICES.MSC. В открывшемся окне перейдите в меню Конфигурация компьютера/Настройки Windows/Настройки безопасности/Локальные политики/Функции безопасности. Здесь, вы увидите статус виртуальной памяти: если она будет включена, ее нужно просто отключить.
- При заражении компьютера вирусами он не выключается кнопкой. Компьютер необходимо просканировать на наличие вирусов, и желательно не одной антивирусной программой, а несколькими, так как часто один антивирус видит одни вирусы, а другие находит другой антивирус. После проверки перезагрузите компьютер и попробуйте выключить – этот способ должен обязательно помочь.
Многие пользователи задаются вопросом, почему не выключается компьютер после завершения работы Windows 7, 8 . Причин масса, в статье попробуем помочь Вам, рассмотрев наиболее частые проблемы и пути их решения. К распространенным проблемам относятся:
- Не выключается компьютер через пуск при нажатии кнопки «завершение работы» (продолжает функционировать)
- Происходит долгое отключение
- ПК не может отключиться вообще (все время стоит заставка «завершение работы»)
Реакция пользователей в таких ситуациях может быть разной. Кто-то обесточивает ПК, а кто-то отключает каждый раз с кнопки питания, зажав ее на 5-10 секунд. Данные способы выключения пагубно влияют на работоспособность Вашей машины, не зря же придумали для этих действий специальные кнопки.
Условно разделим изложенный материал на две части. В первой рассмотрим возможные программные проблемы, во второй аппаратные. Прежде чем проделывать шаги ниже, попробуйте сделать восстановление системы на дату, когда проблемы не замечались.
Важно! Обязательно прочтите материал, . Здесь рассмотрены дополнительные методы, не менее эффективные, так же для стационарного ПК.
Программные проблемы выключения компьютера
Самые распространенные ошибки, которые мешают выключению компьютера – некорректная работа программ, сбои служб, действия вирусного ПО. Чтобы попробовать идентифицировать ошибку, Вы можете посмотреть журнал стабильности работы. Для его просмотра , в главном окне раскройте «обслуживание», далее кликните ссылку журнала стабильности.
В окне монитора стабильности, Вы можете выбрать дату и снизу просмотреть отчет. Если кликните на ошибку, тогда получите детальное ее описание.

Таким образом, можно выявить, почему компьютер не выключается после завершения работы или отключается долго. Выполните шаги ниже (не обязательно в такой последовательности), Вам помогут такие действия.
1. На основании просмотра журнала, удалите программу, уберите ее из автозагрузки Windows или отключите службу, с которыми возникли ошибки. Потом перезагрузите систему, попытайтесь выключить компьютер.
Если ничего не изменилось, используйте «чистую загрузку», то есть запуск элементов необходимых только для работы Виндовс. В введите msconfig и кликните энтер. На вкладке «общие» выберите «выборочный запуск», отметьте параметры, как на скриншоте.

Посетите вкладку «службы», внизу отметьте пункт, который не отображает службы Windows. Далее нажмите «отключить все», OK, «перезагрузка».

Данный инструмент диагностики, однозначно, поможет Вам выявить, почему не выключается компьютер в Windows 7, 8, и какие программы и службы этому способствуют. Запустите необходимые элементы, а от подозрительных избавьтесь.
2. Просканируйте полностью ПК на наличие вредоносного ПО, именно вирусы могут негативно повлиять на стабильную работу системы. Перед проверкой убедитесь в наличии последнего обновления вирусных баз.
3. Установите обновления Windows. Майкрософт выпускает обновления для решения проблем с программами и драйверами. Чтобы загрузить пакеты обновления перейдите в центр обновления Виндовс. При попытки выключения компьютера Вы увидите статус процесса установки скачанных пакетов, что может занять довольно много времени. Попробуйте скачать пакет .
Аппаратные проблемы выключения компьютера
Если Вы перепробовали все способы, а компьютер не выключается после завершения работы Windows 7, 8, тогда вероятно, что проблема кроется в аппаратных средствах. К ним отнесем ошибки оборудования, драйверов и Bios.
1. Вспомните, может ПК перестал выключаться через пуск, когда Вы установили новое оборудование, но могут быть проблемы с уже давно установленным оборудованием (устройством). В таком случае отсоедините устройство (если это возможно), проверьте наличие корректно установленных драйверов или отключите оборудование в диспетчере устройств.
В поиске наберите «диспетчер устройств» и нажмите энтер. В окошке Вы увидите иерархический список всего оборудования, которое установлено в компьютере. Пробегитесь по списку в поиске желтого треугольника с восклицательным знаком (часто встречается) или иного значка, говорящем о проблеме работы устройства.

Дважды кликните по элементу со значком, чтобы перейти в его свойства. На вкладке «общие» в области «состояние устройства» описывается ошибка. В зависимости от статуса ошибки, обновите, откатите, установите драйвер в Windows 7, 8 (посетите вкладку «драйвер») или отключите устройство.
Кликните по устройству правой кнопкой, в меню выберите «отключить». Далее нажмите «да», потом у устройства смениться значок и оно больше не будет работать, пока Вы не включите его.

Чтобы эффективно выявить, почему не выключается компьютер после завершения работы Windows 7, 8, можно использовать журнал загрузки, в котором перечислены драйверы и их статус. Вызовите меню дополнительных вариантов загрузки (), нажимая клавишу F8 перед запуском Windows. Далее выберите «ведение журнала загрузки», кликните enter.

После загрузки Виндовс, перейдите в каталог Windows, воспользуйтесь или поиском и найдите файл ntbtlog.txt, откройте его. Теперь ищите любые проблемы с драйверами. Статус did not load driver, говорит, что не сработал драйвер. Далее переходите в диспетчер устройств и выполняйте действия описанные выше.

2. Если Вы все способы использовали и компьютер продолжает не выключатся, тогда попробуйте , отвечающий за включение и выключения ПК. Если после сброса настроек Биоса изменений не произошло, тогда перейдите на сайт фирмы материнской платы, скачайте последние обновления и обновите Bios до последней версии.
На этом все, раскрыты все способы, помогающие корректному завершению работы компьютера и в срок. Настоятельно рекомендую пройти по ссылки про отключение ноутбука, дабы повысить шансы на искоренение проблемы.
Ситуация, в которой не выключается компьютер после завершения работы Windows 10, часто беспокоит пользователей. Проявляется она по-разному (в зависимости от устройства) - экран ПК не отключается, на ноутбуке активны все индикаторы, за исключением питания, но система охлаждения все еще работает и т.п. В этой статье рассказано, как исправить проблему и предотвратить ее дальнейшее появление в Windows 10.
Настройка системы
Проблема относится исключительно к настройке ОС и ее компонентов.
Ноутбук
Обратите внимание! Предлагаемые решения применимы для лэптопов с ЦП Intel.
Некоторые компоненты Intel могут стать причиной неправильного выключения. В таком случае:
После перезапуска компьютера в диспетчере устройств появится одноименное устройство.
Также может помочь отключение функции Fast Boot.
Обратите внимание! Для выполнения этого действия необходимо владеть правами администратора.

После перезапуска ПК проверьте наличие проблемы.
Персональный компьютер
На ПК необходимо запретить отключение корневого USB-концентратора.

Проверьте, устранилась ли неполадка, предварительно перезагрузив ПК.
Выводы
Ситуация, когда не выключается компьютер после завершения работы Windows 10, является программной. На лэптопах с ЦПУ Intel необходимо деинсталлировать или установить заново системные компоненты, а на ПК - запретить отключение корневого USB-концентратора.