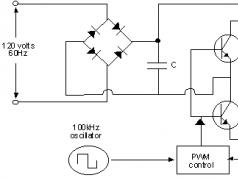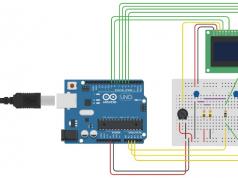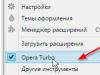Однако это не было бы проблемой, если бы люди не забывали эти самые установленные коды. Если вы впервые столкнулись с такой ситуацией и не знаете, как снять пароль с жесткого диска на ноутбуке, то данная статья предназначена именно для вас.
HDD
Если же вы установили код на внутренний носитель и забыли, то вы не сможете даже загрузить ОС, установленную на вашем ПК. То есть, возможность использования ноутбука или компьютера по прямому назначению будет попросту отсутствовать. В такой ситуации пользователю остается только удаление установленного пароля потому, что по-другому доступ к компьютеру получить нельзя.
Онлайн сервис
Существует несколько способов снять пароль с hdd, и один из них – это известный онлайн-сервис «BIOS Password Removal for Laptops ».
Чтобы избавиться от забытого кода путем его использования необходимо:
- Ввести его неправильно 3 раза (любую комбинацию цифр или букв).
- После этого в окне должен появиться специальный код.
- Копируем полученные цифры.
- Вводим эту же комбинацию на сайте, по представленной выше ссылке.
Через несколько секунд после ввода комбинации цифр в специально отведенной строке, вы получите код, который поможет сбросить пароль с вашего накопителя.
Следует уточнить, что данная программа подходит для всех моделей и производителей винчестеров (seagate, hitachi, toshiba, wd и т.д.). Более того, не имеет значения, какая операционная система установлена на вашем компьютере или ноутбуке, т.к. этот сервис считается универсальном.
BIOS
Снять пароль с жесткого диска в биосе можно только в том случае, если шифр был изначально установлен через bios’e.
Все что нужно это воспользоваться стандартной опцией сброса настроек по умолчанию:

Таким образом, мы сбросили пароль с HDD.
Второй способ
Следующий вариант – бесплатная , специально созданная для разнообразных операций с жесткими дисками.

Для начала необходимо ознакомиться со схемой работы парольной защиты накопителя:
- Винчестер может иметь защиту высокого или максимального уровня.
- При помощи приложения MHDD можно выставить пользовательский уровень защиты.
- Мастер-пароль, установленный производителем, можно только изменить.
- Применение мастер-пароля дает возможность разблокировать диск исключительно при высоком уровне защиты.
- В случае максимального уровня защиты, винчестер можно разблокировать, только если установлен пользовательский код.
- Если установлен максимальный уровень защиты и отсутствует пользовательский пароль, то разблокировать накопитель можно только путем уничтожения всех данных при помощи АТА-команды Security Erase Unit.
Учитывая вышеперечисленную информацию, чтобы убрать пароль с жесткого диска, следует:

Таким образом, вы сможете крайне быстро убрать введенный ранее и забытый шифр.
Третий способ
Также снять пароль с жесткого диска поможет программа HDD_PW.EXE (18KB). Для того чтобы убрать код с ее помощью требуется сделать следующее:
- Узнать код ошибки (при загрузке нажать F2 и три раза ввести неверную комбинацию цифр, после чего на экране появится специальный код)
- Запустить приложение MS-DOS.
- Выбрать имя утилиты в открывшемся окне.
- Через пробел ввести код ошибки, который узнали ранее, и добавить через пробел 0.
- Нажимая «Ввод», перед вами появятся несколько паролей, один из которых обязательно подойдет.
После ввода кода, обязательно поменяйте его на новый и запишите.

При осуществлении таких шагов на 64-битной системе, у вас могут возникнуть некоторые трудности. Система может выдать ошибку из-за несоответствия утилиты. В данной ситуации необходимо:
- Скачать DOSBox, установить и запустить.
- Смонтировать диск «С» командой «mount c c:/».
- После чего при запуске нажимаем «F2», снова набираем 3 раза неверный шифр и проделываем те же действия.
Для исключения вероятности возникновения подобных ситуаций рекомендуется вовсе избавиться от шифра, отключив его в настройках ПК. Если же вы в нем остро нуждаетесь, то стоит записать его в блокноте или любом другом месте, чтобы не пришлось снова делать сброс.
В том случае, если у вас ноутбук Lenovo и при запуске на экране выводится сообщение «enter hdd password», вам поможет способ, разобранный в этом видео:
В современном цифровом мире существует масса всевозможных ошибок операционной системы , с которыми ежедневно сталкиваются пользователи, живущие в разных уголках планеты. Сегодня мы рассмотрим одну из них — ошибку, при которой жесткий диск, а точнее его логический раздел, с операционной системой оказывается заблокирован.
Ситуация может выглядеть следующим образом:
На дисплее пользователя появляется синий экран смерти и мы теряем любую возможность взаимодействия с компьютером, пока диск не будет разблокирован. Текст ошибки сообщает: “Перезагрузите компьютер. Диск, на котором установлена Windows, заблокирован. Разблокируйте его и попробуйте еще раз ”.

- Наличие вредоносного ПО на компьютере.
- Программные конфликты, вследствие чего повредились системные файлы.
- Внутренний аппаратный сбой.
К сожалению, сложно назвать точные причины появления неполадки, однако мы можем помочь вам научиться исправлять ее на Windows 7, Windows 8, Windows 8.1, Windows 10. Руководство является универсальным, поэтому пункты инструкций будут просты и понятны пользователям с разными операционными системами.
Полезные статьи

Как исправить ошибку загрузки Windows с жесткого диска
Ниже будут описаны 4 широко используемых метода разблокировки жесткого диска, которые помогут обновить компьютер и избавиться от возникшей неполадки. Вы можете воспользоваться всеми по очереди или подобрать для себя наиболее удобный.
Метод 1. Использование chkdsk для разблокировки HDD

Метод 2. Использование команды SFC для разблокировки HDD
- 1) Откройте окно командной строки, как в первом методе.
- 2) В командной строке введите команду sfc /scannow .
- 3) Нажмите Enter на клавиатуре.
- 4) Подождите пока не завершится процесс сканирования и устранения ошибок.
- 5) Перезагрузите компьютер.
Метод 3. Запуск bootrec для разблокировки HDD
- 1) Откройте утилиту Устранение неполадок , как это было описано в первом методе.
- 2) Перейдите в Дополнительные параметры > Автоматическое восстановление > Командная строка .
- 3) Введите bootrec /RebuildBcd и нажмите на клавиатуре Enter.
- 4) Введите bootrec /fixMbr и нажмите Enter.
- 5) Введите bootrec /fixboot и нажмите Enter.
- 6) Теперь введите Exit и нажмите Enter для выхода из командной строки.
- 7) Перезагрузите компьютер и проверьте не повторяется ли ошибка.
Метод 4. Восстановление ПК для разблокировки HDD

- 1) Перезагрузите компьютер и совершите его запуск при помощи установочного флеш-накопителя или DVD-диска.
- 2) Выберите пункт Восстановить компьютер .
- 3) Теперь нажмите Устранение неполадок и кликните по Восстановить ПК .
- 4) Проследуйте по инструкции Мастера восстановления , чтобы завершить процесс.
На всякий случай, если потребуется восстановление информации с жесткого диска после разблокировки HDD и запуска Windows, вам помогут инструменты Starus Recovery. Cкачать и опробовать программы для восстановления удаленных данных можно совершенно бесплатно!
Наверное, многим приходилось сталкиваться с проблемой вирусов вымогателей. Происходит блокировка диска и высвечивается сообщение. В нем предлагается устранить эту проблему при помощи оплаты. Нельзя идти на поводу у мошенников. Прочитав эту статью, вы узнаете, как разблокировать жесткий диск самостоятельно.
Виды блокировки
Есть два типа блокировки:
- блокировка проводника Windows;
- полная блокировка компьютера, то есть жесткого диска.
В первом случае загрузка компьютера происходит, доходит до появления значков рабочего стола, но вместо этого появляется сообщение определенного характера. В данном случае происходит блокировка только текущей Windows. Если на компьютере установлены другие операционные системы, то они будут загружаться.
Во втором случае происходит изменение главной загрузочной записи жесткого диска (Master Boot Record). При попытке загрузки компьютера появляется черный фон, на котором мигает курсор.
Разблокировка Master Boot Record
Для Windows XP надо сделать следующее:
- Загрузиться с любого диска установочного дистрибутива Windows XP. Он должен поддерживать консоль восстановления.
- Зайти в консоль и выполнить команду fixmbr;
- Не обращать внимания на предупреждения о нестандартной загрузочной записи и на то, что это может плохо закончиться.
Для Windows7 надо предпринять следующие шаги:
- Загрузиться с диска с оригинальным установочным дистрибутивом Windows 7, поддерживающим опцию восстановления.
- Выбрать "Восстановление системы".
- В меню "Параметры восстановления системы" выбрать ОС, требующую восстановления, нажать "Далее".
- Выбрать "Командная строка".
- Ввести Bootrec.exe /FixMbr в окно интерпретатора командной строки.
- Утилита, запущенная с ключом /FixMbr, записывает главную загрузочную запись Master Boot Record, совместимую с Windows 7, в системный раздел.
Как правило, вышеуказанные действия помогают решить проблему. Если же система все-таки не загружается, то следует операцию повторить и дополнительно ввести команду: Bootrec.exe /FixBoot. Утилита, запущенная с ключом /FixBoot, записывает новый системный сектор, совместимый с Windows, в системный раздел.
Разблокировка Windows
- Загрузиться в "Безопасный режим с поддержкой командной строки". Именно этот режим. Просто "Безопасный режим" не даст никакого эффекта. Разблокировка не произойдет.
- Для загрузки в любом безопасном режиме, после включения ПК нужно нажать клавишу F8. Она выведет загрузочное меню. Отсюда и должен загружаться компьютер (CD/DVD, FDD, HDD). Выбирается HDD, нажимается Enter и опять F8.
- Выбрать regedit и нажать Enter.
- Запустится редактор реестра. В нем надо зайти в: HKEY_LOCAL_MACHINE\SOFTWARE\Microsoft\Windows NT\CurrentVersion\Winlogon.
- Сделать правку параметров, чтобы они стали:
- Shell = Explorer.exe
- Userinit = C:\WINDOWS\system32\userinit.exe, если Windows находится на диске С:.
- Закрыть редактор реестра и проверить, нет ли вируса в автозагрузке, чтобы при перезагрузке не была отменена вся эта коррекция. Для этого надо нажать Ctrl+Alt+Del. Вызывается диспетчер задач, в нем надо выбрать "Новая задача", набрать msconfig и нажать OK.
- В появившемся окне перейти на вкладку "Автозагрузка". В столбце "Команда" найти и записать, где находится вредитель. При запуске Explorer найти и удалить сам файл.
Из материалов этой статьи вы узнали, как разблокировать диск HDD.
Совсем недавно пришлось столкнуться со страшной ситуацией. Залочился винчестер, правда на 8Гб всего-то, но все же это тоже деньги (:
При включении компьютера и определении устройств, споткнувшись на определении винчестера, компьютер выдает сообщение
HDD Locked. Please enter the password
Поисследовав проблему, нашел много интересной информации, касательно залоченных винтов. Прочитав все, что ниже, сделал то, что еще ниже (:
Решения существуют платные (дорого и 2 варианта с сохранением инфы (дороже) и без нее — дешевле).
Мастер пароли для HDD. Master ATA password.
Вопреки распространённому заблуждению, «залочить» или «заблокировать» накопитель при помощи Master-пароля невозможно. Master-пароль можно только сменить. Master пароль может разблокировать накопитель в случае, если USER пароль забыт, но возможно это только в том случае, если был выставлен уровень защиты «High». Если уровень защиты - «Maximum», то разблокировать накопитель можно только зная User-пароль. Если уровень защиты - «Maximum», User-пароль неизвестен, но известен Master-пароль, то существует возможность разблокировки накопителя с уничтожением всех данных при помощи ATA-команды Security Erase Unit. Это реализовано в MHDD (команда FASTERASE), однако эта процедура в MHDD работает только с User-паролями.
Таким образом, накопитель, заблокированный с уровнем защиты «High», можно разблокировать при помощи либо Master, либо User пароля. Если же уровень защиты «Maximum», то разблокировать
накопитель можно только при помощи User пароля, либо же при помощи Master-пароля, но с уничтожением всех данных.
Производители устанавливают заводские Master-пароли, и если их не изменить заблаговременно, то ниим можно воспользоваться для разблокировки запароленного накопителя, уровень защиты которого «High».
Установить User-пароль можно, подав команду PWD в MHDD. При этом устанавливается уровень защиты «High». Возможность установить другой уровень в MHDD недоступна из соображений безопасности. Также, введённый пароль отображается в файле mhdd.log. После установки пароля накопитель необходимо выключить.
Разблокировка накопителя, запароленного с уровнем защиты «High» возможна при помощи User или Master пароля. Если пароль неизвестен, то, в общем случае, разблокировать накопитель невозможно, хотя и существует два пути:
1. Если пароль не зашифрован самим накопителем, его можно попробовать прочитать с поверхности, используя технологические команды;
2. Возможна разблокировка при помощи специально разработанных методов.
Если пароль известен, то порядок разблокировки накопителя в MHDD таков:
1. подать команду UNLOCK, выбрать User пароль, и ввести пароль. Это временно снимает блокировку накопителя (до выключения питания).
2. подать команду DISPWD, выбрать User пароль, и снова ввести пароль. Это полностью снимает блокировку.
Согласно стандарту ATA/ATAPI, нельзя подавть команду DISPWD, предварительно не разблокировав накопитель командой UNLOCK.
Если пароль неизвестен, и уровень защиты «Maximum», то без специальных средств не обойтись. Если пароль неизвестен, и уровень защиты «High», и Master-пароль не изменялся, то есть возможность разблокировать накопитель, зная заводской Master-пароль.
Список известных Master-паролей:
Винчестеры Fujitsu: тридцать два пробела. В MHDD на запрос пароля необходимо ввести 32 пробела.
Винчестеры Seagate: слово «Seagate» без кавычек, с заглавной буквы, дополненное 25 пробелами до 32 симаволов. В MHDD на запрос пароля необходимо ввести слово Seagate, и затем 25 пробелов. Так же, совет от одного из посетителей сайта: если пароль не подходит — попробовать ввести слово SeaGate и 25 точек.
Винчестеры Maxtor : фраза «Maxtor INIT SECURITY TEST STEP » - регистр важен! В конце фразы - один пробел. Длина пароля - 31 символ.
Винчестеры Samsung: 32 символа «t». В MHDD на запрос пароля необходимо ввести 32 символа t.
Винчестеры Western Digital: фраза «WDCWDCWDCWDCWDCWDCWDCWDCWDCWDCWD», без кавычек.
Винчестеры IBM:
серия DTTA: «CED79IJUFNATIT», дополненная пробелами до 32 символов. в MHDD на запрос пароля следует ввести приведённую фразу, а затем 18 пробелов.
серия DJNA: «VON89IJUFSUNAJ», дополненная пробелами до 32 символов. в MHDD на запрос пароля следует ввести приведённую фразу, а затем 18 пробелов.
серия DPTA: «VON89IJUFSUNAJ», дополненная пробелами до 32 символов. в MHDD на запрос пароля следует ввести приведённую фразу, а затем 18 пробелов.
серия DTLA: «RAM00IJUFOTSELET», дополненная пробелами до 32 символов. в MHDD на запрос пароля следует ввести приведённую фразу, а затем 16 пробелов. http://www.ihdd.ru/mhdd
Винчестеры Hitachi , серии DK23AA, DK23BA, DK23CA: тридцать два пробела. В MHDD на запрос пароля необходимо ввести 32 пробела.
Винчестеры Toshiba , все серии: тридцать два пробела. В MHDD на запрос пароля необходимо ввести 32 пробела.
Ниже приведены User-пароли, устанавливаемые в определённых ситуациях различными популярными программами:
MHDD
версий 3.x, происходит при возникновении внутренней ошибки: 32 буквы «A» или 32 буквы «B» (большие латинские).
HDDL
, происходит при неудачной попытке быстрого стирания: «fuck».
HRT
: 32 символа с кодом 0. Для того, чтобы ввести такой пароль в MHDD, достаточно на запрос пароля нажать ENTER.
HDD ERASE 4.0
: во время чистки диска устанавливает пароль «idrive» — ею же можно его и снять!
Вот как раз прогой HDD ERASE 4.0 у меня и залочился винт, все потому что я недождавшись окончания «эрэйза» ребутнул машину…
Bitlocker - программа шифровальщик, которая впервые появилась в Windows 7. С ее помощью можно шифровать тома жестких дисков (даже системный раздел), USB и MicroSD флешки. Но часто бывает, что пользователь попросту забывает пароль от доступа к зашифрованным данным Bitlocker. Как разблокировать информацию на шифрованном носителе читайте в рамках данной статьи.
Способы расшифровки данных подсказывает сама программа на этапе создания блокировки:
- Подготовьте накопитель, который нужно зашифровать. Нажмите по нему правой кнопкой мыши и выберите «Включить Bitlocker».
- Выберите способ шифрования.
 Обычно, устанавливается пароль для снятия блокировки. Если же у вас есть USB-считыватель смарт-карт с обычной микросхемой стандарта ISO 7816, можете использовать его для разблокировки.
Обычно, устанавливается пароль для снятия блокировки. Если же у вас есть USB-считыватель смарт-карт с обычной микросхемой стандарта ISO 7816, можете использовать его для разблокировки. Для шифрования доступны варианты по отдельности, так и оба сразу.
Для шифрования доступны варианты по отдельности, так и оба сразу. - На следующем этапе, мастер шифрования диска предлагает варианты архивации ключа восстановления. Всего их три:

- Когда выбрали вариант сохранения ключа восстановления, выберите часть накопителя, которую нужно расшифровать.

- Перед началом шифрования данных, появится окно с уведомлением о процессе. Нажмите «Начать шифрование».

- Подождите некоторое время до завершения процедуры.

- Теперь накопитель зашифрован и будет запрашивать пароль (или смарт-карту) при первичном подключении.

Важно! Вы можете выбрать метод шифрования. Bitlocker поддерживает 128 и 256 битное шифрование XTS AES и AES-CBC.
Смена метода шифрования накопителя
В редакторе локальной групповой политики (не поддерживается Windows 10 Home) можно выбрать метод шифрования для дисков с данными. По умолчанию используется XTS AES 128 бит для не съемных накопителей и AES-CBC 128 бит для съемных жестких дисков и флешек.
Чтобы изменить метод шифрования:

После изменений в политике, Bitlocker сможет запаролить новый носитель с выбранными параметрами.
Как разблокировать?
Процесс блокировки предоставляет два способа для дальнейшего получения доступа к содержимому накопителя: пароль и привязка к смарт-карте. Если вы забыли пароль или утратили доступ к смарт-карте (а скорее не использовали ее вовсе), остается воспользоваться ключом восстановления. При запароливании флешки он создается обязательно, поэтому найти его можно:
- Распечатанный на листе бумаге. Возможно вы его поместили к важным документам.
- В текстовом документе (или на USB-флешке, если шифровали системный раздел). Вставьте USB флешку в компьютер и следуйте инструкциям. Если ключ сохранен в текстовый файл, прочтите его на незашифрованном устройстве.
- В учетной записи Microsoft. Войдите в свой профиль на сайте в раздел «Ключи восстановления Bitlocker» .
После того как вы нашли ключ восстановления:
- Нажмите правой кнопкой мыши по заблокированному носителю и выберите «Разблокировать диск».
- В правом верхнем углу экрана появится окно ввода пароля Bitlocker. Нажмите на «Дополнительные параметры».

- Выберите «Введите ключ восстановления».

- Скопируйте или перепишите 48-значный ключ и нажмите «Разблокировать».

- После этого, данные на носителе станут доступными для считывания.