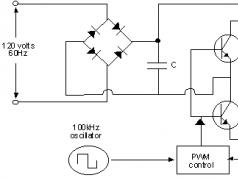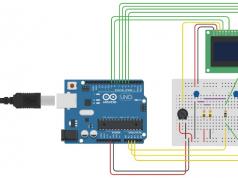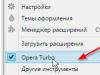Популярностью сегодня пользуются сервисы видеостриминга. Среди них самым известным считается интернет канал Twitch (Твич), который позволяет транслировать игровой процесс и одновременно общаться со зрителями. Трансляция Twitch может сопровождаться аудиокомментариями игрока и чатом для зрителей. На канале транслируются самые разнообразные игры (от популярных Minecraft и World of Warcraft до гонок и симуляторов The Sims), организовываются матчи между киберспорстменами, за которыми можно наблюдать онлайн. Данный канал - это просто находка для тех, кто любит игры, хочет общаться со своими единомышленниками или просто посмотреть стрим, архивные видео или отдельные каналы. Запустили его в июне 2011-го года Эммет Шир и Джастин Кан. На сегодняшний день, в месяц его посещают более 45 млн уникальных посетителей.
Правила создания баннера
По правилам Twitch, пользоваться каналом могут только те особы, которым уже исполнилось 13 лет. Причем до 18-летнего возраста делать это они должны под присмотром родителей. Если участник не придерживается правил, то его канал или аккаунт могут заморозить. Регистрация бесплатная. Перед тем, как создавать свой канал, нужно позаботиться об информационном наполнении и графических изображениях, а именно о баннере.
Для пользования Твичем нужно будет подобрать лого - это картинка, минимальный размер которой должен быть в пределах 200×200 пикселей, а также изображения для внешних ссылок (их ширина должна быть в пределах 320 пикселей). Далее нужно будет создать:
- баннер профиля - заставку, которая будет видна в окне профиля (рекомендуемый размер 2600×450 пикселей, минимальный - 900×480 пикселей). Лучше придерживаться рекомендуемого размера, чтобы изображение хорошо просматривалось;
- баннер видеопроигрывателя - картинку, которую будут все видеть, когда канал не подключен к Твич. Формат изображения: 2400×1350 пикселей или 1280×720 пикселей. Пользователи рекомендуют придерживаться именно этих форматов, чтобы картинка не растягивалась по всему экрану.

Создаем банер для Твича с помощью онлайн конструктора
Сервисов, которые предлагают сделать баннер для Твича, много, но самым удобным считается конструктор Canva. Он позволяет бесплатно и, главное, быстро сделать яркий и оригинальный баннер для Twitch канала . Причем работать в конструкторе смогут даже те пользователи, которые ранее не создавали графические элементы. Для этого дизайнеры сервиса разработали уникальные шаблоны и загрузили в библиотеку более 1 млн качественных изображений. Поэтапная инструкция работы в Canva выглядит так:
- создание учетной записи;
- выбор нужного шаблона;
- добавление собственных изображений или подходящих графических изображений, иллюстраций или фотографий из библиотеки;
- редактирование изображений (изменение фона, шрифта, цвета) и текста
- сохранение баннера.

Еще раз отметим, что за создание баннера в данном онлайн конструкторе не нужно ничего платить. В библиотеке можно найти оригинальные и красивые макеты для баннеров Твич, специально созданные профессиональным дизайнерами. Удобно и то, что созданный макет можно отредактировать, например, изменить цвет шрифта (доступно более 130-ти шрифтов) или фон картинки. К слову, баннер может помочь увеличить количество подписчиков в таких соцсетях как Твиттер, Инстаграм или Ютуб. Достаточно добавить на баннер кнопки данный соцсетей и имя пользователя.

Таким образом, воспользовавшись макетами онлайн конструктора Canva, можно за несколько минут создать стильный и интересный баннер для Твича.
Всем привет! С этой статьи, я хочу начать цикл публикаций в которых я расскажу и покажу как оформить Twitch канал.
В данном уроке я расскажу как оформить баннеры в панели под плеером.
Для того, чтобы приступить к созданию уникального дизайна, нужно кликнуть по кнопке «Редактирование панели».
Затем у вас должна появиться вкладка, жмите по ней, и у вас появиться форма, в которой вам нужно будет задать параметры будущего баннера.
1. «Panel Title» это заголовок вашего баннера.
2. «Add image» данная кнопка предназначена для загрузки изображения баннера. Максимальная ширина загружаемого баннера должна быть не меньше 320px, иначе загруженная картинка будет автоматически растянута в ширину.
3. «image Links To» в это поле, при необходимости, можно добавить ссылку, которая будет открываться при нажатии по баннеру. Обычно данная функция используется для направления пользователя, на другие ваши ресурсы и для перехода в форму для отправки доната DonationAlerts.
4. «Description» Это описание под картинкой вашего баннера. В нем можно указывать какую либо дополнительную информацию
Если вы начинающий стример, то вам будет достаточно установить в панели под плеером 5-6 баннеров:
Обо мне — краткая информация о вас.
Поддержка стримера (баннер для доната через DonationAlerts)
Группа ВК (При отсутствии, необходимо создать)
Канал ютуб (при наличии) обычно на каналы YouTube заливаются вырезки интересных моментов.
Баннер с электронными кошельками — кошельки WebMoney, Яндекс.Деньги, QIWI и т.д.
Мой PC — тут нужно указать характеристики вашего компьютера.
Но прежде чем приступить к оформлению дизайна панели, у вас должны быть приготовлены баннеры. Где их взять?
Специально для вас я сделал, что то вроде конструктора начинающего стримера. В конце статьи можно скачать папку с готовыми шаблонами для баннеров, с помощью которых вы сможете создать уникальный набор баннеров для своего канала. Все картинки в папке находятся в формате.png и доступны к использованию в любом редакторе.
1. Открываем любой удобный для вас редактор, от стандартного «Paint» до «Adobe Photoshop».
2. Выбираем любую понравившуюся заготовку из папки.
3. Затем на фон заготовки, сверху, накладываем заголовки из той же папки. На большой баннер, нужно наложить слой со значками электронных кошельков. Я добавил два значка для WebMoney, так как обычно используются два кошелька WMZ, WMR.
4. Заходим на канал, жмем «Редактировать панель», и по одной добавляем (не забывая подписывать заголовок) ваши баннеры. Не забываем жать «Submid» под каждой формой.
Miisty (follow her on Twitter @Miistymiisty) for letting me use her base design in this project.How to Customize Your Twitch Panels
Watch the video or read the instructions below.
- Use the input controls to design your panel.
- Right click the panel and select “Save Image As…”
- That’s it! You’re ready to upload them to Twitch!
Use the app inputs to make the panel look exactly the way you’d like it to! I recommend that you start with the panel with the longest panel text . So if you’re making two panels with the text “Subscribers”, “Donate”, and “About Me”, you should start with the “Subscribers” panel, as it takes up the most horizontal space.
You want to do this so that your font sizes and text alignment are all the same. However, if you don’t want to have the same font sizes, that’s fine too!
Options Available
The follow options are currently available for this app:
- Left Side Color – This input is done through a color picker. Changing this color will change the background color of the box on the left side. This is the box that contains the icon. By default it is set at #23b85e – you can use the pallette, HSL Slider, or color input to select your color.
- Right Side Color – This input is done through a color picker. Changing this color will change the background color of the box on the right side. This is the box that contains your panel text. By default it is set at #101220 – you can use the pallette, HSL Slider, or color input to select your color.
- Text Color – This input is done through a color picker. Changing this color will change the text color of your panel text. By default it is set at #ffffff – you can use the pallette, HSL Slider, or color input to select your color.
- Panel Text – This input field controls the text to be included on your panel. The text will be updated as you type.
- Icon – The icon dropdown will change the image displayed on your stream panel. Simply choose any of the pre-made icons and it will be updated on your panel automatically.
- Text Size – Use the text size slider to select how big you would like your panel text.
- Text Vertical Align – The text vertical align slider can be used to move your text along the Y-axis. This option is useful if you’d like to move your text towards the top or bottom of the panel. On some browsers the text will not be automatically aligned to the middle.
- Add Padding – For some Twitch panels you will like “padding” or empty space on the bottom of your panels to add space between your image and text that you may be putting underneath it. Selecting Yes will show the checkerboard, which indicates that there will be empty space added underneath the panel. No will remove the padding and the image will include no empty space on the bottom.
- Font Family – Allows you to manually set a font of your choosing. Simply type in the name of any font that you have installed on your local system.
Should I add padding?
The easiest way to make your panels look great, is to “Yes” for padding if the image will be a link. If the image will not contain a link, then select “No” for padding.
An example of your images with and without padding, as links and non-links.
Please let me know if you have any problems with this app!
If you’re experiencing any issues, please let me know in the comments below. It will be much easier for me to add icons to this system, versus my previous post.
Updates
- Added support for mobile scrolling on webkit devices.
- Added text box for font input. This allows users to enter any font they have installed on their system with these panels.
- Added support to directly input color code into the color picker.
- (03/08/16) – Added Game Wisp, Crown, Snapchat icons.
- (03/13/16) – Added Plays.TV, Tumblr, DeviantArt, Keyboard, Mouse, Battle.Net icons.
- (03/25/16) – Added Playstation, Xbox, Pokemon, PayPal, Extra Life, UPlay, and Thumbs up icons.
- (07/17/16) – Added download button and file name input.
Как правильно, а также легко и быстро, оформить свой канал на твиче. Объемная, объясняющая все тонкости, статья с картинками.
На сегодняшний день все больше и больше становятся популярными сервисы видеостриминга, позволяющие не только транслировать игровой процесс, но и получать удовольствие от общения со своими зрителями. Большинство стримеров стремятся привлечь большую аудиторию за счет игрового контента и онлайн общения. Но многих пользователей сервиса Twitch.tv еще интересует и оформление канала. С чем сегодня я и хотел помочь нашему стримеру.
Оформление твич канала
1. Информация о стримере
Прежде всего зритель интересуется не столько игрой, сколько самим стримером. Именно поэтому лучше начать с краткой биографии. Ее можно написать как в самом профиле, для этого нужно нажать на значок ключа напротив вашего никнейма, он переводит к настройкам вашего профиля (scr.1), после пролистать вниз к полю: “О себе” (scr.2), так и в панелях под трансляцией, но об этом чуть позже.

Поле: “О Себе” (scr.2)
Баннер видеопроигрывателя – это картинка, которая будет высвечиваться, когда ваш канал не будет подключен к системе Twitch.tv (scr.3).
 (scr.3)
(scr.3)
Попасть к настройке баннера можно через вкладку: Канал и видеоматериалы (scr.4).

Вкладка: “Канал и видеоматериалы” (scr.4)
Остается лишь выбрать картинку с вашего компьютера и загрузить ее на канал (scr.5). Картинка должна быть формата 1280:720 или 1920:1080, иначе она растянется по всему экрану трансляции (как у меня на скриншоте выше).

Баннер профиля – это заставка в окне вашего профиля (scr.6).

Поставить свою картинку на заставку профиля можно нажав кнопку: Изменить баннер профиля (scr.7).

Кнопка: “Изменить баннер профиля” (scr.7)
4. Панели информации
Самое, наверное, главное в оформление канала – это информационные панели под окном трансляции. Чтобы создать панель нужно нажать на переключатель рядом с надписью редактирование панели, она находится под окном трансляции (scr.8).

Переключатель для редактирования панели (scr.8)
После нажатия появится окно для редактирования панели (scr.9)

Окно редактирования панели (scr.9)
- Panel Title – название панели.
- Add Image – позволяет добавить картинку в эту панель (лучше выбирать картинку размерностью не больше 400×100, иначе картинка будет сжата).
- Image Links To: — позволяет задать ссылку к этой картинке (после клика на картинку, пользователь перейдет на нужную вам ссылку).
- Description: – поле для ввода информации.
- Submit – сохранить панель.
- Remove – удалить панель.
Таких панелей можно создавать сколь угодно много. В одной вы можете написать информацию о себе, в другой сделать кнопку , в третей сделать кнопку подбора музыки на стрим и так далее.
5. Кнопка подбора музыки
В большинстве случаев стримы проходят под музыку, но иногда пользователям банально надоедает слушать треки стримера и тогда великие создатели твича придумали http://twitch-dj.ru . Стримеру достаточно зарегистрироваться, вписать свой ник и название канала, после чего будет дана ссылка (scr.10).


После нажатия кнопки зрителя перекинет на окно заказа музыки (scr.12).

6. Форматирование текста в панелях
Вернемся к панелям информации. Вряд ли зрителю понравится, если текст под трансляцией будет монотонный, поэтому сейчас я расскажу как форматировать текст в этих панелях. Есть несколько символов, помогающих в формате текста. Все символы нужно ставить перед первым словом в каждой строке.
# — Делает текст на данной строчке жирным (scr.13)
## — Текст становится меньше, но остается жирным (scr.13)

Форматирование текста (scr.13)
***** — Разделительная линия (scr.14)

Разделительная линия (scr.14)
Это наиболее используемые функции формата текста. Все остальные вы можете посмотреть в самой панели, достаточно кликнуть по кнопке Markdown (scr.15).

Спасибо, за внимание! Надеюсь, в этой статье вы найдете для себя много нового и полезного.
Настраиваем и оформляем свой канал на Twitch.tv
Регистрация и первоначальные настройки профиля на Твиче (Twitch) были разобраны в . Теперь давайте приступим непосредственно к самому каналу: его настройка и оформление.
Давайте для начала разберемся с "Настройками " (Settings) канала.
Канал и видеоматериалы (Channel & Videos)
Баннер видеоплеера (Video Player Banner) : загрузите изображение, которое будет отображаться на канале, когда вы будете в оффлайне (offline). Изображение лучше всего взять с соотношением сторон 16:9, чтобы заполнить все окно видеоплеера. У меня стоит картинка с разрешение 2400*1350 пикселей.
Материалы для взрослых (Mature Content) : галочку лучше поставить, если будете стримить игры с рейтингом M и выше. К сожалению, с этой опцией я мало знаком, знаю лишь то, что она не блокирует трансляцию молодым зрителям, а лишь предупреждает (пруф).
Архивировать трансляции (Archive Broadcasts) : ставьте галочку, если хотите сохранить свои трансляции на Твиче (Twitch). Все "Прошлые трансляции" (Past Broadcasts) хранятся 14 дняй и доступны для редактирования на странице "Профиля" (Profile).
Stream Delay (Beta) : уменьшает задержку трансляции, т.е. зрители быстрее увидят вашу реакции на сообщения в чате. Пока что данная опция находится на бета-тесте.

Уполномоченные владельцы каналов (Authorized Broadcasters) : введите e-mail, на который будет отправлен ключ, который необходим для ведения трансляции. Это нужно, к примеру, если вы не один стримите на канале.
Запрещенные слова (Banned Words) : вбейте слова через пробел, которые будут автоматически заменяться символом ***.
Отказаться от фильтра самых распространенных запрещенных слов (Opt out of globally banned words filter) : понятия не имею, какие там самые запрещенные слова, но точно там нет ни одного русского слова:)

Участника чата "в бане" (Banned Chatters) : здесь будут указаны логины (профили), которые вы отправили в бан. Отсюда вы можете их разбанить.

С настройками канала разобрались и теперь можно переходить к его оформлению.
Перейдем на страницу "Канала " (Channel) и начнем "Редактировать панели " (Edit panels):

Панели , они же блоки, имеют фиксированную ширину (320 px), поле "Заголовка " (Title), возможность вставить изображение с ссылкой, а также неограниченное поле "Описание " (Description), текст в котором оформляется при помощи языка разметки Markdown ().
После того как вы закончили редактировать панель, не забудьте нажать "Submit ", иначе ничего не сохранится. Переключите ползунок "Редактировать панели " обратно на "off ", чтобы посмотреть результат.
Панели можно менять между собой местами и удалять (Remove). Высота панели зависит от высоты картинки и количества абзацев в поле "Описание " (Description). Чтобы создать пустую панель, просто поставьте пробел в поле и сохраните.

Можете посетить мой канал zakrut TV и посмотреть, как он у меня оформлен. В качестве благодарности и поддержки можете подписаться на него:)
Единственные проблемы, которые могут возникнуть при оформлении канала, связаны в основном с текстовым полем "Description ", который использует .
Вы также можете заказать у меня оформление вашего Твич-канала наподобие моего и не только ().